Tiden for å bruke papirkart for å navigere på ukjente veier og byer er forbi. Nå har vi smarte enheter som plasserer navigasjonsverktøy på håndleddene og i lommene våre. Denne veiledningen viser hvordan du får veibeskrivelser på Apple Watch.
Hvis du er fan av Google Maps, finner du det ikke på Apples smartklokke. Google droppet støtten i 2017, selv om du fortsatt kan bruke Google Maps i CarPlay, iOS og iPadOS.
Apple Maps er et flott alternativ som fungerer på alle Apple-lagde enheter. På Apple Watch er den representert som en hvit pil som peker oppover fanget innenfor en blå sirkel. Denne sirkelen ligger over et veikryss på et kart i appikonets bakgrunn.

Apple deler hovedkartskjermen i fem komponenter: Søk, Plassering, Favoritter, Samlinger og Nylig.
Mesteparten av informasjonen du vil se, stammer fra Maps-appen på iPhone. Hvis du for eksempel vanligvis kobler iPhone til CarPlay for veibeskrivelser, vises alle nylige besøk i Maps på iPhone og overføres til Apple Watch. På baksiden, hvis du bruker Apple Watch til å finne veibeskrivelser, vises disse destinasjonene også i Maps på iPhone.
Favoritter og samlinger opprettes på iPhone. En «samling» er en gruppe destinasjoner som deles via e-post, tekstmeldinger, sosiale medier og så videre. «Favoritter» gir rask tilgang til dine personlige reisemål, noe som kan være nyttig hvis du reiser til samme hotell eller fornøyelsespark mens du er på ferie.
Det som er bra med Apples navigasjonssystem er at Watch-delen inkluderer haptisk tilbakemelding. Når veibeskrivelsen endres eller du trenger å ta en sving, vil du høre «svingninger» fra enheten. Du vil også kjenne et lett trykk på underarmen.
Innholdsfortegnelse
Slik bruker du søk i kart på Apple Watch
Trykk først på Digital Crown for å starte Apple Watchs startskjerm.

Deretter finner og trykker du på Maps-appikonet fra apprutenettet. Med appen åpen, trykk på «Søk»-boksen illustrert med et forstørrelsesglass.
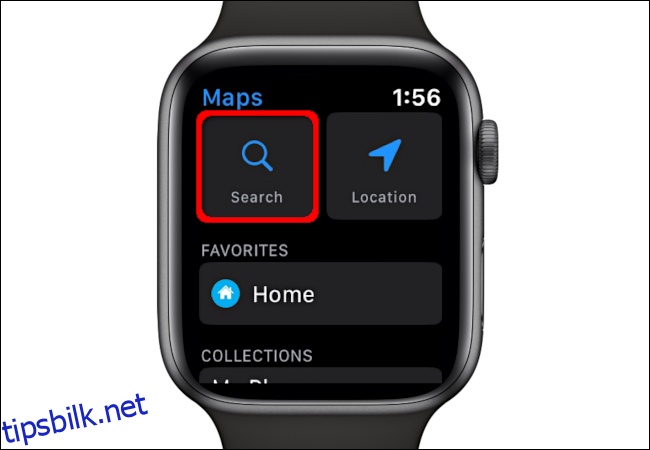
Her kan du diktere en adresse, skrible eller hente en destinasjon fra kontaktene dine.
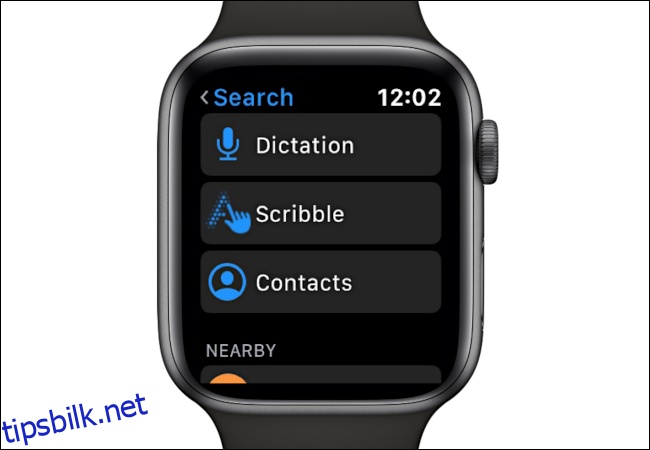
Kart skanner også etter destinasjoner basert på posisjonen din og viser dem under «I nærheten». Kategoriene inkluderer restauranter, hurtigmat, bensinstasjoner og mer.
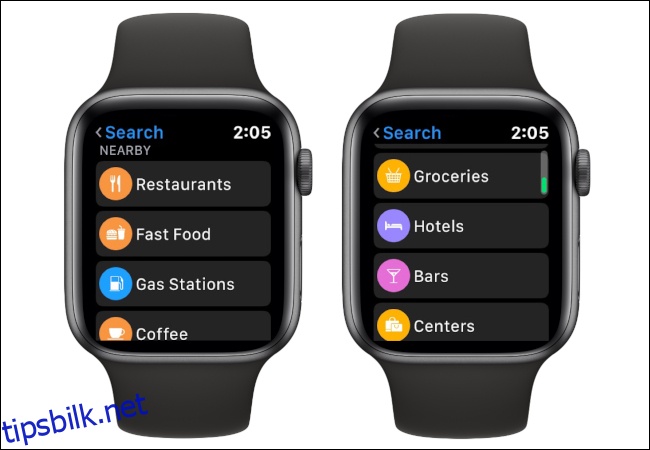
For dette eksemplet, trykket vi på Smithfields Chicken «N Bar-BQ som er oppført i Restaurant-delen. Vri på Digital Crown og klokken ruller gjennom alternativer for gåing, bilkjøring og offentlig transport. Siden vi vil ha kjøreinstruksjoner, trykk på bilboblen som er oppført under «Veibeskrivelse».
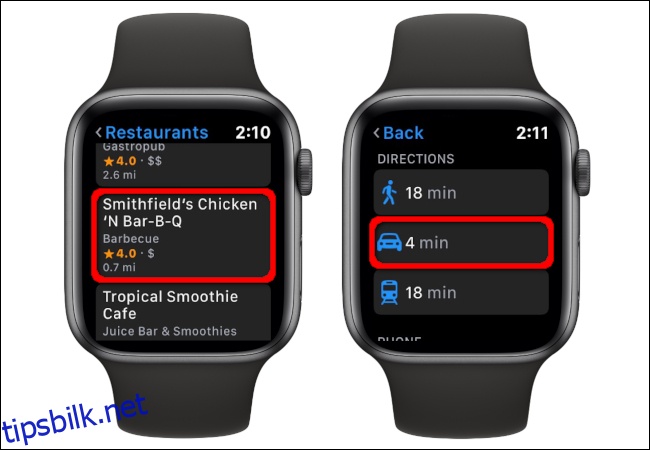
Til slutt trykker du på bilikonet på følgende skjerm for å starte navigasjonen. Du kan se én enkelt «Foreslått»-rute eller flere «Foreslått»- og «Alternativ»-ruter, avhengig av destinasjonen. Bruk Digital Crown til å bla gjennom flere ruter.
Navigasjonen starter umiddelbart når du trykker på ønsket rute.
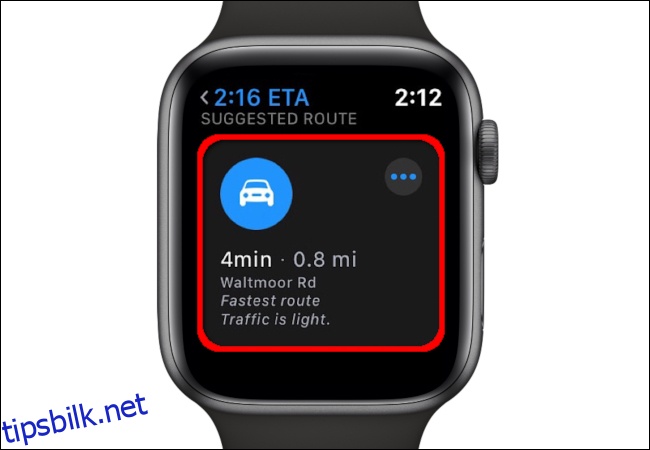
Slik bruker du favoritter i kart på Apple Watch
Start Maps-appen på Apple Watch ved å trykke på Digital Crown og deretter trykke på ikonet.
Deretter trykker du på en destinasjon fra «Favoritter»-delen som du har tilordnet fra Maps-appen på iPhone. Derfra velger du bilikonet på følgende skjerm. Igjen kan det hende du ser én enkelt «Foreslått»-rute eller flere «Foreslåtte»- og «Alternativer»-ruter, avhengig av destinasjonen. Bruk Digital Crown til å bla gjennom flere ruter.
Navigasjonen starter umiddelbart når du trykker på ønsket rute.
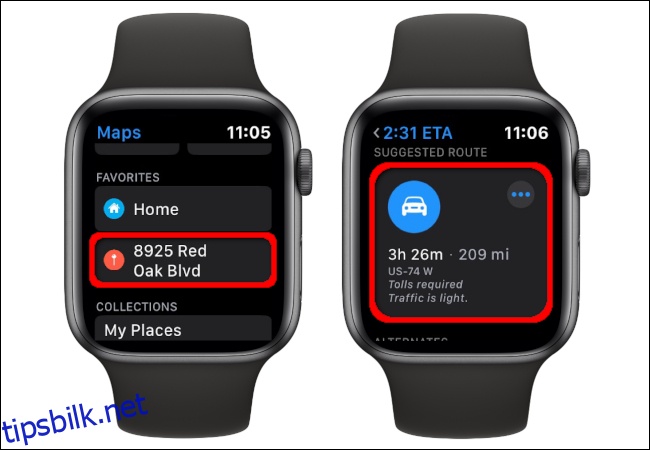
Slik bruker du siste i kart på Apple Watch
Som før, trykk på Digital Crown fra startskjermen til Apple Watch og velg deretter Kart-ikonet for å starte appen.
Derfra blar du ned til «Siste»-delen og velger en destinasjon. Deretter trykker du på bilikonet på følgende skjerm. Du kan se én enkelt «Foreslått»-rute eller flere «Foreslått»- og «Alternativ»-ruter, avhengig av destinasjonen. Bruk Digital Crown til å bla gjennom flere ruter.
Navigasjonen starter umiddelbart når du trykker på ønsket rute.
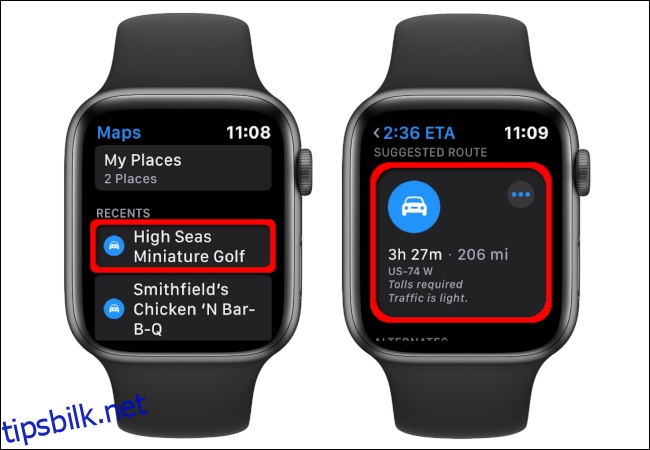
Slik bruker du Siri for å få veibeskrivelse på Apple Watch
Trykk og hold Digital Crown til du ser denne meldingen på skjermen:
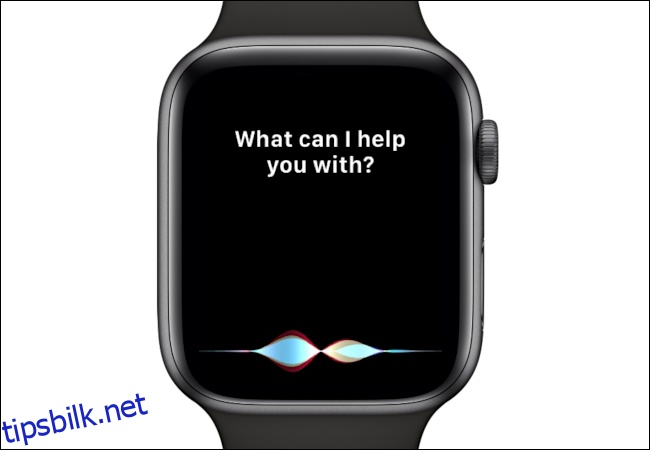
Alternativt kan du også trykke på Digital Crown bare én gang for å vekke klokken og deretter si «Hei, Siri».
Si deretter «Naviger til [your destination].» Siri søker deretter etter stedet og får veibeskrivelser.
Som med de andre metodene, trykk på bilikonet på følgende skjerm. Igjen kan det hende du ser én enkelt «Foreslått»-rute eller flere «Foreslåtte»- og «Alternativer»-ruter, avhengig av destinasjonen. Bruk Digital Crown til å bla gjennom flere ruter.
Navigasjonen starter umiddelbart når du trykker på ønsket rute.

