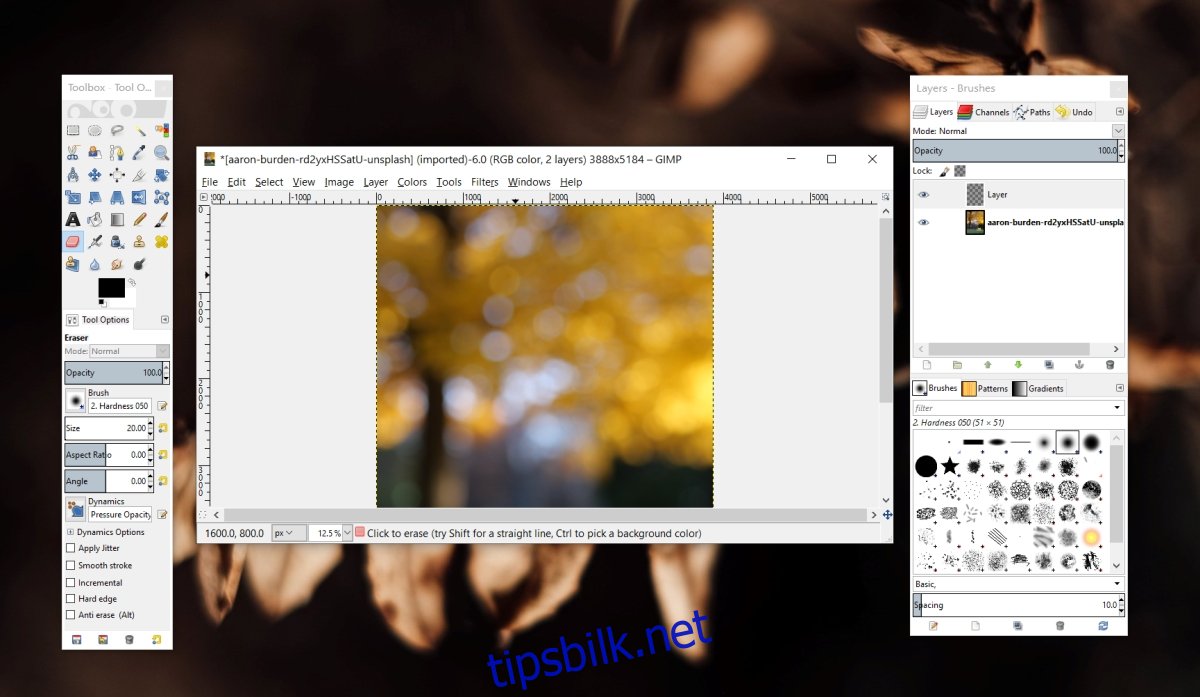GIMP er et gratis og rimelig godt alternativ til Photoshop. Appens brukergrensesnitt er ikke det beste eller det mest moderne, men det har alle verktøyene du finner i Photoshop.
GIMP har de samme verktøyene som Photoshop, men mange av verktøyene fungerer annerledes og arbeidsflyten er annerledes. Til tross for at de har de samme verktøyene, er det en merkbar forskjell mellom de to appene.
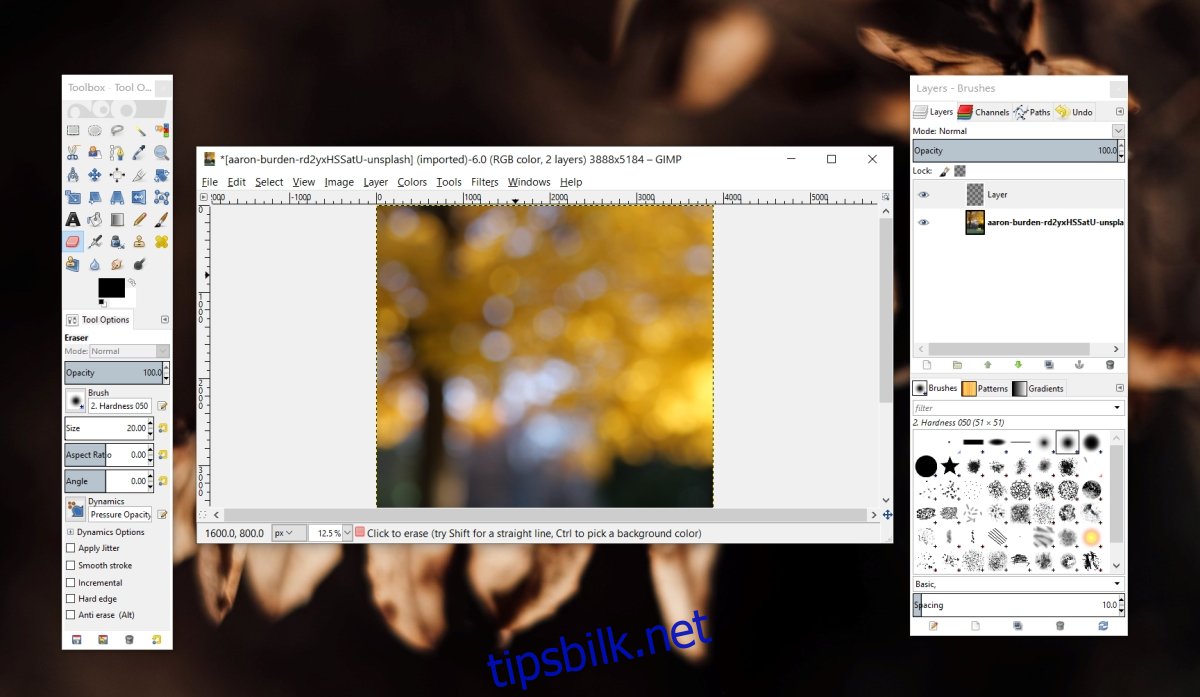
Innholdsfortegnelse
GIMP viskelær fungerer ikke
GIMP har et viskelærverktøy som, som alle viskelærverktøy i et bilderedigeringsprogram, kan slette den delen av et bilde som det brukes på. Den kan brukes til å fjerne en valgt del av et bilde, til å slette en del av et maskert lag, eller til å slette en tilfeldig linje eller element.
Viskelærverktøyet i GIMP er enkelt, men hvis du har problemer med å få det til å fungere og slette en del av et bilde, kan du prøve følgende rettelser.
1. Velg et lag
GIMPs verktøy velger ikke automatisk laget de brukes på. Hvis ingen lag er valgt, vil et verktøy vanligvis ikke fungere. Noen effekter eller verktøy kan fungere, f.eks. endre størrelse på lerret, men de fleste verktøy kan ikke fungere med mindre du forteller dem hvilket lag de skal jobbe på.
Åpne et bilde i GIMP.
På menylinjen går du til Windows>Nylig lukkede dokker>lag.
Velg et lag i lagvinduet. Et valgt lag har en blå utheving.
Bruk viskelærverktøyet for å fjerne en del av bildet.
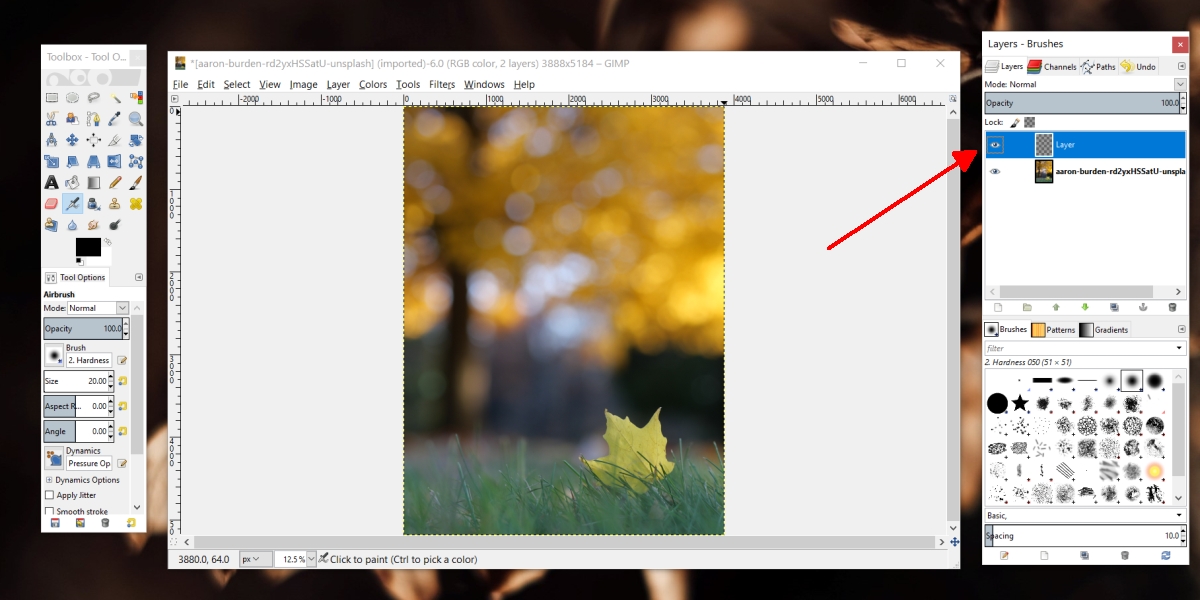
2. Fjern markeringen av alle
Det er mulig at du har valgt at en liten del av bildet er valgt, dvs. at valget er aktivt og du ikke er klar over det. Viskelærverktøyet vil ikke fungere andre steder enn innenfor den valgte delen.
Trykk på Shift+Ctrl+A hurtigtasten for å fjerne markeringen av alt.
Velg et lag.
Bruk viskelærverktøyet.
3. Lås opp laget
Et låst lag forhindrer alle endringer i det.
Gå til lagvinduet.
Velg laget du vil slette.
Øverst må du kontrollere at ikonene ved siden av Lås: alle skal være opphevet.
Hvis ikonene er valgt, klikker du på dem for å fjerne markeringen av ikonet.
Bruk viskelærverktøyet.
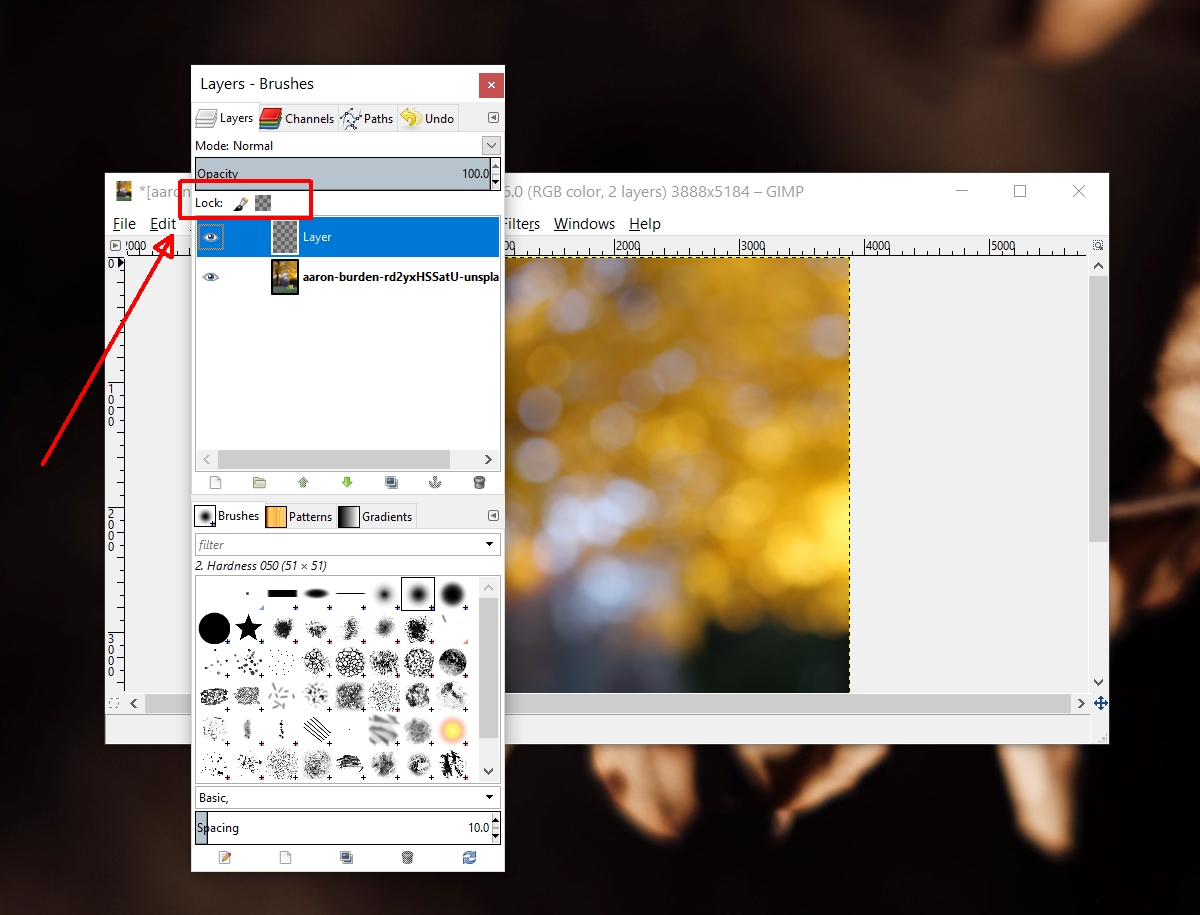
4. Legg til alfakanal
Hvis du bruker viskelærverktøyet og du ser en solid farge vises under delen du har slettet i stedet for en gjennomsiktig bakgrunn, har ikke bildet/filen gjennomsiktighet. Du må legge til alfakanalen for å legge til åpenhet i GIMP.
Åpne bildet i GIMP.
Høyreklikk på et lag i lagvinduet.
Fra kontekstmenyen velger du Legg til alfakanal.
Bruk viskelærverktøyet.
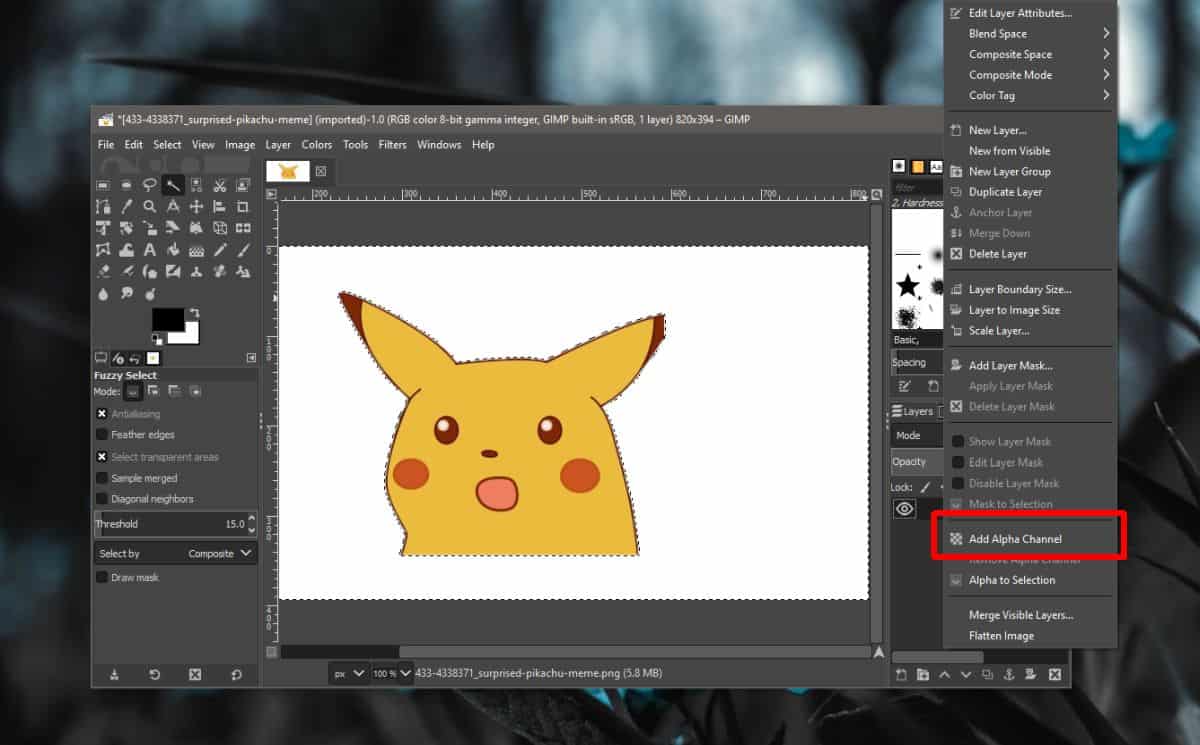
5. Innstillinger for viskelærverktøy
Viskelærverktøyet er ikke alltid en solid børste med rund spiss. Du kan bruke alle slags børster, og varierende hardhetsgrad for det. Viskelærverktøyets innstillinger kan hindre det i å slette bildet.
Velg viskelærverktøyet fra verktøykassen.
Sørg for at opasiteten er 100 %.
Sett hardheten til 100%.
Prøv å slette nå.
Hvis det fortsatt ikke fungerer, bruk tilbakestillingsknappen for å tilbakestille innstillingene for sletteverktøyet.
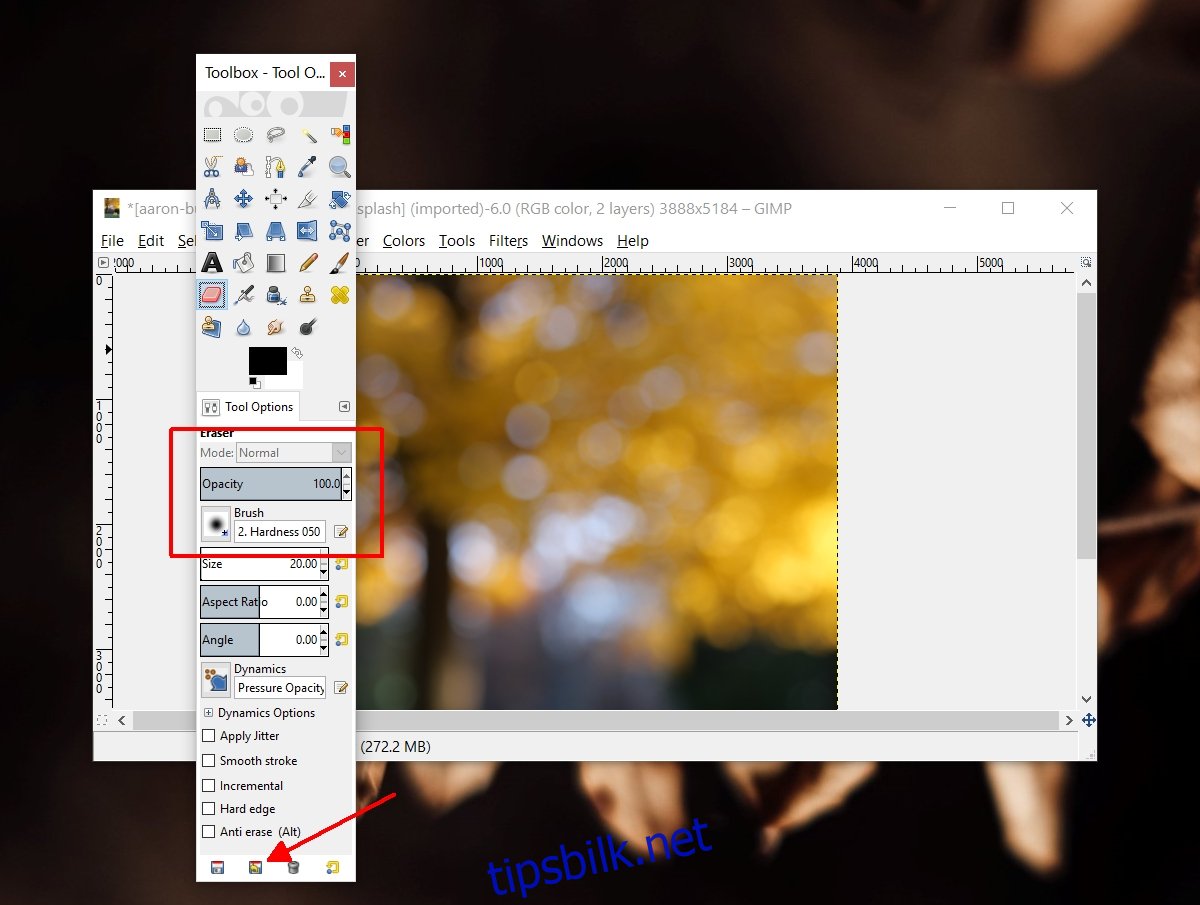
Konklusjon
Et viskelærverktøy er enkelt i forhold til hva det gjør, men selve verktøyet har innstillinger som kan redusere virkningen når det brukes, f.eks. hvis hardheten er satt til en lav verdi, vil viskeverktøyet simulere et veldig lett trykk som gir inntrykk av at det fungerer ikke. Gå gjennom innstillingene for verktøyet og sørg for at børstepunktet er konfigurert til å slette slik du trenger det.