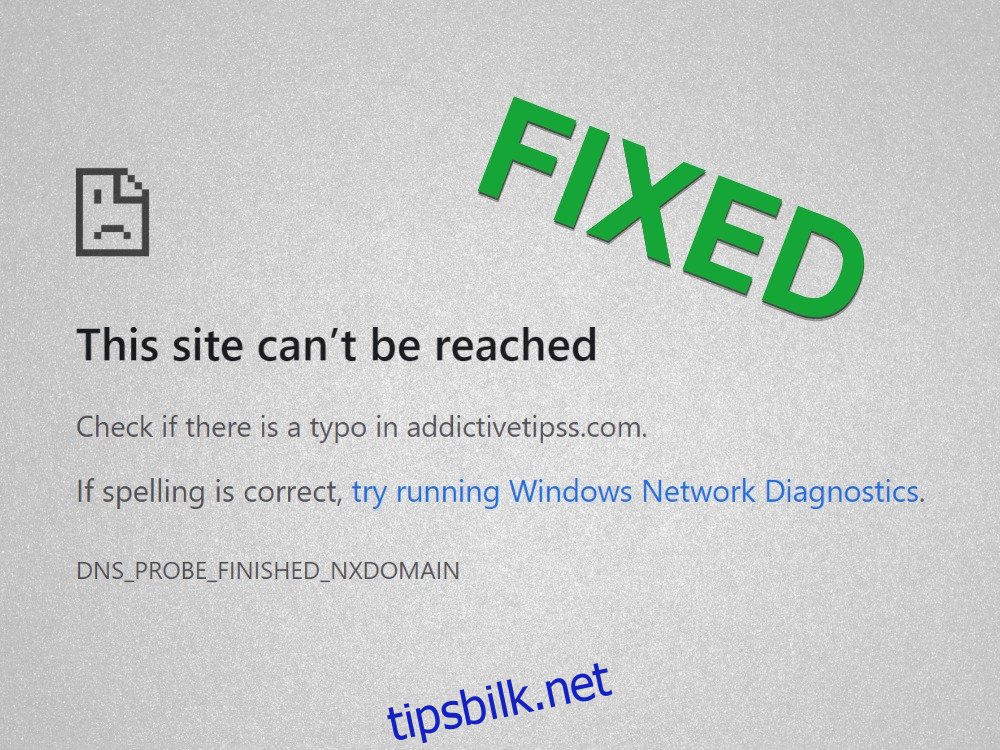Nettleserfeil skjer med alle brukere, men de fleste av dem kan løses i løpet av noen få enkle trinn. For eksempel slutter Google Chrome ofte å fungere på grunn av ulike problemer med DNS-løseren, Internett-tilkoblingsinnstillinger eller konflikter med andre installerte programmer.
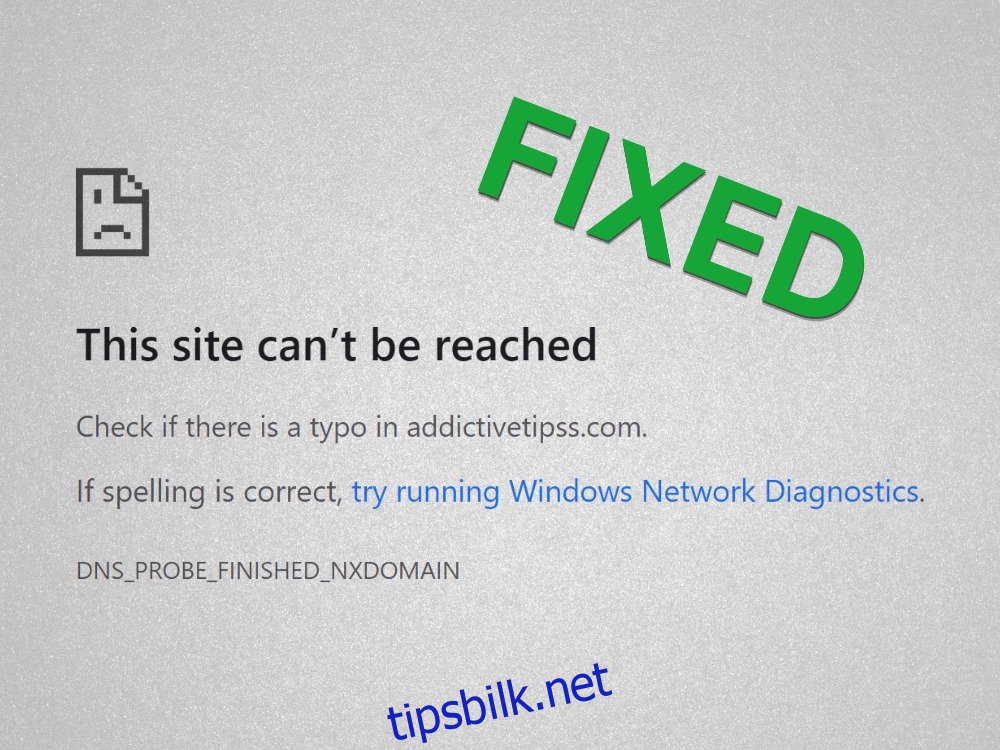
Innholdsfortegnelse
Hva betyr DNS_PROBE_FINISHED_NXDOMAIN i Google Chrome?
Eventuelle nettleserfeil som inneholder DNS refererer til et problem med DNS-løseren, som er ansvarlig for å slå opp nettsider ved å oversette domenenavnet du skriver inn i adressefeltet til en IP-adresse.
NXDOMAIN betyr ikke-eksisterende domene. Så ved å kombinere de to betyr DNS_PROBE_FINISHED_NXDOMAIN at DNS-løseren din ikke kan identifisere et nettsted fordi domenet ikke eksisterer.
Det er en vanlig feil som vanligvis oppstår når du prøver å få tilgang til nettsteder som ikke eksisterer lenger fordi serververten for øyeblikket er under vedlikehold eller domenet har utløpt. Eller kanskje du har en skrivefeil i domenenavnet.
DNS_PROBE_FINISHED_NXDOMAIN er ledsaget av feilen Dette nettstedet kan ikke nås, sammen med en ekstra melding som anbefaler å se etter en skrivefeil før du forsøker å besøke et nettsted. Den vises bare i Chrome- og Chromium-baserte nettlesere, for eksempel Microsoft Edge eller Opera.
På Firefox sier den samme feilmeldingen Hmm. Vi har problemer med å finne den siden.
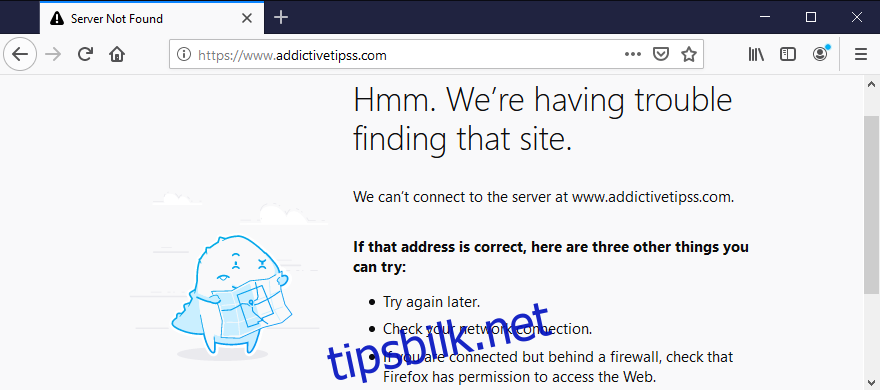
I mellomtiden viser Microsoft Edge Hmmm… kan ikke nå denne siden.
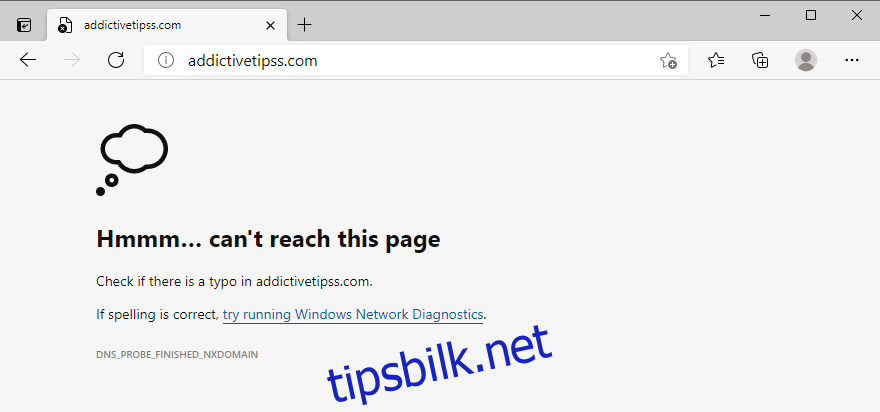
Safari sier at Safari kan ikke finne serveren. DNS_PROBE_FINISHED_NXDOMAIN-feilen er sjelden på Android. I stedet kan det hende du ser ERR_NAME_NOT_RESOLVED-meldingen.
Hvordan fikse DNS_PROBE_FINISHED_NXDOMAIN-feil på en hvilken som helst enhet
Kom i gang ved å eliminere den åpenbare løsningen: se etter skrivefeil. Når du har fjernet det, må du kontrollere at domenet du prøver å få tilgang til faktisk eksisterer.
Den enkleste måten å finne ut er ved å bruke en hvilken som helst whois-tjeneste: søk etter whois på Google, gå til et whois-nettsted, skriv inn navnet på domenet du prøver å få tilgang til, og se hva resultatene viser. Vær spesielt oppmerksom på opprettelse og utløpsdato.
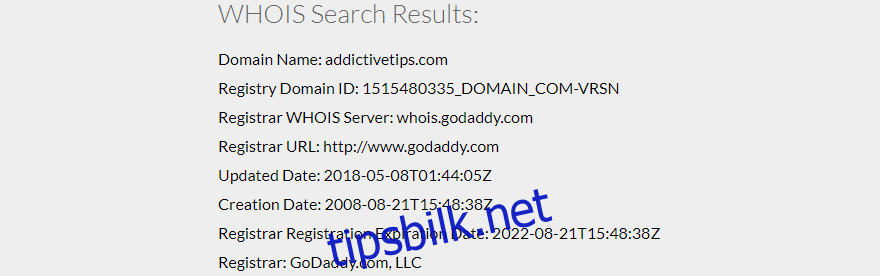
En annen mulighet er at domenet for øyeblikket er nede, så du må bare vente til det er opp igjen. Hvis du prøver å få tilgang til ditt eget nettsted uten å lykkes, ta kontakt med domeneverten din for å se hva som skjer.
Hvis du fortsatt støter på DNS_PROBE_FINISHED_NXDOMAIN-feilmeldingen på Google Chrome på dette tidspunktet, fortsett med følgende løsninger.
1. Bruk en annen nettleser
Vi sier ikke at du bør droppe Google Chrome hvis det er favorittnettleseren din. Men hvis du kan få tilgang til det problematiske nettstedet ved å gå til en annen nettleser, vil du i det minste vite at det er noe galt med Chrome. I så fall kan du begrense listen over mulige problemer og fokusere på å reparere Chrome.
2. Prøv å få tilgang til andre nettsteder
Det er viktig å finne ut om du kan få tilgang til andre nettsteder ved å skrive inn domenenavnene deres i adressefeltet til Chrome. Fordi, hvis alle sidene nektet å lastes, kan det hende du har å gjøre med et større problem angående Internett-tilkoblingen eller enhetsinnstillingene.
3. Koble til et annet nettverk
Internett-tilkoblingen du bruker for øyeblikket fungerer kanskje ikke lenger. Eller kanskje er Wi-Fi-signalet for dårlig til å laste inn nettsteder. Hvis ruteren din har støtte for to bånd, sørg for å koble til 5 GHz Wi-Fi-nettverket i stedet for 2 Ghz, fordi signalet er bedre. Det kan imidlertid hende du må flytte nærmere ruteren.
På den annen side betyr det å være koblet til et offentlig, ukryptert Wi-Fi-nettverk å dele båndbredden med alle, så det er naturlig å forvente en treg tilkobling som til og med kan utløse nettleserfeil som DNS_PROBE_FINISHED_NXDOMAIN.
Prøv å koble til 3G/4G mobildata hvis mulig siden tilkoblingen kan være bedre enn et Wi-Fi-nettverk. Eller bytt fra 3G/4G til Wi-Fi-modus i tilfelle du gikk tom for båndbredde.
4. Start datamaskinen og ruteren på nytt
Det høres enkelt nok ut, men fungerer vanligvis. Å starte datamaskinen, den bærbare datamaskinen, smarttelefonen eller nettbrettet på nytt kan være nok til å bli kvitt DNS_PROBE_FINISHED_NXDOMAIN-feilmeldingen og få tilgang til favorittnettstedene dine igjen.
Mens du gjør det, er det en god idé å starte ruteren på nytt også for å tømme cachen. Bare finn den lille bryteren på baksiden av ruteren, hold den nede i flere sekunder, slipp deretter og vent til Internett-tilkoblingen er tilbake.
5. Start nettleseren på nytt
Å slå av og starte Google Chrome på nytt kan være nok til å gjenopprette Internett-tilgangen. Bare sørg for å lukke alle prosesser før du starter applikasjonen på nytt.
Slik starter du Chrome på nytt på Windows:
Trykk Ctrl + Shift + Esc for å åpne Oppgavebehandling
Forbli i fanen Prosesser
Finn og velg hele treet til Google Chrome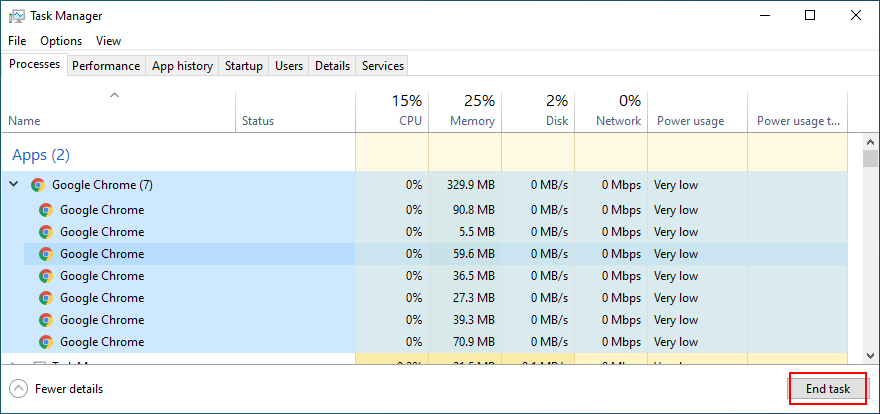
Klikk på Avslutt oppgave
Åpne Chrome igjen
Slik starter du Chrome på nytt på macOS:
Velg Google Chrome-vinduet
Åpne Apple-menyen fra øverste venstre hjørne
Velg Tving avslutning
Start Chrome igjen
Slik starter du Chrome på Android på nytt:
Gå til Innstillinger-delen på Android-enheten din
Velg Apper og trykk på Chrome
Trykk på Tving stopp
Gå tilbake til startskjermen og start Chrome-appen
Slik starter du Chrome på nytt på iOS:
Sveip opp fra bunnen av skjermen og stopp på midten
Sveip til venstre eller høyre for å velge Chrome
Sveip opp til appens forhåndsvisning for å lukke appen
Åpne Chrome-appen igjen
6. Oppdater nettleseren din
Nettleseren din skal automatisk se etter oppdateringer som standard, hver gang du starter den. Men hvis den av en eller annen grunn ikke gjør det, er det opp til deg å utløse oppdateringen og bringe nettleseren din opp til hastighet.
Slik oppdaterer du Chrome på Windows og macOS:
Start Chrome
Åpne Mer-menyen øverst til høyre
Velg Hjelp og klikk Om Google Chrome (eller gå til chrome://settings/help)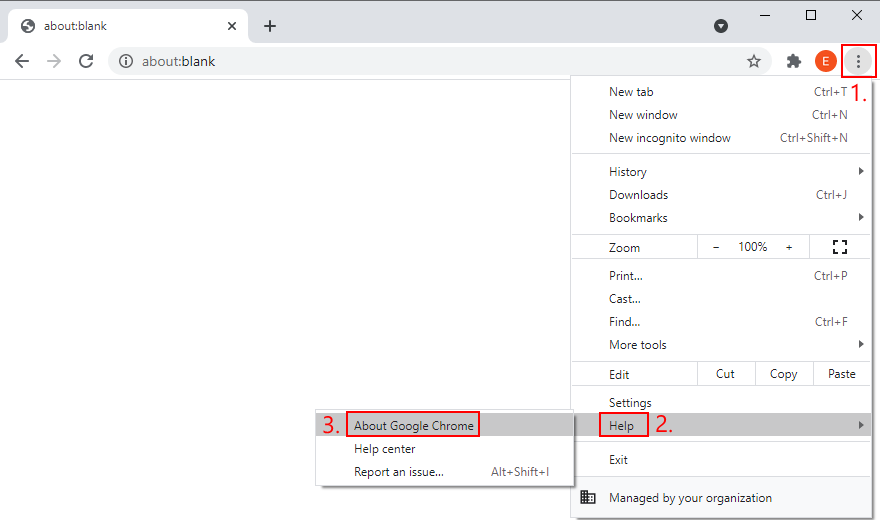
Chrome vil sjekke og ta i bruk eventuelle oppdateringer automatisk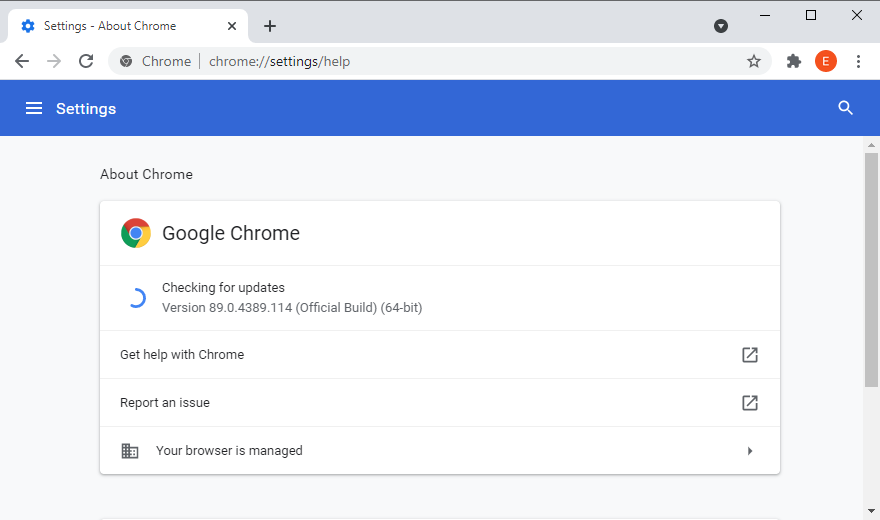
Når den er ferdig, start nettleseren på nytt
Se om du får tilgang til noen sider
Slik oppdaterer du Chrome på Android:
Start Play Butikk-appen
Trykk på Google-kontoen din
Velg Mine apper og spill fra menyen
På Oppdateringer, finn Chrome og trykk på Oppdater
Hvis du ikke finner den, betyr det at Chrome allerede er oppdatert
Åpne Chrome og se etter DNS-feil
Slik oppdaterer du Chrome på iOS:
Fyr opp App Store
Finn Chrome og trykk på Oppdater
Hvis det står Åpne i stedet for Oppdatert, betyr det at appen allerede er oppdatert
Start Chrome nå og inspiser den for DNS-problemer
7. Tøm nettleserbufferen
Hvis Chrome-bufferen er full, kan dette føre til problemer med sideinnlasting og til og med DNS_PROBE_FINISHED_NXDOMAIN-feilen på enheten din. Men du kan løse dette problemet ved å tømme Chrome-nettstedets data og buffer.
Slik tømmer du Chrome-cache på Windows og macOS:
Åpne Google Chrome
Klikk på Mer-knappen og velg Innstillinger
Gå til Personvern og sikkerhet
Klikk Tøm nettleserdata (eller gå til chrome://settings/clearBrowserData)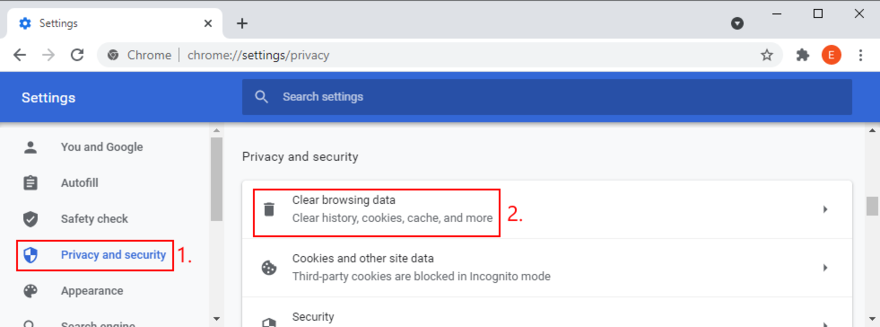
I Grunnleggende-fanen setter du Tidsområde til Hele tiden
Sjekk følgende alternativer:
Nettleserlogg
Informasjonskapsler og andre nettsteddata
Bufret bilder og filer
Klikk Slett data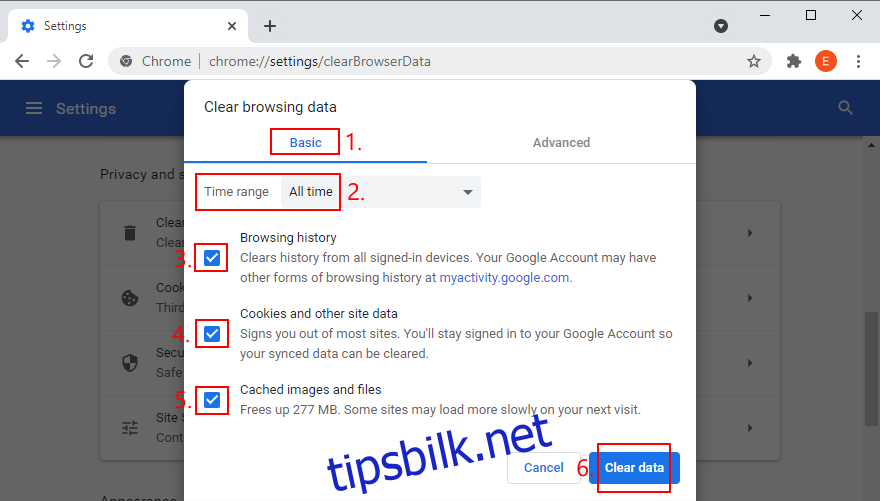
Start Chrome på nytt
Slik tømmer du Chrome-cache på Android og iOS:
Start Chrome-appen
Åpne Mer-menyen og gå til Historikk
Velg Slett nettleserdata…
Forbli i Basic-området
Sjekk alle alternativer:
Nettleserlogg
Informasjonskapsler og nettstedsdata
Bufret bilder og filer
Klikk Slett data
Start Chrome-appen på nytt
8. Tilbakestill DNS-innstillingene
En enkel og effektiv måte å tilbakestille DNS-konfigurasjonen på er å tømme DNS-serverbufferen. Det ligner på å tømme nettleserbufferen, noe som kan hjelpe med å bli kvitt feilmeldinger som DNS_PROBE_FINISHED_NXDOMAIN.
Slik tilbakestiller du DNS-innstillinger på Windows:
Klikk på Start-knappen, søk etter ledetekst og start denne appen
Skriv følgende kommandoer (trykk Enter etter hver linje):
ipconfig /flushdns
ipconfig /registerdns
ipconfig /release
ipconfig /renew
netsh winsock reset
Avslutt CMD og start PC-en på nytt
Start Chrome og se etter feil
Slik tilbakestiller du DNS-innstillinger på macOS:
Start Terminal-appen
Skriv sudo killall -HUP mDNSResponder og trykk Retur
Hvis du blir bedt om det, skriv inn brukernavnet og passordet som er knyttet til administratorkontoen din
Start Mac-en på nytt
Åpne Chrome og prøv å få tilgang til nettsteder nå
Slik tilbakestiller du DNS-innstillinger på Android og iOS:
Gå til Innstillinger-delen
Velg Generelt > Tilbakestill
Trykk på Tilbakestill nettverksinnstillinger
Start Chrome og se etter feil
En alternativ måte å oppdatere DNS-konfigurasjonen på Android eller iOS er ved å starte enheten på nytt eller bytte flymodus. Du kan også åpne Chrome-appen, gå til chrome://net-internals/#dns og klikke på Tøm vertsbuffer-knappen.
9. Start DNS-klienttjenesten på nytt
Hvis DNS-serveren ikke svarer på din Windows-PC, kan du starte DNS-klienttjenesten som er ansvarlig for å løse og bufre domenenavn på nytt. Det er verdt å prøve denne løsningen når det gjelder å reparere DNS_PROBE_FINISHED_NXDOMAIN-feilen i Chrome og andre Chromium-baserte nettlesere.
Slik starter du DNS-klienttjenesten på nytt:
Klikk på Start-knappen, søk etter tjenester og åpne denne appen
Finn og dobbeltklikk på DNS Client for å få tilgang til egenskapene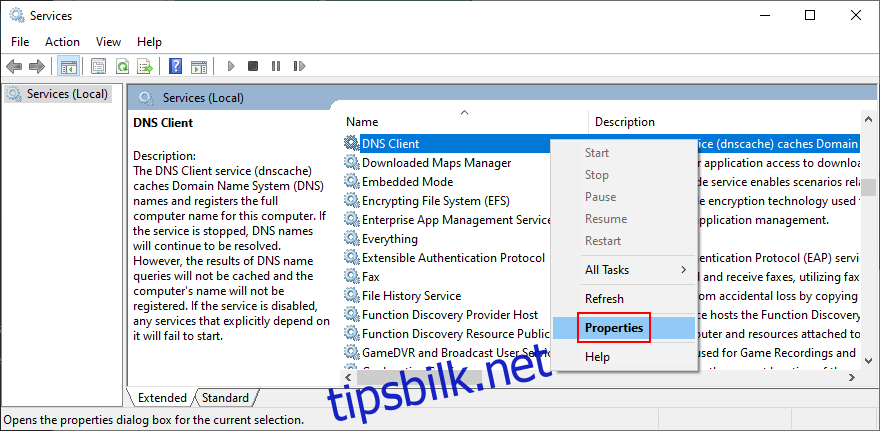
Sett oppstartstype til Automatisk
Hvis tjenesten er stoppet, klikker du på Start
Klikk på Bruk og avslutt
Start Chrome og inspiser resultatene
Hvis du ikke kan klikke på DNS Client-knappene, bruk neste løsning:
Trykk på Windows-tasten, søk etter Registerredigering og start dette verktøyet
Gå til neste plassering ved å kopiere og lime inn linjen nedenfor:
ComputerHKEY_LOCAL_MACHINESYSTEMCurrentControlSetServicesDnscache
Dobbeltklikk på Start i listen over registeroppføringer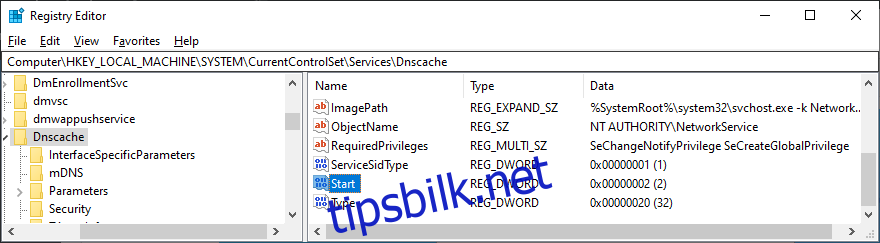
Sett Verdidata til 2 og Base til Heksadesimal
Klikk OK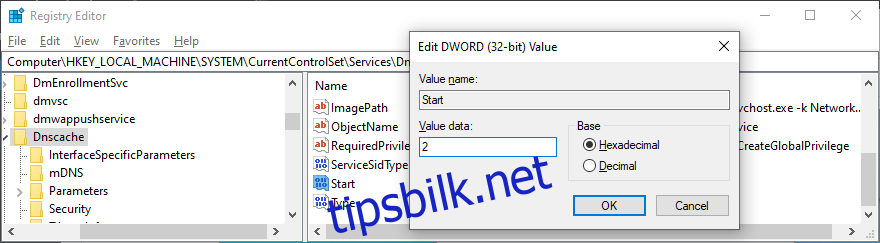
Avslutt tjenester og start Chrome på nytt
Se etter eventuelle tilleggsfeil
10. Endre DNS-servere
Hvis det ikke hjelper å tømme DNS-serverne og starte DNS-klienttjenesten på nytt, kan det hende at DNS-løseren ikke fungerer som den skal lenger. I dette tilfellet bør du endre DNS-serverne til noe mer pålitelig.
Du kan for eksempel bruke DNS-serverne fra Google siden de er gratis, trygge og raske.
Slik bruker du Google DNS på Windows 10:
Høyreklikk på Start-knappen og gå til Nettverkstilkoblinger
Klikk på Endre adapteralternativer under Avanserte nettverksinnstillinger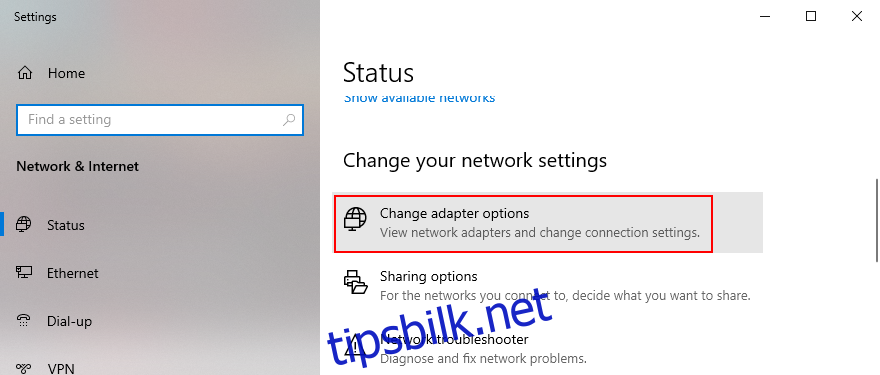
Høyreklikk på Internett-tilkoblingen din og velg Egenskaper (du trenger administratorrettigheter)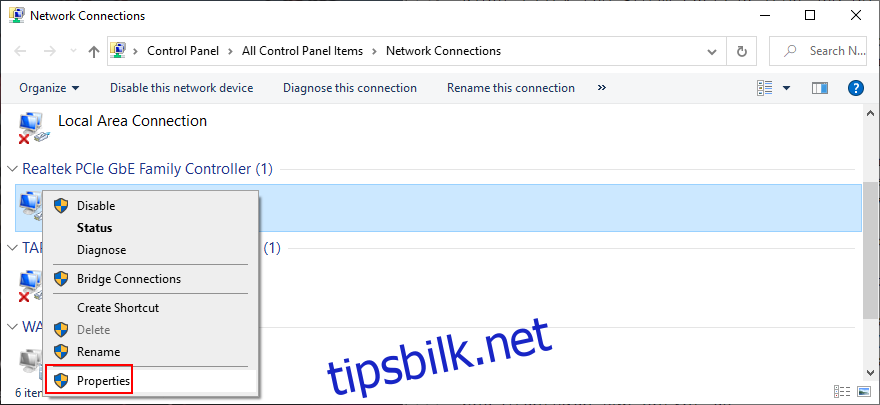
I kategorien Nettverk dobbeltklikker du Internett-protokollversjon 4 (TCP/IPv4) for å få tilgang til egenskapene.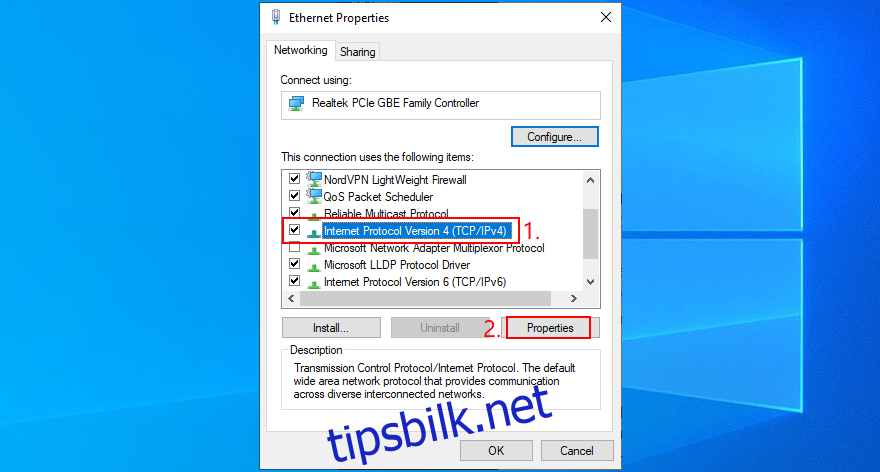
I området Generelt velger du Bruk følgende DNS-serveradresser
På Foretrukket DNS-server skriver du 8.8.8.8
Sett Alternativ DNS-server til 8.8.4.4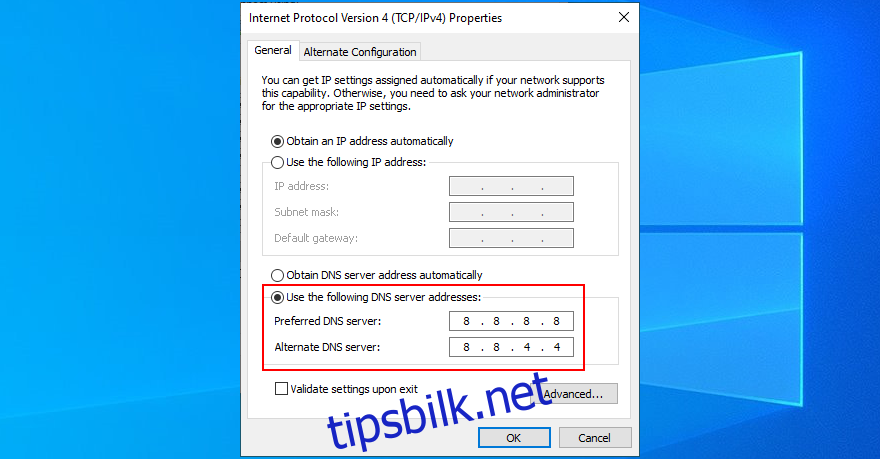
Aktiver Valider innstillinger ved avslutning og klikk OK
Start Chrome og se etter feil
Slik bruker du Google DNS på macOS:
Åpne Apple-menyen og gå til Systemvalg
Velg Nettverk og klikk Avansert
Bytt til DNS-området
Klikk på + og skriv 8.8.8.8
Klikk på den igjen for å legge til 8.8.4.4
Trykk OK og gå ut til skrivebordet
Start Chrome for å inspisere resultatene
Slik bruker du Google DNS på Android:
Velg Innstillinger på Android-enheten din
Gå til Nettverk og Internett
Trykk på Avansert > Privat DNS
Velg Konfigurer privat DNS
Skriv inn dns.google og gå ut til startskjermen
Åpne Chrome-appen og se etter DNS-feil
Slik bruker du Google DNS på iOS:
Gå til Innstillinger ved å bruke iPhone eller iPad
Åpne Wi-Fi
Finn nettverket ditt og trykk på i for å vise egenskaper
Velg DNS og skriv inn 8.8.8.8, 8.8.4.4
Gå ut til startskjermen
Start Chrome-appen og se etter problemer
11. Kjør feilsøkingsprogrammet for Internett-tilkoblinger
Windows 10 kommer med en intern feilsøking for å fikse vanlige problemer med Internett-tilkobling. Det er verdt et forsøk hvis du leter etter en rask og enkel måte å løse DNS_PROBE_FINISHED_NXDOMAIN-feilen i din Chromium-baserte nettleser.
Trykk på Win-tasten, søk etter Innstillinger og åpne denne appen
Velg Oppdatering og sikkerhet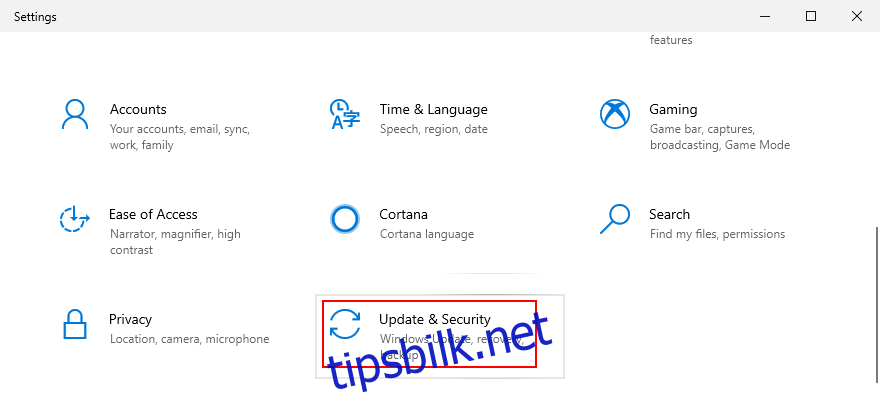
Hopp til feilsøking til venstre
Klikk på Flere feilsøkere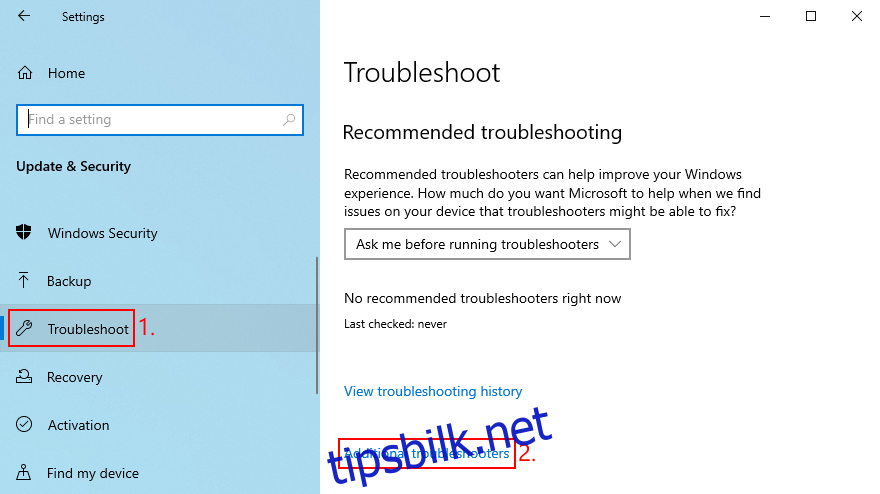
Velg Internett-tilkoblinger og klikk på Kjør feilsøkingsprogrammet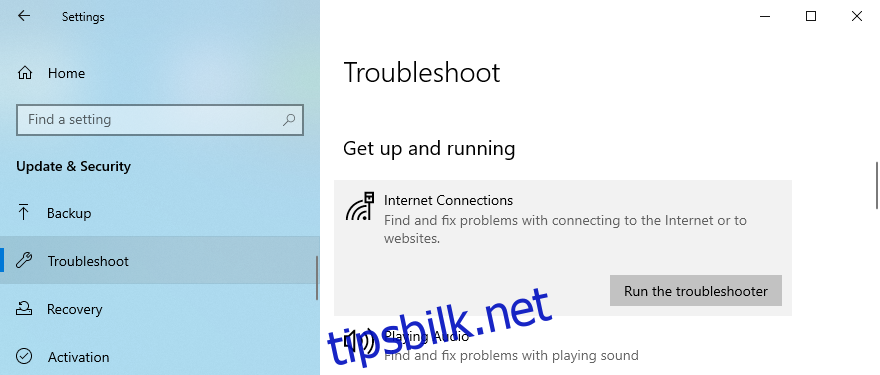
Følg trinnene på skjermen og bruk eventuelle rettelser. Du kan bli bedt om å starte datamaskinen på nytt
Åpne nettleseren og prøv å få tilgang til et domene
12. Slå av Chrome-utvidelser
Noen nettleserutvidelser kan forstyrre måten Chrome eller DNS-løseren din fungerer på, og forhindrer at sider lastes inn på riktig måte. Det er en av grunnene til at du kan få feilmeldingen DNS_PROBE_FINISHED_NXDOMAIN.
For å fikse dette problemet, bør du deaktivere de skyldige Chrome-utvidelsene. Det kan bety alt som styrer IP- og DNS-innstillingene dine, som proxy- og VPN-utvidelser for Chrome.
Slik deaktiverer du Chrome-utvidelser:
Start Google Chrome
Åpne Mer-menyen øverst til høyre
Velg Flere verktøy og klikk på Utvidelser (eller besøk chrome://extensions)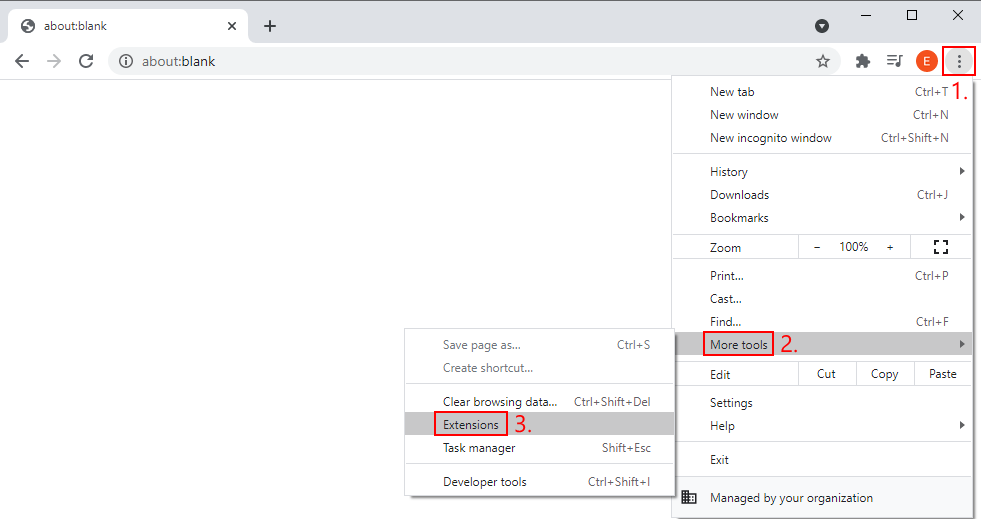
Klikk på glidebryteren for å deaktivere utvidelser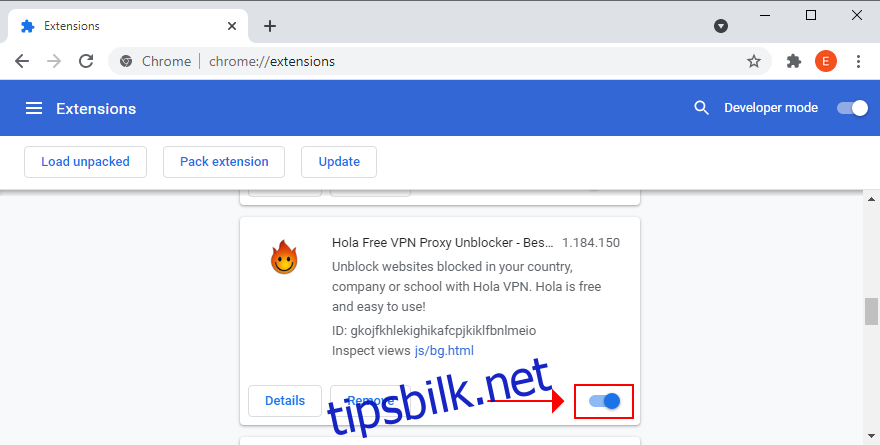
Start Chrome på nytt og se etter DNS-feil
13. Deaktiver VPN eller proxy
Siden vi diskuterer programvareapplikasjoner som kan endre IP- og DNS-konfigurasjonen din, for eksempel VPN og proxy-verktøy, er det en god idé å slå dem av på systemnivå.
Hvis du har dedikerte apper installert på Windows 10, macOS, Android eller iOS, må du bare slå dem av. Men hvis du bruker de innebygde enhetsinnstillingene for VPN eller proxy, er dette hva du trenger å gjøre.
Slik deaktiverer du VPN og proxy på Windows 10:
Høyreklikk på Start-knappen og gå til Nettverkstilkoblinger
Hopp til VPN på venstre side
Koble fra alle aktive VPN-tilkoblinger
Bytt til proxy-området til venstre
Slå av Oppdag innstillinger automatisk og Bruk oppsettskript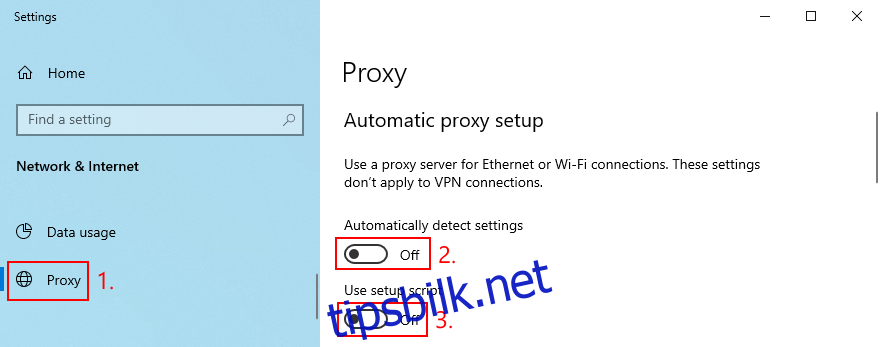
Deaktiver også Bruk en proxy-server nederst i vinduet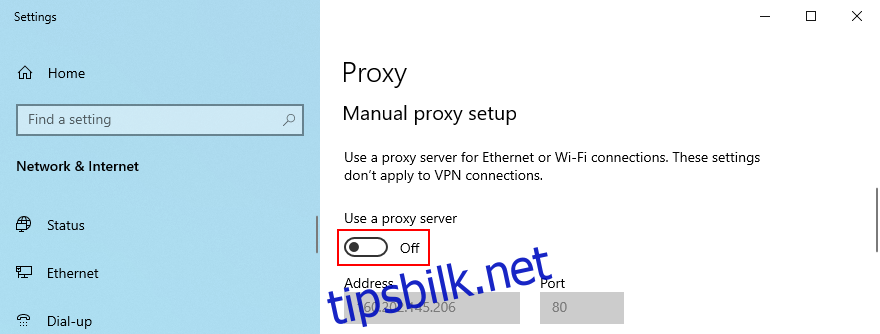
Start Chrome og se etter DNS-feil
Slik deaktiverer du VPN og proxy på macOS:
Åpne Apple-menyen og velg Systemvalg
Gå til Nettverk > VPN
Klikk Koble fra hvis du har noen aktive VPN-tilkoblinger
Velg Internett-tilkoblingen din og klikk på Avansert
Gå til Proxies-området og deaktiver alle proxy-innstillinger
Klikk OK
Start Chrome og inspiser resultatene
Slik deaktiverer du VPN og proxy på Android:
Åpne Innstillinger-menyen på Android-enheten din
Gå til Nettverk > VPN
Koble fra eventuelle VPN-oppføringer
Trykk og hold på Internett-tilkoblingen for å velge Endre nettverk
Velg Vis avanserte alternativer
På Proxy velger du Ingen
Åpne Chrome-appen og prøv å få tilgang til en nettside
Slik deaktiverer du VPN og proxy på iOS:
Åpne Innstillinger-området
Gå til Generelt > VPN
Sørg for å deaktivere eventuelle VPN-tilkoblinger
Velg Wi-Fi og få tilgang til avanserte innstillinger
På HTTP Proxy velger du Av
Start Chrome-appen og se etter problemer
14. Gjenopprett Chrome til standard
Et hvilket som helst antall tilpassede nettleserinnstillinger kan endre måten Chrome kobler til Internett på. Det sikreste alternativet ditt er å gjenopprette Chrome-alternativene til standard.
Slik tilbakestiller du Chrome på Windows og macOS:
Start Chrome-appen og åpne Mer-menyen
Gå til Innstillinger > Avansert
Ved Tilbakestill og ryd opp, klikk på Gjenopprett innstillinger til de opprinnelige standardinnstillingene (eller besøk chrome://settings/reset)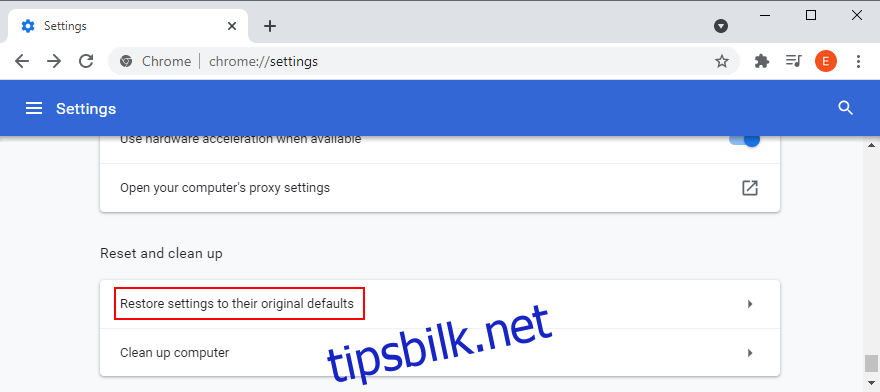
Klikk Tilbakestill innstillinger for å bekrefte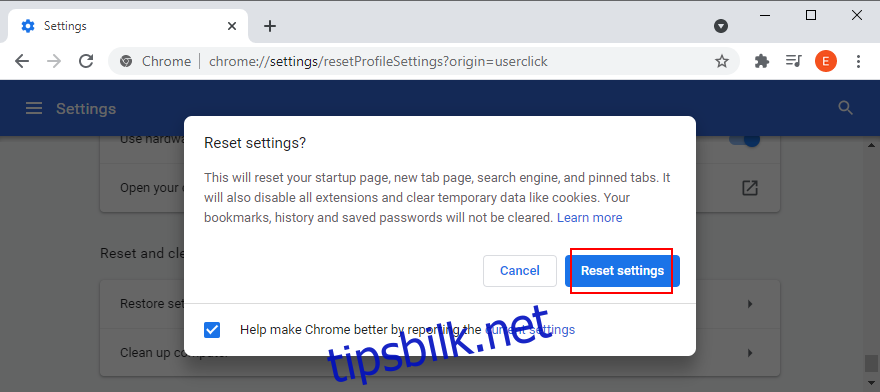
Start nettleseren på nytt og se etter DNS-feil
Slik tilbakestiller du Chrome på Android:
Åpne Innstillinger-menyen på Android-enheten din
Gå til Apps
Finn og velg Chrome
Trykk på Lagring > Administrer lagring
Trykk på Fjern alle data og OK for å bekrefte
Åpne Chrome-appen og se etter DNS-problemer
Slik tilbakestiller du Chrome på iOS:
Åpne Chrome-appen på iPhone eller iPad
Gå til Innstillinger-menyen og trykk på Personvern
Velg Fjern nettleserdata
Velg alle elementer fra listen
Trykk på Slett nettleserdata for å bekrefte
Start Chrome-appen på nytt og se etter DNS-feil
15. Installer Chrome på nytt
Hvis gjenoppretting av Chrome-innstillingene til standard ikke vil fikse DNS_PROBE_FINISHED_NXDOMAIN-feilen på enheten din, bør du installere nettleseren på nytt.
Slik installerer du Chrome på nytt på Windows 10:
Trykk Ctrl + Shift + Esc for å starte Oppgavebehandling
I fanen Prosesser velger du Chrome og klikker på Avslutt oppgave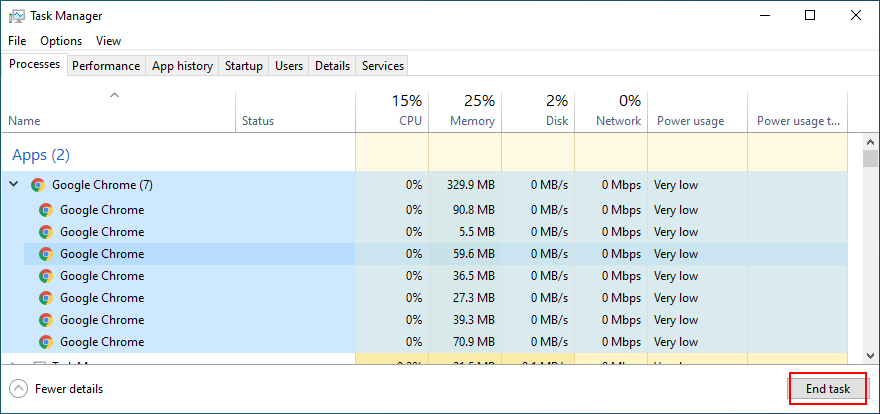
Høyreklikk på Start-knappen for å velge Apper og funksjoner
Velg Google Chrome og klikk på Avinstaller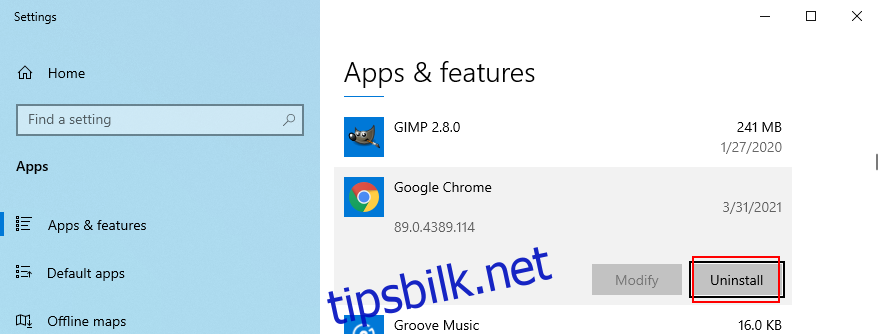
Fortsett med fjerningstrinnene
Last ned Chrome fra offesiell nettside
Installer Chrome som vanlig, start den og se etter DNS-feil
Slik installerer du Chrome på nytt på macOS:
Velg Google Chrome-vinduet
Åpne Apple-menyen og klikk Force Quit
Bruk Finder-appen, finn Chrome og dra den til papirkurven
Hvis du blir spurt, skriv inn administratorbrukernavn og passord for å bekrefte
Velg Tøm papirkurven for å fjerne Chrome fra Mac-en
Last ned Chrome fra offesiell nettside
Sett opp nettleseren og prøv å få tilgang til nettsider nå
Slik installerer du Chrome på Android på nytt:
Åpne Play Butikk
Finn Chrome og trykk på Avinstaller
Start Android på nytt
Bruk Play Butikk, finn Chrome og trykk på Installer
Slik installerer du Chrome på nytt på iOS:
Trykk og hold på Chrome på startskjermen
Velg Fjern app og deretter Slett app
Trykk på Slett for å bekrefte
Bruk App Store, finn Chrome og trykk på skysymbolet for å installere det
16. Hold deg til Chrome Stable-kanalen
Du kan prøve mange utgivelseskanaler for Chrome når du bruker applikasjonen til å navigere på Internett: Stable, Beta, Developer og Canary. Du bør imidlertid holde deg til den stabile kanalen hvis du ikke vil ha uventede overraskelser som feil DNS_PROBE_FINISHED_NXDOMAIN.
Selv om de andre utgivelseskanalene gir deg tilgang til nye og spennende funksjoner, er de ikke like pålitelige som den stabile kanalen. Det er den som er offisielt tilgjengelig for nedlasting på Googles nettsted.
På den annen side bør du vite at det er mulig å også ha de andre versjonene av Chrome installert separat fra den stabile versjonen hvis du er opptatt av å teste de siste trendene.
17. Nedgrader Chrome
Eldre OS-utgaver som Windows XP støtter ikke offisielt den nyeste Google Chrome-oppdateringen, så du bør forvente nettlesingsproblemer og feilkoder som DNS_PROBE_FINISHED_NXDOMAIN når du prøver å koble til nettet.
I slike tilfeller er det tryggere å nedgradere Chrome til en eldre versjon som fortsatt fungerer med det utdaterte operativsystemet ditt. Før du gjør det, er det imidlertid nødvendig å stoppe Chrome fra å automatisk oppdatere seg selv. Her er de fullstendige trinnene for Windows.
Slik deaktiverer du automatiske oppdateringer av Chrome:
Trykk Win-tasten + R, skriv services.msc, og trykk Enter for å åpne Services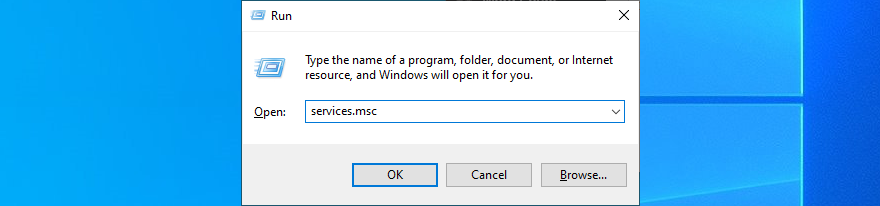
Finn Google Update Service (gupdate) i listen over tjenester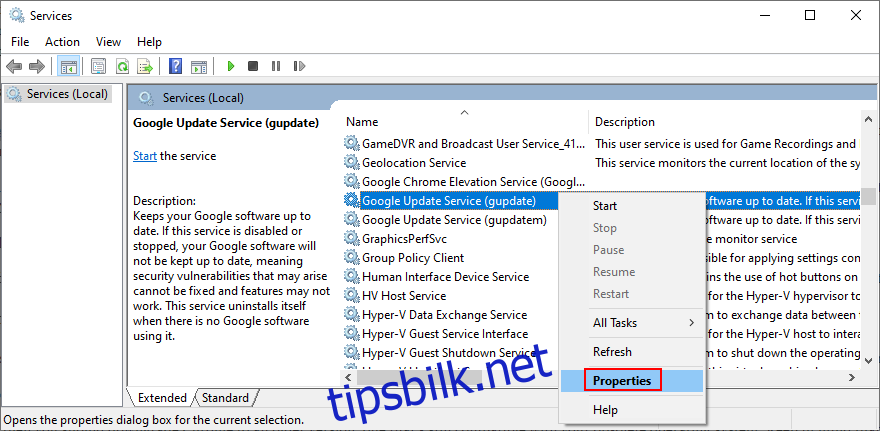
Dobbeltklikk på denne oppføringen for å se egenskapene
Sett oppstartstype til Deaktivert
Klikk på Bruk og gå tilbake til hovedvinduet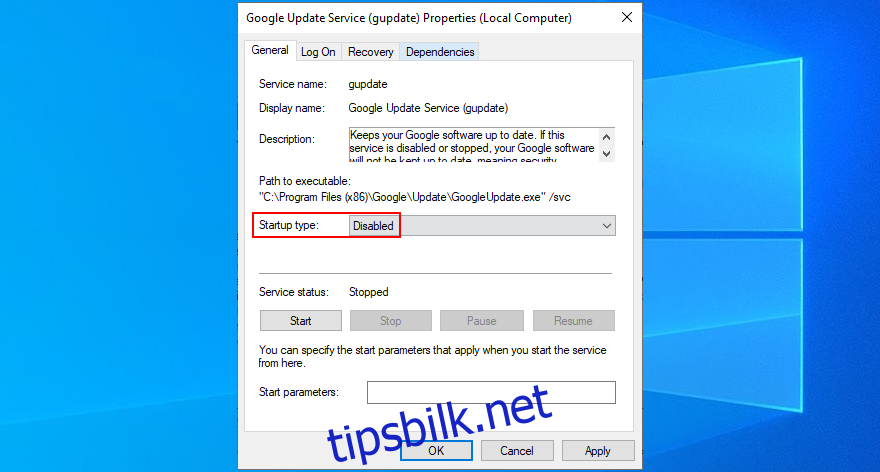
Finn og dobbeltklikk også Google Update Service (gupdatem) for å få tilgang til egenskapene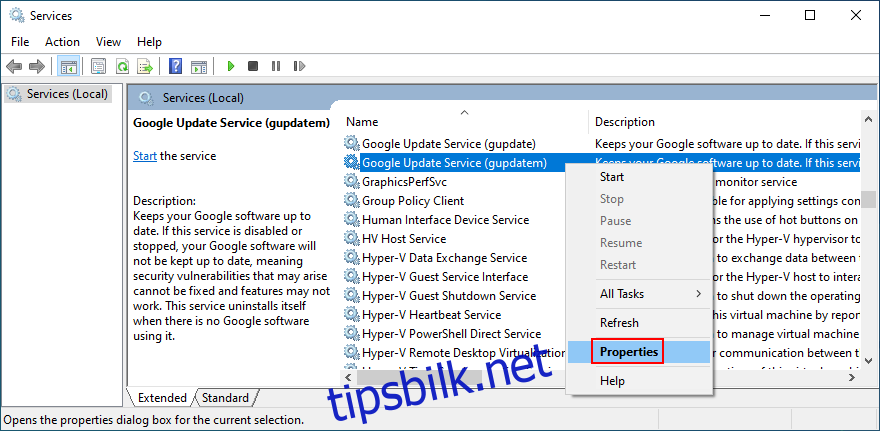
Sett oppstartstype til Deaktivert
Klikk på Bruk og avslutt tjenester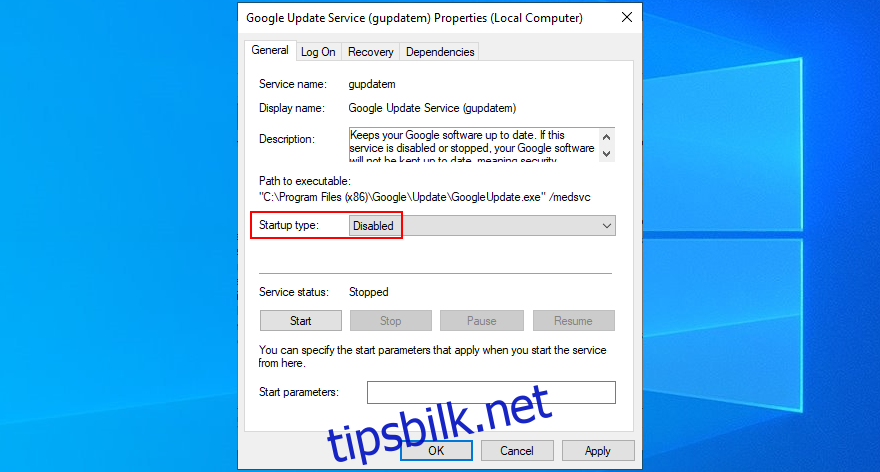
Slik avinstallerer du Chrome:
Trykk Win-tast + R, skriv appwiz.cpl, og trykk Enter for å få tilgang til programmer og funksjoner (Legg til/fjern programmer) i kontrollpanelet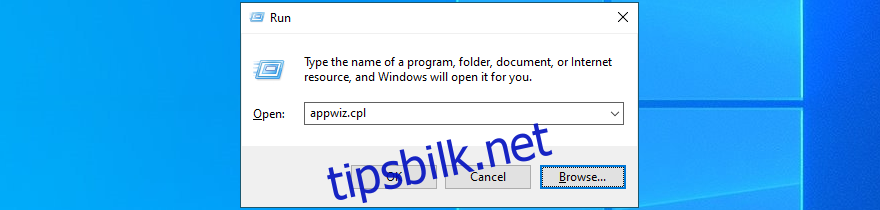
Finn Google Chrome, høyreklikk den og velg Avinstaller
Fortsett med trinnene i avinstalleringsveiviseren
Slik installerer du gammel Chrome:
Eldre versjoner av Chrome er ikke tilgjengelig for nedlasting på det offisielle nettstedet siden Google ikke kan garantere sikkerheten til datamaskinen din. Men du kan spore opp gammel Chrome på speilnettsteder som SlimJet.
Vær forsiktig når du laster ned filer fra ukjente tredjepartskilder fordi Google ikke kan garantere deres sikkerhet. Sørg for at datamaskinens sikkerhetsløsning er oppdatert.
18. Se etter skadelig programvare
Hvis enheten din nylig ble infisert med skadelig programvare, er det mulig at angrepet skadet viktige filer brukt av DNS-løseren til Google Chrome. Som et resultat av dette fortsetter du å se DNS_PROBE_FINISHED_NXDOMAIN-feilkoden på skjermen.
Du kan imidlertid gå til Chromes innebygde verktøy for oppdagelse av skadelig programvare for å få hjelp (tidligere kjent som Chrome Cleanup Tool).
Slik fjerner du skadelig programvare med Chrome:
Start Google Chrome
Åpne Mer-menyen og gå til Innstillinger
Rull ned til bunnen av siden og klikk på Avansert
Ved Tilbakestill og ryd opp, klikk på Rydd opp datamaskin (eller besøk chrome://settings/cleanup)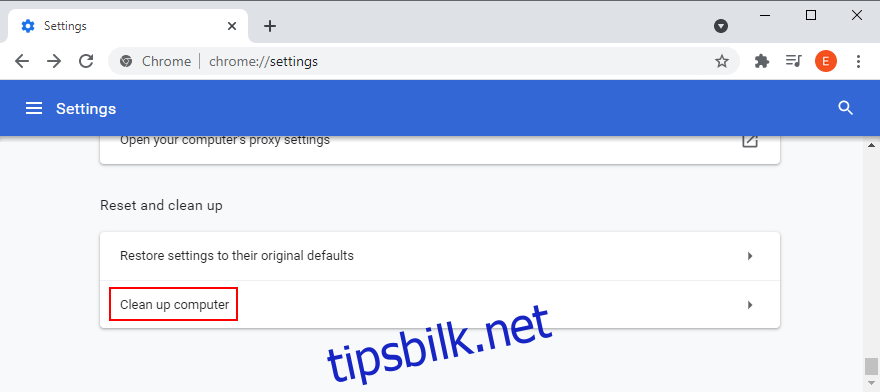
Klikk Finn under Finn skadelig programvare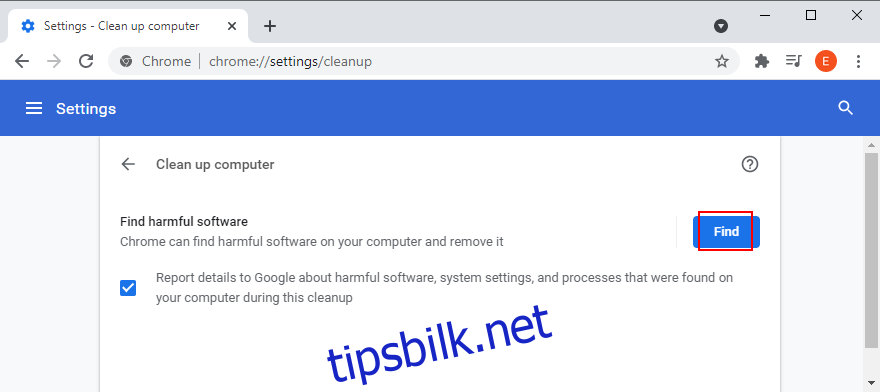
Tillat at Chrome finner og fjerner skadelig programvare
Start nettleseren på nytt og se etter DNS-feil
Hvis Chromes integrerte sikkerhetsverktøy ikke løser noe, kan du henvende deg til Windows Defender med mindre du har en tredjeparts anti-malware-applikasjon installert på din Windows 10 PC.
Slik fjerner du skadelig programvare med Windows Defender:
Trykk på Win-tasten, søk etter Windows Security, og start denne appen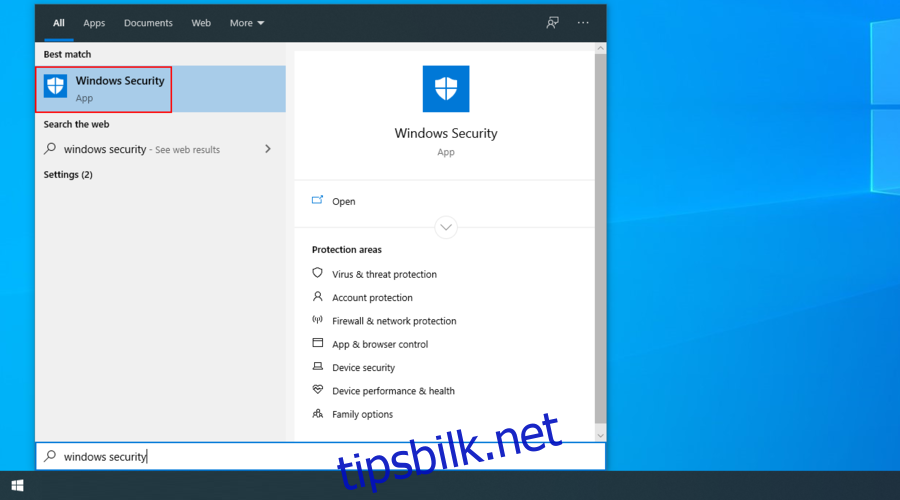
Velg Virus- og trusselbeskyttelse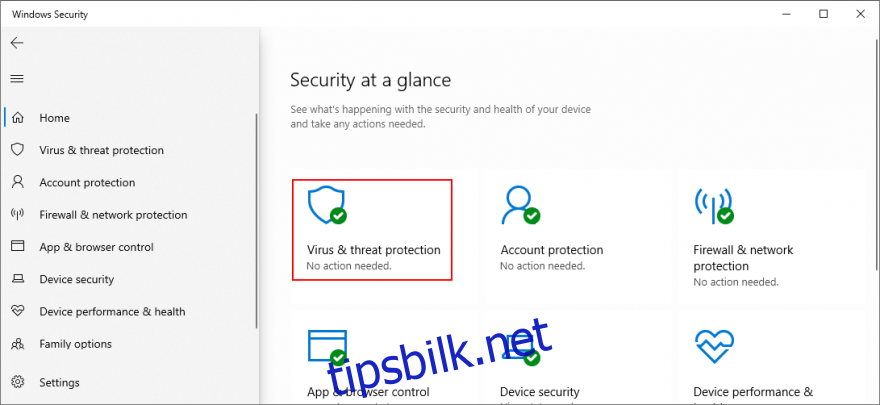
Klikk Skannealternativer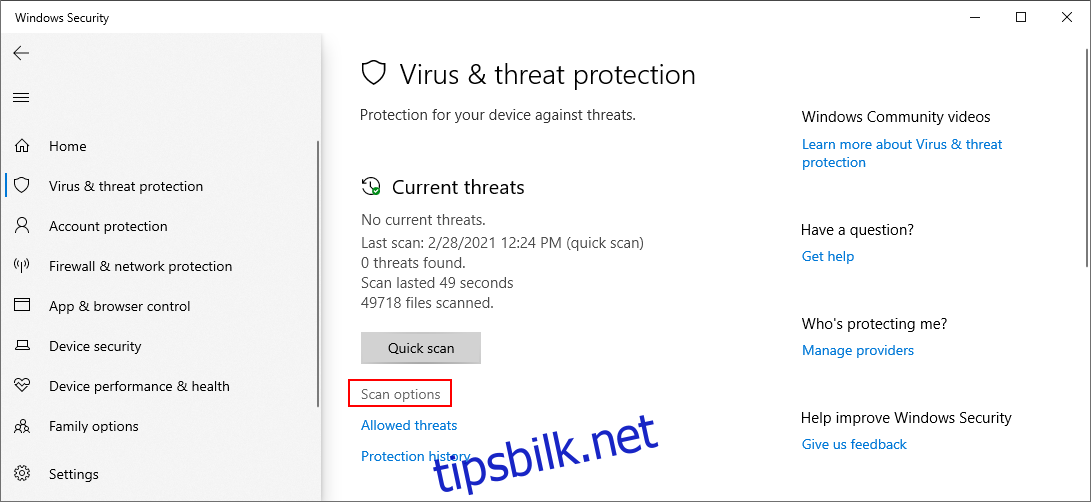
Velg Hurtigskanning og klikk Skann nå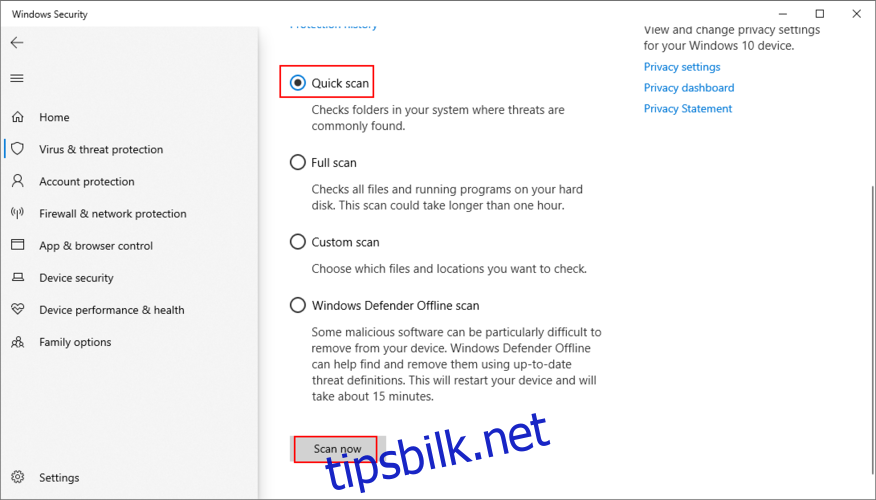
Hvis søket etter skadelig programvare ikke gir noen resultater, kjører du en ny skanning med Windows Defender frakoblet skannemodus
Start PC-en på nytt
Start Chrome og se etter feil
På macOS, iOS og Android må du bruke en tredjeparts sikkerhetsløsning for å finne og fjerne ondsinnede trusler.
19. Kjør en ping-test
Når du prøver å få tilgang til et bestemt nettsted ved hjelp av Google Chrome, bør du kjøre en ping-test for å sjekke tilkoblingsstyrken mellom datamaskinen og den eksterne serveren. Det hjelper deg å finne ut om Internett-tilkoblingen er for treg eller ikke blir etablert i det hele tatt.
På Windows og macOS er det ikke nødvendig å installere tredjeparts pingverktøy siden du kan bruke konsollmiljøene. Det er imidlertid ingen måte å unngå dette på Android eller iOS. Vi bruker Google-nettstedet som et eksempel nedenfor.
Slik bruker du ping-kommandoen på Windows 10:
Trykk på Win-tasten + R, skriv inn cmd og trykk på Enter for å starte ledeteksten
For å pinge Google, skriv inn ping google.com og trykk Enter
Vent tålmodig mens ping-testen utføres
Ved Ping-statistikk, legg merke til %-tapet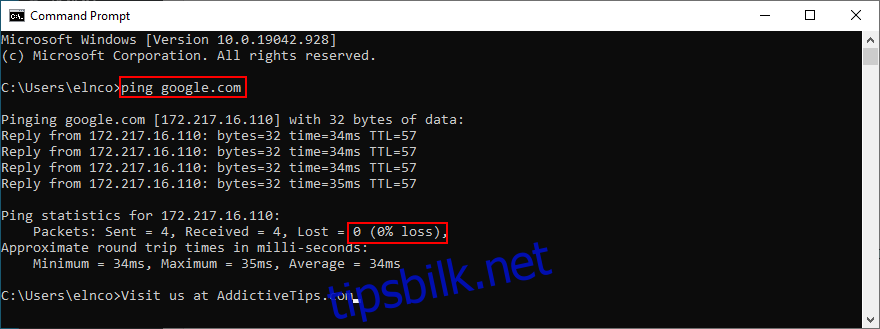
Slik bruker du ping-kommandoen på macOS:
Gå til Programmer og velg Verktøy
Åpne Terminal-appen
Skriv inn ping.google.com og trykk på Retur
Etter at ping-testen er fullført, legg merke til pakketapet (på Server ping-statistikk)
Mengden pakketap forteller deg alt du trenger å vite om Internett-tilkoblingen til serveren. 0 % pakketap betyr at tilkoblingen er perfekt, mens 100 % pakketap indikerer at datamaskinen din ikke kan nå den eksterne serveren i det hele tatt. Alt lavere enn 100 % pakketap forteller deg at Internett-tilkoblingen fungerer, men at den ikke har full kapasitet.
20. Sjekk Hosts-filen
Hosts-filen inneholder TCP/IP-informasjon om hvordan datamaskinen din kommuniserer med andre nettsteder. Hvis du ikke får tilgang til en bestemt nettside i Chrome og får DNS_PROBE_FINISHED_NXDOMAIN-feilen i stedet, bør du sjekke om siden er blokkert i Hosts.
I tilfelle det er det, må du bare slette linjen. Slik får du det til å skje på Windows-PC:
Åpne Windows Utforsker (trykk på Win-tasten + E)
Gå til neste destinasjon:
C:WindowsSystem32driversetc
Velg og kopier vertsfilen for å lage en sikkerhetskopi av gjeldende konfigurasjon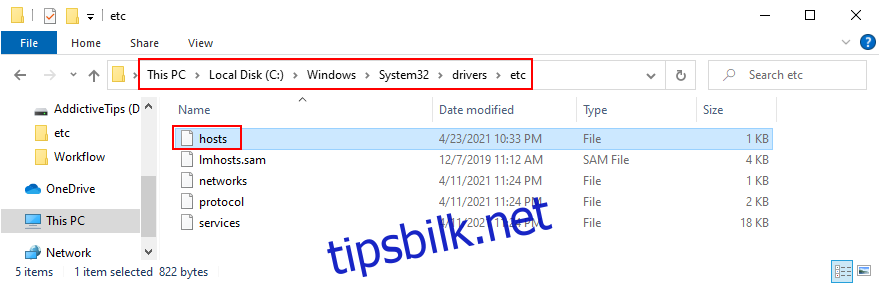
Åpne vertsfilen i et tekstredigeringsprogram med administrative rettigheter (som Notisblokk)
Finn eventuelle tekstlinjer som nevner nettstedet du prøver å besøke i Chrome. Hvis du for eksempel ikke kan gå til Google, kan du se etter linjer som inneholder google.com
Slett disse linjene og trykk Ctrl + S for å lagre den nye Hosts-filen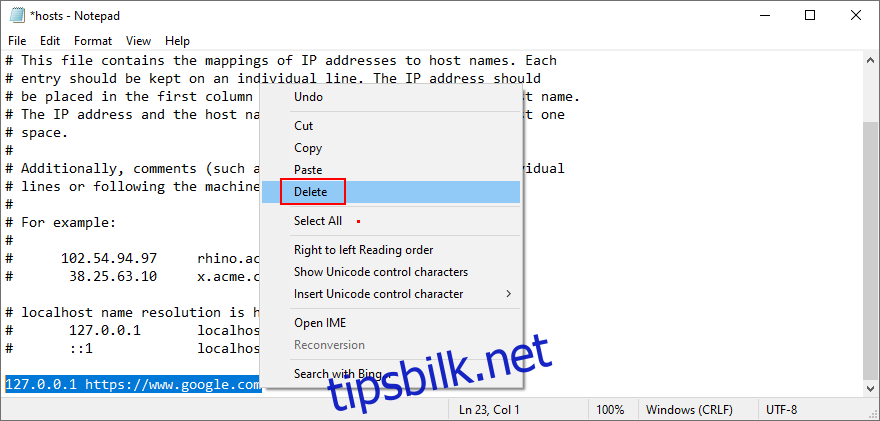
Avslutt tekstredigering og start Google Chrome
Prøv å få tilgang til den nettsiden nå
21. Besøk nettsteder etter IP-adresse
En alternativ måte å besøke et nettsted på er å skrive inn IP-adressen i stedet for domene. Det er en enkel løsning for å løse DNS_PROBE_FINISHED_NXDOMAIN-feilen i Chrome hvis den ble forårsaket av en defekt DNS-løser.
Du må imidlertid først finne IP-adressen til domenet. Den enkleste måten å gjøre dette på Windows er ved å gå til ledetekst og bruke ping-kommandoen. På macOS kan du bruke ping-kommandoen i Terminal-appen for å oppnå de samme resultatene.
I eksemplet nedenfor prøver vi å finne ut IP-adressen til Google: ping google.com. Som du kan se fra skjermbildet, vises Googles IP-adresse i hakeparenteser.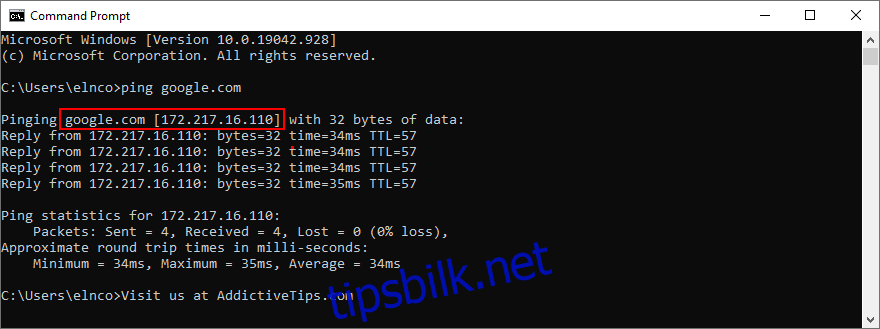
Den eneste betingelsen er at ping-kommandoen returnerer noe under 100 % pakketap (ved Ping-statistikk). Ellers vil ikke PC-en din kunne fortelle deg IP-adressen til et domene som for øyeblikket er nede eller ikke eksisterer.
Deretter kopierer du IP-adressen ved å velge den i ledeteksten og trykke Enter. Du kan nå starte Google Chrome for å lime inn IP-adressen i adressefeltet og trykke på Enter-tasten.
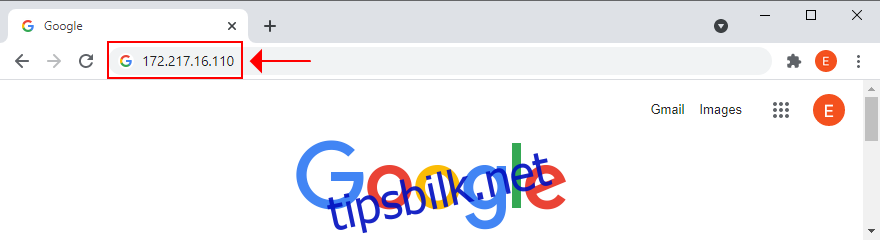
23. Deaktiver tredjeparts antivirusverktøy
Hvis du har installert en tredjeparts anti-malware-løsning, kan den ha en feil standardkonfigurasjon som er i konflikt med Google Chrome, noe som resulterer i feil DNS_PROBE_FINISHED_NXDOMAIN. Det gjelder vanligvis gratis sikkerhetsprogrammer, som stort sett er upålitelige.
Men du bør kunne løse dette problemet ved å midlertidig slå av antivirusprogrammet for å sjekke om Google Chrome fungerer. Hvis du ikke kan deaktivere det, foreslår vi at du fjerner programmet fra apper og funksjoner på Windows 10, eller ved å dra det til papirkurven på macOS.
24. Se etter systemoppdateringer
Et foreldet operativsystem kan skade alle installerte applikasjoner, inkludert Google Chrome. Hvis du ikke har oppdatert Windows 10, macOS, iOS eller Android på lenge, bør du ikke utsette det lenger siden det kan være årsaken til at du får feilmeldingen DNS_PROBE_FINISHED_NXDOMAIN.
Slik oppdaterer du Windows 10:
Trykk på Win-tasten, skriv Se etter oppdateringer og trykk på Enter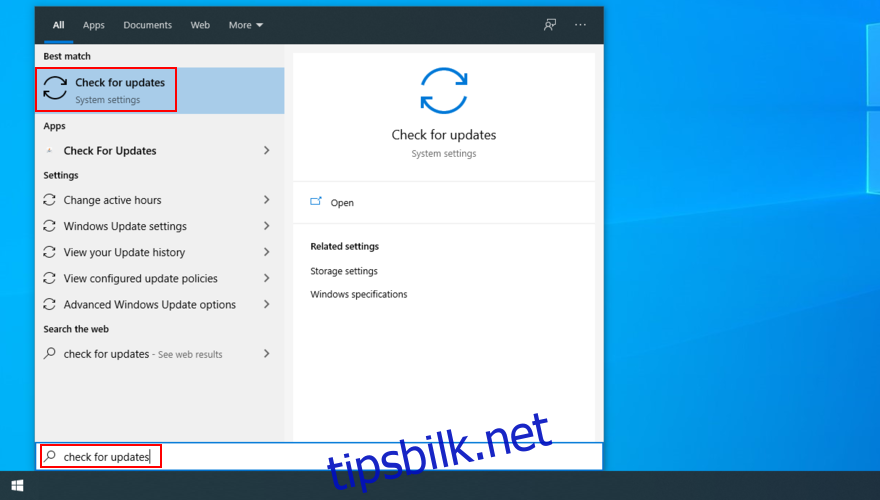
Windows bør begynne å lete etter oppdateringer automatisk. Hvis den ikke gjør det, klikker du på Se etter oppdateringer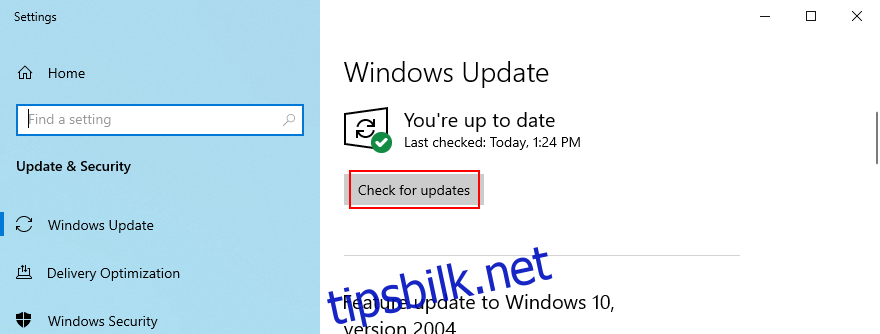
Hvis det er noen ventende oppdateringer som ikke starter downsrc=»http://wilku.top/wp-content/uploads/2021/03/1614950314_750_How-to-FIX-Steam-Not-Opening-18-Possible-Solutions. png» width=»880″ height=»399″ />
Vent til operativsystemet ditt oppdaterer seg selv. Det kan ta en stund
Start datamaskinen på nytt og prøv å bruke Chrome nå
Slik oppdaterer du macOS:
Åpne Apple-menyen og velg Programvareoppdatering
Mac vil begynne å installere alle systemoppdateringer den finner
Når det er gjort, start datamaskinen på nytt
Åpne Chrome-appen og se om den fungerer nå
Slik oppdaterer du Android:
Sørg for at Android-enheten din er ladet
Gå til Innstillinger > System > Avansert
Trykk på Systemoppdatering og vent
Start Android på nytt og prøv å bruke Chrome nå
Slik oppdaterer du iOS:
iPhone eller iPad skal ha fullt batteri
Gå til Innstillinger > Generelt > Programvareoppdatering
Trykk på Last ned og installer
Hvis det ikke er nok ledig diskplass, vil iOS be om tillatelse til midlertidig å fjerne noen apper for å få plass. Trykk på Fortsett siden appene legges til igjen senere
Trykk på Installer og godkjenn oppdateringen ved å bruke passordet eller fingeravtrykket ditt
Start iOS på nytt
Start Chrome-appen og se etter DNS-feil
25. Sjekk nettverksdriverne
Nettverksenheten din er kanskje ikke riktig installert på PC-en, spesielt hvis du bruker en ny maskinvare som en Wi-Fi-adapter med plug-and-play-funksjoner. Men du kan enkelt raskt installere enheten på nytt for å fikse dette problemet.
Slik installerer du nettverksenheten på nytt på Windows:
Klikk på Start-knappen, søk etter Enhetsbehandling og åpne denne appen
Utvid gruppen Nettverkskort
Velg nettverksgrensesnittet ditt, høyreklikk på det og velg Avinstaller enhet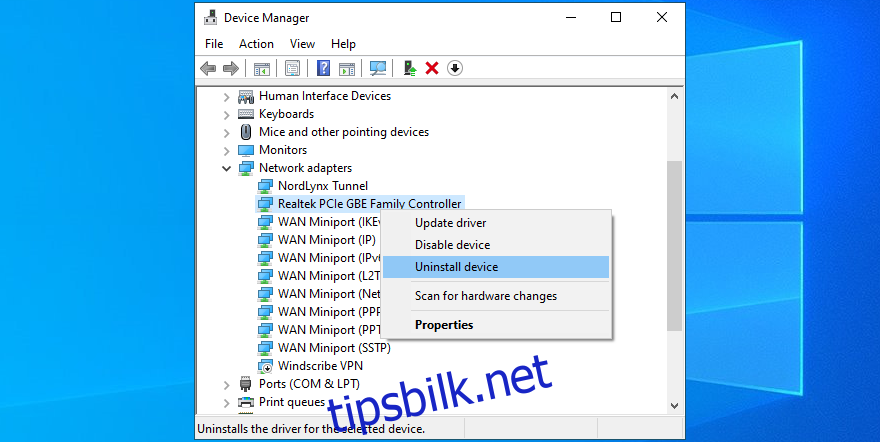
Åpne handlingsmenyen og klikk på Søk etter maskinvareendringer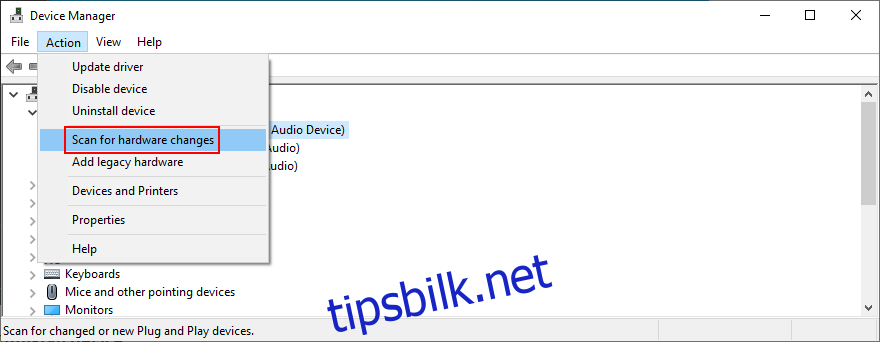
Start PC-en på nytt. Windows vil automatisk installere den manglende adapteren på nytt
Start Chrome og prøv å få tilgang til en nettside nå
Det er også mulig at nettverksdriveren din er utdatert, noe som forårsaker nettlesingsfeil og hemmer Internett-navigasjonsopplevelsen generelt.
Slik oppdaterer du nettverksdriverne på Windows:
Gå tilbake til Enhetsbehandling
Høyreklikk på nettverksadapteren og velg Oppdater driver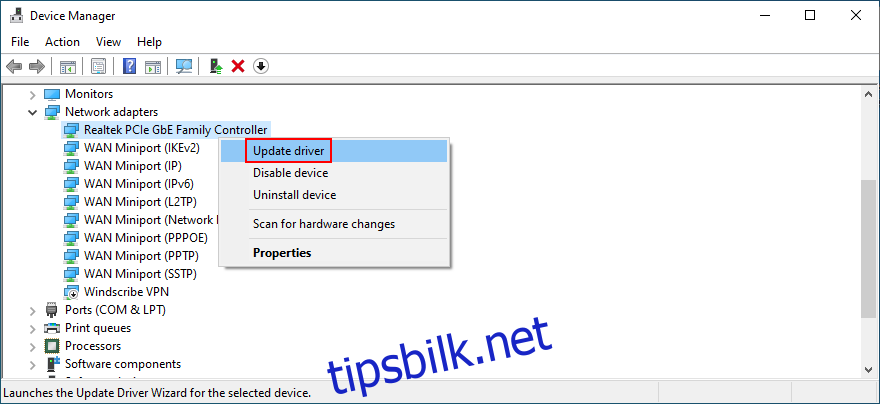
Klikk Søk automatisk etter oppdatert driverprogramvare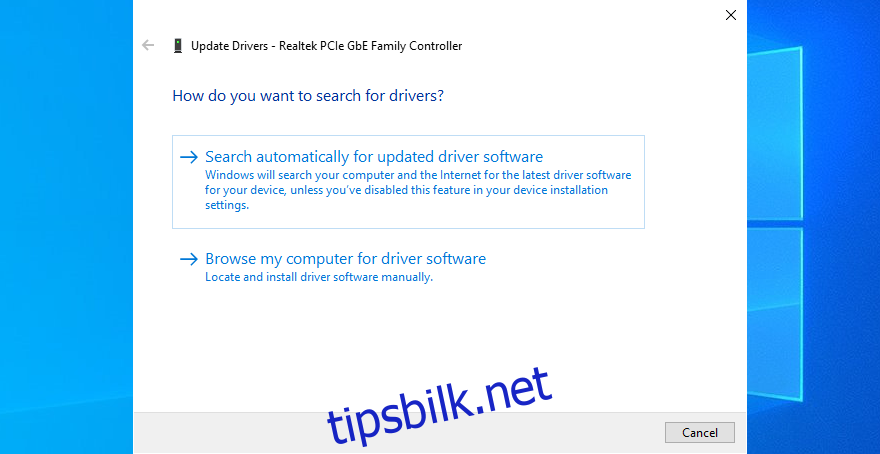
Hvis den ikke finner noe, klikker du på Søk etter oppdaterte drivere på Windows Update. Men hvis du allerede har brukt Windows Update, kan du hoppe over dette trinnet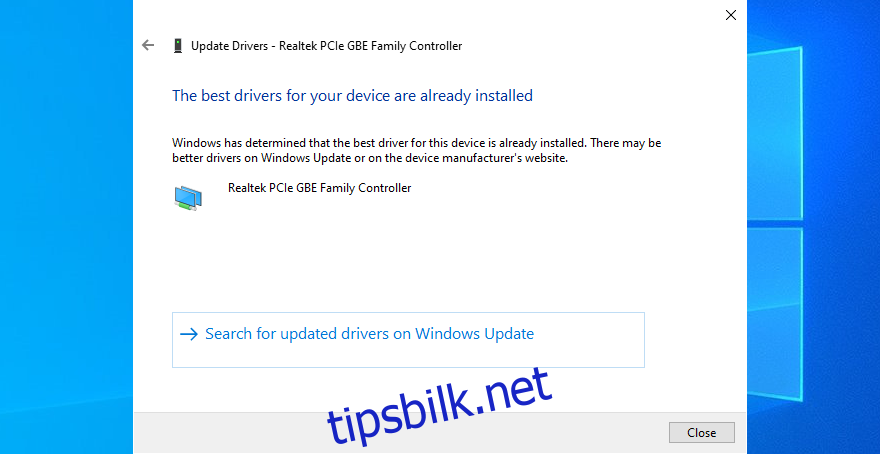
Følg instruksjonene på skjermen
Start PC-en på nytt og prøv å bruke Chrome nå
Alternativt kan du manuelt laste ned den nyeste nettverksdriveren og installere den på din PC. Men hvis du ikke vil risikere å få en inkompatibel driver, bør du gå til et driveroppdateringsprogram. Dessuten kan det hjelpe deg med å oppdatere alle driverne dine samtidig.
På macOS følger du bare trinnene i en tidligere løsning vi beskrev for å oppdatere operativsystemet.
Hvis du ved et uhell har installert en inkompatibel nettverksdriver, bør du rulle tilbake til forrige versjon for å unngå problemer med nettlesing.
Slik ruller du tilbake nettverksdriveren på Windows:
Gå til Enhetsbehandling
Høyreklikk på nettverkskortet og velg Egenskaper
Bytt til fanen Driver
Klikk på Rull tilbake driver og følg instruksjonene. Hvis knappen er nedtonet, kan du ikke utføre tilbakerullingen, så du kan like gjerne hoppe over dette trinnet
Start PC-en på nytt og se etter DNS-feil i Chrome
26. Sjekk IPv4- og IPv6-tilkobling
Det er en god idé å sjekke IPv4- og IPv6-innstillingene på datamaskinen. Noen brukere har rapportert at selv om Internett-leverandøren deres ikke støtter IPv6-tilkoblinger, har det forårsaket nettverkstilkoblingsproblemer å ha IPv6-modus aktivert på PC-en. Så du bør slå av IPv6 for å være på den sikre siden.
Slik sjekker du IPv4 og IPv6 på Windows 10:
Klikk på nettverksikonet i systemstatusfeltet og velg Nettverks- og Internett-innstillinger
Klikk på Endre adapteralternativer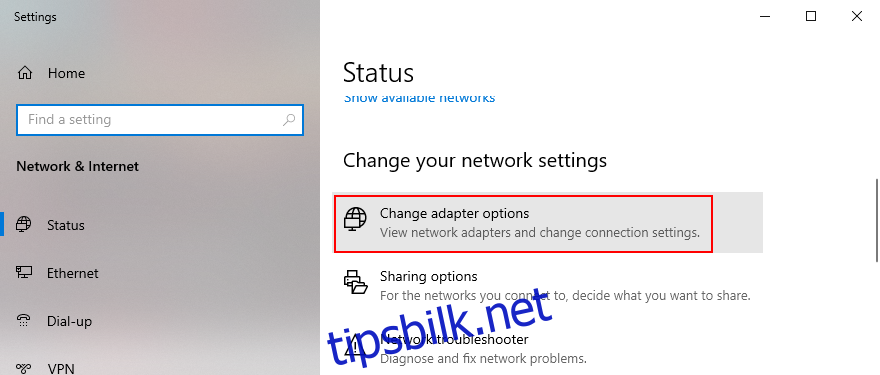
Velg Internett-tilkoblingen din, høyreklikk på den og gå til Egenskaper (du trenger høyderettigheter)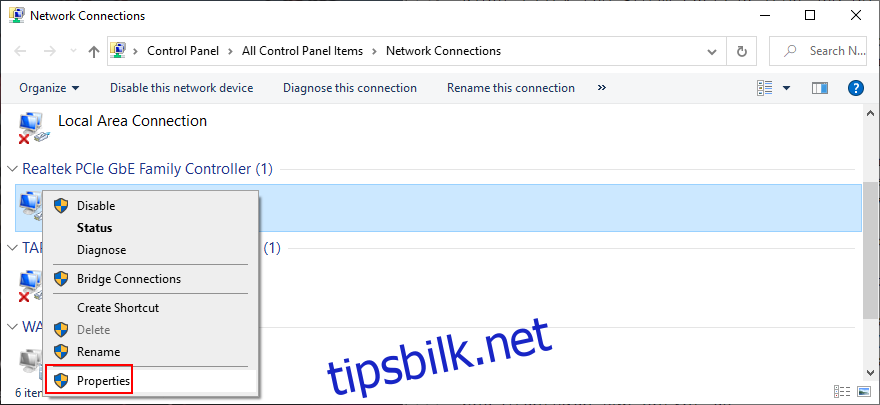
Forbli i fanen Nettverk
Merk av for Internett Protocol versjon 4 (TCP/IPv4).
Fjern merket for Internett Protocol versjon 6 (TCP/IPv6).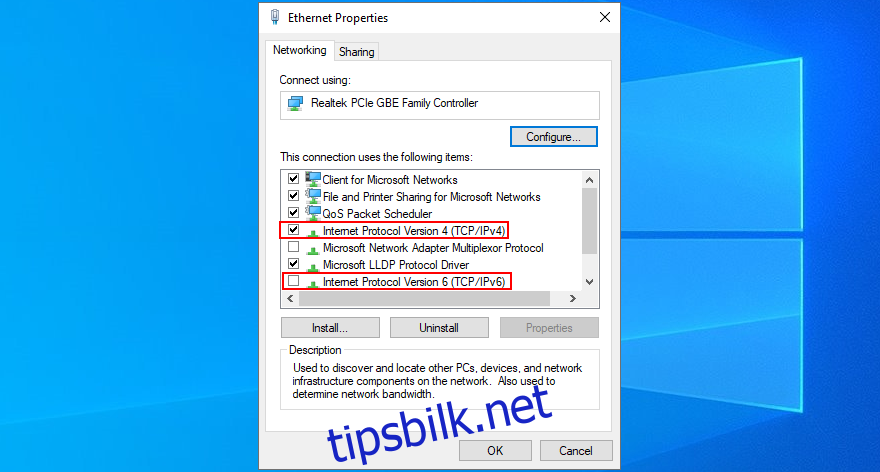
Klikk OK og avslutt
Start Chrome og prøv å få tilgang til en nettside nå
27. Flere måter å forbedre Internett-tilkoblingen på
Her er noen forslag for å gjøre Internett-tilkoblingen din raskere og bli kvitt DNS_PROBE_FINISHED_NXDOMAIN-feilen i Google Chrome:
Avslutt alle applikasjoner med Internett-tilgang som du ikke bruker for øyeblikket (unntatt Chrome), for eksempel torrentklienter, spillplattformer som Steam og andre nettlesere som Mozilla Firefox eller Microsoft Edge
Hvis ruteren din har støtte for to bånd, kobler du til 5 Ghz Wi-Fi-nettverket
Flytt skrivebordet, nettbrettet, smarttelefonen eller nettbrettet nærmere ruteren for å få et bedre signal
Koble andre enheter fra Wi-Fi-nettverket
Bytt til kablet modus på stasjonære datamaskiner og nettbrett
På nettbrett og smarttelefoner bytter du Wi-Fi og 4G mobildatamodus
DNS_PROBE_FINISHED_NXDOMAIN kan fikses
For å vurdere, er DNS_PROBE_FINISHED_NXDOMAIN en feilmelding som dukker opp i Chrome og andre Chromium-baserte nettlesere som Microsoft Edge eller Opera. Det kan skje på alle plattformer, inkludert Windows, macOS, Android og iOS. Feilen forhindrer nettleseren din i å få tilgang til nettsider på grunn av DNS-problemer, men du kan fikse det.
Prøv for eksempel å gå inn på andre nettsteder, bruke en annen nettleser eller koble til et annet nettverk. Du bør også starte enheten, ruteren og nettleserapplikasjonen på nytt, oppdatere operativsystemet og nettleseren, tømme nettleserbufferen, tilbakestille DNS-innstillingene og starte DNS-klienttjenesten på nytt.
Det er også en god idé å endre DNS-serverne dine, kjøre feilsøkingsprogrammet for Internett-tilkoblinger, deaktivere Chrome-utvidelser, VPN- og proxy-verktøy, gjenopprette Chrome til standardkonfigurasjonen, installere nettleseren på nytt, bruke den stabile Chrome-kanalen eller nedgradere Chrome hvis du kjører en utdatert Windows-versjon.
Videre bør du sjekke enheten din for skadelig programvare, kjøre en ping-test, gjennomgå Hosts-filen din, besøke nettsteder etter IP-adresse i stedet for domene, deaktivere eventuelle tredjeparts antivirusverktøy, sjekke nettverksdriveren, IPv4- og IPv6-tilkoblingen, samt ta flere skritt for å øke hastigheten på Internett-tilkoblingen din.
Bidro disse løsningene til å reparere feilen DNS_PROBE_FINISHED_NXDOMAIN på enheten din? Gikk vi glipp av noe viktig? Legg igjen en kommentar i seksjonen nedenfor og fortell oss mer.