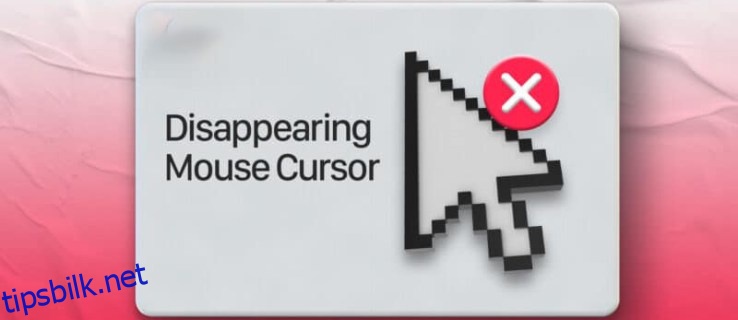Hvis du leser dette på telefonen eller nettbrettet fordi musepekeren ikke er å finne, har du kommet til rett sted. Det er mange grunner til at markøren din kan trekke denne forsvinnende handlingen. Siden du ikke kan bruke musen, kan det være ganske utfordrende å fikse problemet. Men ikke bekymre deg, vi viser deg noen triks for å håndtere den forsvinnende markøren.

Bare fortsett å lese for å finne ut hvordan du feilsøker en forsvinnende markør på forskjellige systemer, fra Windows og Mac til Chromebook.
Innholdsfortegnelse
Musepekeren forsvant i Windows 11
Ingen operativsystemer er problemfrie, selv Microsofts siste utgivelse. Hvis du har problemer med musepekeren, kan du alltid prøve å starte datamaskinen på nytt først. Sjekk ut noen løsninger nedenfor hvis en omstart ikke hjelper.
Sjekk om musen fungerer som den skal
Det er raske og enkle reparasjoner for en forsvinnende musepeker. Før du går videre til mer komplekse forklaringer, prøv følgende:
- Sjekk musekabeltilkoblingen
- Bruk en annen USB-port
- Sjekk musebatteriene
- Trykk F1 til F12 funksjonstaster
- Prøv å bruke musen på en annen PC
Oppdater musedriverne
Gamle og korrupte drivere kan lett forårsake musrelaterte problemer. Følg med for å oppdatere eller installere musedriverne på nytt:








Hvis problemet vedvarer, kan du avinstallere og installere driverne på nytt:



Vis musen din
Det er en mulighet for at musen din er konfigurert til å skjule markøren. Hvis det bare forsvinner mens du skriver, gjør du følgende for å «vise» det:







Musepekeren forsvant i Windows 10
Hvis musen gir deg problemer mens du bruker Windows 10, prøv å starte datamaskinen på nytt og oppdatere systemet. Skjedde ingenting? Les med for å avdekke årsaken.
Musen din er defekt
Før vi utforsker detaljerte løsninger på problemet ditt, la oss sørge for at musen din fungerer som den skal. Her er hva du skal gjøre:
- Fjern og koble til kabelen eller Bluetooth-dongelen
- Undersøk kabelen for eventuelle skader
- Sjekk batteriene
- Prøv å bruke en annen USB-port
- Prøv å bruke musen på en annen PC
Musepekeren din er skjult
Hvis musepekeren bare har en tendens til å forsvinne mens du skriver, kan det være på grunn av musekonfigurasjonen. For å endre dette:









Musedriverne dine er utdaterte
Museproblemene dine kan være et enkelt tilfelle av utdaterte eller ødelagte drivere. For å fikse problemet må du installere eller oppdatere driverne på nytt. For oppdatering:








Hvis oppdatering av musedriverne ikke løste problemet, prøv å installere dem på nytt:



Musepekeren forsvant på en Mac
Hvis musepekeren på din Mac har for vane å forsvinne, er det her hva du skal gjøre for å få den tilbake.
Rist musen din
Det kan være flere mulige forklaringer på at musen din er sjenert. Før du dykker videre, la oss først prøve den enkleste løsningen. Hvis du ikke kan se markøren, prøv å riste den fysiske musen fra venstre til høyre over musematten så raskt som mulig. Dette vil føre til at markøren forstørres og blir synlig igjen.
Gjør markøren større
Hvis du har problemer med å holde styr på markøren, kan det hende du må endre størrelsen permanent. Dette er hvordan:






Oppdater appene dine
Markørrelaterte problemer kan oppstå når du bruker en bestemt app. Du kan forsikre deg om at dette er tilfellet ved å trykke på «Kommando + Tab»-snarveien for å bytte til en annen app. Hvis markøren dukker opp igjen, er det definitivt den første appen som har feil. I dette tilfellet åpner du App Store og ser etter oppdateringer. Hvis problemet vedvarer, kontakt apputvikleren.
Tilbakestill NVRAM
Macs NVRAM (ikke-flyktig tilfeldig tilgangsminne) kan være en mulig årsak til museproblemene dine. For å gjenopprette markøren, er alt du trenger å gjøre å tilbakestille dette minnet:


Hvis du bruker en modell med en T2-sikkerhetsbrikke, holder du tastene nede til du ser Apple-logoen vises og forsvinner for andre gang.
Musepekeren forsvant på en Chromebook
Prøv alltid å starte Chromebooken på nytt først når du opplever maskinvareproblemer. Hvis problemet vedvarer, fortsett å lese for å finne en løsning.
Gjør en tilbakestilling av maskinvare
Hvis markøren fortsetter å forsvinne, må du kanskje gjøre en tilbakestilling av maskinvaren. Du kan gjøre en hard tilbakestilling i 3 trinn:


Hold inne «Volum opp» og «Power»-knappene i 10 sekunder når du bruker et nettbrett.
Gjør en tilbakestilling av nettleseren
Prøv å logge av profilen din og teste i gjestemodus på Chromebooken. Hvis dette løser problemet, er det på tide å tilbakestille nettleseren. Slik gjenoppretter du nettleserens innstillinger:





Gjør en fabrikkinnstilling
Etter en tilbakestilling til fabrikkstandard kan alle eksisterende problemer løses, og Chromebooken kan kjøre som ny igjen. Før du tilbakestiller, sørg for å sikkerhetskopiere alle filene dine, da en tilbakestilling til fabrikkstandard vil slette all informasjon på harddisken. Når du har gått gjennom alle nødvendige forholdsregler, gjør som følger:




Ikke mer katt-og-mus-spill
En forsvinnende musepeker kan være en frustrerende opplevelse og begrense handlingene dine på datamaskinen. Heldigvis er dette problemet aldri alvorlig og kan løses raskt når du identifiserer det underliggende problemet. Det er bare et spørsmål om å justere noen innstillinger, og musen er god å gå.
Har du noen gang hatt musepekeren forsvunnet? Hvordan fikset du problemet? Gi oss beskjed i kommentarfeltet nedenfor.