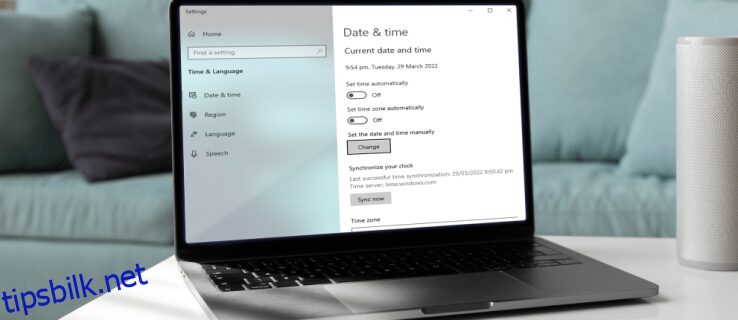Viser Windows-datamaskinen en unøyaktig tid? I så fall kan det hende du opplever problemer med enkelte programmer, spesielt når du surfer.
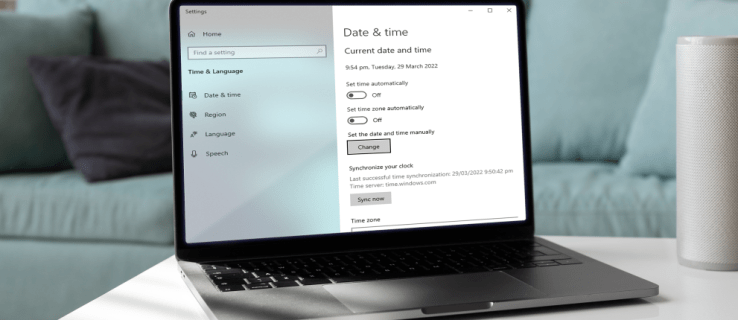
Heldigvis er dette et enkelt problem som er lett å fikse. I denne artikkelen vil vi identifisere årsakene til problemet og vise deg hvordan du retter klokkeslettet og datoen på Windows-datamaskinen.
Innholdsfortegnelse
Feil tidssoneoppsett
Hvis datamaskinens klokke er avslått med nøyaktig én eller flere timer, kan det hende at Windows er satt til feil tidssone. Dette problemet kan oppstå selv etter manuell endring av tidssonen, eller etter omstart. Hvis dette er problemet du har å gjøre med, kan du løse det slik:
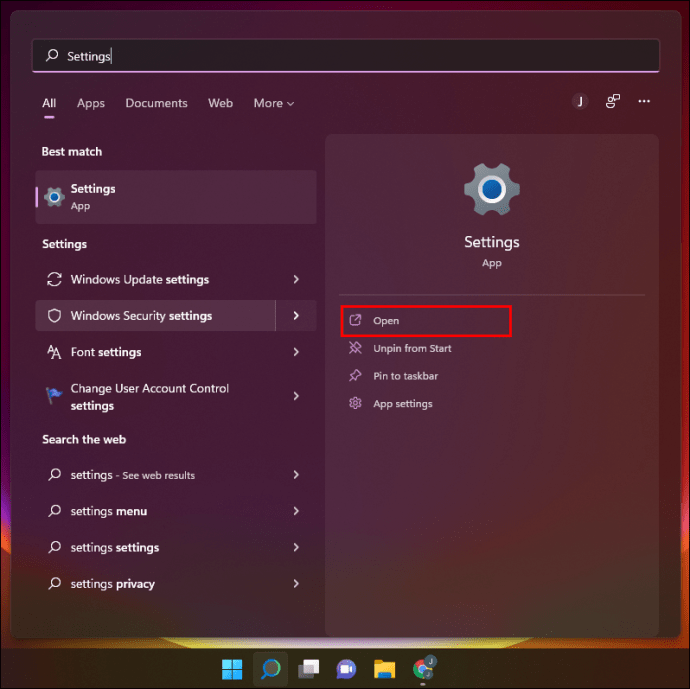
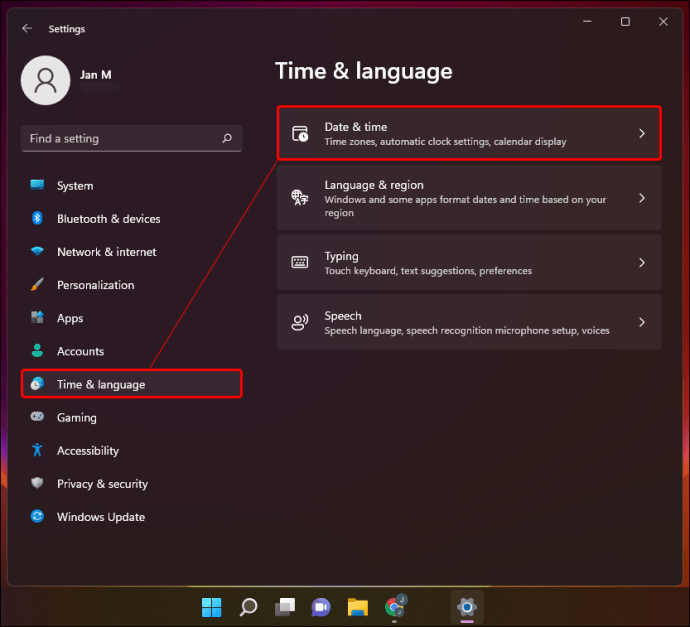
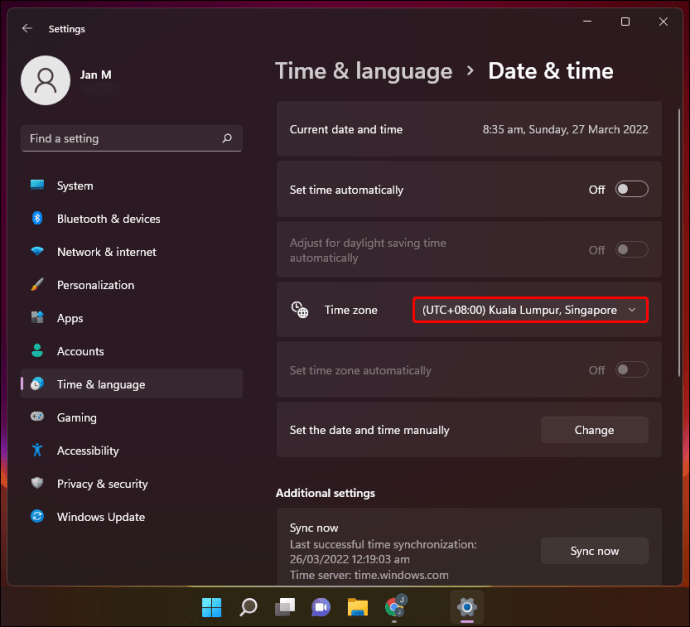
Merk: Hvis du ikke får tilgang til rullefeltet, må du kanskje slå av «Juster for sommertid automatisk»-knappen.
Du vil kanskje legge merke til at tiden er den samme for flere steder. Sørg for å velge den bestemte tidssonen der du er. Du kan også trykke på alternativet «Synkroniser nå» for å sikre at Windows bruker riktig tid fra tidsserveren.
Windows-tid er ikke synkronisert
Hvis datamaskinklokken viser riktig time, men minuttene er av, kan problemet være dårlige innstillinger for tidssynkronisering. Du bør imidlertid sørge for at Windows-datamaskinen din synkroniserer klokken med riktig tidsserver.
Slik kan du gjøre det:
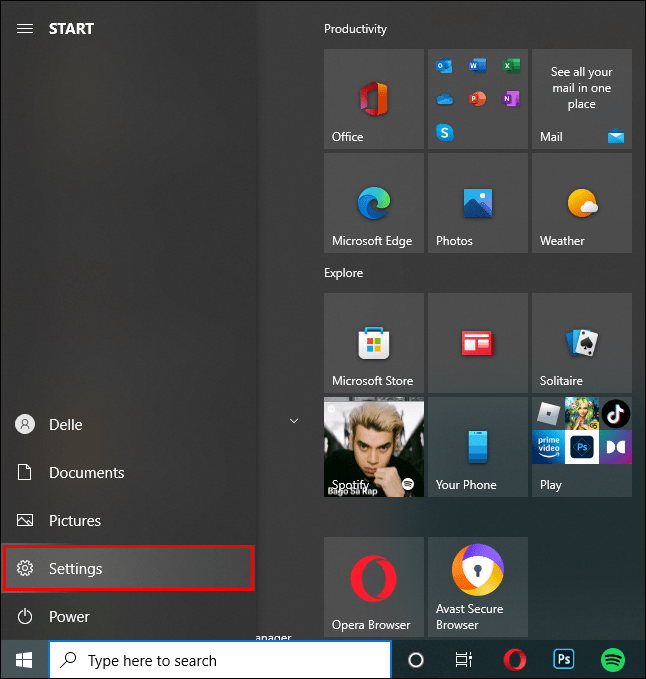
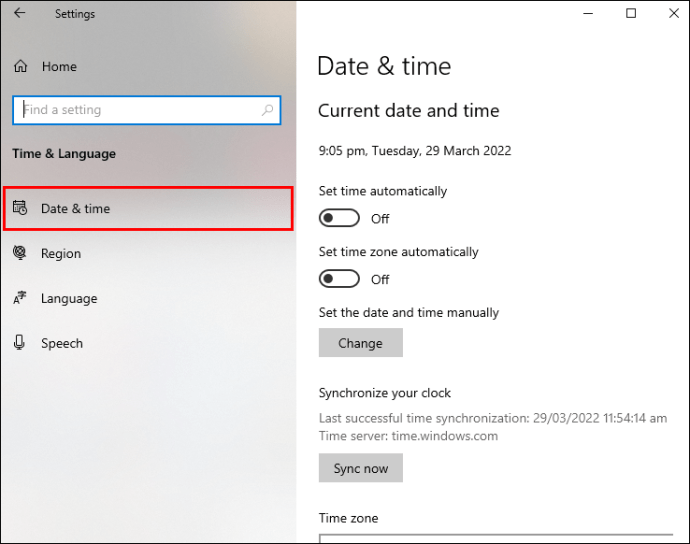
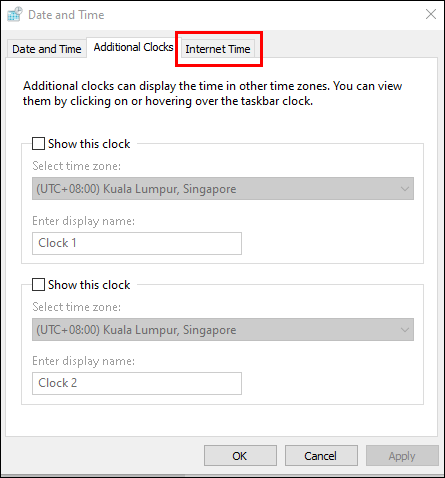
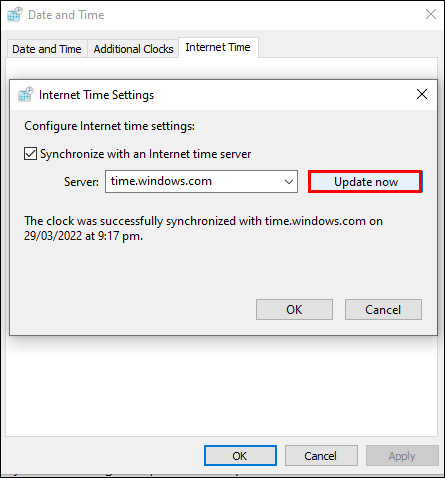
Nå som du vet at «Serveren» kjører riktig, er det på tide å sørge for at Windows synkroniserer tiden regelmessig.
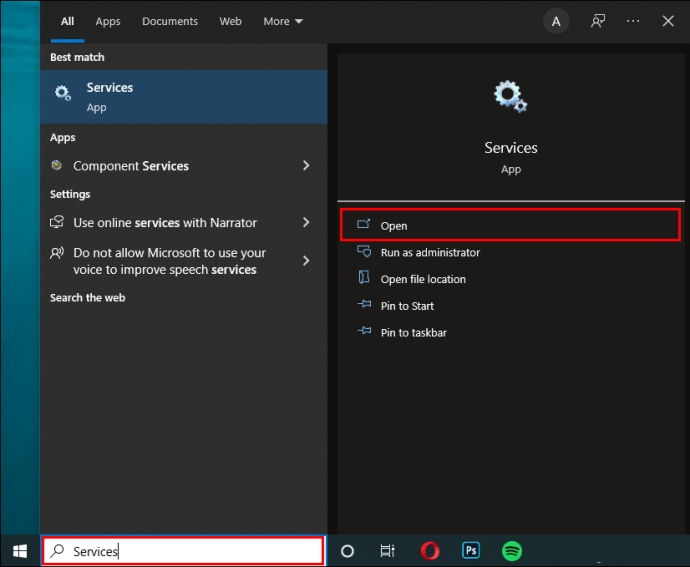
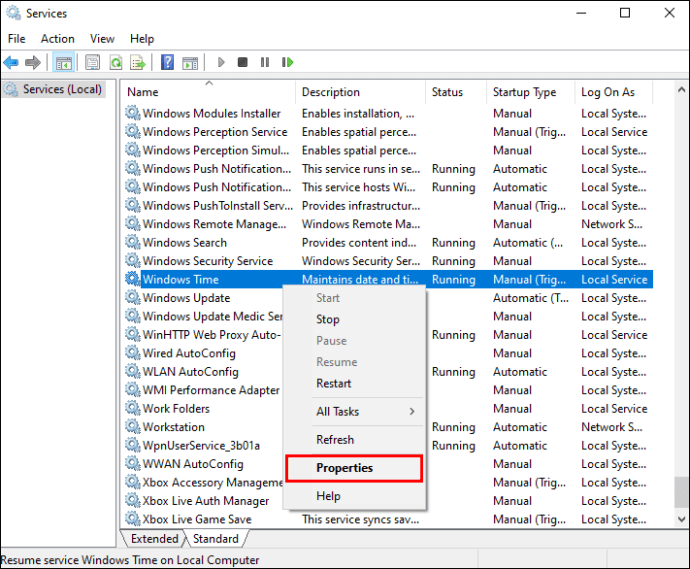
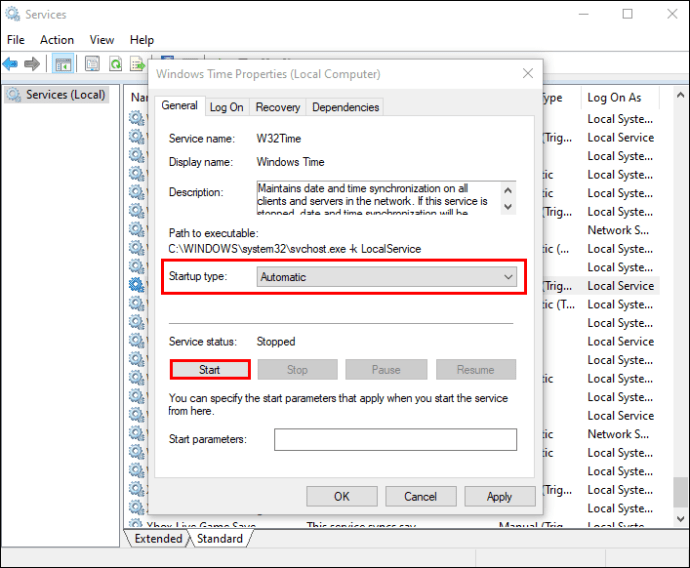
Et virus forstyrrer tiden
Skadelig programvare kan forstyrre funksjonene på enheten din og føre til at dato og klokkeslett eller tidssone blir feil. Hvis de to foregående tipsene ikke fungerte, kan dette være problemet. I så fall bør du sannsynligvis skanne datamaskinen for virus. Du kan bruke innebygd «Windows Defender» eller lignende programvare som «Avast Antivirus.»
Følg disse trinnene nedenfor for å finne ut hvordan du sjekker om enheten din er infisert av et virus ved å bruke «Windows Defender:»
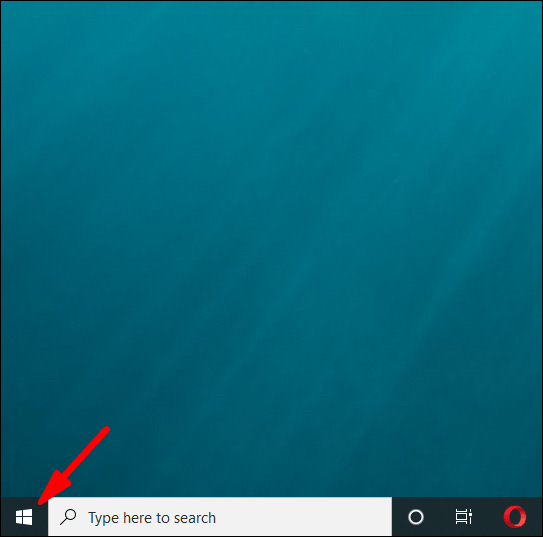
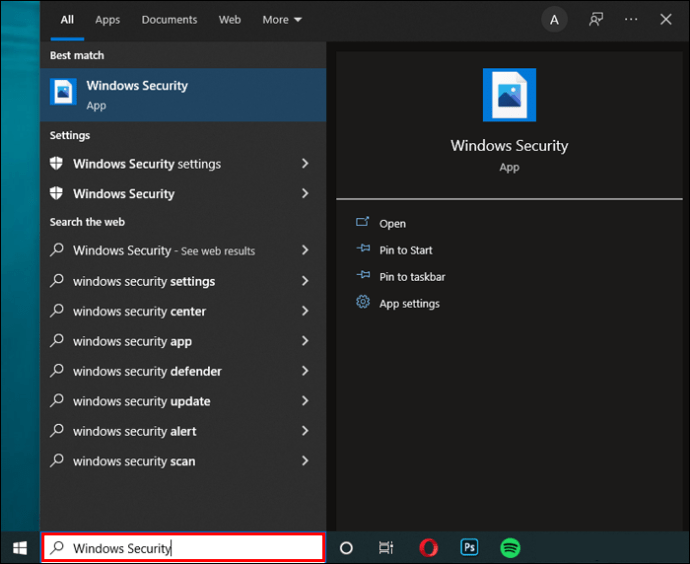
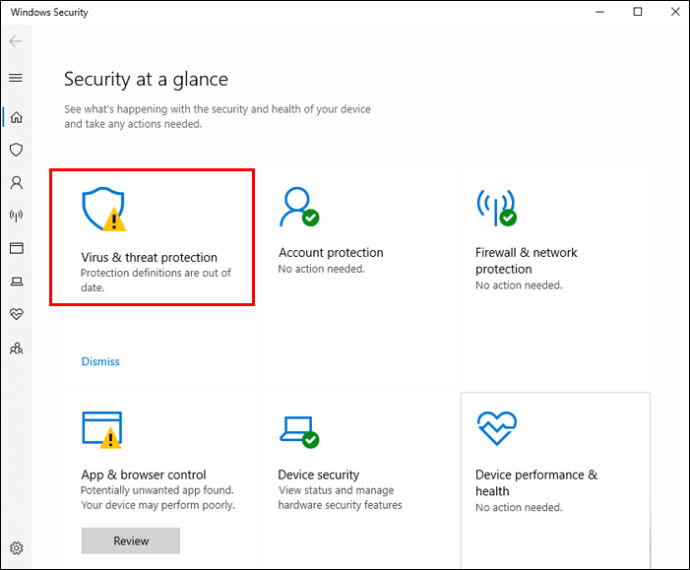
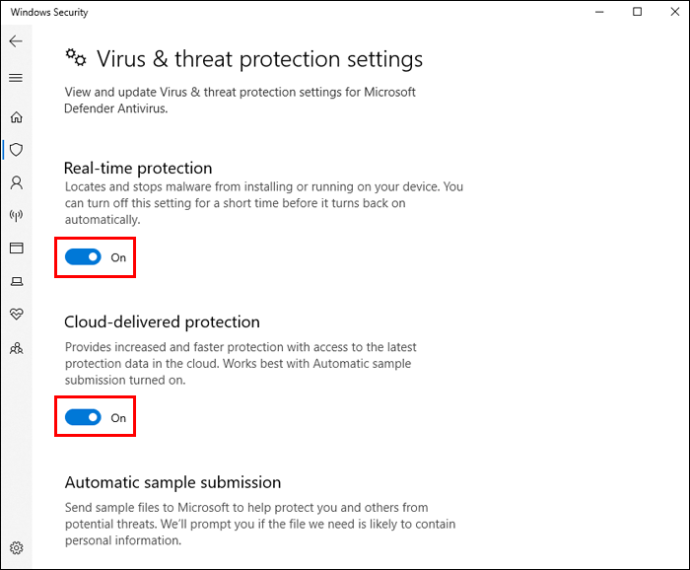
For å bruke «Avast Antivirus» til å skanne enheten din for virus, gjør følgende:
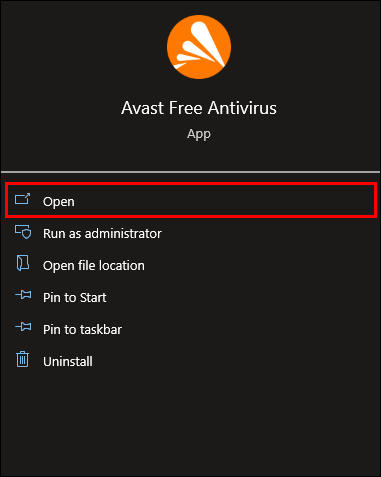
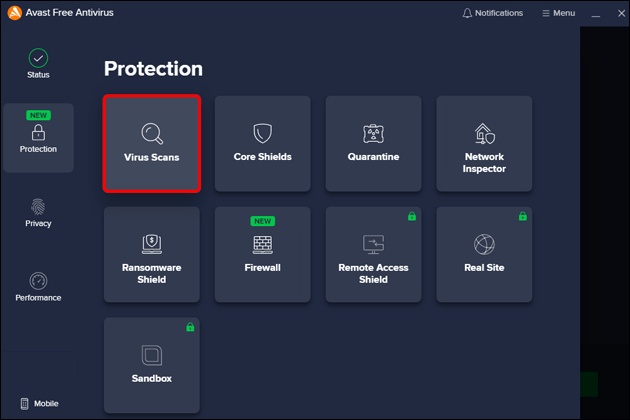
Du vil bli tilbudt en «Full Virus Scan» og «Målrettet skanning.» «Full virusskanning» vil skanne hele enheten din, mens «målrettet skanning» vil skanne en bestemt fil du velger.
Din Windows-versjon er utdatert
Hvis Windows-versjonen din er utdatert, kan det være årsaken til at klokken ikke viser riktig tid. Følg disse trinnene for å sjekke om Windows er oppdatert til den nyeste versjonen:
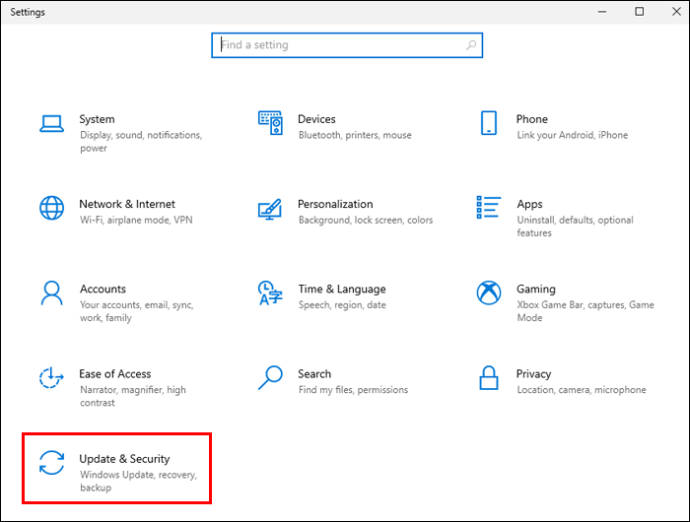
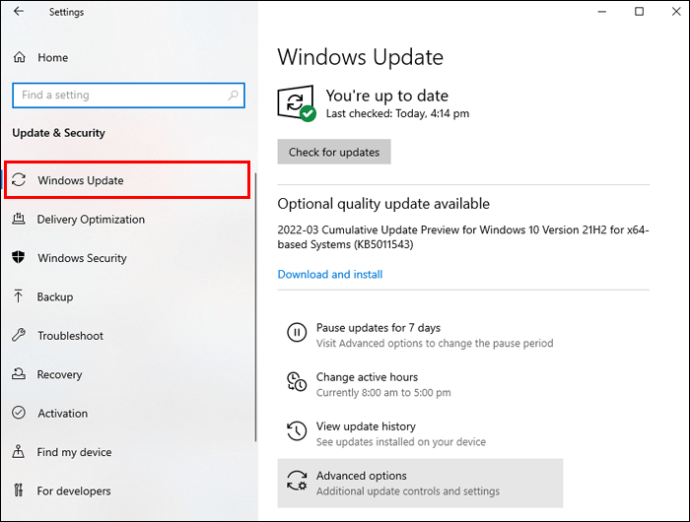
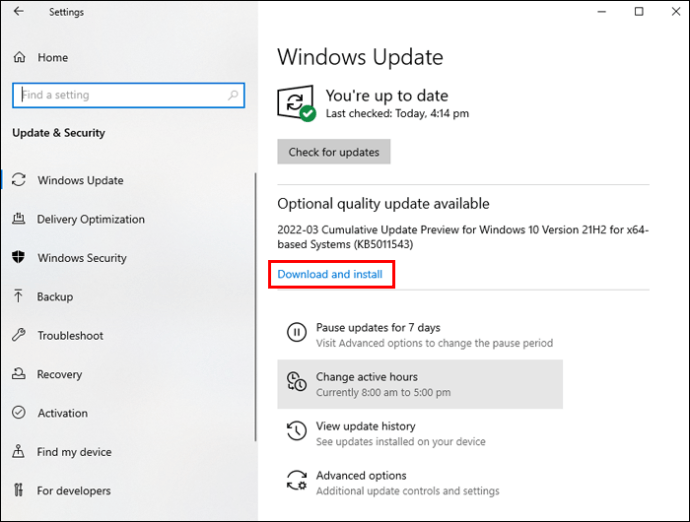
Etter omstart, kontroller klokkeslettet og datoen for å sikre at det er nøyaktig.
BIOS-en din er utdatert
Utdatert BIOS kan også føre til at feil klokkeslett og dato vises på enheten din. Før du oppdaterer den, sørg for å lese de detaljerte instruksjonene i hovedkortets håndbok for å unngå å skade datamaskinen.
Prøv å stille inn tid og dato manuelt
Du kan prøve å stille inn tid og dato manuelt, noe som kan være den enkleste og raskeste løsningen.
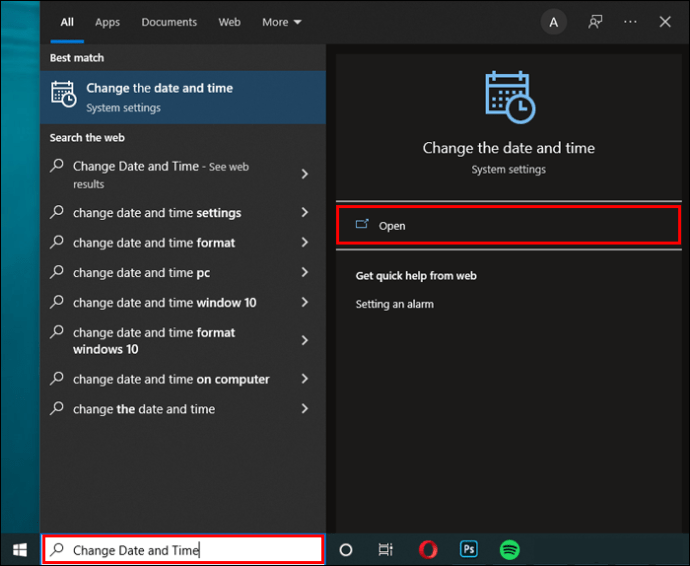
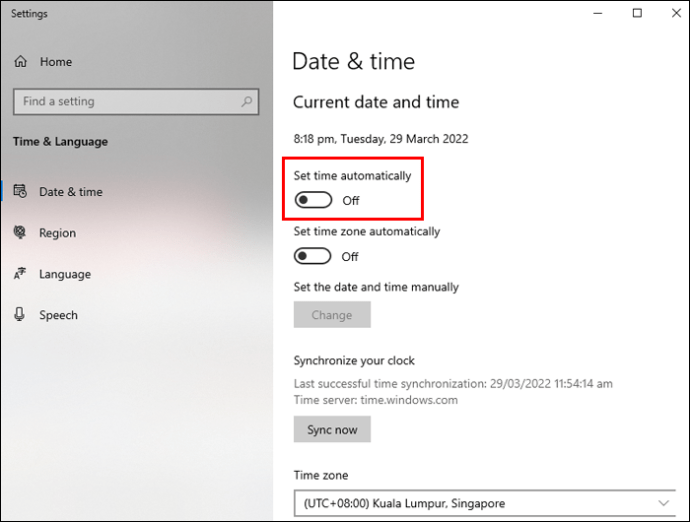
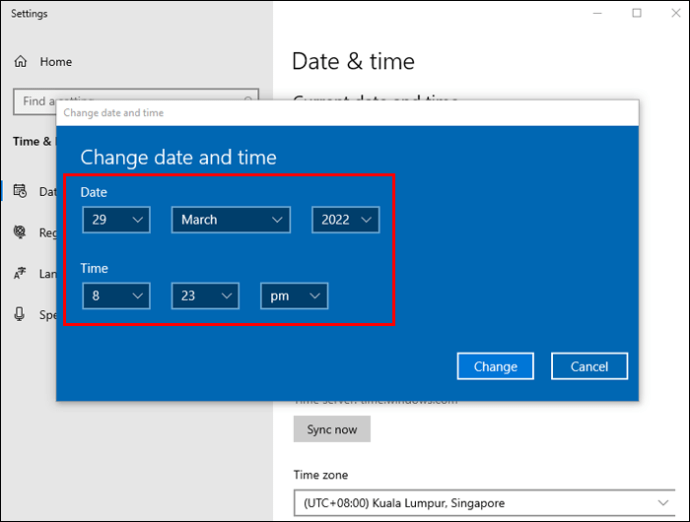
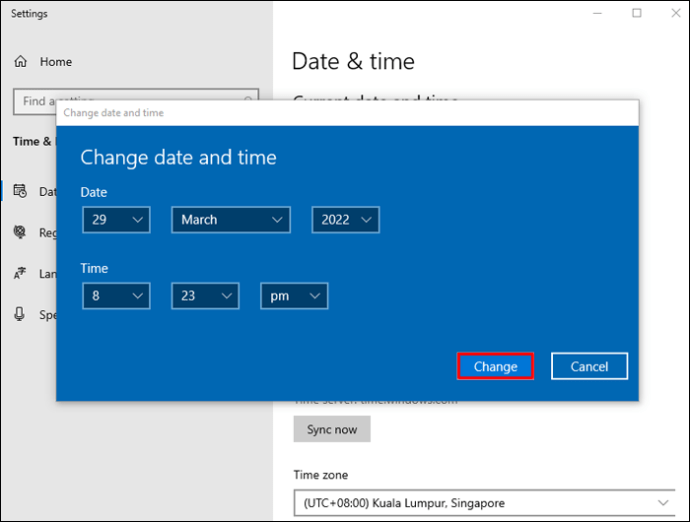
Det er på tide å bytte ut CMOS-batteriet
CMOS-batteriet lagrer verdier som dato og klokkeslett. Når den slutter å fungere eller blir drenert, kan den miste spesifikk informasjon. Dette kan være årsaken til problemet med dato og klokkeslett.
For å løse dette problemet, må du bytte ut CMOS-batteriet. Hvis du ikke er kjent med hvordan du erstatter den, er det beste valget å ta den til en profesjonell.
Prøv å fikse problemet med «Restoro PC Repair»-verktøyet
«Restoro PC Repair»-verktøyet er et hendig stykke programvare som kan spore mindre problemer på datamaskinen, maskinvarefeil og beskytte enheten mot virus.
Slik bruker du den:
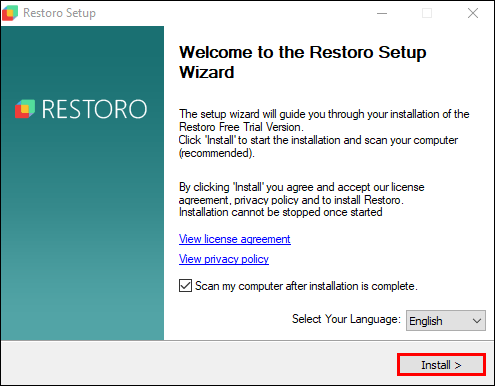
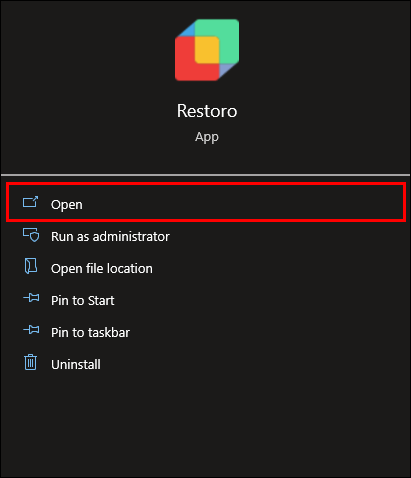
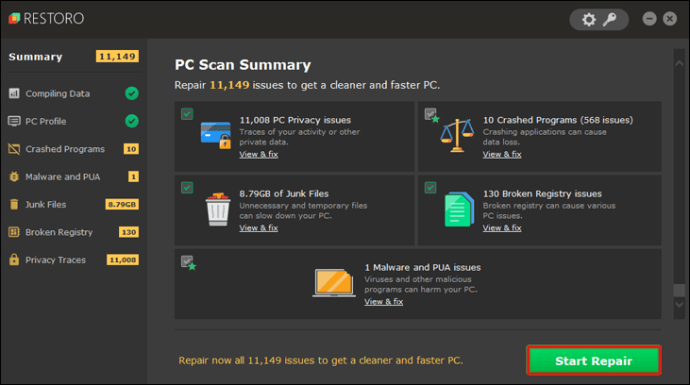
Husker du ordtaket «Tid er penger?»
Windows-datamaskinens klokke kan vise en unøyaktig tid av en rekke forskjellige årsaker. I vår guide har vi gitt deg brukervennlige og effektive løsninger.
Forhåpentligvis har du funnet en metode som fungerer best for deg.
Har du noen gang opplevd dette problemet før? Brukte du noen av metodene som er beskrevet i denne artikkelen? Del opplevelsen din i kommentarfeltet nedenfor.