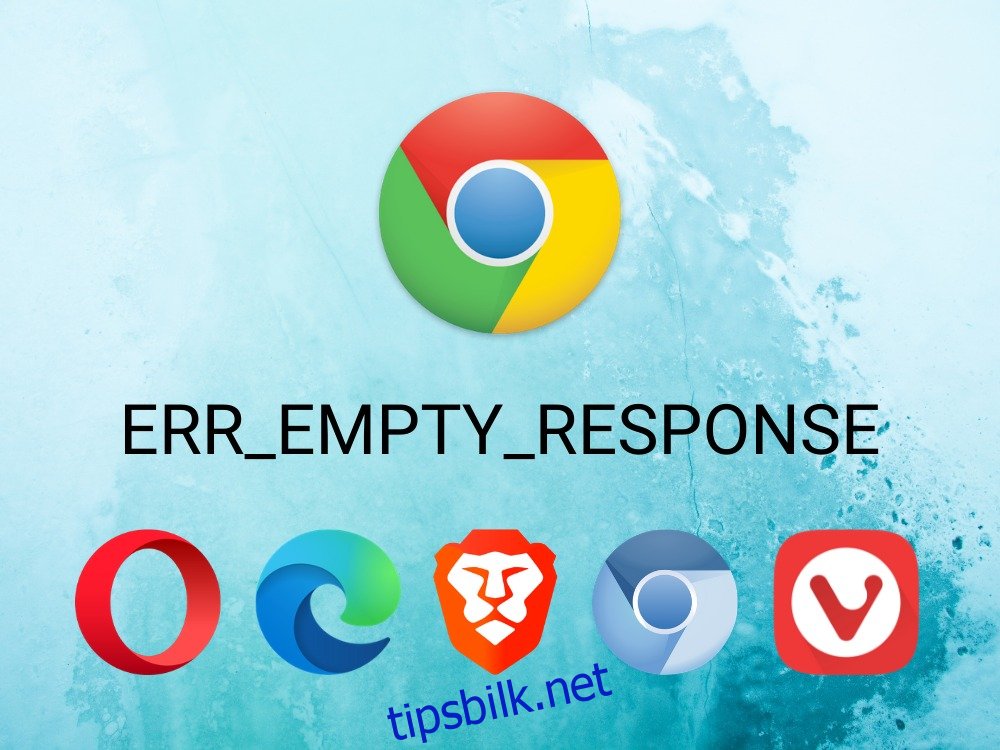Nettlesingsproblemer hindrer deg i å navigere på nettet, få tilgang til favorittnettstedene dine, leke med vennene dine og laste opp viktige dokumenter for jobben. Alle nettlesere opplever problemer før eller siden, og viser ulike feilkoder på skjermen for å fortelle deg hva problemet er. Selv ikke Google Chrome fungerer noen ganger.
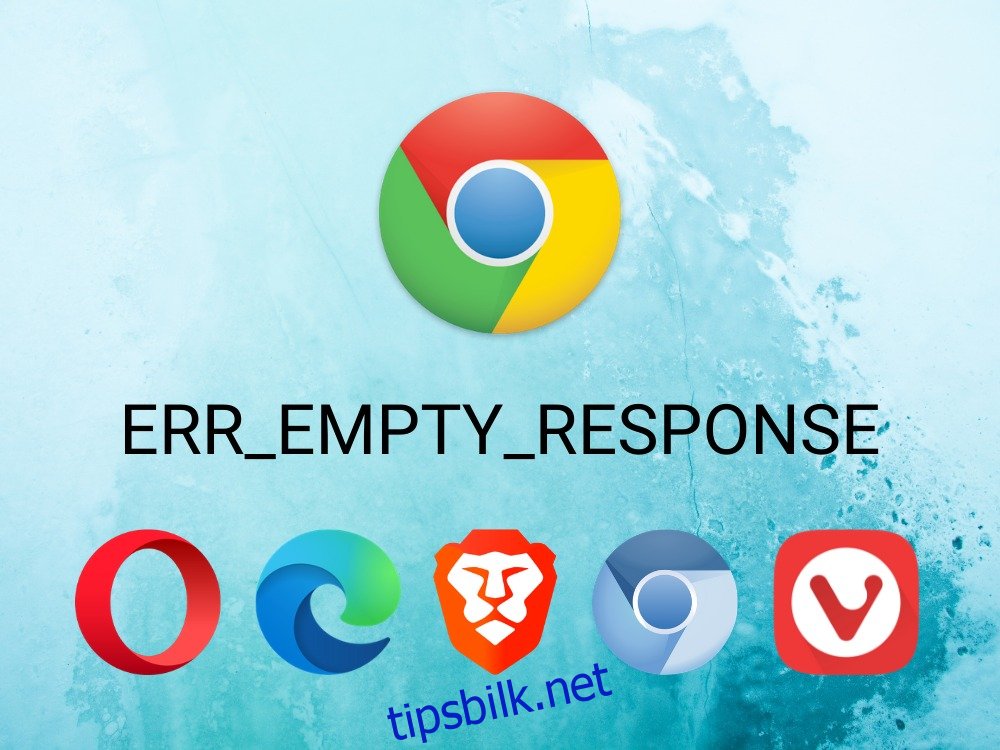
Innholdsfortegnelse
Hva betyr ERR_EMPTY_RESPONSE?
ERR_EMPTY_RESPONSE er en nettleserfeil som kan vises i Chrome- og Chromium-baserte nettlesere, for eksempel Microsoft Edge eller Opera. Det betyr at etter å ha sendt datapakker til en ekstern server, mottar ikke datamaskinen noe tilbake (ingen respons).
Denne feilen kan oppstå på alle plattformer, inkludert Windows 10, Mac, Android og iOS. Det kan være forårsaket av ulike problemer, men det vanligste er at nettstedet du prøver å nå ikke eksisterer eller er nede for vedlikehold. Du må vente og prøve igjen senere eller sjekke om det er en skrivefeil i domeneadressen.
Her er andre mulige årsaker til ERR_EMPTY_RESPONSE:
Nettstedet du prøver å nå eksisterer ikke, har en skrivefeil, domenet er utløpt eller er nede for vedlikehold
Feil enhets- eller Internett-tilkoblingsinnstillinger
Utdatert nettleser, operativsystem eller drivere
Inkompatible drivere, applikasjoner eller systemoppdateringer
DNS-servere fungerer ikke
Nettleseren eller systembufferen er full
Datamaskinen din er infisert med skadelig programvare
Du har forsøkt å nå nettstedet for mange ganger og IP-adressen din er blokkert
Hvordan fikse ERR_EMPTY_RESPONSE på en hvilken som helst enhet
Sjekk ut følgende løsninger for å fikse Chrome-nettlesefeil. Før du begynner, anbefaler vi å opprette et systemgjenopprettingspunkt.
1. Få tilgang til andre nettsteder
Hvis du ikke får tilgang til et bestemt nettsted, kan det bety at det ikke eksisterer, har en skrivefeil eller er nede for vedlikehold. Det kan være nødvendig å tømme nettleserbufferen eller endre IP-adressen din i tilfelle den eksterne serveren avviser tilkoblingen din på grunn av for mange forespørsler.
Men hvis du får ERR_EMPTY_RESPONSE-feilen selv når du prøver å få tilgang til andre nettsteder, indikerer dette et større problem med nettleseren, enhetsinnstillingene eller Internett-tilkoblingen.
2. Prøv en annen nettleser
Det kan være applikasjonens feil, enten du kjører Chrome eller en annen Chromium-basert nettleser. For raskt å teste denne teorien, prøv å få tilgang til det samme nettstedet ved hjelp av en annen applikasjon, for eksempel Internet Explorer eller Mozilla Firefox.
Hvis du tilfeldigvis har en annen Chromium-drevet nettleser på datamaskinen eller mobilen din, for eksempel Microsoft Edge, Opera eller Brave, kan du prøve å bruke den også. Det kan være et problem med Chromium hvis du får samme nettleserfeil på tvers av alle disse programmene.
3. Bruk Chrome på en annen enhet
ERR_EMPTY_RESPONSE-feilen er kanskje ikke knyttet til den eksterne serveren eller Chrome, men til enheten din. Prøv å få tilgang til nettsteder ved hjelp av Chrome på en annen stasjonær, bærbar datamaskin, nettbrett eller smarttelefon, og se hva som skjer. Hvis sidene lastes inn uten problemer, kan enhetskonfigurasjonen din være feil, noe som er gode nyheter siden dette enkelt kan fikses.
4. Kjør ping-kommandoen
Ping-kommandoen hjelper deg med å se nærmere på hvordan enheten din forsøker å etablere en forbindelse med nettstedet du fortsetter å prøve å få tilgang til. For eksempel kan den måle pakketap slik at du kan finne ut om den eksterne tilkoblingen ikke blir etablert i det hele tatt eller er for treg.
Du kan kjøre ping fra kommandoprompt eller PowerShell på Windows, så vel som fra Terminal-appen på Mac. Men hvis du foretrekker et grafisk grensesnitt, foreslår vi at du undersøker noen tredjeparts ping-applikasjoner. På Android og iOS er det ingen annen måte enn å installere ping-apper fra henholdsvis Play Store og App Store.
Slik bruker du ping på Windows 10:
Klikk på Start-knappen, søk etter ledetekst og åpne denne appen
For å pinge Google-hjemmesiden, kjør ping google.com og vent på statistikk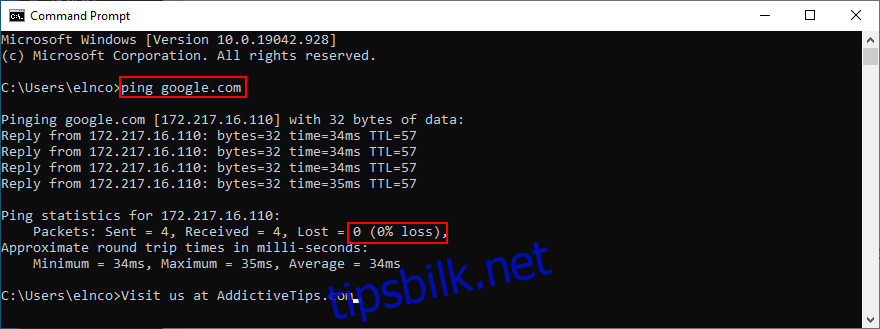
Legg merke til %-tapet vist på Ping-statistikk
Slik bruker du ping på macOS:
Åpne Apple-menyen og velg Programmer
Gå til Utilities og klikk på Terminal
Kjør ping google.com og vent til testen er over
På Server ping-statistikk, sjekk ut pakketapet
La oss nå analysere resultatene:
0% pakketap er flott. Det betyr at maskinen din kan nå den eksterne serveren, så du bør ikke få noen feil når du prøver å få tilgang til det nettstedet. Nettleseren din kan ha feil innstillinger eller fungerer kanskje ikke som den skal
100 % pakketap er det verste scenarioet. Den forteller deg at ikke en eneste bit med data kan overføres mellom datamaskinen og den eksterne serveren. Det er noe galt med enheten din, Internett-tilkoblingen eller nettstedet
Alt mellom 0 % og 100 % pakketap betyr at forbindelsen blir etablert, men er ikke stabil fordi enheten din og den eksterne maskinen ikke kan utveksle all informasjon. Nettstedet eksisterer, men det er noe galt med datamaskininnstillingene eller Internett-tilkoblingen
5. Start Chrome på nytt
Noen ganger er det så enkelt som å starte Chrome-appen på nytt for å fikse nettleserfeil som ERR_EMPTY_RESPONSE. For å gjøre det riktig, sørg for å avslutte prosessene før du starter Chrome på nytt.
Slik starter du Chrome på nytt på Windows:
Trykk Ctrl + Alt + Del og velg Oppgavebehandling
I fanen Prosesser velger du Chrome-prosesstreet
Klikk på Avslutt oppgave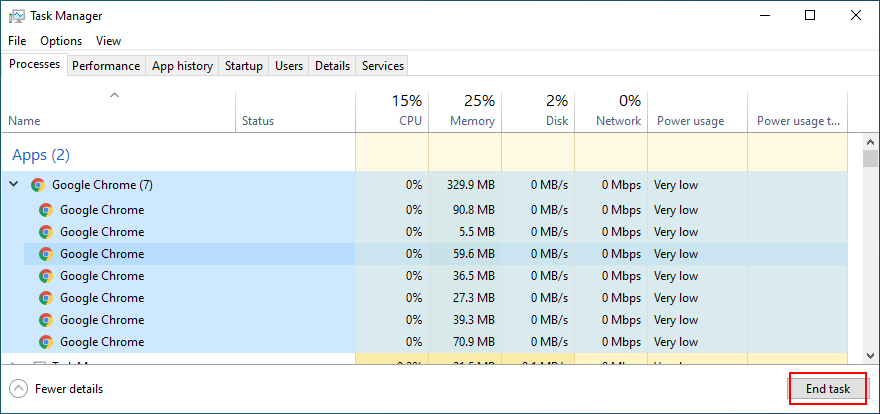
Avslutt Oppgavebehandling for å starte Chrome
Sjekk om du har tilgang til nettsider nå
Slik starter du Chrome på nytt på macOS:
Bytt til Google Chrome-vinduet
Åpne Apple-menyen og klikk Force Quit
Start Chrome og se etter nettlesingsfeil
Slik starter du Chrome på nytt på Android:
Gå til Innstillinger > Apper
Velg Chrome og trykk på Tving stopp
Start Chrome-appen og sjekk resultatene
Slik starter du Chrome på nytt på iOS:
Sveip opp fra bunnen av skjermen og hold i midten
Sveip til venstre eller høyre for å velge Chrome
Sveip opp til appens forhåndsvisning for å lukke Chrome
Start Chrome
Prøv å få tilgang til nettsider nå
6. Start enheten på nytt
Hvis omstart av Chrome ikke gjorde susen, bør du starte enheten på nytt. En bedre idé er å starte den på nytt for å slå av alle prosesser og tjenester på riktig måte, samt å tømme den midlertidige bufferen.
Slik starter du enheten på nytt hardt:
Slå av Windows PC eller Mac på tradisjonell måte
Trekk ut strømledningen. På bærbare og bærbare datamaskiner må du også ta ut batteriet
Nå holder du nede strømknappen i 20-30 sekunder. På nettbrett og smarttelefoner holder du nede strøm- og volum ned-knappene samtidig
Sett batteriet tilbake i den bærbare datamaskinen eller nettbrettet
Koble enheten til strømkilden igjen og slå den på
Etter at operativsystemet har startet opp, sjekk om du fortsatt har nettlesingsfeil
7. Start ruteren på nytt
I tillegg til å starte datamaskinen på nytt, bør du starte ruteren på nytt for å gi et støt til Internett-tilkoblingen. Det er spesielt nyttig for nettverk med dynamiske IP-adresser siden omstart av ruteren vil endre IP-adressen din til noe annet.
Så hvis du ikke får tilgang til et bestemt nettsted fordi det avviser alle forespørsler fra opprinnelsen din, bør det å endre IP-en din gjøre susen.
Slik starter du ruteren på nytt:
Ta opp og snu ruteren for å se etter en liten strømknapp
Trykk og hold den i 10-12 sekunder. Hvis du ikke finner den, kobler du bare ruteren fra strømkilden og venter på den tiden
Vent til Internett-tilkoblingen er gjenopprettet i hele husstanden
Prøv å besøke nettsiden nå
8. Koble til et annet nettverk
Det kan være et problem med nettverkstilkoblingen. Prøv å koble til et annet nettverk for å se om du kan få tilgang til nettsteder uten flere problemer. Hvis du er på et offentlig sted, søk etter et annet åpent Wi-Fi-nettverk. Det er også en god idé å bytte fra trådløs eller Ethernet-modus til 3G/4G mobildataplan (eller omvendt) hvis mulig.
9. Se etter systemoppdateringer
Nettlesingsfeil som ERR_EMPTY_RESPONSE kan oppstå på grunn av foreldede eller manglende systemfunksjoner. For å fikse dette problemet, bør du laste ned og installere de siste systemoppdateringene. Under normale omstendigheter ser operativsystemet automatisk etter oppdateringer og ber deg om å sette dem opp. Men hvis det ikke skjer på enheten din, er dette hva du må gjøre.
Slik oppdaterer du Windows 10:
Klikk på Start-knappen, skriv inn Se etter oppdateringer og trykk Enter
Hvis Windows ikke starter det automatiske søket, klikker du på Se etter oppdateringer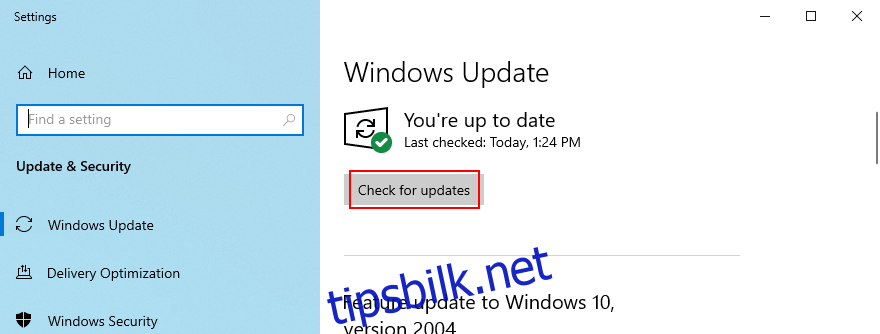
Vent litt. Hvis den finner noe tilgjengelig og ikke starter nedlastingen og installeringen, klikker du på Last ned
Start PC-en på nytt etter oppdateringen og se etter nettlesingsproblemer
Slik oppdaterer du macOS:
Åpne Apple-menyen
Velg Programvareoppdatering
Mac-en din vil begynne å se etter oppdateringer og laste dem ned med en gang
Hvis du blir bedt om det, spesifiser brukernavnet og passordet knyttet til administratorkontoen din for å bekrefte installasjonen
Start enheten på nytt etter at den er ferdig, og prøv å besøke nettsteder nå
Slik oppdaterer du Android:
Sørg for at Android-batteriet er minst 50 % ladet
Gå til Innstillinger > System > Avansert
Trykk på Systemoppdatering
Android vil starte seg selv på nytt for å fullføre oppdateringen
Åpne Chrome-appen og prøv å besøke nettsteder nå
Slik oppdaterer du iPhone eller iPad:
Sjekk batteriet på iOS-enheten din eller koble den til en strømkilde
Gå til Innstillinger > Generelt > Programvareoppdatering
Trykk på Last ned og installer
Hvis det ikke er nok ledig plass, kan du bli bedt om å fjerne apper midlertidig. Godta ved å trykke på Fortsett siden iOS vil installere appene dine på nytt senere
Trykk på Installer og bruk fingeravtrykket eller passordet ditt for å bekrefte identiteten din
Start iPhone eller iPad på nytt for å fullføre oppdateringen
Start Chrome-appen og inspiser resultatene
10. Oppdater Chrome
En utdatert nettleser kan kanskje ikke koble til enkelte nettsteder hvis den ikke består sikkerhetssjekkene, noe som resulterer i feilkode ERR_EMPTY_RESPONSE. Som standard søker Chrome etter oppdateringer og installerer dem hver gang du starter programmet.
Hvis det ikke skjer på datamaskinen din, kan det hende du sitter fast med en gammel versjon. Du bør imidlertid raskt kunne løse denne saken ved å oppdatere Chrome.
Slik oppdaterer du Chrome på Windows og macOS:
Åpne Mer-menyen i Chrome
Gå til Hjelp > Om Google Chrome (eller skriv inn chrome://settings/help i adressefeltet)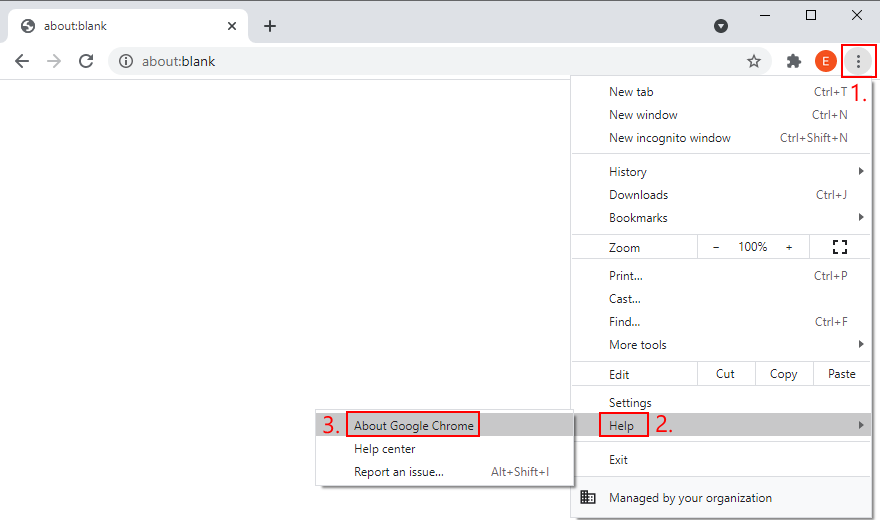
Verktøyet skal finne og bruke alle oppdateringer, med mindre Chrome-oppdateringer er deaktivert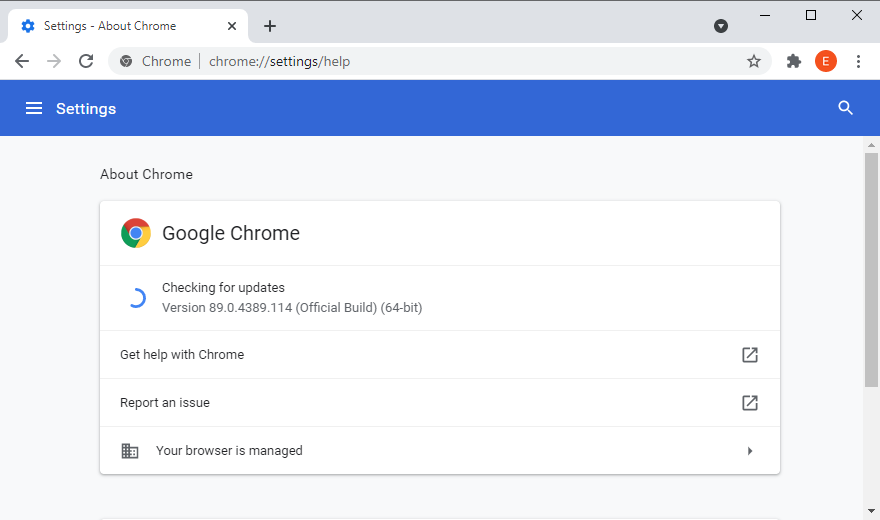
Start Chrome på nytt etter oppdateringen
Sjekk om du fortsatt har nettleserfeil
Slik oppdaterer du Chrome på Android:
Åpne Play Butikk
Trykk på Google-kontoen din > Mine apper og spill
I Oppdateringer-delen finner du Chrome og trykker på Oppdater
Hvis appen ikke er på den listen, betyr det at ingen nye oppdateringer er tilgjengelige
Start Chrome-appen og inspiser resultatene
Slik oppdaterer du Chrome på iOS:
Åpne App Store
Finn Chrome og trykk på Oppdater
Hvis Åpne vises i stedet for Oppdater, er det ingen nye oppdateringer
Start Chrome-appen og prøv å besøke nettsteder
11. Slett nettleserdata
Du kan oppleve problemer med sidenavigasjon på grunn av nettleserbufferen, som enkelt kan tømmes. For eksempel, hvis du fortsetter å prøve å få tilgang til en bestemt nettside, men ikke kommer utenom den fryktelige feilen, kan du oppdatere nettleseren hardt ved å trykke Ctrl + Shift + R, Ctrl + F5 eller Shift + F5 på Windows, eller Shift + Kommando + R på Mac.
Når det gjelder alle nettsider, må du manuelt tømme hurtigbufferen til nettleseren din.
Slik tømmer du Chrome-cache på Windows og macOS:
I Chrome åpner du Mer-menyen og velger Innstillinger
Gå til delen Personvern og sikkerhet
Klikk Tøm nettleserdata (eller skriv inn chrome://settings/clearBrowserData-adressen)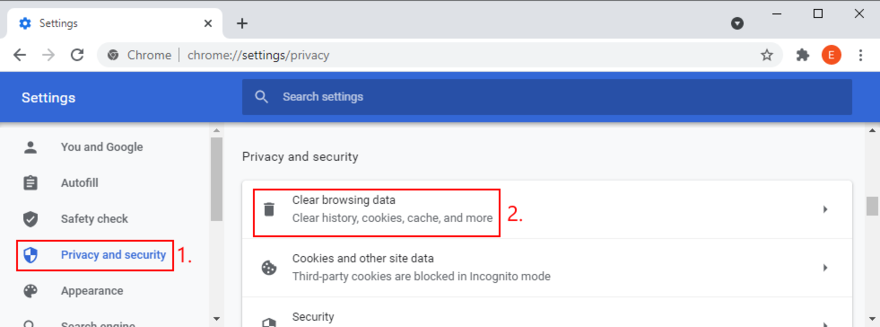
I Grunnleggende-området setter du Tidsområde til Hele tiden
Aktiver disse innstillingene:
Nettleserlogg
Informasjonskapsler og andre nettsteddata
Bufret bilder og filer
Klikk Slett data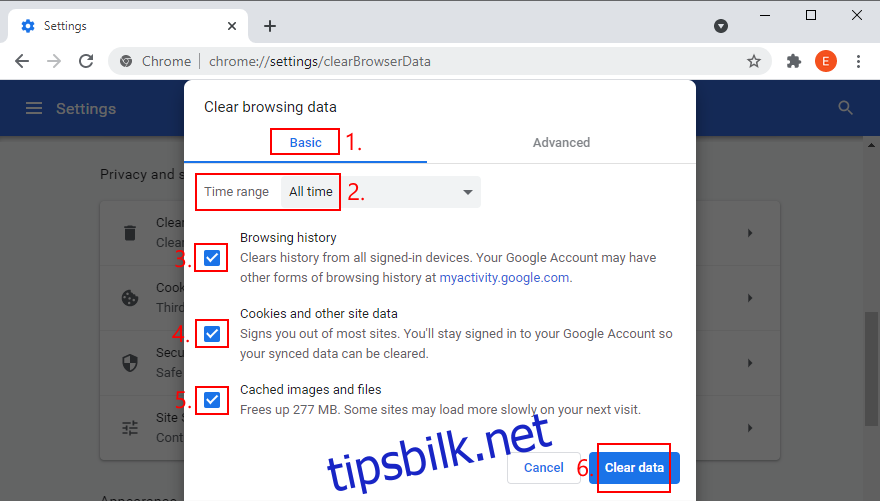
Start Chrome på nytt
Slik tømmer du Chrome-cache på Android og iOS:
I Chrome åpner du Mer-menyen og velger Logg
Klikk på Fjern nettleserdata
Aktiver disse alternativene i Basic-delen:
Nettleserlogg
Informasjonskapsler og nettstedsdata
Bufret bilder og filer
Klikk Slett data
Start Chrome på nytt
12. Deaktiver nettleserutvidelser
Proxy-, DNS- og VPN-utvidelser for Chrome overtar Internett-tilkoblingsinnstillingene dine i nettleseren. Hvis IP-konfigurasjonen er feil, kan dette ende opp med å skade nettleserøkten din og hindre deg i å få tilgang til nettsteder, noe som resulterer i feilkode ERR_EMPTY_RESPONSE.
Det kan være vanskelig å identifisere de skadelige utvidelsene, så det er en god idé å deaktivere alle i Google Chrome. Dette er hvordan:
Klikk på Mer-knappen for å åpne en meny
Gå til Flere verktøy og velg Extensions (eller skriv inn chrome://extensions i adressefeltet)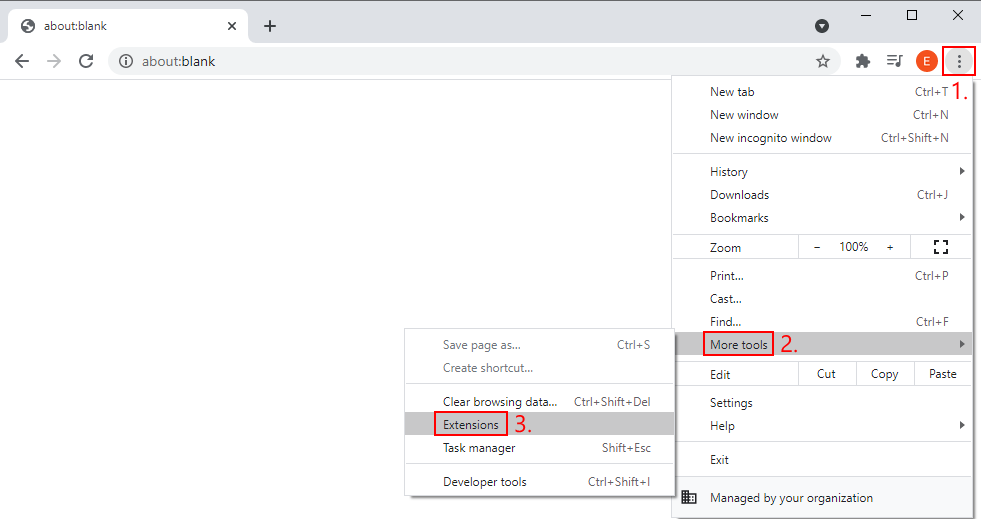
Klikk på glidebryteren for å deaktivere en utvidelse. Gjør dette for dem alle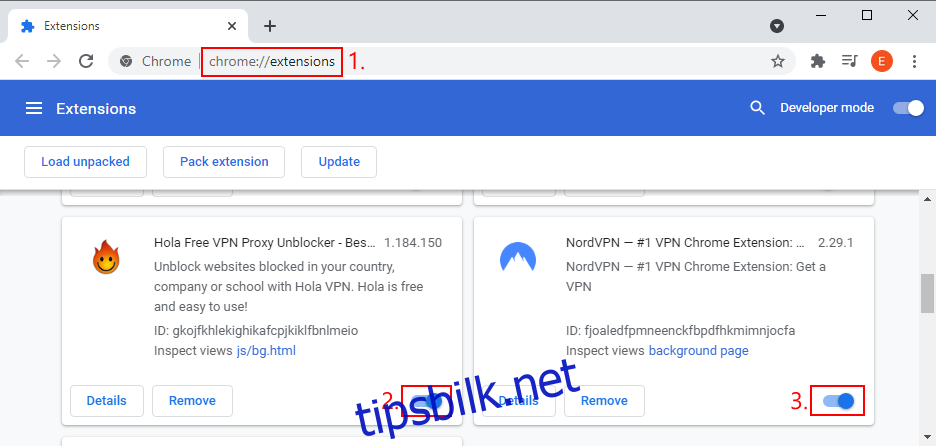
Prøv å få tilgang til nettsider nå
13. Bruk inkognito-surfingsmodus
En alternativ løsning for å tømme nettleserbufferen og deaktivere nettleserutvidelser er å navigere i Google Chrome i inkognitomodus. Det er en personvernbasert nettlesingsøkt som hindrer Chrome i å lagre nettleserloggen din, informasjon som er lagt inn i skjemaer, sammen med informasjonskapsler og andre nettstedsdata.
Videre tillater inkognito ikke utvidelser som standard. Så hvis du ikke vil gå gjennom bryet med å deaktivere favorittutvidelsene dine, er løsningen å gå inn i inkognitomodus.
Slik bruker du Chrome inkognito på Windows og macOS:
Start en vanlig nettleserøkt i Chrome
Åpne Mer-menyen øverst til høyre
Velg Nytt inkognitovindu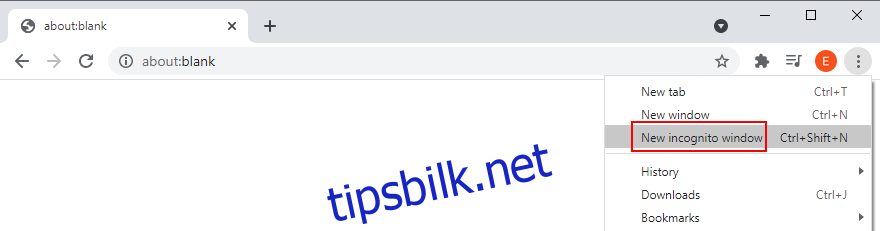
Alternativt kan du trykke Ctrl + Shift + N
Slik bruker du Chrome inkognito på Android og iOS:
Åpne Chrome-appen
Klikk på Mer-menyen øverst til høyre
Velg Ny inkognitofane
Ellers trykker du på Kommando + Shift + N
14. Gjenopprett Chrome til standard
Hvis du ikke får tilgang til noen nettsteder på grunn av Chrome-innstillinger, er den enkleste måten å fikse dette på ved å tilbakestille hele nettleserkonfigurasjonen til standard.
Slik tilbakestiller du Chrome på Windows og macOS:
Åpne Mer-menyen og gå til Innstillinger
Velg Avansert
Klikk på Gjenopprett innstillinger til de opprinnelige standardinnstillingene (eller skriv inn chrome://settings/reset-adressen)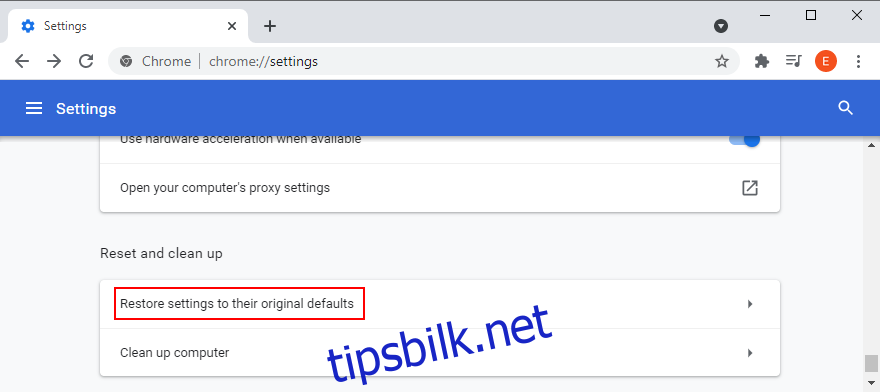
For å bekrefte, klikk på Tilbakestill innstillinger
Start Chrome på nytt og inspiser resultatene
Slik tilbakestiller du Chrome på Android:
Gå til Innstillinger > Apper
Finn og velg Chrome
Trykk på Lagring > Administrer lagring
Trykk på Fjern alle data og OK for å bekrefte
Start Chrome-appen på nytt og prøv å få tilgang til nettsteder
Slik tilbakestiller du Chrome på iOS:
Gå til Innstillinger > Personvern i Chrome
Trykk på Slett nettleserdata
Velg alle alternativer
Trykk på Slett nettleserdata
Start på nytt og sjekk Chrome
15. Installer Chrome på nytt
Det kan være nødvendig å installere Google Chrome-appen på nytt på datamaskinen eller mobilen din for å bli kvitt feilmeldinger som ERR_EMPTY_RESPONSE. Slik får du det til.
Slik installerer du Chrome på nytt på Windows 10:
Trykk Ctrl + Alt + Del og åpne Oppgavebehandling
Hold deg i fanen Prosesser
Finn og velg Chrome, og klikk deretter på Avslutt oppgave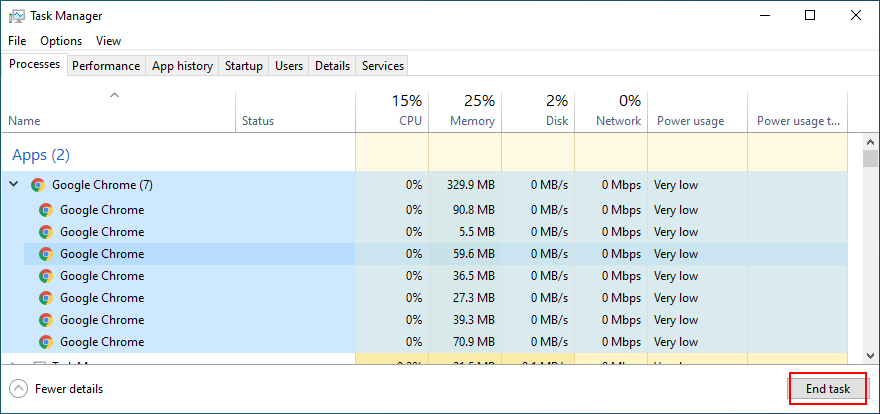
Avslutt Task Manager
Klikk på Start-knappen, skriv inn Apps og funksjoner, og trykk deretter på Enter
Finn og velg Google Chrome
Klikk på Avinstaller og igjen for å bekrefte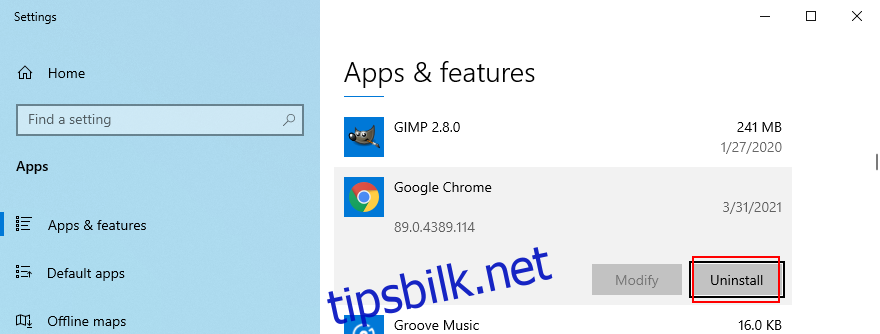
Etter at veiviseren er fullført, last ned Chrome fra offesiell nettside
Sett opp nettleseren, åpne den og prøv å få tilgang til nettsider nå
Slik installerer du Chrome på nytt på macOS:
Gjør Google Chrome-vinduet aktivt
Åpne Apple-menyen og velg Force Quit
Start Finder-appen
Finn Chrome og dra den til papirkurven
Skriv inn brukernavn og passord
Klikk Tøm papirkurven
Last ned Chrome fra offesiell nettside
Installer Chrome og prøv å surfe på Internett
Slik installerer du Chrome på Android på nytt:
Åpne Play Butikk
Finn Chrome og trykk på Avinstaller
Start enheten på nytt
Åpne Play Butikk igjen
Søk etter Chrome og installer den
Start appen og inspiser resultatene
Slik installerer du Chrome på nytt på iOS:
Trykk og hold på Chrome-appen
Trykk på Fjern app og deretter på Slett app
Trykk på Slett for å bekrefte
Åpne App Store
Søk etter Chrome og trykk på skysymbolet for å installere det
Start appen og prøv å besøke nettsteder
16. Bruk feilsøkingsprogrammet for Internett-tilkoblinger
Hvis det er et problem med Internett-tilkoblingen din, kan du bruke den dedikerte feilsøkeren integrert i Windows 10 for å skanne PC-en og fikse vanlige tilkoblingsproblemer. Dette er hvordan:
Avslutt Google Chrome
Klikk på Start-knappen, skriv Innstillinger og start denne appen
Gå til Oppdatering og sikkerhet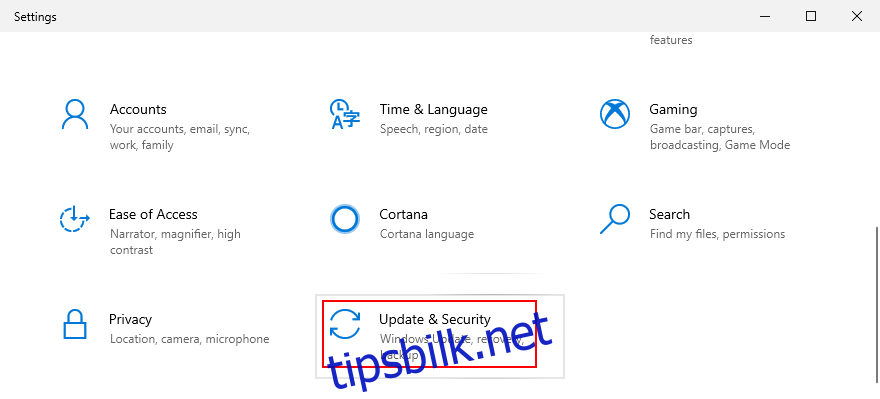
Velg Feilsøking til venstre og klikk på Flere feilsøkingsprogrammer
Velg Internett-tilkoblinger og klikk på Kjør feilsøkingsprogrammet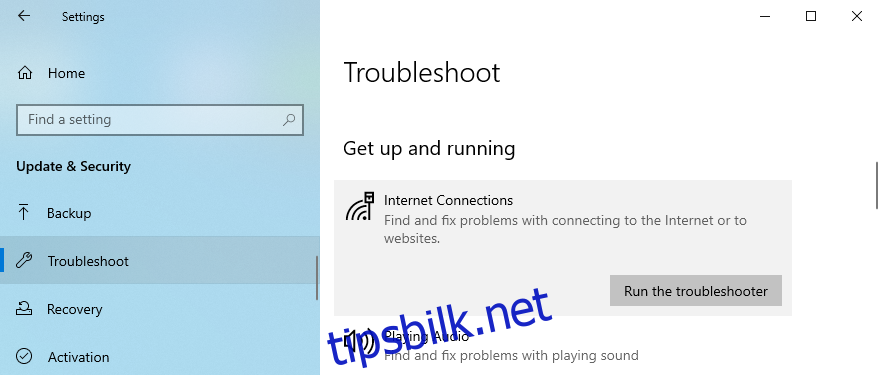
Bruk eventuelle rettelser for å fullføre veivisertrinnene
Start Chrome og prøv å besøke nettsteder nå
17. Tilbakestill nettverkstilkoblingen
Det er mulig å enkelt tilbakestille nettverksinnstillingene dine ved å skrive inn noen få linjer med kode ved å bruke kommandoprompt eller PowerShell på Windows, samt Terminal på macOS.
Slik tilbakestiller du nettverksinnstillinger på Windows 10:
Trykk på Win-tasten + R, skriv inn cmd og trykk Enter for å åpne ledeteksten
Skriv disse kommandoene (trykk Enter etter hver linje):
ipconfig /flushdns
ipconfig /registerdns
ipconfig /release
ipconfig /renew
netsh winsock reset
Avslutt ledetekst
Start Chrome og se etter feil
Slik tilbakestiller du nettverksinnstillinger på macOS:
Trykk Kommando + Mellomrom, søk etter Terminal, og åpne denne appen
Skriv sudo killall -HUP mDNSResponder og trykk på Retur
Angi brukernavn og passord hvis du blir bedt om det
Start Google Chrome og prøv å få tilgang til en nettside
Slik tilbakestiller du nettverksinnstillinger på Android og iOS:
Åpne Innstillinger-området på enheten din
Gå til Generelt > Tilbakestill
Trykk på Tilbakestill nettverksinnstillinger
Åpne Chrome-appen og prøv å bruke den
På Android og iOS kan du slå på flymodus, vente noen sekunder og deretter slå den av for å tilbakestille nettverksinnstillingene. Eller åpne Chrome-appen, gå til chrome://net-internals/#dns-adressen og klikk Tøm vertsbufferen.
18. Besøk et nettsted etter IP-adresse
Når du går inn på et nettsted, skriver du vanligvis inn domenenavnet i adressefeltet. Rollen til DNS-løseren din er å finne ut hvilken ekstern server du prøver å nå ved å oversette domenenavnet til en IP-adresse. Men hvis DNS-løseren din ikke gjør jobben sin ordentlig, kan du ende opp med sidenavigasjonsfeil som ERR_EMPTY_RESPONSE.
Hvis du ikke vil gå gjennom bryet med å fikse eller erstatte DNS-løseren din for å få tilgang til et nettsted på stedet, er det bare å kutte av mellommannen ved å skrive inn IP-en direkte i adressefeltet. Bare husk at denne løsningen krever at et nettsted eksisterer og at du lærer IP-adressen. Og den enkleste måten å gjøre det på er ved å bruke ping-kommandoen (eller ved å prøve et Google-søk).
Slik finner du ut en nettsides IP-adresse ved hjelp av ping (Google-eksempel):
På Windows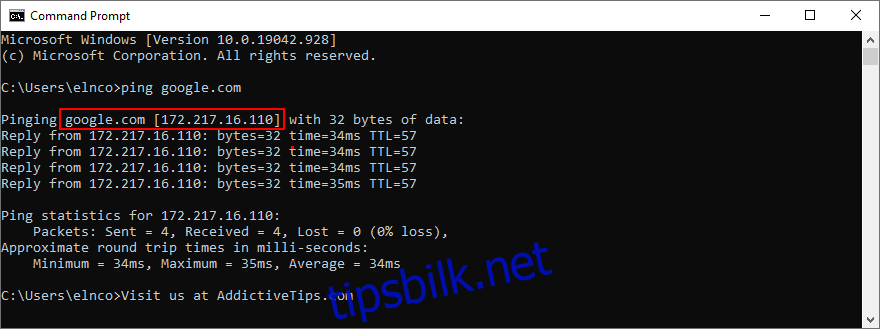
Klikk på Start-knappen, søk etter ledetekst og trykk Enter
Kjør ping google.com
På macOS
Trykk Kommando + Mellomrom, søk etter Terminal, og åpne denne appen
Skriv sudo killall -HUP mDNSResponder og trykk på Retur
Nettstedets ping-adresse vises i hakeparenteser, ved siden av domenenavnet. Men hvis ping-statistikken returnerer 0 % pakketap, vil du ikke oppdage IP-adressen fordi nettstedet ikke eksisterer.
I de følgende trinnene starter du Google Chrome og skriver inn IP-en i adressefeltet for å laste inn nettstedet.
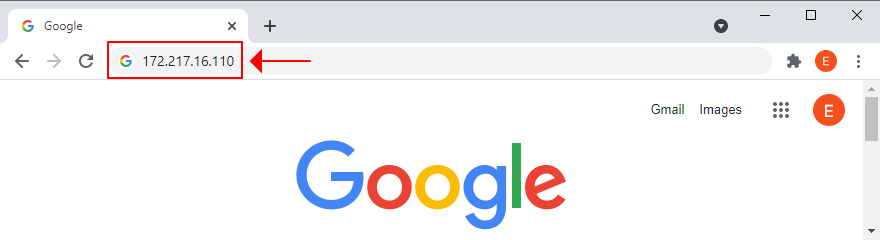
19. Bruk Google Translate som proxy
En alternativ måte å få tilgang til et nettsted som blokkerer alle tilkoblingsforespørsler fra IP-adressen din, er å bruke Google Translate som proxy. Nettstedet vil laste inn siden for Google som igjen vil videresende meldingen tilbake til deg.
Her er et eksempel:
Besøk Google Oversetter
Skriv eller lim inn webadressen til nettstedet i oversettelsesboksen
Velg språket du vil oversette nettstedet til. Eller angi samme språk på begge sider
Klikk på knappen som åpner en ny fane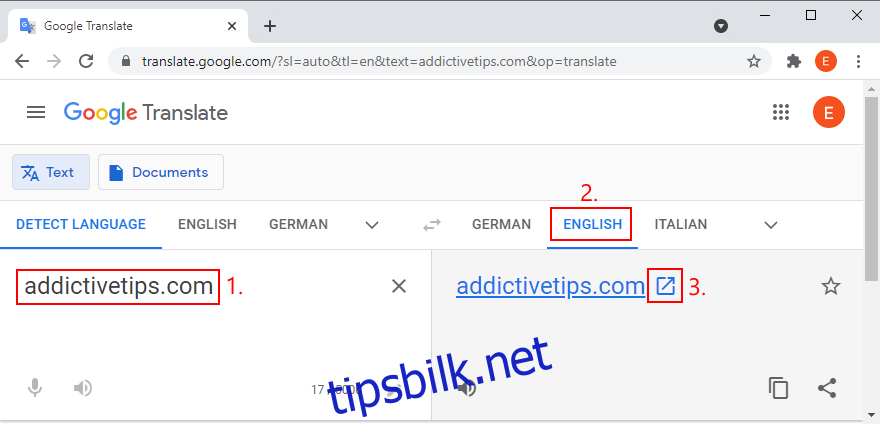
Utforsk nettstedet i Google Translate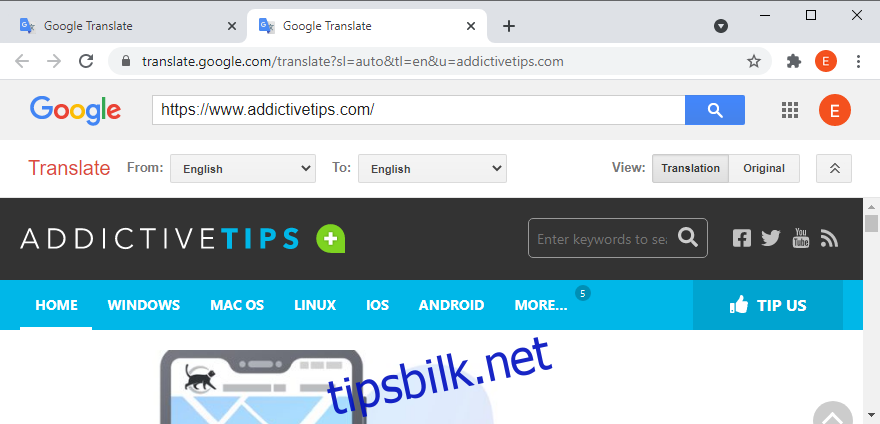
20. Endre DNS-servere
Hvis DNS-løseren din ikke fungerer som den skal, kan du endre DNS-serverkonfigurasjonen til noe annet. Du kan for eksempel bruke Google Public DNS, OpenDNS eller Cloudflare. Disse tjenestene gir gratis og sikre DNS-servere som beskytter systemet ditt mot DNS-kaprere og øker hastigheten på Internett-tilkoblingen din.
Slik bruker du Google Public DNS på Windows 10:
Sørg for å logge på Windows 10 med administratorrettigheter
Klikk på nettverksikonet i systemvinduet og velg Nettverks- og Internett-innstillinger
Klikk på Endre adapteralternativer under Avanserte nettverksinnstillinger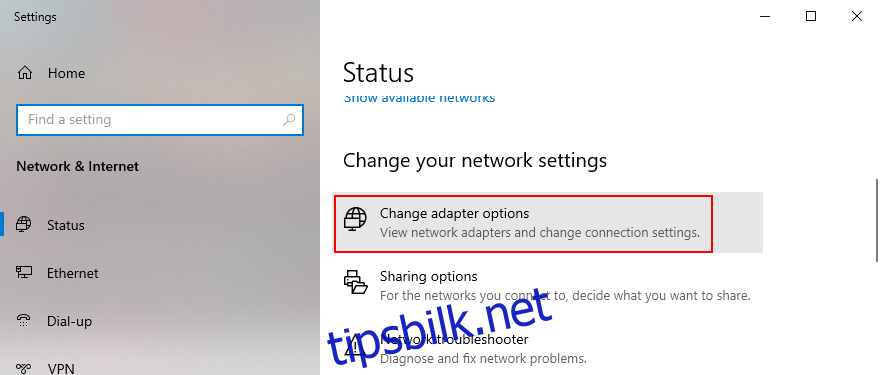
Velg Internett-tilkoblingen din, høyreklikk på den og gå til Egenskaper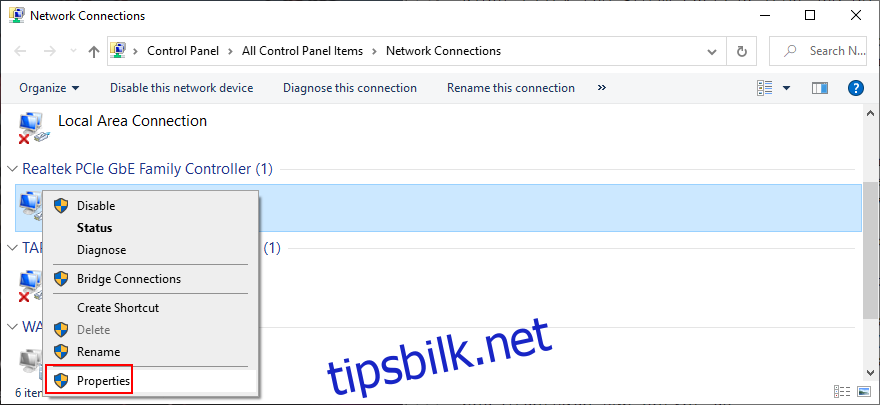
Hold deg i fanen Nettverk
Velg Internet Protocol Version 4 (TCP/IPv4) og klikk på Egenskaper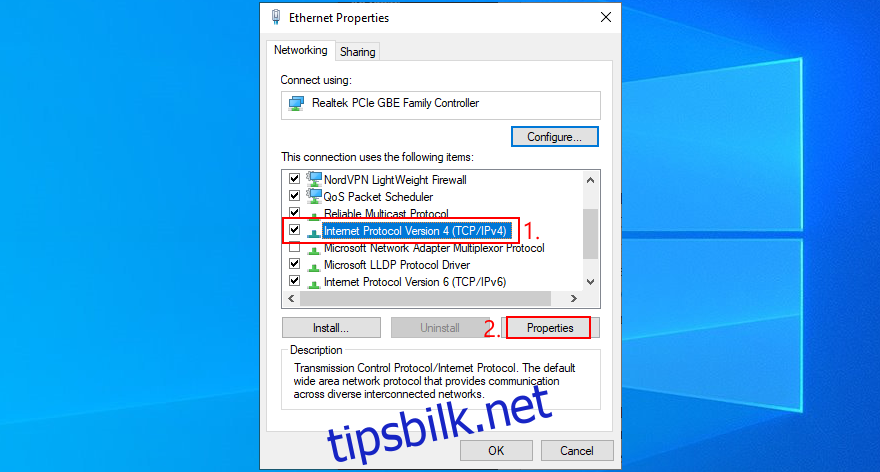
I kategorien Generelt velger du Bruk følgende DNS-serveradresser
Sett Foretrukket DNS-server til 8.8.8.8
På Alternativ DNS-server skriver du 8.8.4.4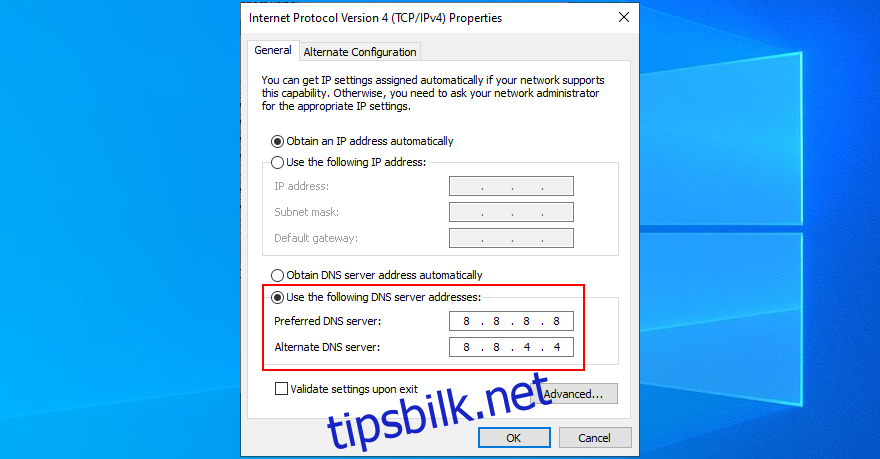
Sjekk boksen Valider innstillinger ved utgang
Klikk OK
Start Chrome på nytt og prøv å besøke et nettsted
Slik bruker du Google Public DNS på macOS:
Klikk på Apple-knappen for å åpne en meny
Velg Systemvalg
Gå til Nettverk > Avansert
Velg DNS-delen
Klikk på +-symbolet og skriv inn 8.8.8.8
Legg også til 8.8.4.4
Klikk OK og avslutt
Start Chrome og se etter feil
Slik bruker du Google Public DNS på Android:
Åpne Innstillinger-området på Android-en din
Velg Nettverk og Internett > Avansert > Privat DNS
Trykk på Konfigurer privat DNS
Skriv inn dns.google
Start Chrome og prøv å bruke den
Slik bruker du Google Public DNS på iOS:
Gå til Innstillinger > Wi-Fi
Trykk på i ved siden av Wi-Fi-nettverket for å få tilgang til egenskapene
Trykk på DNS og skriv inn 8.8.8.8, 8.8.4.4
Start Chrome-appen og se etter problemer
21. Sjekk nettverksdriverne
Du kan ha problemer med din generelle Internett-tilkobling på grunn av nettverksenheten og driverne. Hvis du for eksempel koblet en Wi-Fi-adapter til PC-en din, var kanskje enheten ikke riktig installert. I så fall bør du kunne fikse problemet ved å koble fra og koble til Wi-Fi-adapteren igjen.
Ellers kan nettverksdriveren din være foreldet, og dermed hindre deg i å gå online og vise ERR_EMPTY_RESPONSE når du prøver å bruke Google Chrome.
Slik oppdaterer du nettverksdrivere på Windows 10:
Høyreklikk på Start-knappen og gå til Enhetsbehandling
Velg nettverksgrensesnittet ditt, høyreklikk på det og velg Oppdater driver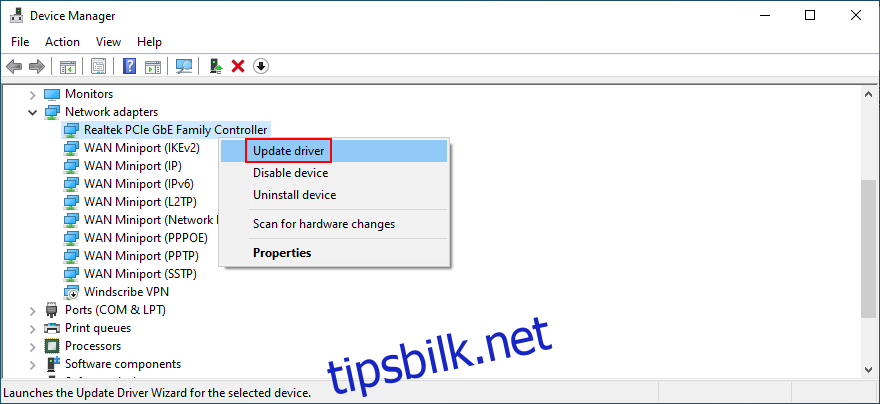
Klikk Søk automatisk etter drivere
Hvis søkeresultatene ikke viser noe, klikker du på Søk etter oppdaterte drivere på Windows Update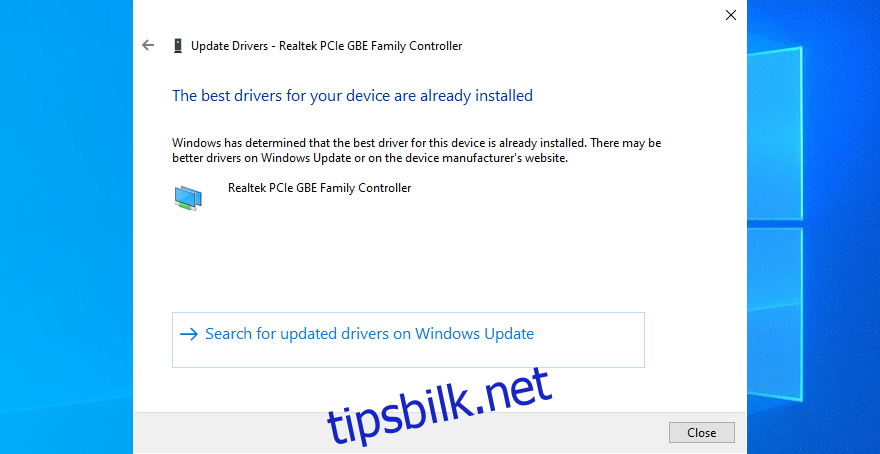
Start datamaskinen på nytt
Start Chrome og prøv å bruke den
Slik oppdaterer du nettverksdrivere på macOS:
Åpne Apple-menyen og velg Programvareoppdatering
macOS vil søke etter og laste ned alle tilgjengelige oppdateringer
Skriv inn administratorbrukernavn og passord hvis du blir bedt om det
Start Mac-en på nytt
Åpne Chrome og se etter feil
Du kan også bruke et driveroppdateringsprogram for å holde alle enhetene dine oppdatert, ikke bare nettverksadapteren. Den skanner alle datamaskinens enheter, finner ut hvilke som har utdaterte drivere, og laster ned nyere versjoner fra nettet.
Slik ruller du tilbake nettverksdrivere på Windows 10:
Hvis du har en driver som ikke er kompatibel med nettverksadapteren eller operativsystemet, bør du umiddelbart rulle den tilbake til forrige versjon for å angre endringer og gjenopprette datamaskinens Internett-tilkobling.
Trykk Win-tasten + R, skriv devmgmt.msc, og trykk Enter for å starte Enhetsbehandling
Høyreklikk på nettverksgrensesnittet og velg Egenskaper
Gå til Driver-delen
Klikk på Rull tilbake driver og fortsett med trinnene på skjermen. Hvis du ikke kan klikke på den fordi knappen er nedtonet, hopper du over dette trinnet fordi du ikke kan fullføre tilbakestillingen (ingen tidligere driver finnes på PC-en din)
Start datamaskinen på nytt
Start Chrome og se etter feil
22. Flere måter å forbedre Internett-tilkoblingen på
Hvis Internett-tilkoblingen din er for treg, kan det hende Chrome viser ERR_EMPTY_RESPONSE-feilen på skjermen når du prøver å besøke et nettsted som tar for lang tid å laste. Her er noen forslag for å øke hastigheten på nettforbindelsen din:
Flytt enheten nærmere ruteren
Koble til 5Ghz Wi-Fi-tilkoblingen hvis ruteren støtter denne funksjonen
Lukk alle andre applikasjoner som kan tappe nettverksressursene dine, inkludert torrentingklienter, strømmeapper og flerspillerspill
Spark andre enheter som er koblet til Wi-Fi-nettverket ditt
Bytt midlertidig fra Wi-Fi til kablet modus
Koble til 4G mobildata
23. Deaktiver VPN- eller proxy-serveren
VPN-tjenester og proxy-servere endrer nettverkskonfigurasjonen din for å maskere din IP-adresse og geografiske plassering, beskytte personvernet ditt og hjelpe deg med å få tilgang til blokkerte nettsteder. Men hvis innstillingene er feil, vil de sannsynligvis gjøre Internett-tilkoblingen din ubrukelig.
For å fikse dette problemet, slå av VPN eller proxy før du prøver å bruke Chrome. Vi har allerede snakket om å avinstallere Chrome-plugins, så følg disse trinnene hvis du har konfigurert VPN- eller proxy-utvidelser.
Hvis du har innebygde VPN- eller proxy-apper, er det bare å deaktivere dem. Siden Chrome ikke har integrerte proxy-innstillinger som Firefox, bruker den din systemomfattende proxy-konfigurasjon. Så hvis du har konfigurert manuelle VPN- eller proxy-tilkoblinger, er det her hvordan du slår dem av.
Slik deaktiverer du VPN og proxy på Windows 10:
Høyreklikk på Start-knappen og velg Nettverkstilkoblinger
Velg VPN til venstre i vinduet
Hvis det er opprettet en VPN-tilkobling, velger du den og klikker på Koble fra
Bytt til proxy på venstre side
Sørg for at Automatisk gjenkjenning av innstillinger og Bruk oppsettskript er deaktivert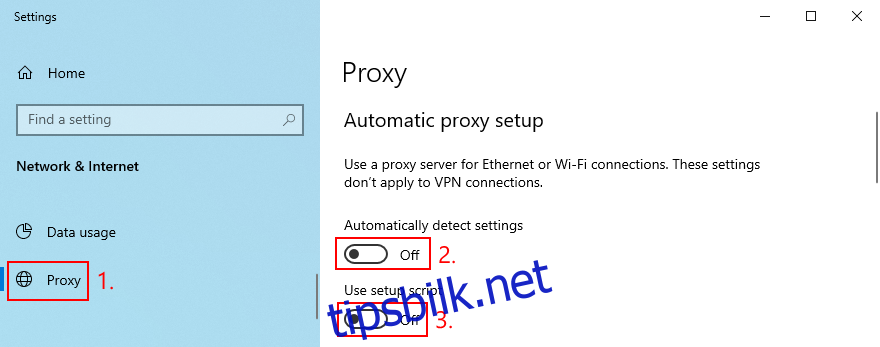
Rull ned og sørg for at Bruk en proxy-server også er deaktivert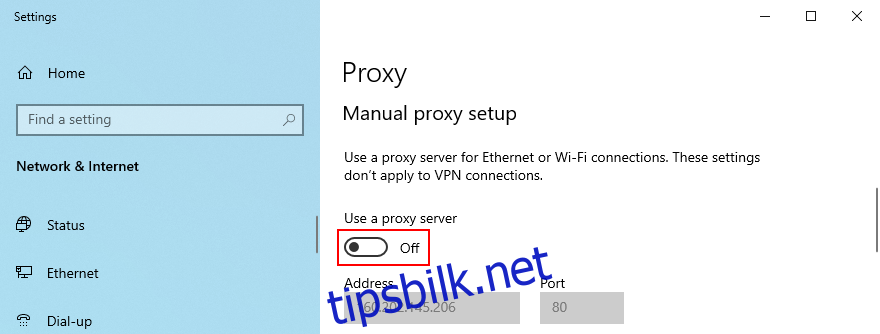
Slik deaktiverer du VPN og proxy på macOS:
Åpne Apple-menyen og velg Systemvalg
Gå til Nettverk > VPN
Hvis du har en aktiv VPN-tilkobling, velg den og klikk Koble fra
Velg nå Internett-tilkoblingen din og klikk på Avansert-knappen
Velg Proxyer og slå av alle proxy-innstillinger
Klikk OK
Slik deaktiverer du VPN og proxy på Android:
Gå til Innstillinger > Nettverk > VPN
Hvis det er en aktiv VPN-tilkobling, slå den av
Trykk og hold på Internett-tilkoblingen
Velg Endre nettverk
Velg Vis avanserte alternativer og sett Proxy til Ingen
Slik deaktiverer du VPN og proxy på iOS:
Gå over til Innstillinger> Generelt> VPN
Deaktiver enhver pågående VPN-tilkobling
Velg Wi-Fi og åpne de avanserte innstillingene
Sett HTTP Proxy til Av
24. Bruk en premium VPN
Hvis du er interessert i å bruke en VPN, slipp alle gratistilbud du kanskje eksperimenterer med, i bytte mot en pålitelig tjeneste som ikke vil svikte deg, for eksempel NordVPN. Med over 4400 servere spredt over mer enn 60 land, er det en av de beste VPN-ene i verden.
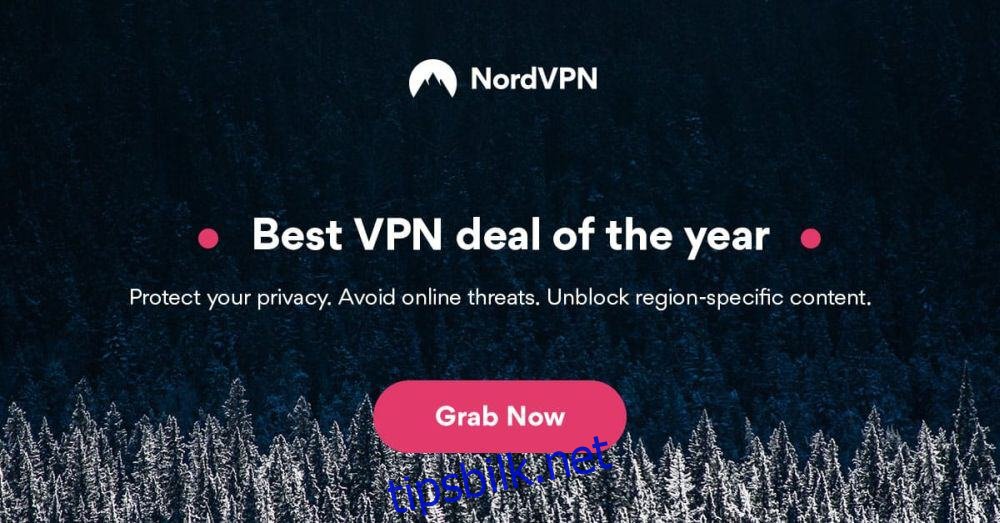
NordVPN har supersikre VPN-servere optimalisert for streaming, torrenting, spilling og sikker surfing. Den kommer med en innebygd malware-blokkering for nettlesere kalt CyberSec, sammen med støtte for OpenVPN og NordLynx-protokollen (en modifisert versjon av WireGuard).
Videre har NordVPN proprietære DNS-servere, en nødstoppbryter og en Smart DNS-tjeneste som lar deg se Netflix US på enheter uten innebygd VPN-støtte, for eksempel spillkonsoller og Smart TV.
Den virtuelle private nettverksappen kan installeres på alle populære plattformer, inkludert Windows, macOS, Linux, Android, iOS, Chrome og Firefox. Den tillater opptil 6 samtidige tilkoblinger, men hvis du installerer den på ruteren din i OpenVPN-modus, kan du dele VPN-tilgang med alle enheter som er koblet til Wi-Fi-nettverket ditt. Oppdag mer i vår NordVPN-anmeldelse.
25. Gjør et unntak for Chrome i brannmuren din
Brannmuren din tillater kanskje ikke Internett-tilgang til Chrome. Dette bør normalt ikke skje fordi Chrome endrer brannmurinnstillingene dine automatisk under installasjonen. Men du bør sjekke brannmurkonfigurasjonen likevel. Med mindre du har installert en tredjeparts brannmurapp, må du endre Windows Defender-innstillingene.
Slik legger du til et brannmurunntak for Chrome på Windows 10:
Sørg for å logge på Windows 10 med forhøyede rettigheter
Trykk på Win-tasten, skriv inn brannmur og velg Brannmur og nettverksbeskyttelse
Klikk på Tillat en app gjennom brannmur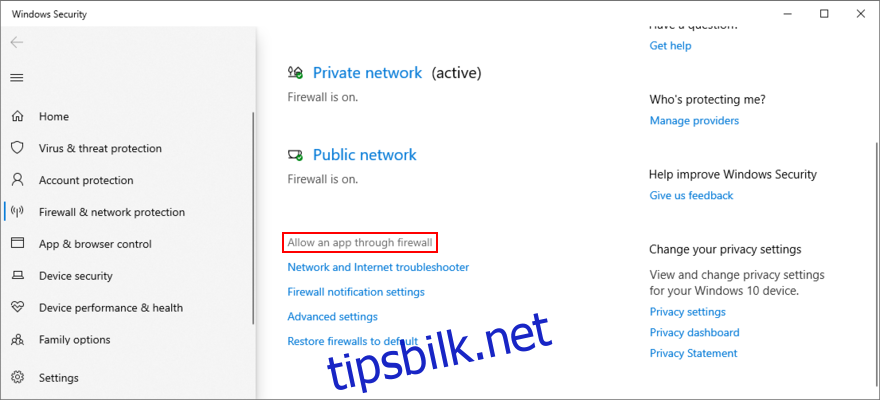
Klikk på Endre innstillinger
Se etter Chrome på denne listen. Hvis du ikke finner den, klikker du Tillat en annen app > Bla gjennom og søk etter Chromes startfil (på 64-biters Windows er den i C:Program Files (x86)GoogleChromeApplicationchrome.exe hvis du installerte Chrome på standardplasseringen)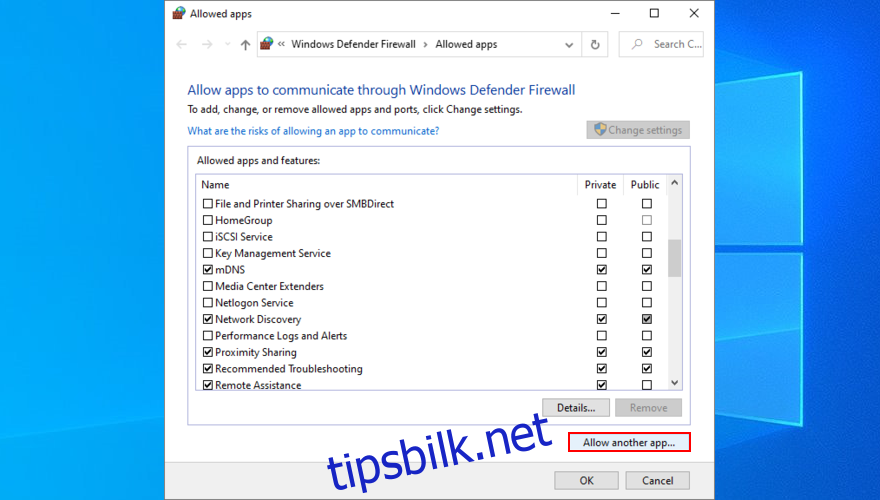
Når Google Chrome er lagt til listen, merker du av i boksen sammen med boksene Private og Public
Klikk OK og avslutt
Start Chrome og se etter feil
26. Fjern midlertidige systemfiler
Windows lagrer midlertidige data i hurtigbufferen for å få tilgang til filer raskere og forbedre datamaskinopplevelsen. Men hvis databufferen ikke tømmes regelmessig, kan du ende opp med nettleserfunksjonalitetsproblemer og feilkoder som ERR_EMPTY_RESPONSE på Chrome.
For å slette midlertidige systemfiler kan du gå til et tredjepartsprogram som CCleaner. Men hvis du ikke vil installere noen programmer, kan du bruke Diskopprydding-verktøyet som er innebygd i Windows.
Slik bruker du Diskopprydding på Windows 10:
Klikk på Start-knappen, søk etter Diskopprydding og trykk Enter for å åpne denne appen
Velg stasjonen der Windows er installert (standard er C:) og klikk OK
Velg følgende alternativer under Filer som skal slettes:
Nedlastede programfiler
Midlertidige Internett-filer
Midlertidige filer
Fjern merket for alt annet
Klikk Rydd opp i systemfiler (du trenger administratorrettigheter)
Velg Windows-stasjonen igjen og vent til filsøket er over
Velg de neste alternativene:
Nedlastede programfiler
Midlertidige Internett-filer
Midlertidige filer
Fjern merket for alt annet
Klikk OK og Slett filer for å bekrefte
27. Sjekk PC-en for skadelig programvare
Det er en god idé å kjøre en skadelig programvareskanning og fjerne alle infiserte filer som kan forårsake problemer med Internett-tilkobling. Med mindre du har installert en tredjeparts antivirusløsning, kan du bruke Windows Defender.
Slik bruker du Windows Defender:
Trykk på Win-tasten, søk etter Windows Security, og start denne appen
Gå over til Virus- og trusselbeskyttelse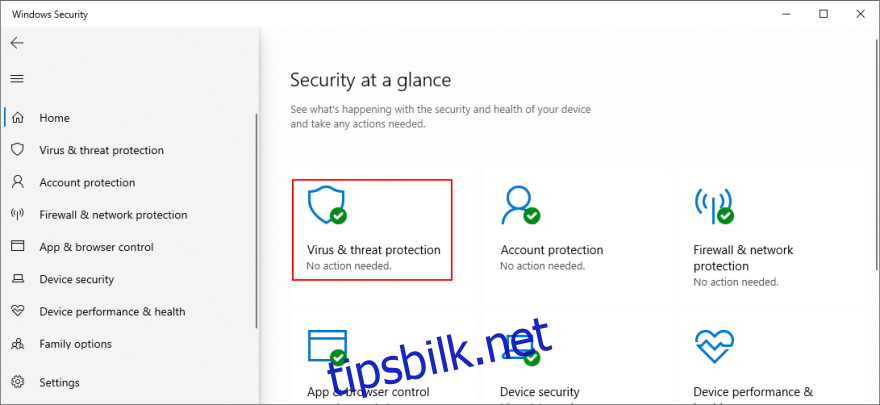
Klikk Skannealternativer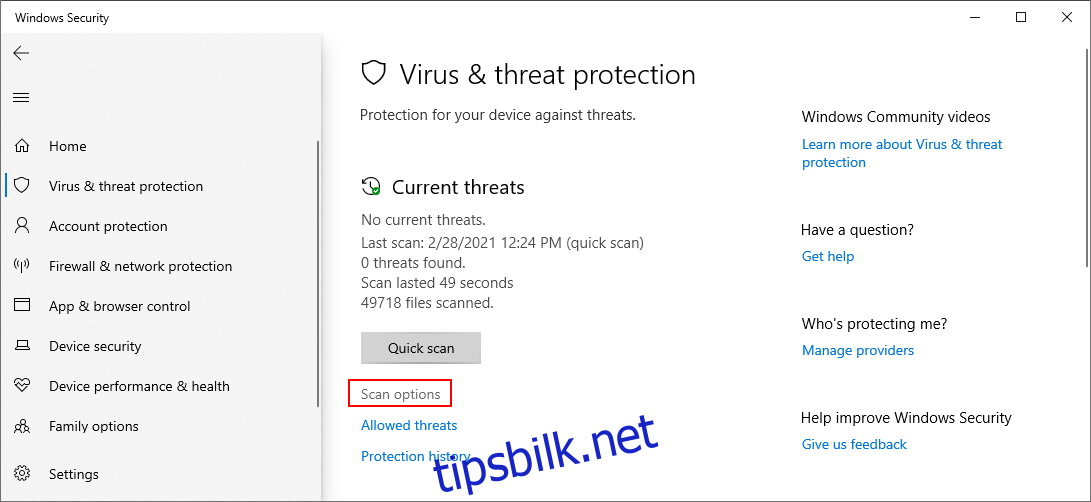
Velg Hurtigskanning og klikk Skann nå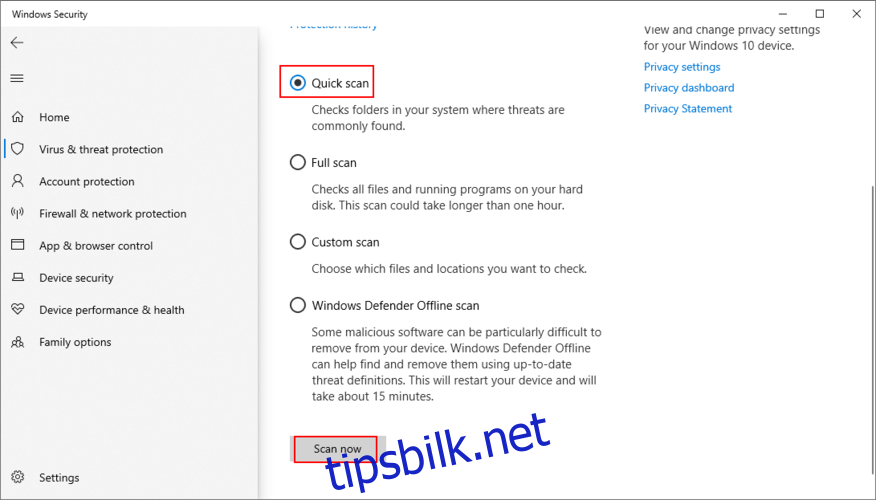
Hvis skanneresultatene ikke viser noen trusler, kjør en ny skanning etter å ha valgt Windows Defender Offline scan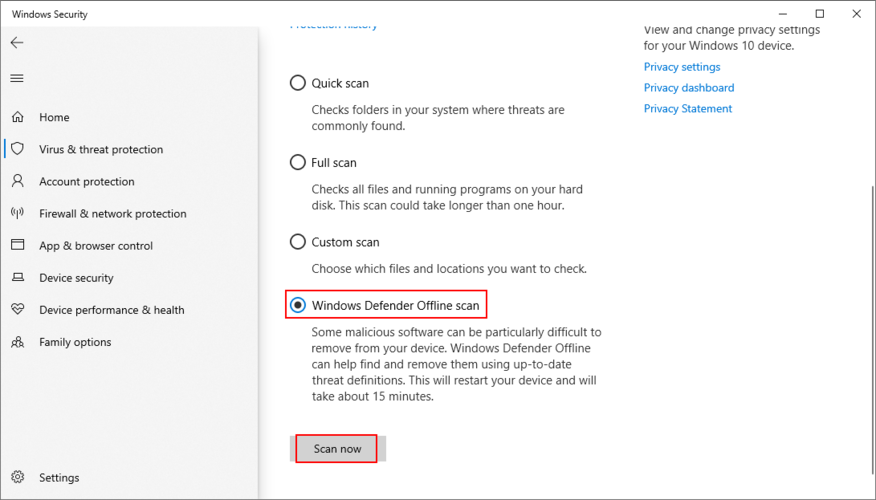
Sørg for å fjerne eller sette i karantene alle infiserte filer funnet av Defender
Start datamaskinen på nytt og prøv å bruke Chrome nå
28. Kjør en ren oppstart
Hvis oppstartsprogrammene dine ble infisert med virus, kan du kjøre en ren oppstart av Windows 10 for å stoppe alle programmer som er planlagt å starte automatisk hver gang du slår på datamaskinen.
Slik renser du oppstart av Windows 10:
Trykk på Windows-tasten + R, skriv inn msconfig og trykk Enter for å åpne systemkonfigurasjonsappen
Hold deg i Generelt-fanen
Ved oppstartsvalg velger du Selektiv oppstart
Fjern merket for Last systemtjenester og Last oppstartselementer
Klikk på Bruk og avslutt
Trykk Ctrl + Shift + Esc for å starte Oppgavebehandling
Gå til Oppstart-delen
Deaktiver alle apper med aktivert-status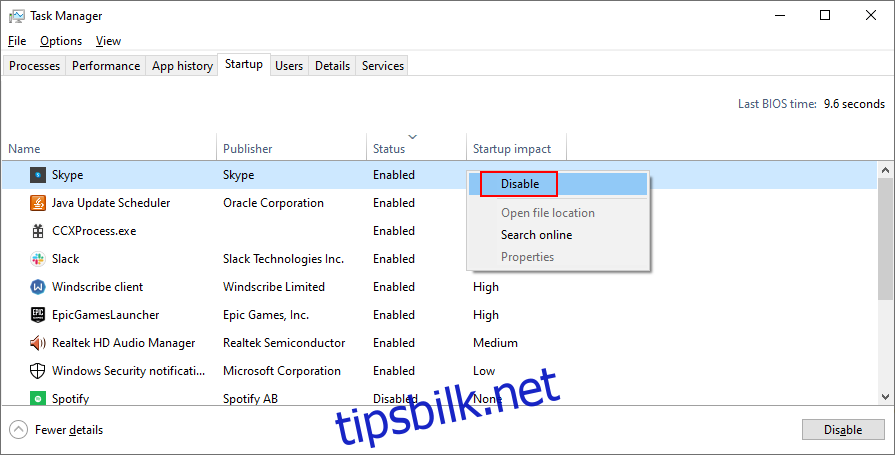
Start datamaskinen på nytt og prøv å bruke Chrome nå
29. Start Windows 10 i sikkermodus
Du kan starte Windows 10 i sikkermodus for også å deaktivere planlagte tjenester i tillegg til oppstartsapplikasjoner, noe som kan hindre nettleseren din i å fungere normalt. Her er hva du må gjøre:
Åpne Windows 10 Start-menyen
Klikk på strømknappen, trykk og hold nede Shift, og klikk deretter på Start på nytt. Dette vil starte Windows på nytt i feilsøkingsmodus
Velg Feilsøking > Avanserte alternativer > Oppstartsinnstillinger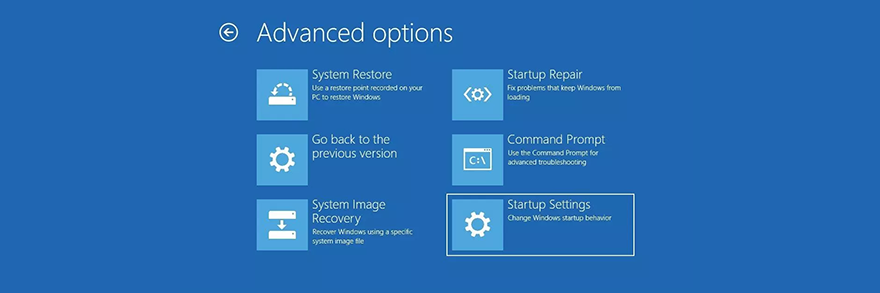
Klikk Start på nytt
Trykk F5 for å starte Windows i sikkermodus med nettverk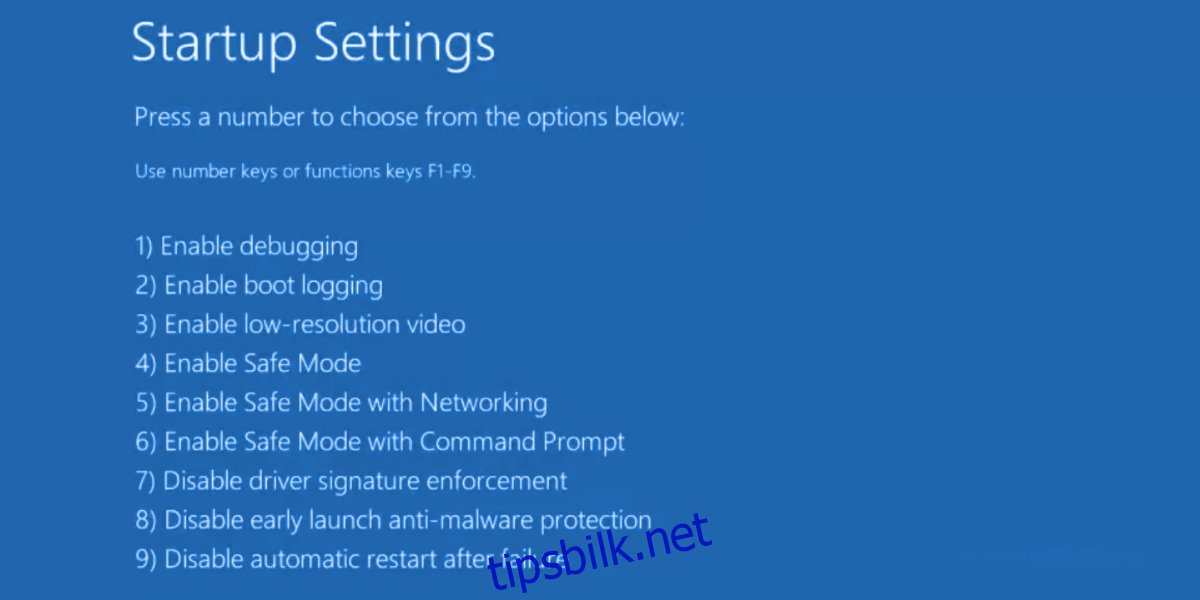
Etter at Windows starter, start Chrome og prøv å bruke den
30. Sjekk IPv4- og IPv6-tilkoblingen
Noen brukere har problemer med å koble til Internett ved å bruke en IPv4-adresse når IPv6 er aktivert på PC-en. Normalt sett skal disse to ikke kollidere. Men det skader ikke å slå av IPv6-tilkoblingen hvis nettverket ditt ikke støtter IPv6-tilkoblinger. Slik får du det til:
Sørg for å logge på Windows 10 med en administratorkonto
Høyreklikk på Start-knappen og velg Nettverkstilkoblinger
Klikk på Endre adapteralternativer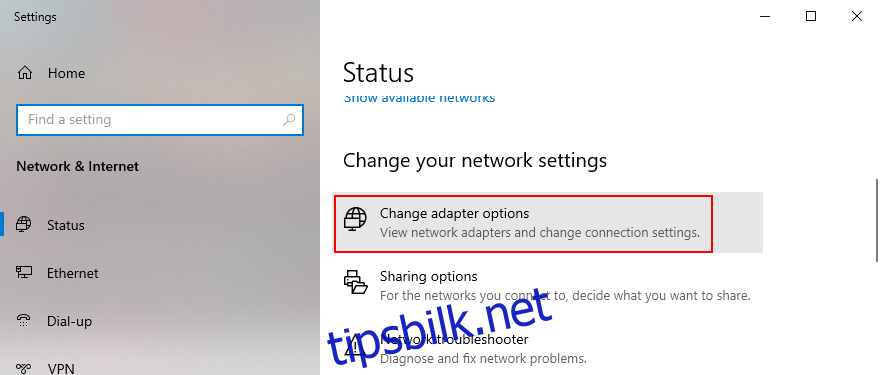
Velg Internett-tilkoblingen din, høyreklikk på den og velg Egenskaper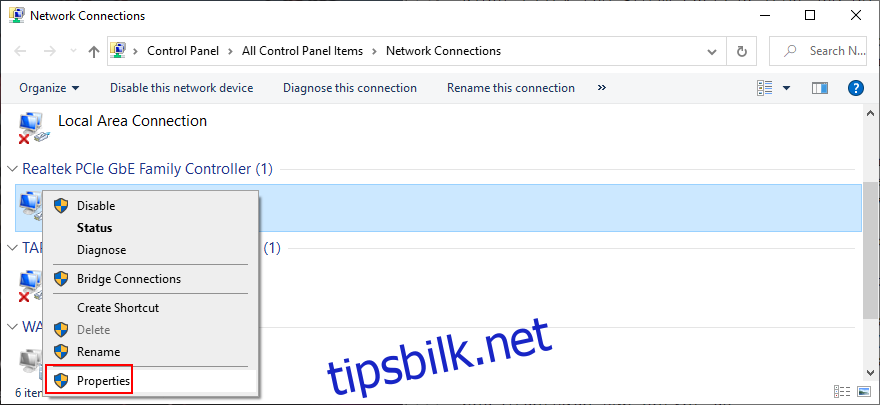
I kategorien Nettverk merker du av for Internett-protokoll versjon 4 (TCP/IPv4).
Fjern merket for Internett Protocol versjon 6 (TCP/IPv6).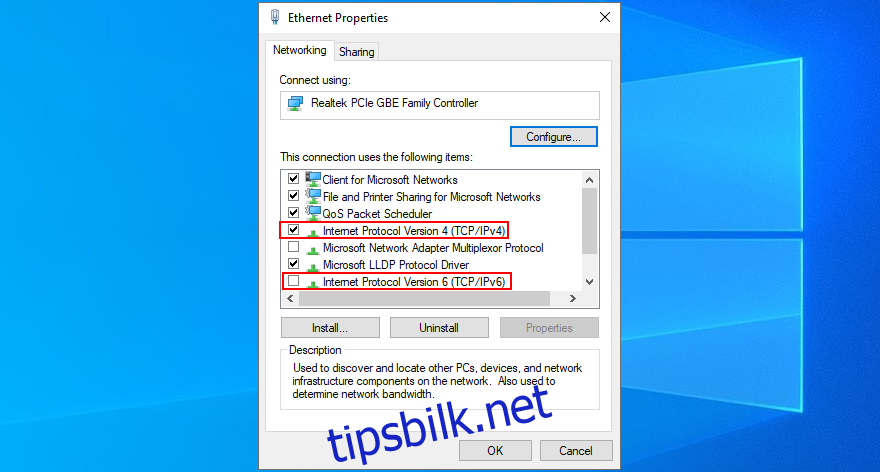
Klikk OK og avslutt
Start Chrome og se etter feil
31. Se gjennom Hosts-filen
Alle med administrative rettigheter til datamaskinen din kan blokkere tilgang til alle nettsteder ved å redigere Hosts-filen. Så det er en god idé å åpne denne filen, sjekke den og slette eventuelle tekstlinjer som kan hindre deg i å besøke favorittsidene dine.
Trykk på Win-tasten + E for å starte Windows Utforsker
Skriv inn følgende i adressefeltet for å besøke dette stedet:
C:WindowsSystem32driversetc
Lag en sikkerhetskopi av gjeldende vertsfil ved å kopiere og lime den inn i en sikker mappe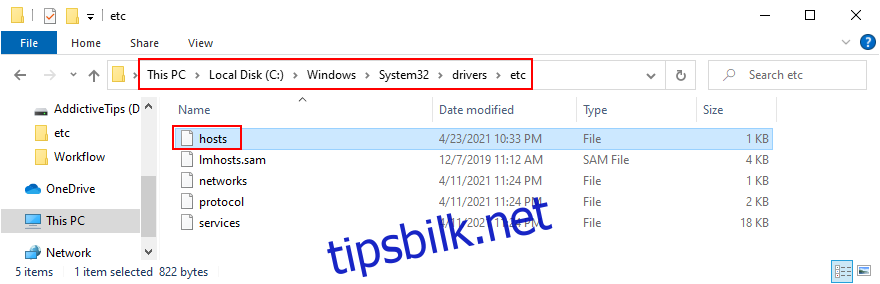
Åpne vertsfilen med Notisblokk (med administratorrettigheter)
Søk etter tekstlinjer som inneholder domenet du prøver å besøke i Chrome
Slett disse linjene og lagre den nye vertsfilen ved å trykke Ctrl + S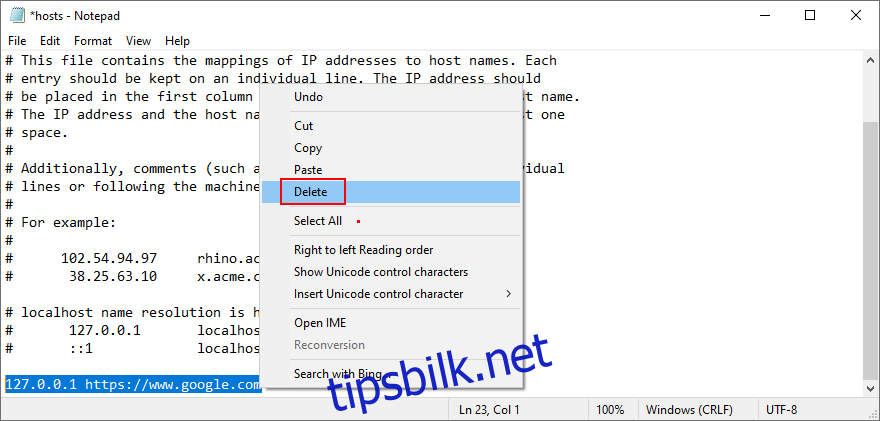
Avslutt Notisblokk og Windows Utforsker
Åpne Chrome og se etter feil
32. Avinstaller nylig programvare
Google Chrome kan bli påvirket av programmer du nylig har installert og som ikke er kompatible med operativsystemet ditt. Du bør kunne løse dette problemet ved å avinstallere disse programmene. Her er hva du må gjøre:
Høyreklikk på Start-knappen og velg Apper og funksjoner
Sett Sorter etter til Installasjonsdato for å sortere de installerte programmene etter installasjonsdato (nyeste først)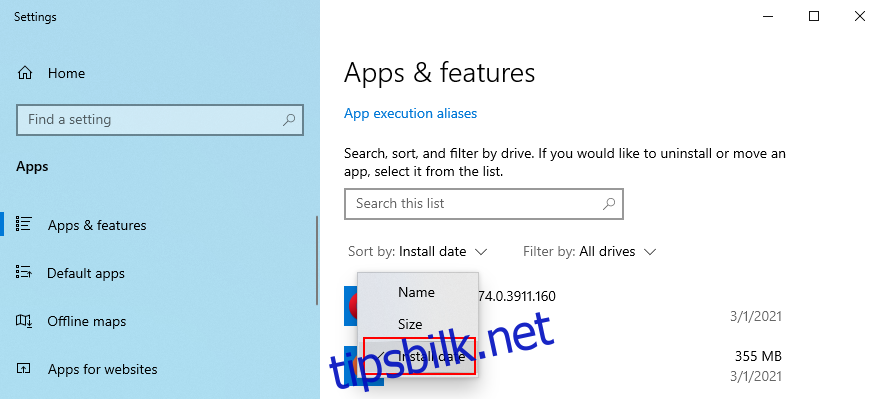
Velg det første programmet i listen
Klikk på Avinstaller og igjen for å bekrefte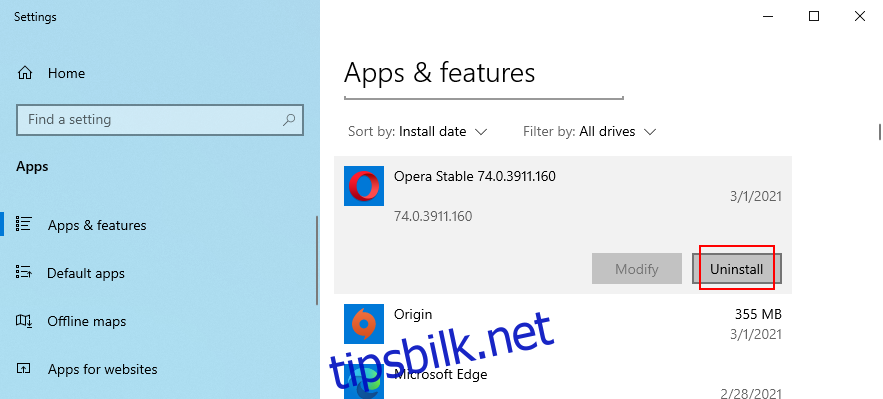
Fortsett med fjerningstrinnene
Start Chrome og prøv å få tilgang til nettsteder nå
33. Avinstaller systemoppdateringer
Windows-oppdateringer kan også hemme din Internett-navigasjonsopplevelse og forårsake nettlesingsfeil som ERR_EMPTY_RESPONSE på Chrome. Du kan se om du begynte å få problemer etter en nylig systemoppdatering. Men du kan gjenopprette stabiliteten til datamaskinen din ved å avinstallere den skyldige oppdateringen.
Slik fjerner du nylige Windows-oppdateringer:
Trykk Win-tasten + R, skriv appwiz.cpl, og trykk Enter
Klikk på Vis installerte oppdateringer på venstre side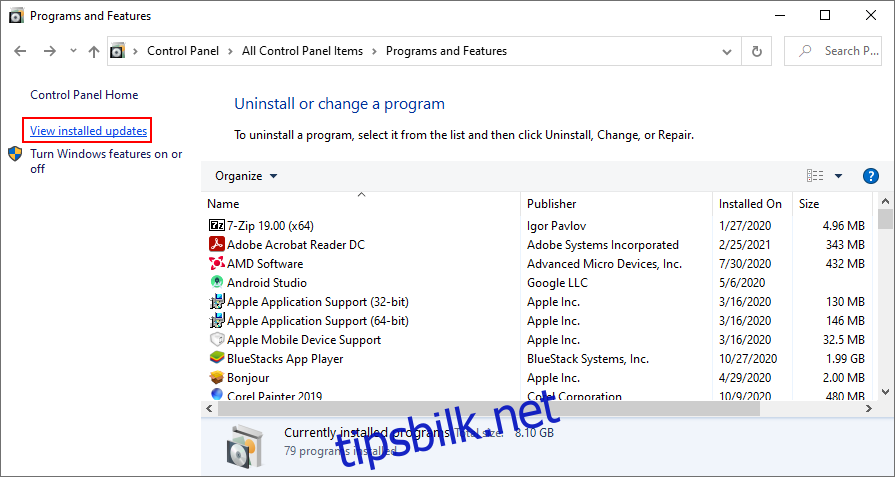
Klikk på Installert på-kolonnen for å ordne oppdateringene etter installasjonsdato (nyeste først)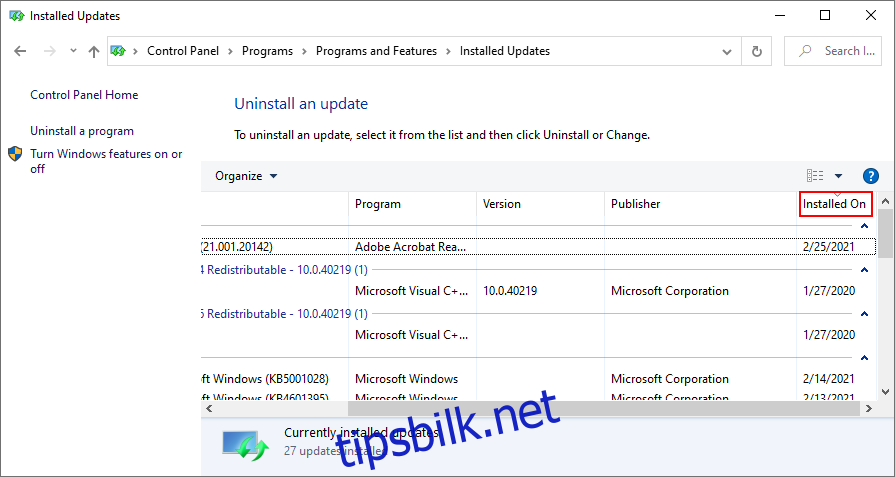
I kategorien Microsoft Windows dobbeltklikker du på den første oppdateringen og klikker Ja når du blir spurt om du er sikker på at du vil fjerne oppdateringen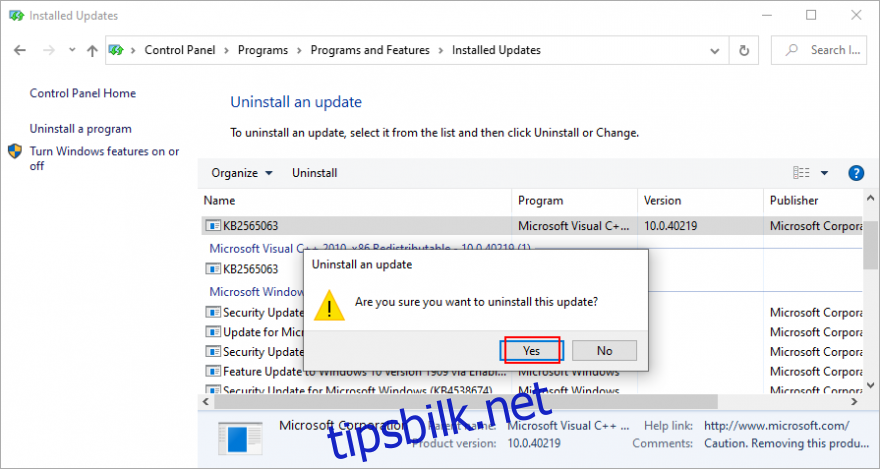
Start datamaskinen på nytt og prøv å bruke Chrome nå
34. Bruk Systemgjenoppretting
For andre uforutsette programvarehendelser som april har forstyrret din Chromium-baserte nettleser, kan du rulle tilbake Windows til et tidligere sjekkpunkt ved å bruke Systemgjenoppretting. Her er hva du må gjøre:
Sørg for å logge på Windows 10 med en administratorkonto
Trykk på Windows-tasten, søk etter Kontrollpanel og trykk Enter
Velg Gjenoppretting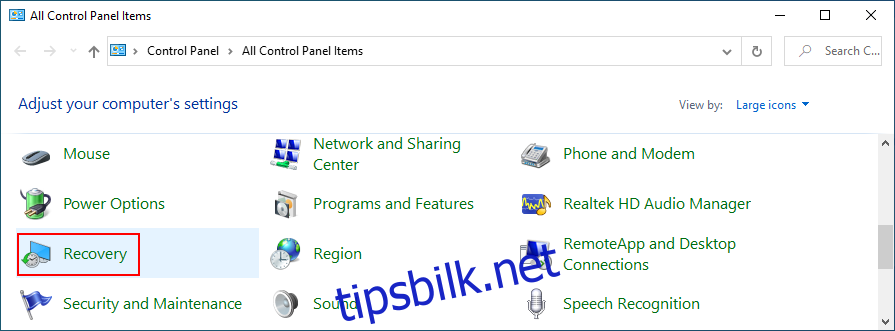
Klikk Åpne Systemgjenoppretting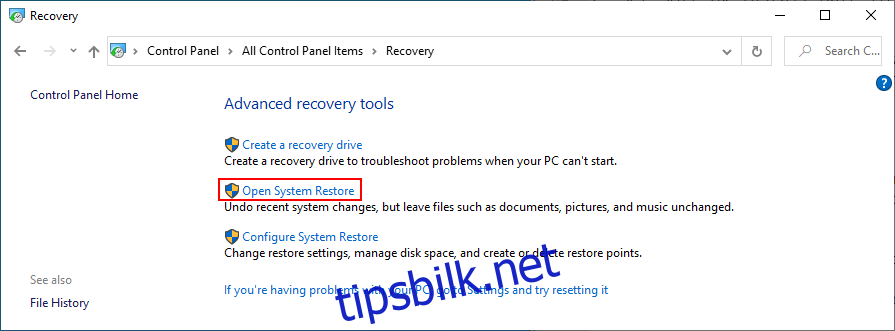
Velg et gjenopprettingspunkt fra listen og klikk på Neste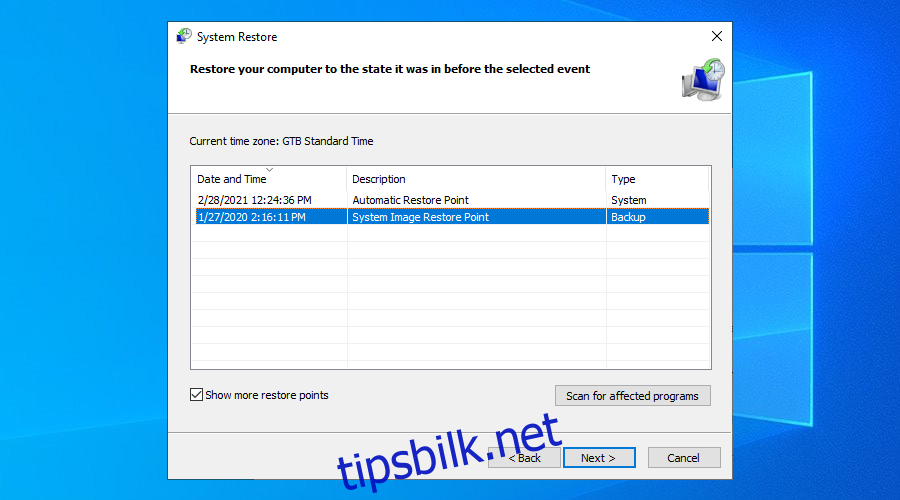
Fullfør systemgjenoppretting og start PC-en på nytt for å se om den var vellykket
Start Chrome og prøv å besøke nettsteder nå
Nettleserfeil ERR_EMPTY_RESPONSE kan fikses
For å oppsummere er ERR_EMPTY_RESPONSE en nettleserfeil som oppstår i Chrome og andre Chromium-drevne nettlesere, som Opera, Brave eller Microsoft Edge. Du kan prøve flere tilnærminger for å fikse dette problemet så enkelt som å starte nettleseren, datamaskinen og ruteren på nytt, oppdatere Chrome og operativsystemet ditt, tømme nettleserbufferen og deaktivere nettleserutvidelser.
Det er også verdt å prøve å gjenopprette Chrome-innstillingene til standard, installere nettleseren på nytt, feilsøke Internett-tilkoblingen og tilbakestille nettverksinnstillingene, eller endre DNS-serverne dine. I tillegg bør du sjekke om nettverksdriverne dine er foreldet eller inkompatible, deaktivere VPN- eller proxy-tjenester med ødelagte innstillinger, bruke en premium VPN og sjekke brannmurinnstillingene for Chrome.
Andre mulige løsninger inkluderer sletting av midlertidige systemfiler, kjøring av skadelig programvareskanning og ren oppstart, start av Windows i sikkermodus, deaktivering av IPv6, sjekk av Hosts-filen, avinstallering av nylig programvare og systemoppdateringer, samt bruk av systemgjenopprettingsmodus.
Hvordan klarte du å fikse feilkoden ERR_EMPTY_RESPONSE? Gi oss beskjed i kommentarene nedenfor.