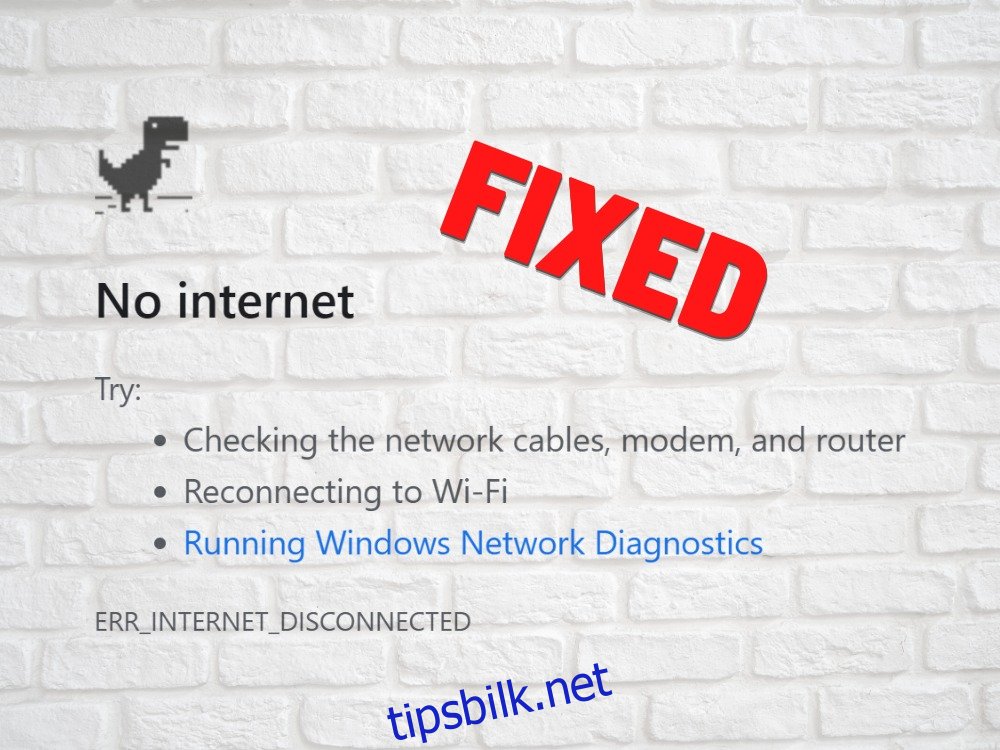ERR_INTERNET_DISCONNECTED er en Internett-feil som oppstår i Google Chrome når du prøver å få tilgang til en nettside. Den er ledsaget av T-Rex-bildet og meldingen Ingen internett.
Google Chrome viser tre anbefalinger som du kan prøve for å få Internett-tilkoblingen i gang igjen. Men hvis de mislykkes, kan du prøve andre mulige løsninger.
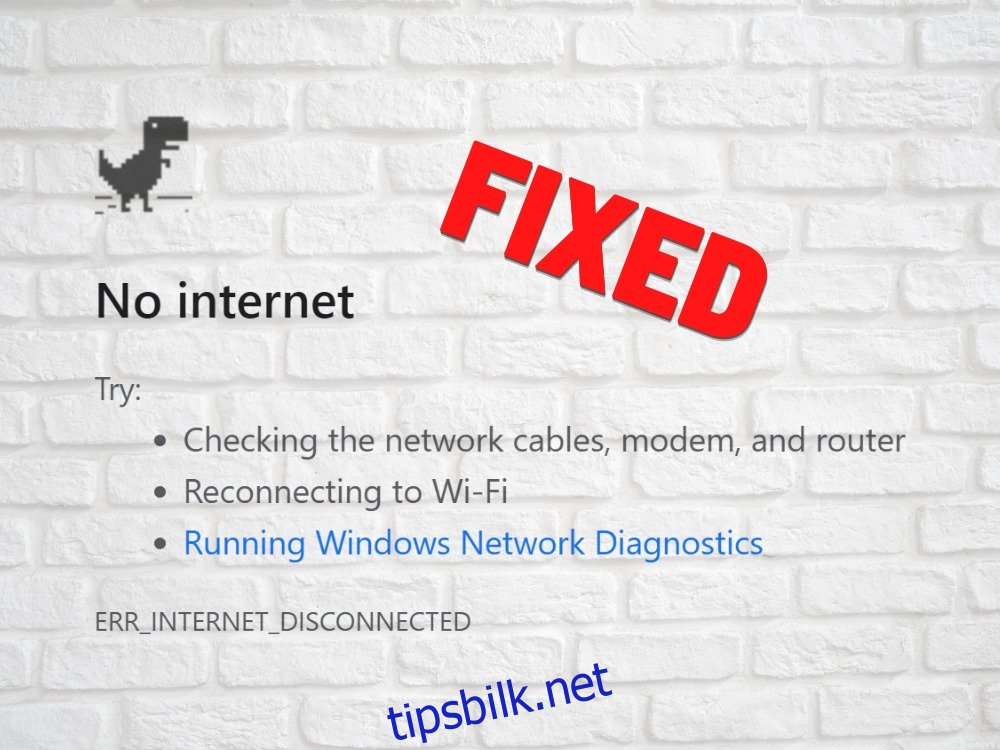
Innholdsfortegnelse
Slik fikser du ERR_INTERNET_DISCONNECTED på Windows, Mac, Android og iOS
Vi skal starte med anbefalingene fra Chrome.
1. Sjekk Internett-tilkoblingen
Før du begynner å feilsøke enheten din, bør du sjekke kvaliteten på Internett-tilkoblingen. Her er noen forslag:
Sørg for at Ethernet-kabelen er riktig koblet til PC-en, Mac-en og ruteren
Prøv å koble til Internett med en annen nettleser
Bruk en annen enhet for å gå på nett
Koble til et annet Wi-Fi-nettverk eller bytt til mobildataabonnementet ditt (3G/4G)
Start ruteren på nytt
Bytt fra trådløs til kablet modus
Test Internett-hastigheten din
2. Kjør feilsøkingsprogrammet for Internett-tilkoblinger på Windows 10
Windows 10 har innebygde feilsøkingsprogrammer som løser vanlige problemer til ulike verktøy og funksjoner, inkludert Internett-tilkoblingen. Slik bruker du det:
Høyreklikk på Windows 10 Start-knappen og gå til Innstillinger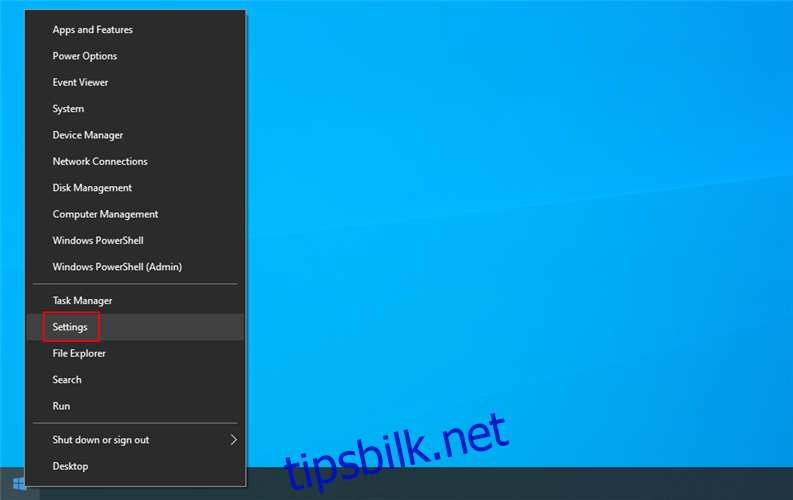
Velg Oppdatering og sikkerhet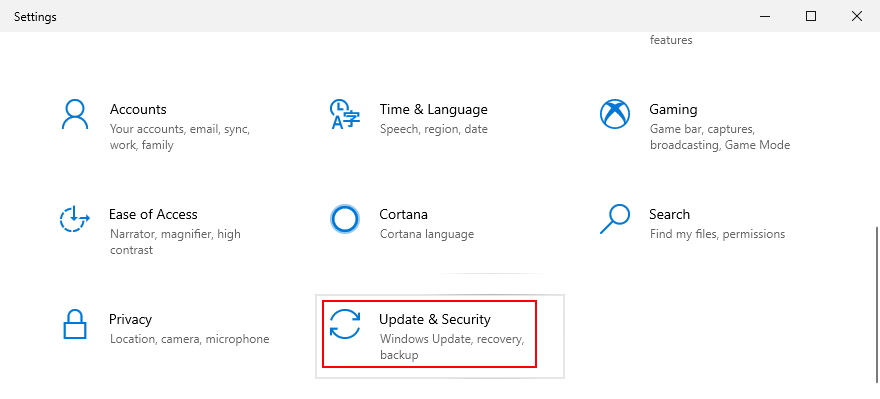
Gå til Feilsøking på venstre side
Velg Internett-tilkoblinger og klikk på Kjør feilsøkingsprogrammet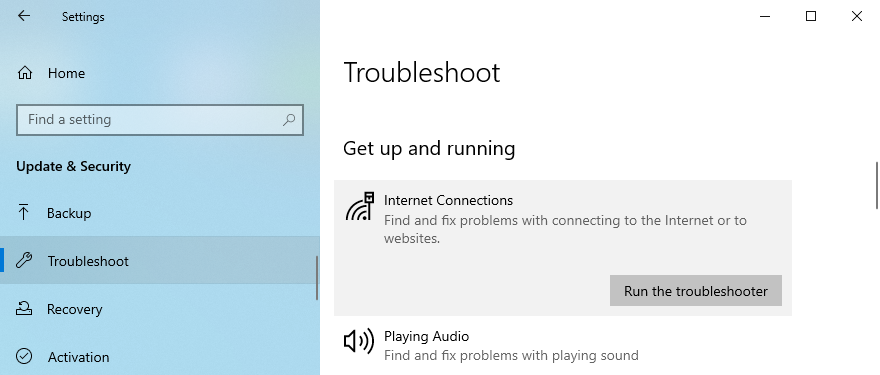
Følg instruksjonene på skjermen
Start datamaskinen på nytt og prøv å bruke Chrome
3. Oppdater Chrome
Det er viktig å holde Google Chrome oppdatert til den nyeste versjonen. Hvis det er noen kjente tilkoblingsproblemer i en tidligere versjon som forårsaket ERR_INTERNET_DISCONNECTED-feilen, vil de sannsynligvis bli fikset i neste oppdatering.
Slik oppdaterer du Chrome på Windows og Mac:
Start Chrome og åpne hovedmenyen øverst til høyre
Gå til Hjelp og klikk på Om Google Chrome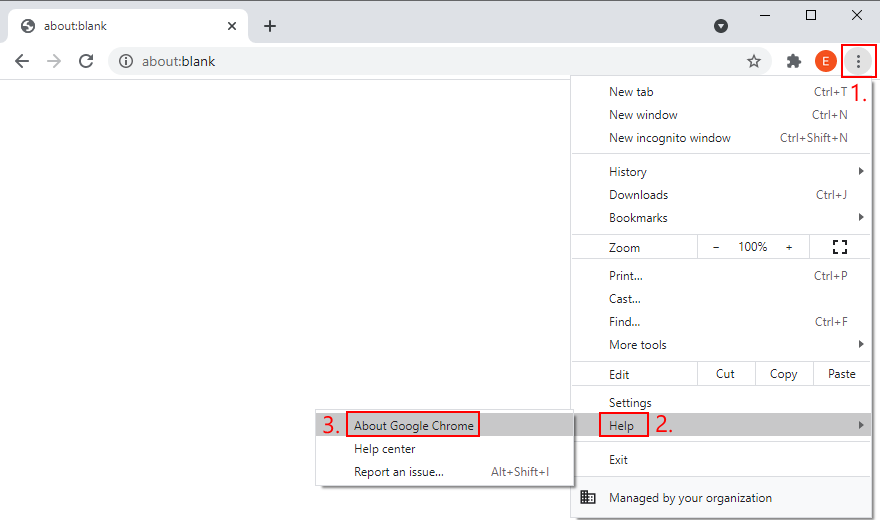
Alternativt kan du gå til chrome://settings/help-adressen
Appen vil begynne å lete etter oppdateringer med en gang. Den laster automatisk ned eventuelle ventende oppdateringer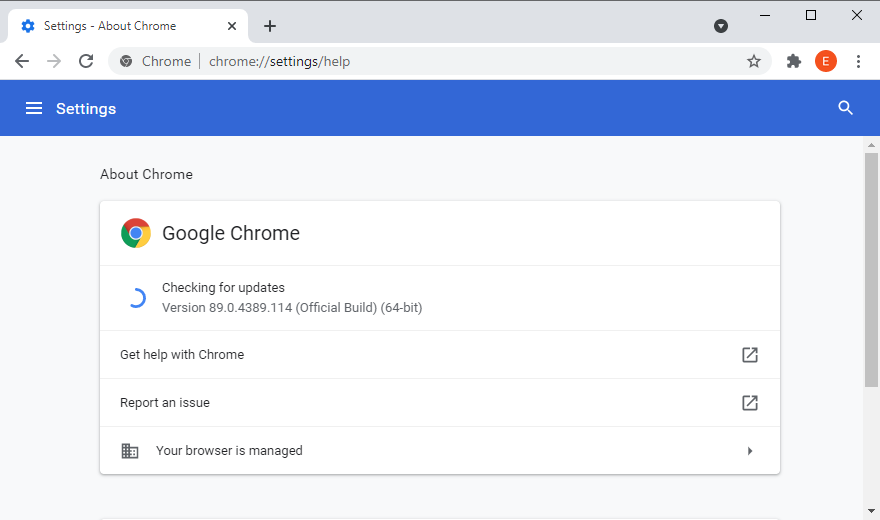
Når oppdateringen er fullført, klikker du på Start på nytt
Slik oppdaterer du Chrome på Android:
Åpne Play Butikk-appen
Trykk på Google-kontoen din og gå til Mine apper og spill
Se etter Google Chrome i delen Oppdateringer. Hvis du finner den, klikker du på Oppdater. Ellers er nettleseren allerede oppdatert
Slik oppdaterer du Chrome på iOS:
Start App Store
Trykk på Oppdateringer
Hvis du ser Google Chrome i det området, klikker du på Oppdater. Hvis den har en Åpne-knapp i stedet, betyr det at den allerede er oppdatert
4. Installer Chrome på nytt
ERR_INTERNET_DISCONNECTED-feilen kan også være forårsaket av en korrupt fil i Google Chrome, som bryter Internett-tilkoblingen. For å løse dette problemet kan du prøve å avinstallere Chrome og konfigurere det på nytt. Når det gjelder Windows 10, sørg for å installere Chrome på standardplasseringen.
Slik installerer du Chrome på nytt på Windows 10:
Høyreklikk på oppgavelinjen og gå til Oppgavebehandling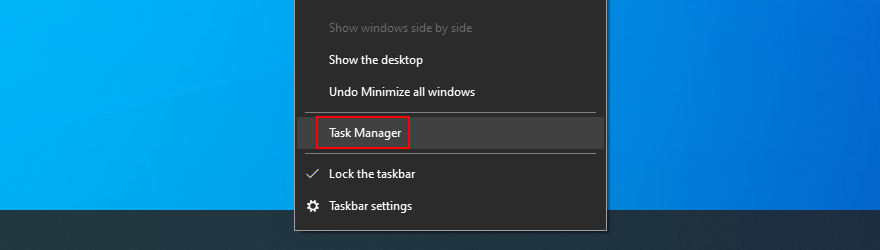
Velg hver Chrome-prosess du kan finne, og klikk på Avslutt oppgave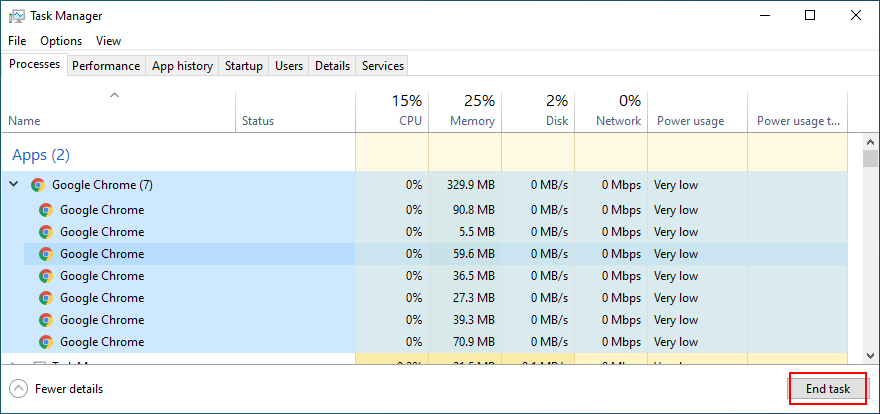
Avslutt Task Manager og start datamaskinen på nytt
Høyreklikk på Start-knappen, og gå til Apper og funksjoner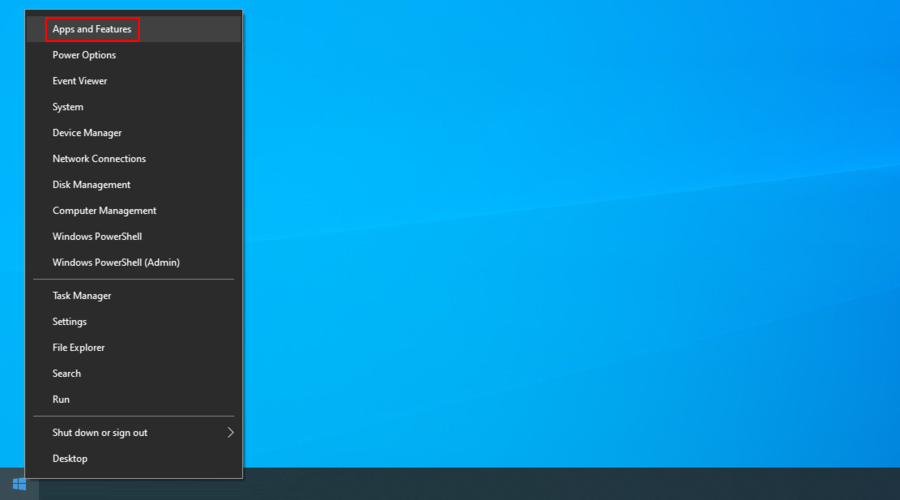
Finn og velg Google Chrome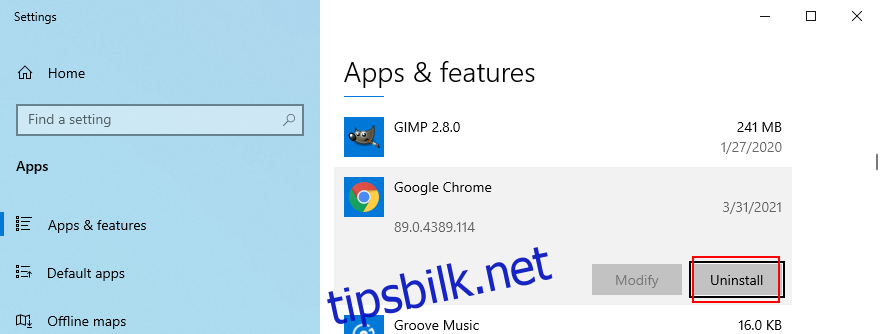
Klikk på Avinstaller og deretter på nytt for å bekrefte
Last ned Chrome fra offesiell nettside
Sett opp nettleseren, åpne den og prøv å åpne en nettside
Slik reinstallerer du Chrome på Mac:
Bytt til Google Chrome-vinduet
Åpne Apple-menyen øverst til venstre og klikk Tving avslutning
Åpne Finder og finn Chrome
Dra og slipp Chrome-appen til papirkurven
Angi administratorbrukernavn og passord hvis du blir bedt om det
Bruk Finder og velg Tøm papirkurven
Last ned Chrome fra offesiell nettside
Installer appen, start den og prøv å besøke et nettsted
Slik installerer du Chrome på Android på nytt:
Åpne Play-butikken og finn Google Chrome
Trykk på Avinstaller og deretter igjen for å bekrefte
Start Android på nytt
Gå til Play Butikk > Chrome og trykk på Installer
Slik installerer du Chrome på nytt på iOS:
Trykk og hold på Chrome-appen
Trykk på Fjern app > Slett app og deretter på Slett for å bekrefte
Åpne App Store og finn Google Chrome
Trykk på skyikonet for å laste ned og installere appen
5. Tøm nettleserbufferen
Nettleserbufferen kan påvirke innlastingsprosessen for siden og til og med hindre Google Chrome fra å åpne en side. Som et resultat vil du se ERR_INTERNET_DISCONNECTED-feilen på skjermen.
For å fikse dette problemet, må du tømme nettleserbufferen. Her er hva du må gjøre.
Slik tømmer du Chrome-bufferen på Windows, Mac og Android:
Start Chrome og åpne hovedmenyen
Gå til Innstillinger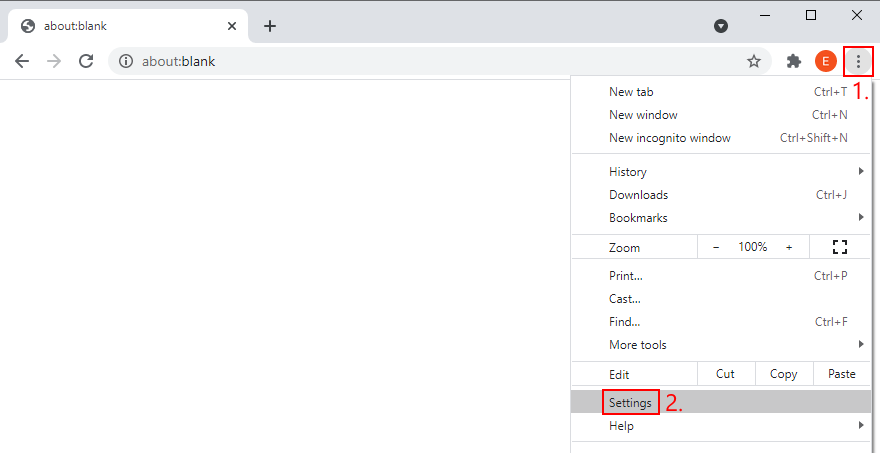
Klikk på Slett nettleserdata under Personvern og sikkerhet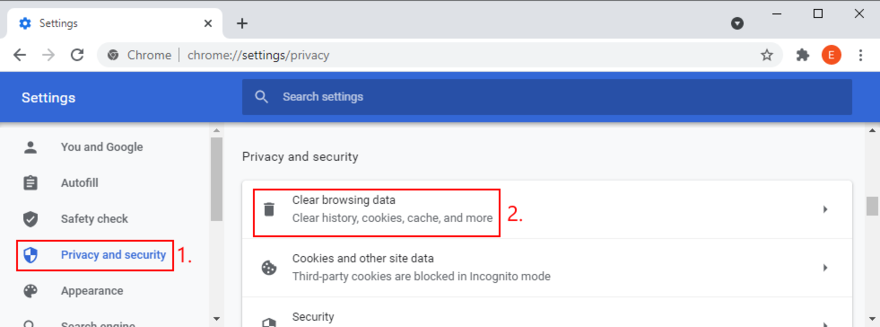
Gå til Grunnleggende-fanen og sett Tidsrom til Hele tiden
Sjekk nettleserloggen
Velg informasjonskapsler og andre nettstedsdata
Sjekk bufrede bilder og filer
Klikk Slett data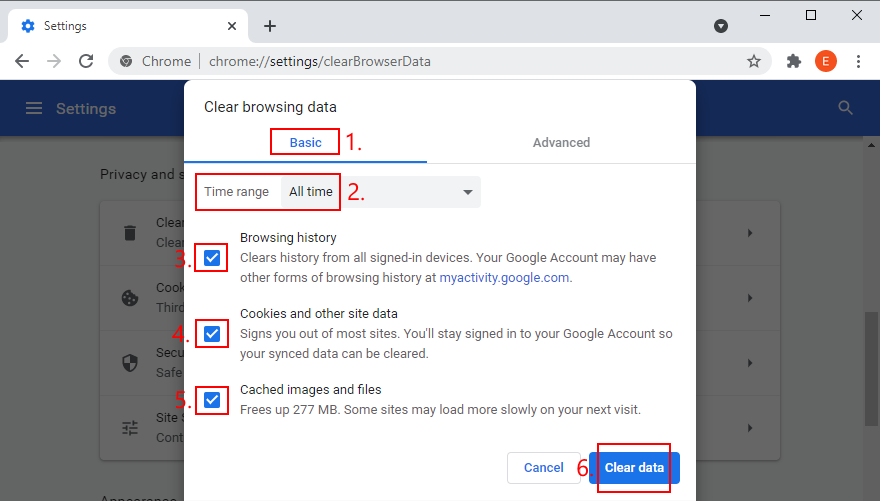
Start Chrome på nytt og prøv å besøke et nettsted
Slik tømmer du Chrome-cache på iOS:
Åpne Chrome-appen og trykk på Mer-knappen nederst
Trykk på Logg > Slett nettleserdata
Sjekk nettleserhistorikk, informasjonskapsler og andre nettstedsdata, og bufrede bilder og filer
Trykk på Slett nettleserdata
6. Tilbakestill Chrome-innstillingene til standard
En tilpasset nettleserkonfigurasjon kan ha en negativ innvirkning på Internett-tilkoblingen din. Det kan være grunnen til at du stadig får ERR_INTERNET_DISCONNECTED-feilen.
Du kan imidlertid raskt fikse dette problemet ved å tilbakestille Chrome-konfigurasjonen til standard.
Slik tilbakestiller du Chrome-innstillinger på Windows og Mac:
Klikk på Mer-knappen og gå til Innstillinger (eller skriv inn chrome://settings/ i adressefeltet)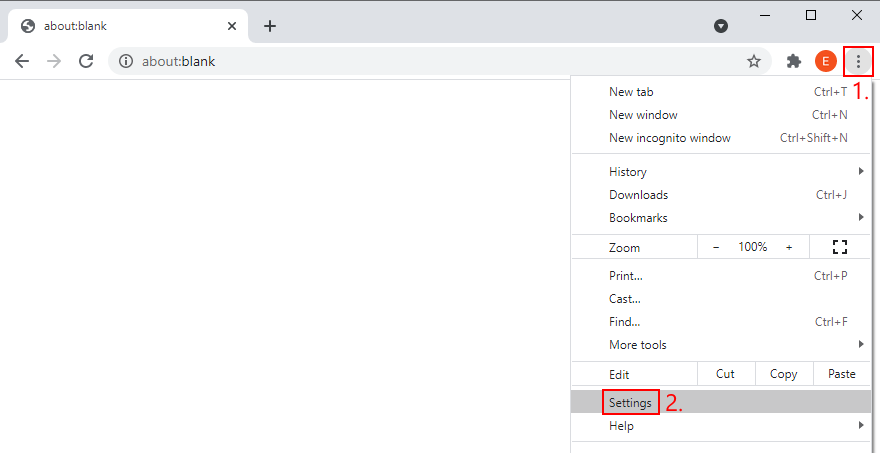
Rull ned og klikk på Avansert
Ved Tilbakestill og ryd opp klikker du på Gjenopprett innstillinger til de opprinnelige standardinnstillingene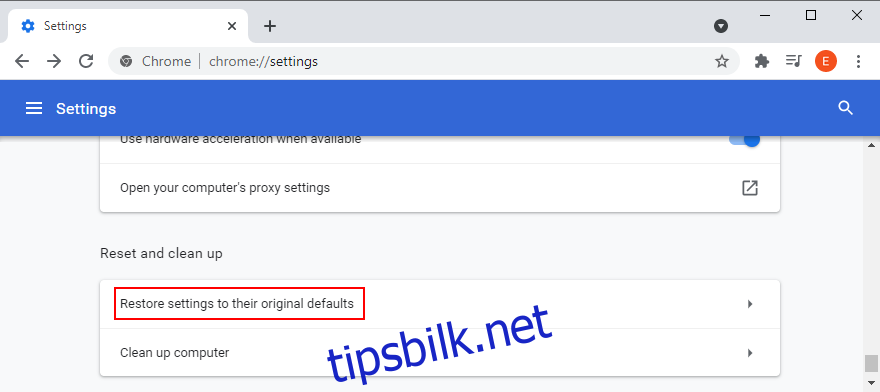
Klikk Tilbakestill innstillinger for å bekrefte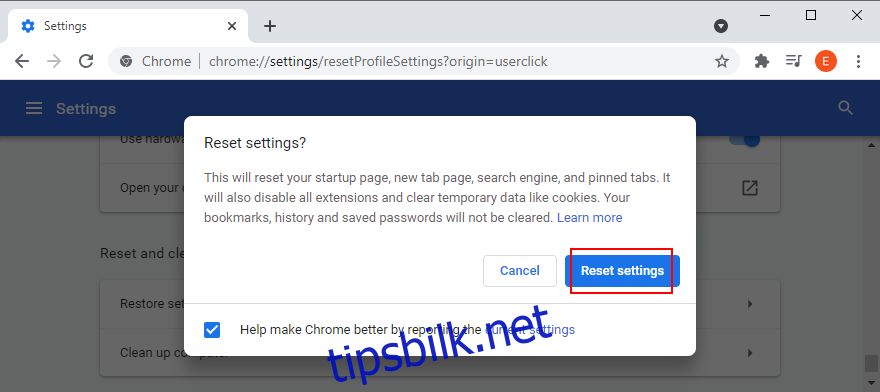
Start Chrome på nytt og prøv å få tilgang til en nettside
7. Avinstaller mistenkelige Chrome-utvidelser
Chrome Nettmarked er fylt med forskjellige utvidelser. Selv om Google gjør sitt beste for å holde farlige apper ute, er det ikke alltid det lykkes.
Hvis du har minst én fishy-utvidelse installert på Chrome, kan den endre IP-innstillingene og blokkere Internett-tilgangen din. Og det er derfor du stadig ser ERR_INTERNET_DISCONNECTED-feilen.
På den lyse siden kan du fikse dette problemet ved å tømme Chrome for alle uklarerte utvidelser. Her er hva du må gjøre:
Slik fjerner du mistenkelige Chrome-utvidelser på Windows og Mac:
Start Chrome og klikk på Mer-knappen øverst til høyre
Gå til Flere verktøy og klikk på Utvidelser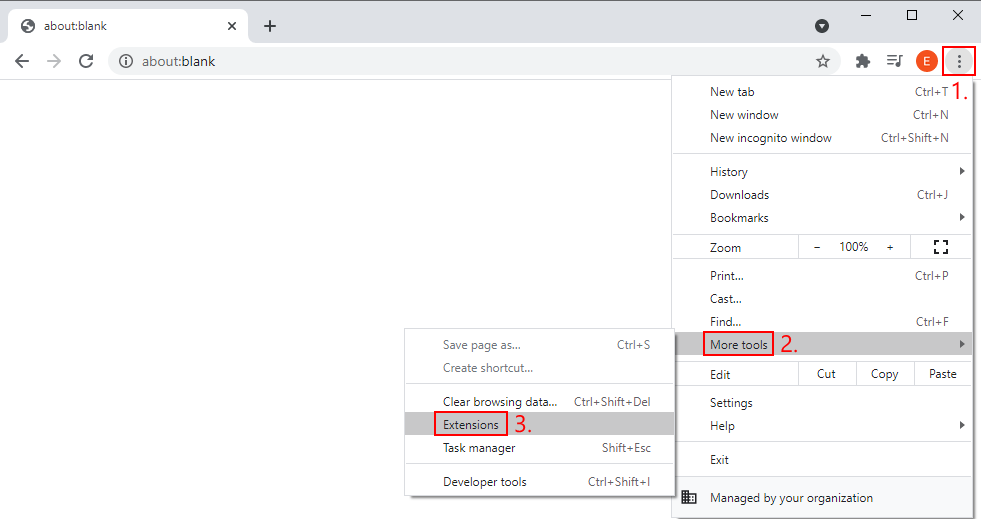
Klikk Fjern ved enhver utvidelse du ikke trenger eller stoler på. Dette inkluderer gratis VPN og proxy-utvidelser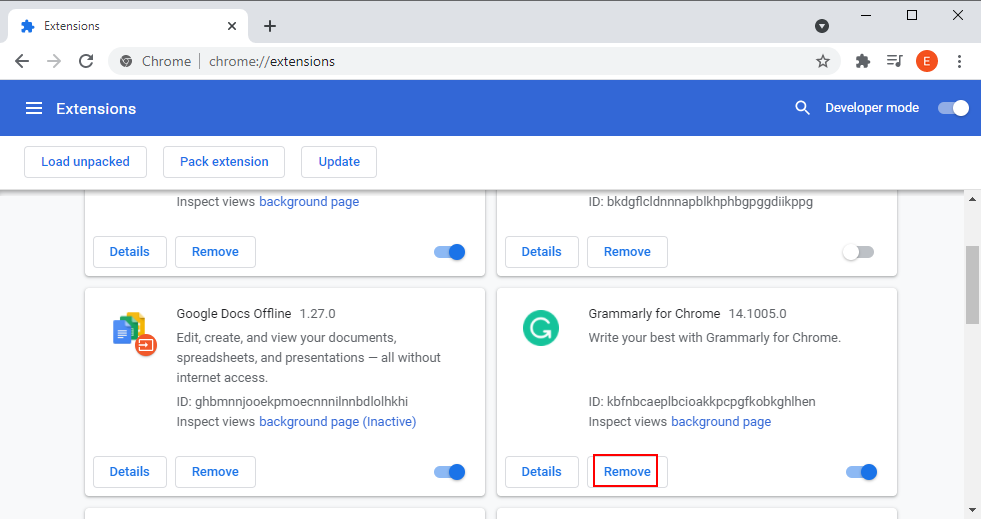
Start Chrome på nytt og prøv å få tilgang til nettsteder
8. Sjekk proxy- og VPN-innstillingene
Hvis du har konfigurert en proxy-server eller installert en VPN-tjeneste for å endre IP-en din, kan det ha ødelagt Internett-innstillingene dine, og det er derfor du ikke kan gå på nettet lenger, og får feilen ERR_INTERNET_DISCONNECTED i stedet.
Det er lurt å sjekke proxy- og VPN-innstillingene for å forsikre deg om at alt er i orden. Hvis du ikke er interessert i å bruke dem, bør du deaktivere proxy og VPN for å opprette en direkte Internett-tilkobling.
Slik deaktiverer du VPN og proxy-innstillinger på Windows 10:
Høyreklikk på Start-knappen og gå til Nettverkstilkoblinger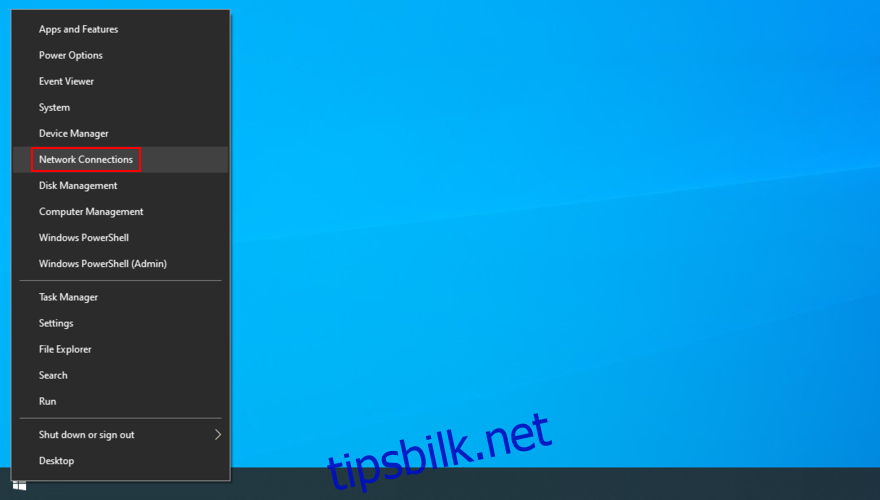
Gå til VPN-delen og koble fra eventuelle aktive VPN-tilkoblinger
Gå over til proxy-området
Deaktiver Oppdag innstillinger automatisk og Bruk oppsettskript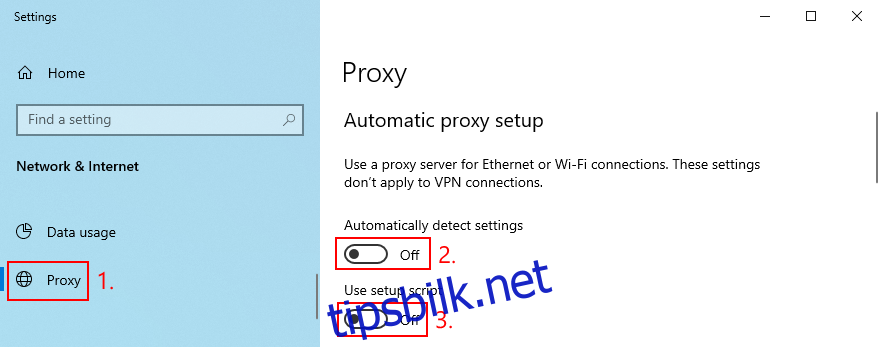
Rull ned og deaktiver Bruk en proxy-server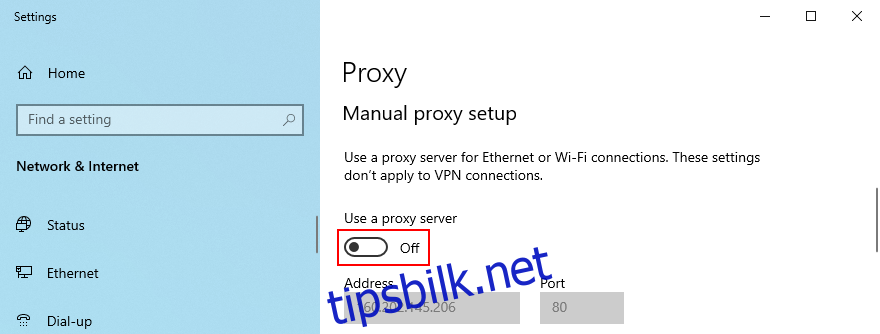
Klikk Lagre
Start datamaskinen på nytt
Start Chrome og prøv å få tilgang til en hvilken som helst nettside
Chrome har ikke integrerte proxy- eller VPN-innstillinger. I stedet bruker den datamaskinens proxy-server og VPN-tilkobling (hvis noen).
Slik deaktiverer du VPN og proxy-innstillinger på Mac:
Åpne Apple-menyen fra øvre venstre hjørne
Gå til Systemvalg
Gå til Nettverk
Velg VPN på venstre panel med alle nettverkstilkoblinger
Klikk Koble fra
Velg Internett-tilkoblingen din og klikk på Avansert
Bytt til Proxy-fanen og deaktiver alle alternativer
Klikk OK
Start Mac-en på nytt, åpne Chrome og prøv å besøke et hvilket som helst nettsted
Slik deaktiverer du VPN og proxy-innstillinger på Android:
Gå til Innstillinger og åpne Nettverk-delen
Trykk på VPN-området og fjern eventuelle VPN-tilkoblinger
Trykk og hold på Wi-Fi-tilkoblingen
Velg Endre nettverk
Merk av for Vis avanserte alternativer
Trykk på Proxy og sett den til Ingen
Start Android på nytt
Åpne Chrome og prøv å gå på nettet
Slik deaktiverer du VPN og proxy-innstillinger på iOS
Gå over til Innstillinger-området og trykk på Generelt
Trykk på VPN
Deaktiver enhver VPN-tilkobling på denne listen
Gå til Wi-Fi-delen
Åpne de avanserte innstillingene for Wi-Fi-tilkoblingen din
Sett HTTP Proxy til Av
Start iPhone eller iPad på nytt
Start Chrome og prøv å besøke et nettsted
9. Endre DNS-innstillingene
Dine DNS-servere er tilordnet av Internett-leverandøren din. Men hvis de ikke er optimalisert, kan Internett-tilkoblingen din tregere til en gjennomgang. I visse tilfeller kan Chrome ikke engang laste inn en enkel tekstside, noe som resulterer i feilkode ERR_INTERNET_DISCONNECTED.
Du kan imidlertid endre DNS-innstillingene til enheten eller nettleseren for å gjøre nettforbindelsen din raskere og slutte å motta feilkoder. Her er hva du må gjøre.
Slik endrer du DNS-innstillinger på Windows 10:
Logg på Windows 10 som PC-administrator
Høyreklikk på Start-knappen og gå til Nettverkstilkoblinger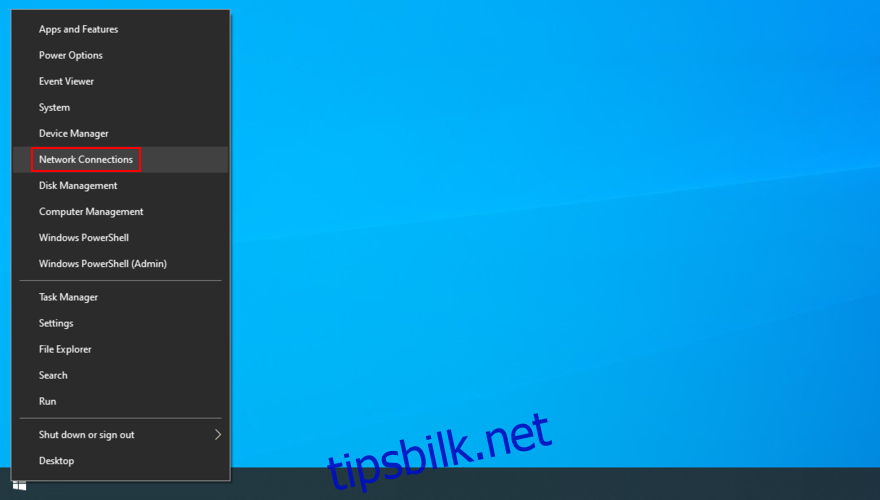
Klikk på Endre adapteralternativer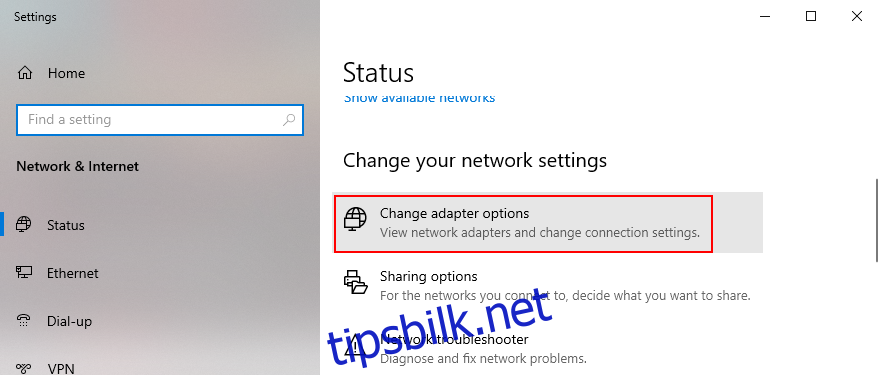
Høyreklikk på Internett-tilkoblingen og velg Egenskaper
Dobbeltklikk på Internet Protocol Version 4 (TCP/IPv4) for å åpne egenskapene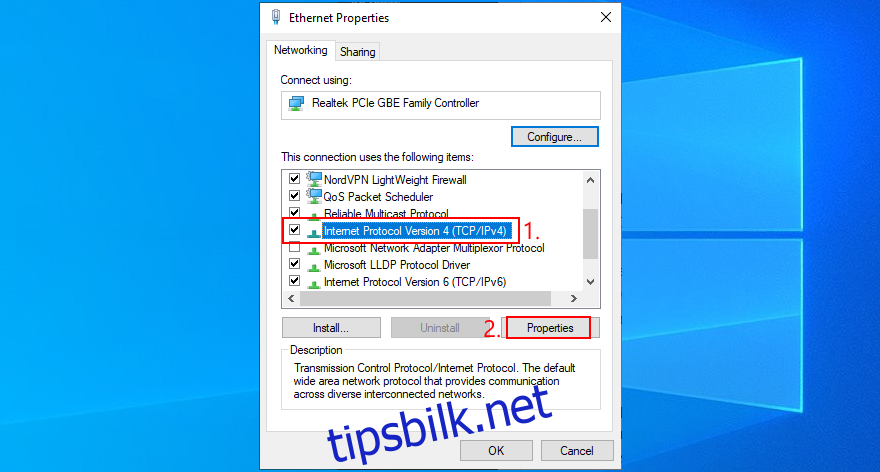
I kategorien Generelt velger du Bruk følgende DNS-serveradresser
Sett Foretrukket DNS-server til 8.8.8.8
Sett Alternativ DNS-server til 8.8.4.4
Klikk OK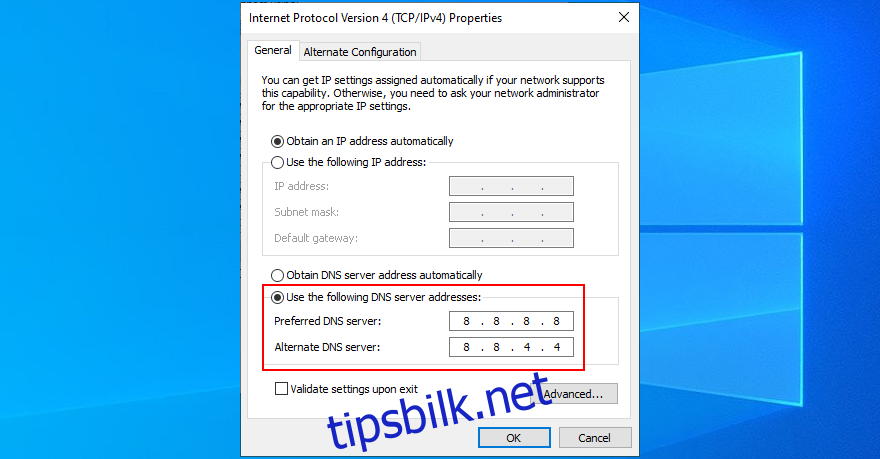
Start Chrome og prøv å besøke en nettside
Slik endrer du DNS-innstillinger på Mac:
Åpne Apple-menyen og gå til Systemvalg
Velg Nettverk
Klikk på Avansert og bytt til DNS-fanen
Klikk på +-tegnet for å legge til en ny DNS-serveradresse
Skriv inn 8.8.8.8 og trykk Enter
Klikk på +-tegnet igjen for å legge til en ny oppføring
Skriv inn 8.8.4.4 og trykk Enter
Klikk OK
Åpne Chrome og prøv å laste inn en side
Slik endrer du DNS-innstillinger på Android:
Gå til Innstillinger-området og få tilgang til Nettverk og Internett
Velg Avansert og trykk på Privat DNS
Velg Konfigurer privat DNS og skriv inn dns.google
Lagre innstillinger
Åpne Chrome og prøv å besøke et nettsted
Slik endrer du DNS-innstillinger på iOS:
Gå til Innstillinger-området og gå til Wi-Fi
Trykk på i-ikonet ved siden av Wi-Fi-tilkoblingen
Trykk på DNS og skriv inn 8.8.8.8, 8.8.4.4
Lagre innstillinger
Start Chrome-appen og prøv å få tilgang til en hvilken som helst side
10. Sjekk enheten for skadelig programvare
Enheten din kan ha blitt infisert med skadevareagenter som lammet systemprosesser, tjenester og drivere. Hvis Internett-tilgangen ble blokkert på grunn av dette, er det grunnen til at du ikke kan bruke Chrome og får feilmeldingen ERR_INTERNET_DISCONNECTED i stedet.
Så du bør skanne datamaskinen, smarttelefonen eller nettbrettet for å finne og slette eventuelle infiserte filer. Her er hva du må gjøre.
Slik finner og fjerner du skadelig programvare med Chrome:
Klikk på Mer-knappen og gå over til Innstillinger (eller skriv inn chrome://settings/ i adressefeltet)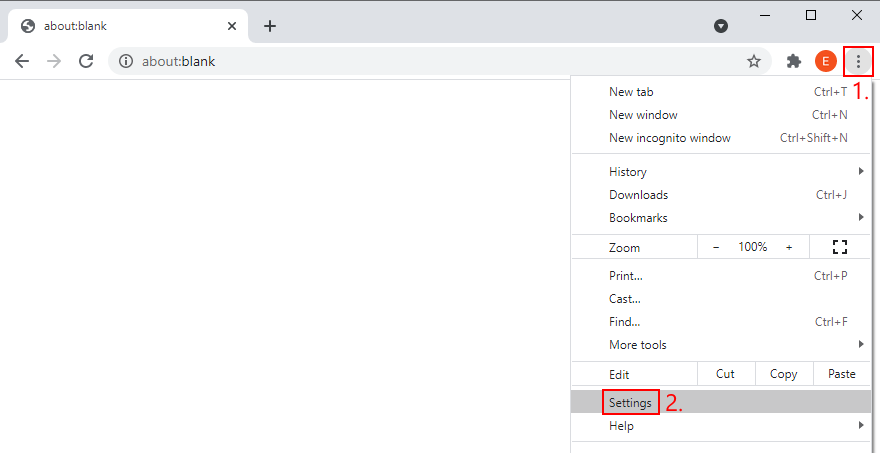
Rull ned og klikk på Avansert
Ved Tilbakestill og ryd opp, klikk på Rydd opp datamaskin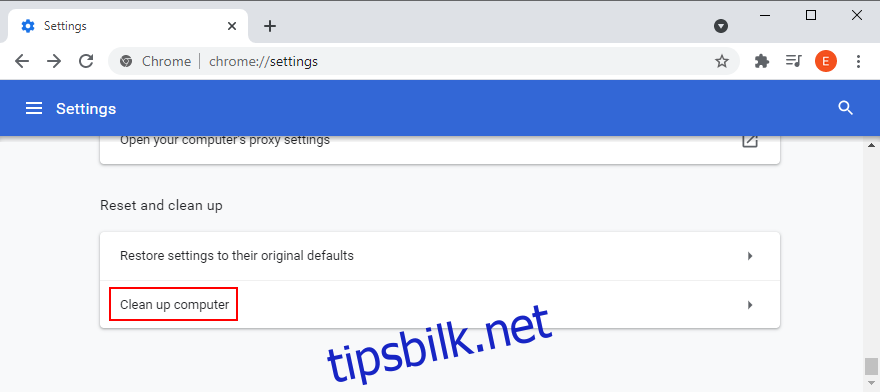
Klikk Finn og vent til kontrollen er fullført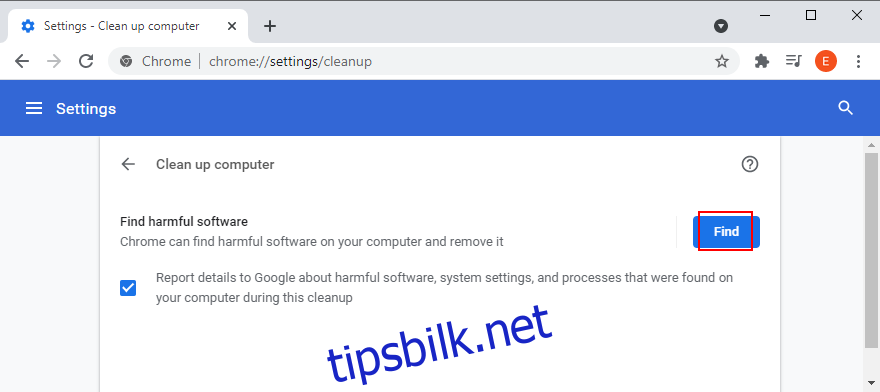
Start Chrome på nytt og prøv å få tilgang til en nettside
Funksjonen Finn skadelig programvare representerer det forrige Chrome Cleanup Tool (nå avviklet). Men hvis det ikke klarte å fikse problemet, går du til Defender-appen på Windows 10.
Slik fjerner du skadelig programvare med Windows Defender:
Klikk på Start-knappen, skriv inn Windows Security, og åpne denne appen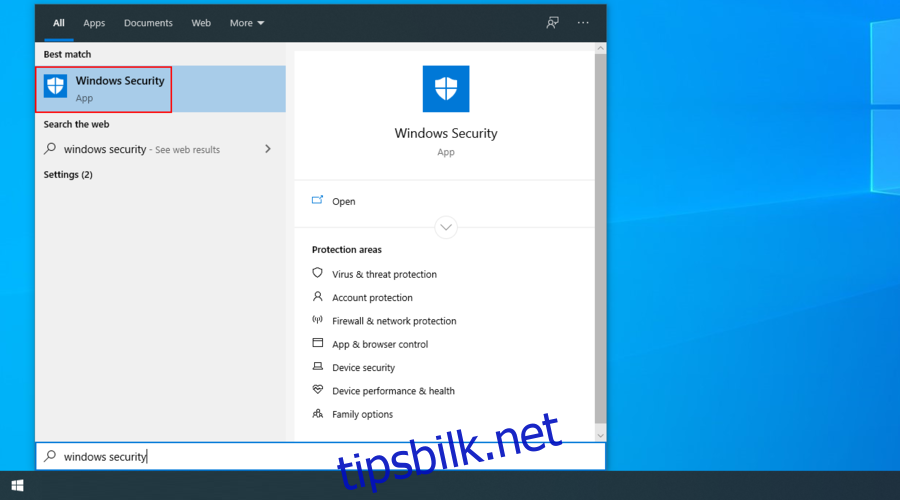
Gå over til Virus- og trusselbeskyttelse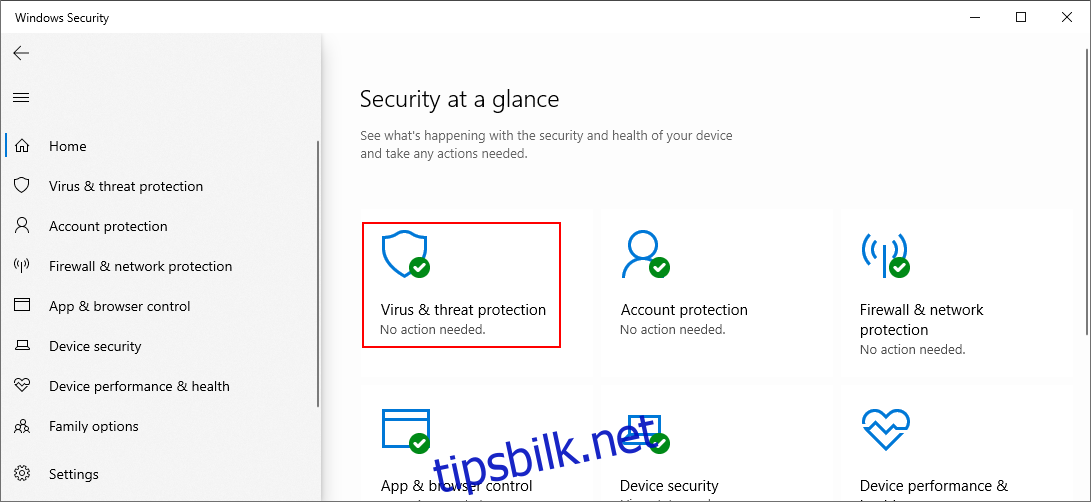
Klikk Skannealternativer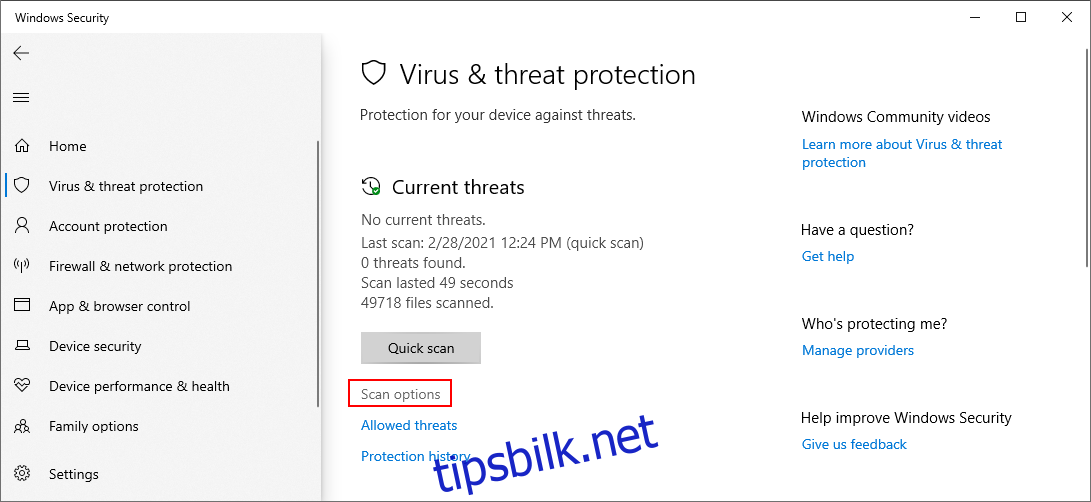
Velg Hurtigskanning og klikk Skann nå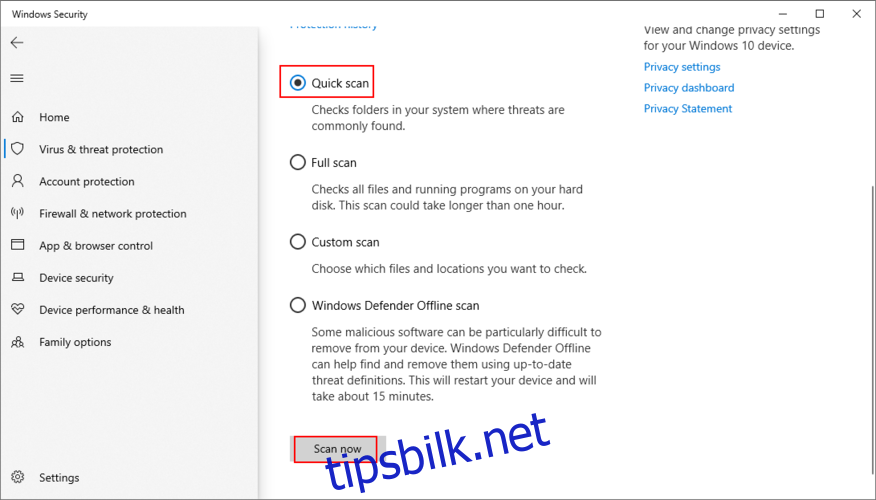
Hvis skanningen dukker opp tomhendt, velg Windows Defender Offline scan og klikk Skann nå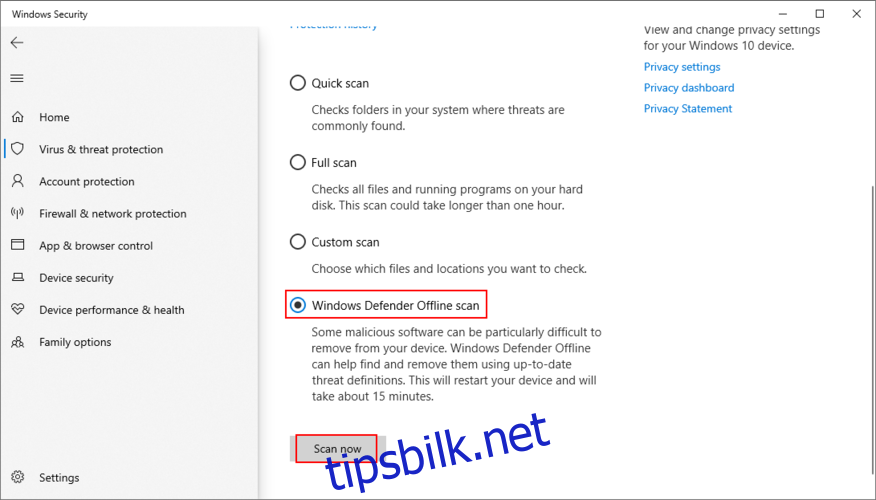
Start datamaskinen på nytt
Start Chrome og prøv å åpne en nettside
Hvis du har en Mac-, Android- eller iOS-enhet, må du installere en tredjeparts antivirusapp og bruke den til å skanne enheten for ondsinnet aktivitet.
11. Gjør et unntak for Chrome i brannmuren
Som standard tillater datamaskinens brannmur Internett-tilgang til Google Chrome etter at nettleseren er installert. Men hvis et ondsinnet program eller noen andre med tilgang til maskinen din har endret brannmurinnstillinger, er det ikke rart at du mottar feilkoden ERR_INTERNET_DISCONNECTED når du prøver å gå på nett.
For å fikse dette problemet kan du midlertidig deaktivere brannmuren og prøve å få tilgang til et nettsted med Chrome. Det er imidlertid ikke en permanent løsning fordi det ikke er trygt. I stedet bør du legge til et unntak for Chrome i brannmuren.
Slik slipper du Chrome gjennom brannmuren på Windows 10:
Logg på Windows 10 som administrator
Klikk på Start-knappen, skriv inn brannmur og åpne Brannmur og nettverksbeskyttelse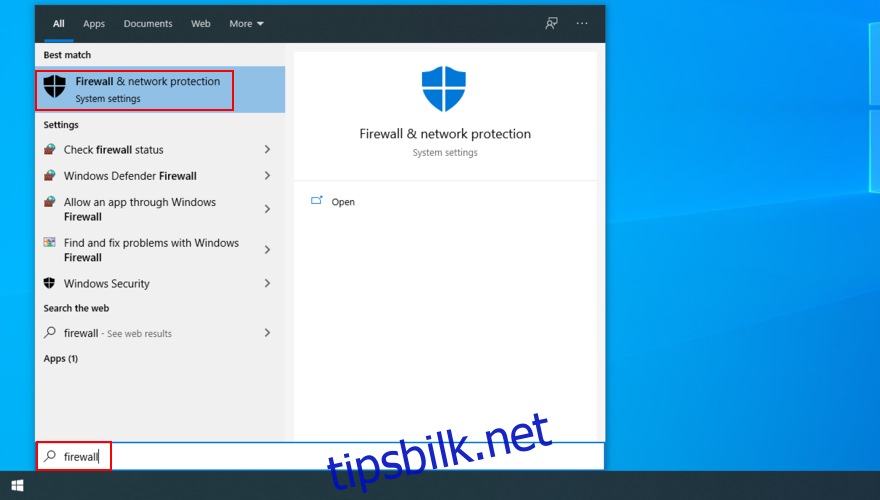
Klikk på Tillat en app gjennom brannmur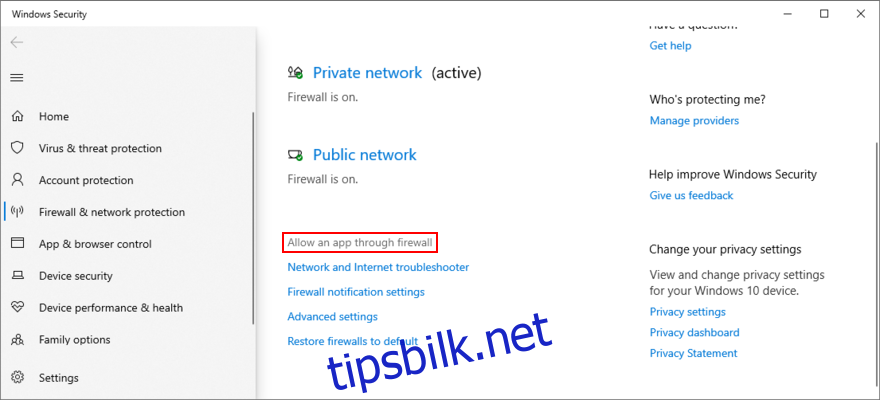
Klikk på Endre innstillinger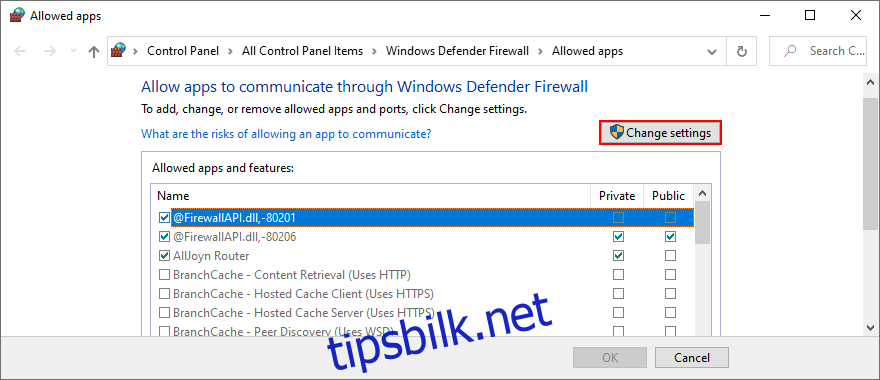
Se etter Google Chrome i denne listen. Hvis du ikke finner den, klikk på Tillat en annen app > Bla gjennom, og finn og legg til den kjørbare Chrome-filen (på Windows 64-bit er standardplasseringen C:Program Files (x86)GoogleChromeApplicationchrome.exe)
Merk av for Privat og Offentlig ved siden av Google Chrome
Klikk OK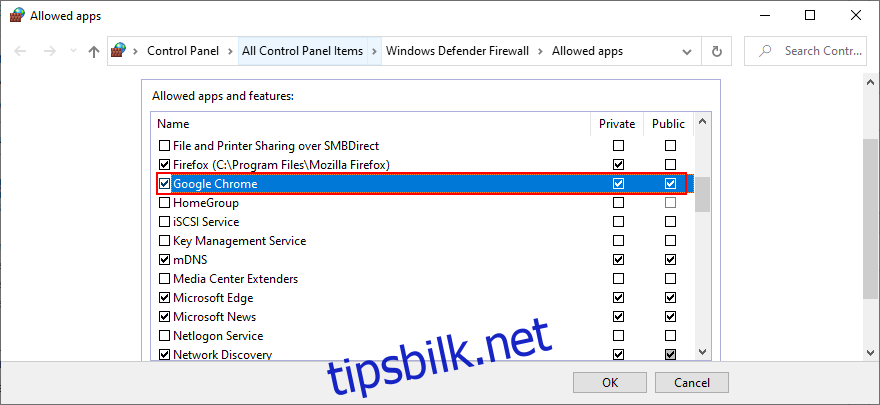
Åpne Chrome og prøv å få tilgang til et nettsted
Slik slipper du Chrome gjennom brannmuren på Mac:
Åpne Apple-menyen og gå til Systemvalg
Klikk på sikkerhetsikonet
Bytt til kategorien Brannmur
Klikk på låseikonet ved innstillinger
Når du blir spurt, skriv inn administratorbrukernavnet og passordet ditt
Klikk på Brannmuralternativer
Klikk på Legg til applikasjon
Finn og velg Google Chrome, og klikk deretter på Legg til
Klikk OK for å bekrefte
Start Chrome og prøv å laste inn hvilken som helst side
12. Sjekk nettverksdriveren
Nettverksenheten din fungerer kanskje ikke som den skal. Eller nettverksdriveren kan være inkompatibel eller foreldet. Det skjer vanligvis når du kobler til en ny maskinvare til datamaskinen din, for eksempel en Wi-Fi-adapter med plug-and-play-funksjoner.
Uansett hva tilfellet kan være, vil eventuelle problemer med nettverksenheten påvirke alle Internett-tilkoblinger. Men du kan bli kvitt ERR_INTERNET_DISCONNECTED-feilen i Chrome ved å installere nettverksenheten på nytt og oppdatere nettverksdriveren.
Slik installerer du nettverksenheten på nytt på Windows 10:
Høyreklikk på Start-knappen og gå til Enhetsbehandling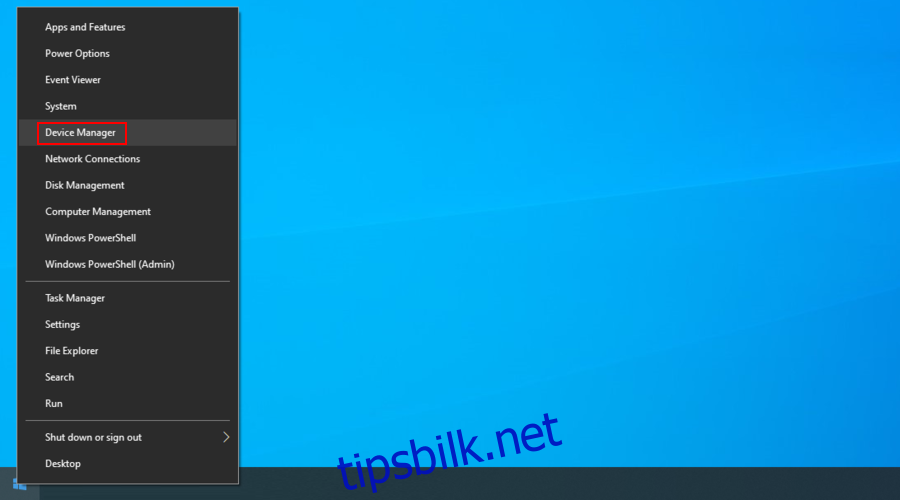
Utvid gruppen Nettverkskort
Høyreklikk nettverksadapteren og velg Avinstaller enhet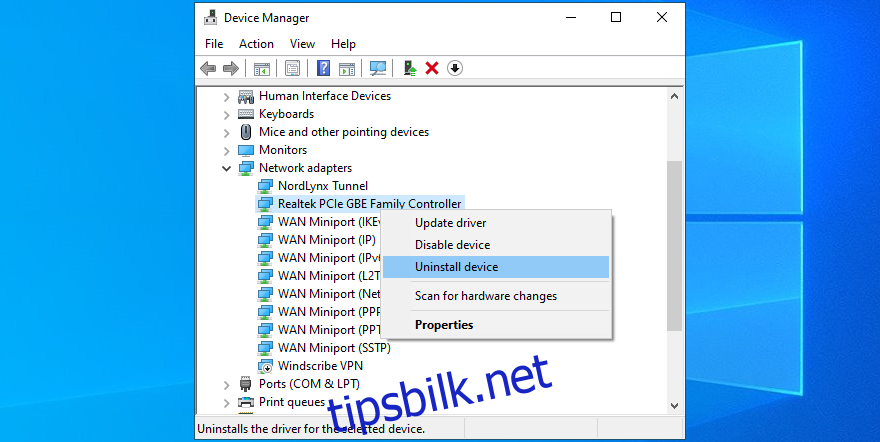
Start datamaskinen på nytt. Windows vil automatisk reinstallere enheten
Åpne Chrome og prøv å få tilgang til en nettside
Slik oppdaterer du nettverksdriveren på Windows 10:
Trykk Win-tasten + R, skriv devmgmt.msc, og trykk Enter for å få tilgang til Enhetsbehandling
Åpne kategorien Nettverkskort
Høyreklikk på nettverksadapteren og velg Oppdater driver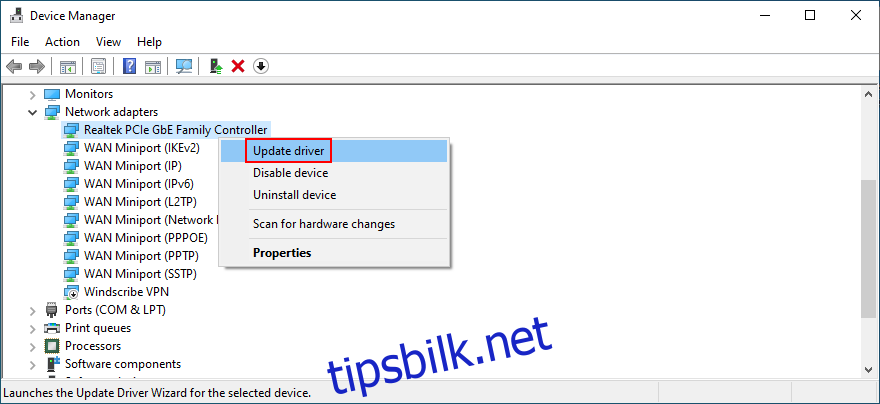
Klikk Søk automatisk etter oppdatert driverprogramvare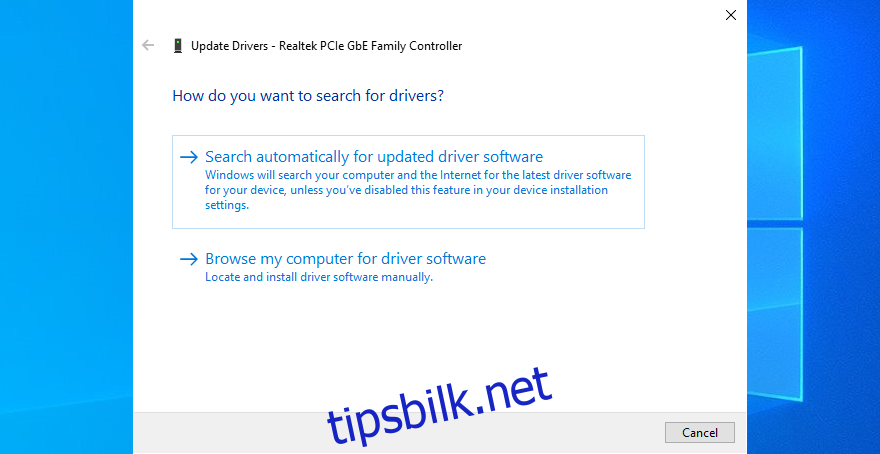
Hvis den ikke finner noe, klikker du på Søk etter oppdaterte drivere på Windows Update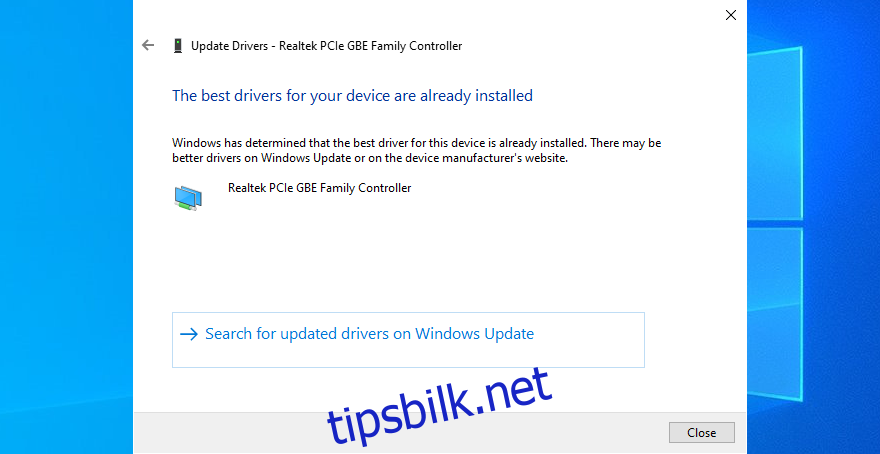
Start PC-en på nytt og prøv å bruke Chrome
Hvis Windows ikke klarer å oppdatere nettverksdriveren selv om den er foreldet, sørg for å besøke produsentens nettsted, laste ned en nyere driverversjon og installere den manuelt.
På den annen side, hvis du ikke vil risikere å installere feil driver, kan du vende deg til en driveroppdatering. Du kan bruke den til å automatisk oppdatere alle installerte drivere.
Slik oppdaterer du nettverksdriveren på Mac:
Åpne Apple-menyen
Velg Programvareoppdatering
Vent til Mac søker etter alle oppdateringer og laster ned eventuelle ventende
Start Mac-en på nytt og prøv å bruke Google Chrome
13. Skyll DNS-servere
En enkel måte å tilbakestille Internett-tilkoblingen og gi den et lite løft er ved å tømme DNS-serverne. Dette er mulig på Windows og Mac. I tillegg trenger du ikke gå til noen tredjepartsapplikasjoner siden du kan bruke kommandoprompten og terminalappene.
Slik tømmer du DNS-servere på Windows:
Trykk Win-tasten + R, skriv cmd, og trykk deretter Ctrl + Shift + Enter for å starte ledeteksten med administratorrettigheter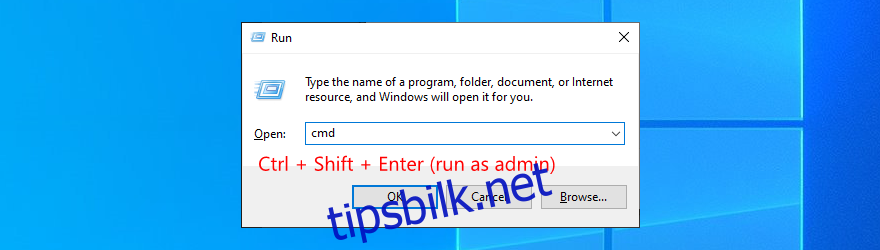
Skriv inn følgende linjer (i denne rekkefølgen) og pass på å trykke Enter mellom hver linje
ipconfig /flushdns
ipconfig /registerdns
ipconfig /release
ipconfig /renew
netsh winsock tilbakestilling
Start datamaskinen på nytt og prøv å bruke Chrome
Slik tømmer du DNS-servere på Mac:
Åpne Terminal-appen
Skriv sudo killall -HUP mDNSResponder og trykk på Retur
Når du blir spurt, skriv inn administratorbrukernavnet og passordet ditt, og trykk deretter på retur
Start Mac-en på nytt og prøv å bruke Chrome
14. Slå av flymodus
Hvis flymodus er aktivert på den bærbare datamaskinen, nettbrettet eller smarttelefonen, vil du ikke kunne bruke noen applikasjoner med Internett-tilgang, inkludert Google Chrome.
For å fikse dette problemet, må du bare slå av flymodus. Så snart du gjør dette, åpner du Chrome-appen og prøver å få tilgang til et hvilket som helst nettsted.
ERR_INTERNET_DISCONNECTED-feilen kan fikses
For å spole tilbake er ERR_INTERNET_DISCONNECTED en feilkode som vises av Google Chrome når den ikke får tilgang til Internett for å laste inn noen nettsider. Det kan forekomme på alle plattformer, inkludert Windows, Mac, Android og iOS.
For å fikse dette problemet, bør du starte med å sjekke Internett-tilkoblingen din. Når alt er tømt, bør du kjøre feilsøkingsprogrammet for Internett-tilkoblinger, installere og oppdatere Chrome på nytt, tømme nettleserbufferen, samt tilbakestille Chrome-konfigurasjonen til standard.
Det er også en god idé å avinstallere alle mistenkelige Chrome-utvidelser, sjekke proxy- og VPN-innstillingene, endre DNS-konfigurasjonen, kjøre en skadelig skanning, legge til et unntak for Chrome i brannmuren og oppdatere nettverksdriveren. I tillegg kan du tømme DNS-serverne dine og slå av flymodus.
Hvilken løsning brukte du for å løse ERR_INTERNET_DISCONNECTED-feilen? Fortell oss om opplevelsen din i kommentarfeltet nedenfor.