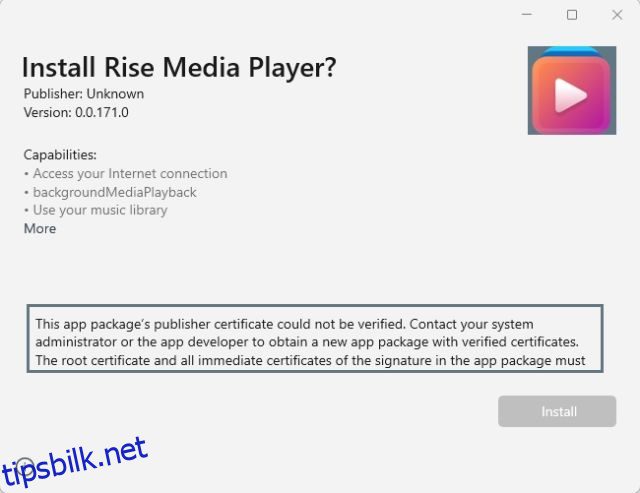Etter utgivelsen av Windows 11 og et fornyet fokus på Microsoft Store, strømmer utviklere til for å publisere appene sine i den offisielle butikken. Vi har nylig samlet en liste over de beste Windows 11-appene og fant ut at de mest populære appene er tilgjengelige på Microsoft Store. Når det er sagt, foretrekker noen brukere fortsatt å installere apper gjennom oppsettfilen. De fleste apper på Windows 11 er samlet med den moderne MSIX- eller MSIXBUNDLE-beholderen, og de installeres ikke enkelt uten bekreftede sertifikater. Derfor får brukere feil som «Utgiver kunne ikke verifiseres» mens de laster MSIX- eller MSIXBUNDLE-pakker på Windows 11. Så i denne artikkelen gir vi deg en veiledning om hvordan du fikser feilen «Utgiver kunne ikke verifiseres» på Windows 11 .
Innholdsfortegnelse
Rett opp feilen «Utgiver kunne ikke bekreftes» på Windows 11 (2023)
Vi har nevnt to metoder for å fikse feilen «Utgiversertifikat kunne ikke verifiseres» på Windows 11. Hvis den første metoden ikke fungerer for deg, gå til neste løsning.
Rett opp feilen «Utgiver kunne ikke verifiseres» på Windows 11 ved å installere bekreftede sertifikater
Hvis du får en feilmelding på linje med «Denne apppakkens utgiversertifikat kunne ikke verifiseres» på Windows 11, ikke bekymre deg. Det er en enkel måte å installere rotsertifikatet med en bekreftet signatur. Denne metoden kan brukes for både MSIX- og MSIXBUNDLE-pakker. Her er hvordan du gjør det.
1. I denne metoden skal vi installere Rise Media Player, som er en utmerket åpen kildekode mediespiller for Windows 11. Som du kan se nedenfor, mens du installerer MSIX-pakken, kaster den «Publisher certificate could not verified ” feil og lar ikke brukeren installere appen.
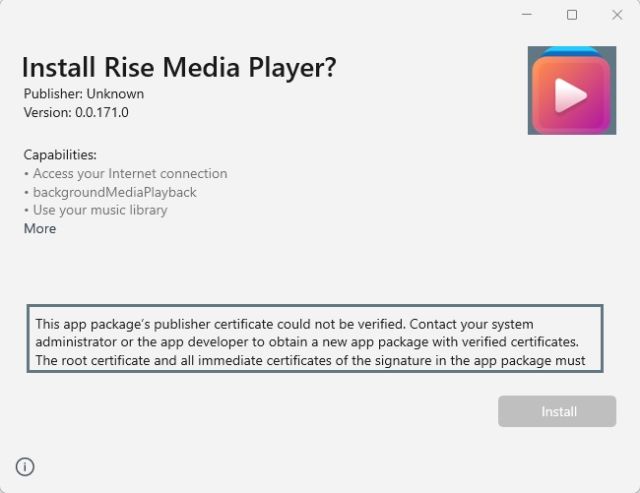
2. Til å begynne med, høyreklikk på MSIX/MSIXBUNDLE-pakken og klikk på «Egenskaper» i kontekstmenyen.

3. Deretter åpnes et Egenskaper-vindu. Her går du til «Digitale signaturer»-fanen og klikker på «Detaljer».
Merk: Hvis «Digitale signaturer» ikke vises her, gå til neste seksjon for en fungerende løsning.

4. Klikk deretter på «Se sertifikat».

5. Klikk deretter på «Installer sertifikat».

6. En ny sertifikatimportveiviser åpnes. Her velger du «Lokal maskin» og klikker på «Neste».

7. Velg deretter «Plasser alle sertifikater i følgende butikk» og klikk deretter på «Bla gjennom».

8. I det lille popup-vinduet, bla ned og velg “Trusted People” og klikk på “OK”.

9. Klikk til slutt på «Neste» og «Fullfør» for å importere sertifikatet.

10. Som du kan se her, er det signerte sertifikatet installert. Du kan nå lukke alle åpne vinduer.

11. Til slutt, gå videre og dobbeltklikk på MSIX/MSIXBUNDLE-pakken, og den lar deg installere appen uten feil.

Rett opp feilen «Utgiversertifikat kunne ikke bekreftes» på Windows 11 gjennom PowerShell
Hvis du ikke ser kategorien «Digitale signaturer» i egenskapsvinduet i den ovennevnte løsningen, vil denne metoden hjelpe deg med å installere appen. Det skjer vanligvis når utvikleren ikke har sendt appen med de nødvendige sertifikatene. For å demonstrere trinnene i denne opplæringen, installerer jeg Lossless Cut, et video-/lydredigeringsverktøy. Den kommer ikke med en digital signatur, så du må installere appen manuelt ved å bruke PowerShell ved å omgå feilen «Utgiversertifikat kunne ikke verifiseres». Her er trinnene du må følge.
Fjern blokkeringen av MSIX/MSIXBUNDLE-pakken
1. Høyreklikk først på APPX/APPXBUNDLE-pakken og åpne “Properties“.

2. Deretter, under fanen «Generelt» i «Egenskaper»-vinduet, finner du et «Sikkerhet»-alternativ nederst. Her, merk av i boksen mot «Unblock» og klikk deretter på «OK». Dette er en foreløpig handling som er ment å la programmet installeres.

3. Dobbeltklikk nå på appen og prøv å installere den. Hvis den fortsatt viser feilen, gå til neste trinn.
1. For å starte prosessen, må du installere 7-Zip fra link her. 7zip er et populært filarkiveringsverktøy, som lar deg pakke ut MSIX/MSIXBUNDLE-pakken.
2. Etter at 7-Zip er installert, høyreklikk på MSIX/MSIXBUNDLE-pakken og klikk på «Vis flere alternativer».

3. Den gamle kontekstmenyen åpnes. Her, flytt til «7-Zip» og klikk deretter på Pakk ut til «mappe». Dette vil trekke ut pakken og opprette en mappe i samme katalog.

4. Åpne nå den utpakkede mappen, og du vil finne en «AppxManifest.xml»-fil.

5. Høyreklikk på XML-filen og velg «Kopier som bane». Dette vil kopiere filbanen til utklippstavlen, som vi trenger senere.

Aktiver utviklerinnstillinger på Windows 11
1. Før vi installerer appen ved hjelp av PowerShell, må vi endre en viktig innstilling på Windows 11. Trykk på Windows-tasten én gang og skriv «utvikler». Nå åpner du «Utviklerinnstillinger».

2. Deretter aktiverer du bryteren ved siden av «Utviklermodus». Dette vil tillate deg å sidelaste MSIX/MSIXBUNDLE-pakker fra hvilken som helst kilde, selv uten sertifikat.

Overstyr feilen «Publisher Certificate Could Not Be Verified» og installer appen
1. Nå er det på tide å installere appen via PowerShell på Windows 11. Trykk på Windows-tasten og søk etter «powershell». Klikk nå på «Kjør som administrator» i høyre rute.

2. I PowerShell-vinduet skriver du inn kommandoen nedenfor og erstatter filbane med banen til XML-filen du kopierte ovenfor. Bare lim inn filbanen på slutten av kommandoen, som vist på skjermbildet. Til slutt trykker du på Enter og appen blir installert på PC-en din med en gang.
Add-AppxPackage -Register filepath
Merk: Hvis utklippstavlen ikke har den kopierte filbanen, åpner du den utpakkede mappen igjen og kopierer banen ved å høyreklikke på «AppxManifest.xml»-filen.

3. Som du kan se her, har Lossless Cut blitt installert på min Windows 11 PC. Husk at du ikke kan slette den utpakkede mappen, siden det er kilden der programmet kjører.

Installer MSIX- og MSIXBUNDLE-pakker på Windows 11 sømløst
Så dette er hvordan du kan fikse feilen «Utgiver kunne ikke verifisert» på Windows 11 og installere MSIX/MSIXBUNDLE-pakker. Den første metoden er ganske enkel og grei hvis appen kommer med et signert sertifikat. Hvis sertifikatet ikke er tilgjengelig, kan du bruke den andre metoden for å installere appen. Uansett, det er alt fra oss. Hvis du ønsker å øke hastigheten på Windows 11 og forbedre ytelsen, kan du gå til vår koblede guide for noen fantastiske tips. Og for å tilpasse oppgavelinjen i Windows 11, har vi en detaljert opplæring klar for deg. Til slutt, hvis du har spørsmål, gi oss beskjed i kommentarfeltet nedenfor.