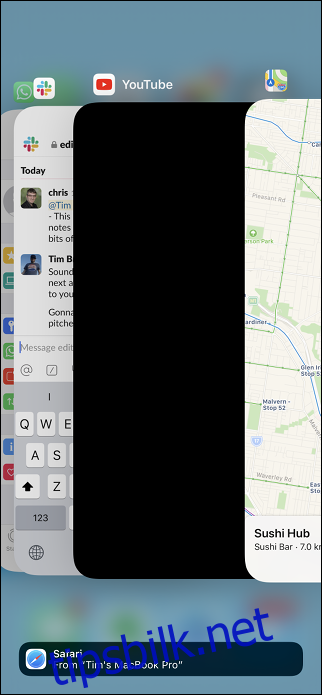Apper kan krasje eller fryse på iPhones og iPads, akkurat som de kan på alle andre plattformer. Apples iOS-operativsystem skjuler appkrasj ved å lukke appen. Hvis du opplever krasj, fryser eller buggy-apper, er det slik du kan fikse problemet.
Innholdsfortegnelse
Er det en app- eller enhetskrasj?
Først må du finne ut om det er en appkrasj eller en enhetskrasj. Dette er ganske enkelt: Hvis du bruker en app, og den plutselig lukkes uten grunn, krasjet appen. Hvis du bruker en app og den ikke svarer, men du fortsatt kan få tilgang til andre apper, har appen krasjet. Hvis du prøver å starte en app og den fortsetter å forsvinne, krasjer appen gjentatte ganger.
Hvis telefonen din ikke svarer, er det sannsynligvis et enhetsproblem. Telefonen din vil vise en svart skjerm eller forbli fast på Apple-logoen hvis enheten har krasjet. Dessuten, hvis iPhone eller iPad er treg uten noen åpenbar grunn, og på tvers av flere apper, er det et enhetsproblem.
Hvis du ikke kan koble til de trådløse hodetelefonene dine, sende filer over AirDrop eller se AirPlay-enheter, er det mulig at en tjeneste som brukes av operativsystemet har krasjet.
Feilsøking av appkrasj
Apper er tredjepartsprogramvare som kjører på din iPhone. Til tross for, «det bare fungerer,» oppfatningen av Apple-enheter, er det mye som kan gå galt og føre til at apper krasjer, slutter å reagere eller nekter å åpne i det hele tatt. Problemer stammer vanligvis fra problemer med koden, uventede input og til og med maskinvarebegrensninger. Apper er tross alt laget av mennesker, og mennesker gjør feil.
Hvis en app plutselig forsvinner, er det på grunn av en krasj. I de fleste tilfeller løser problemet problemet ved å åpne den på nytt. Hvis du deler analyser med utviklere (mer om dette senere), mottar de en krasjrapport de kan bruke for å forhindre at problemet oppstår igjen.
Hvordan drepe en app som ikke reagerer
Hvis en app ikke reagerer, kan du drepe den ved å bruke appbytteren. Det er ikke nødvendig å rutinemessig drepe apper ved å bruke denne metoden med mindre de forårsaker problemer. Du får tilgang til appbytteren ved hjelp av forskjellige snarveier, avhengig av iPhone-modellen din:
iPhone 8 og tidligere (enheter med Hjem-knapp): Dobbelttrykk på Hjem-knappen til du ser en liste over nylig brukte programmer.
iPhone X og nyere (enheter uten Hjem-knapp): Sveip opp fra bunnen av skjermen og sveip til høyre eller Sveip opp fra bunnen av skjermen og hold til du ser en liste over nylig brukte applikasjoner.
Du kan bruke denne listen til å bytte mellom apper raskt. Finn applikasjonen som forårsaker problemet, og trykk og sveip opp på den for å «kaste den» og lukke den. Appen forsvinner fra listen over nylig brukte apper.
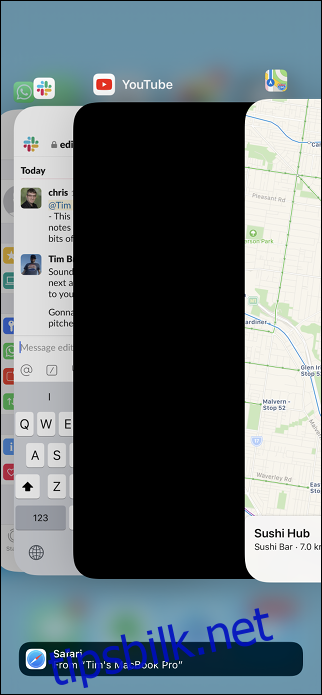
Prøv nå å starte appen på nytt. Etter at du har drept apper på denne måten, tar det litt lengre tid å åpne dem enn når de er suspendert i bakgrunnen. Dette er grunnen til at du ikke bør drepe apper unødvendig.
Se etter oppdateringer
Gamle versjoner av apper kan også forårsake problemer. Oppgradering fra en hovedversjon av iOS til en annen kan forårsake stabilitetsproblemer hvis en app ikke oppdateres for å ta hensyn til endringene. Noen ganger forlater utviklere appene sine helt.
Den mest åpenbare løsningen her er å se etter en oppdatering. Start App Store, gå til fanen «Oppdateringer», og trykk deretter på «Oppdater alle» for å installere tilgjengelige oppdateringer. Du kan se hvor lenge siden en app ble oppdatert ved å søke etter den i App Store og bla ned til Versjonslogg.
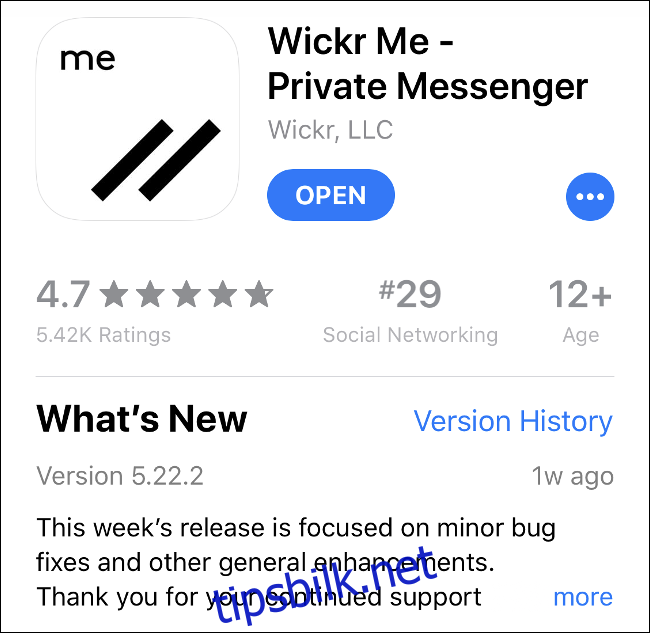
Hvis en app ikke har blitt oppdatert på lenge, kan det være lurt å finne et alternativ. Noen ganger laster utviklere opp nye versjoner som nye apper. For eksempel ble notatappen Drafts 4 omdøpt Utkast (eldre versjon) etter Utkast 5 var utgitt.
Du kan se en utvikleres andre apper ved å trykke på navnet under appbeskrivelsen i App Store.
Installer problemapper på nytt
Noen ganger krasjer apper altfor ofte. Noen ganger nekter man å åpne helt, og krasjer hver gang du prøver å starte den. Hvis du opplever ett av disse problemene, slett og installer appen på nytt. Du mister all lokal appdata når du sletter den, men dette er ikke et problem hvis den er avhengig av skyen (som Evernote, Google Drive og Pages). Hvis appen krever at du logger på, må du gjøre dette på nytt når du installerer den på nytt.
Slik sletter du en app fra enheten din:
Trykk og hold appikonet til det beveger seg.
Trykk på «X» ved siden av appen, og trykk deretter på «Slett» når du blir bedt om det.
Start App Store, finn appen og installer den på nytt.
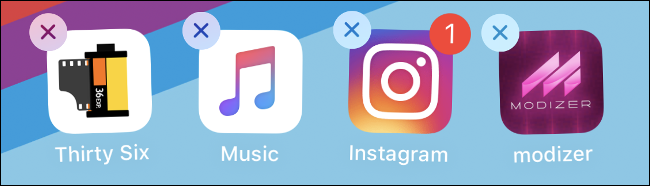
Husk at hvis appen ikke lenger er tilgjengelig i App Store, vil du ikke kunne laste den ned igjen.
Sjekk apptillatelsene dine
Noen ganger kan personverninnstillinger skape kaos med appene dine. For eksempel, hvis en kartapp ikke kan hente posisjonen din, må du sørge for at den har tilgang til denne informasjonen.
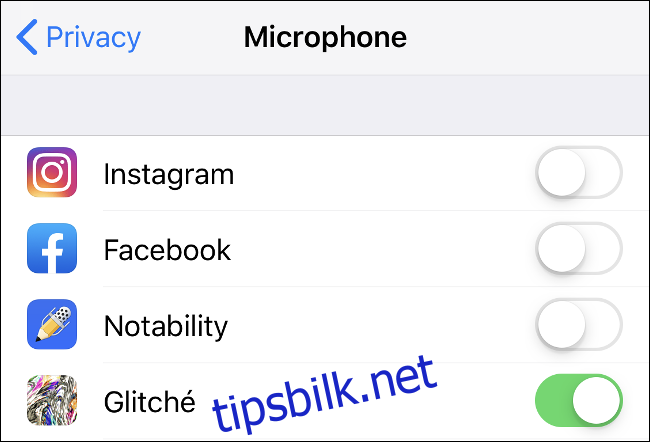
Gå til Innstillinger > Personvern og sjekk eventuelle relevante kategorier, som kamera, mikrofon eller posisjonstjenester. Eventuelle apper som krever din tillatelse for å få tilgang til tjenester eller informasjon vil bli oppført her.
Skap litt ledig plass
Hvis enheten din er full til randen, kan du oppleve merkelig app-oppførsel. Dette gjelder spesielt apper som krever ledig plass for å fungere, som kameraapper, lydopptakere og så videre. Du kan også støte på en generell iOS-nedgang.
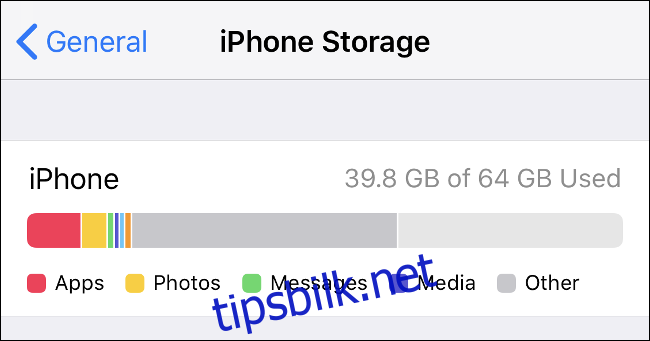
Gå til Innstillinger> Generelt> iPhone-lagring for å se hvor mye ledig plass du har. Finn ut hvordan du oppretter ledig plass på iOS.
Kontakt utvikleren eller få refusjon
Hvis du nettopp har lastet ned appen og den nekter å fungere, kan du kontakte utvikleren eller be om refusjon. For å kontakte utvikleren, finn appen på App Store, og bla ned til delen «Vurderinger og anmeldelser». Trykk på «App Support» for å komme til utviklerens støttenettsted. Mye av tiden vil dette være en FAQ, men det er vanligvis kontaktinformasjon for utvikleren også.
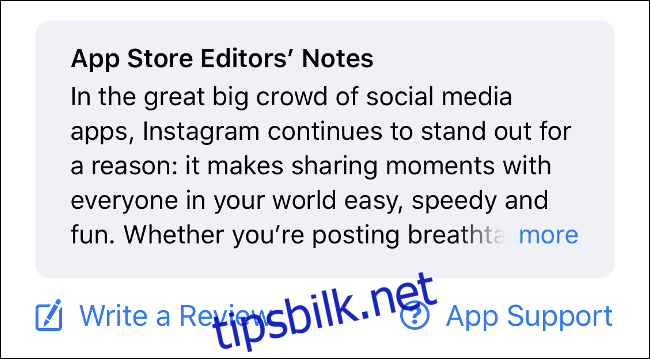
Sørg for å beskrive problemet ditt i detalj, og inkludere din iPhone/iPad-modell og iOS-programvareversjon (begge er under Innstillinger > Om). «App Support»-koblingen er bare synlig for brukere som lastet ned den appen, så hvis du ikke ser den, sørg for at du bruker samme Apple-ID som du kjøpte (eller lastet ned) appen med.
Hvis du har betalt for en app og den ikke fungerer, har du rett på refusjon. Finn ut hvordan du ber om en apprefusjon fra Apple.
Feilsøking av enhets- og iOS-krasj
iPhone og iPad bruker Apples iOS-operativsystem. Til tross for at plattformen er relativt stabil, vil problemer dukke opp av og til. Disse kan inkludere tilfeldig omstart, programvarefeil og frysing som krever manuell intervensjon.
Slik starter du iPhone på nytt
Mange problemer løses ganske enkelt ved å starte enheten på nytt. Hvis du har lagt merke til merkelig OS-oppførsel, som en skjerm som ikke vil «sove» eller problemer med lydavspilling, kan en omstart gjøre susen.
Metoden du bruker for å starte enheten på nytt avhenger av iPhone-modellen din:
iPhone 8, X, XS, eller XR: Trykk og hold inne Volum ned og Sleep/Wake til «Skyv for å slå av» vises, og sveip deretter linjen for å slå av enheten.
iPhone 7 eller tidligere: Trykk og hold inne Dvale/vekke-knappen, enten på toppen (iPhone 5s og tidligere) eller høyre side (iPhone 6 og 7), til «Skyv for å slå av» vises, og sveip deretter linjen for å slå av enheten din.
Når enheten er slått av, kan du starte den på nytt ved å holde inne Sleep/Wake-knappen til Apple-logoen vises.
Gjenopprett en iPhone som ikke reagerer
Hvis iPhone-en din ikke svarer helt eller ser ut til å være frosset, må du tvinge en tilbakestilling ved å holde noen knapper. Dette varierer avhengig av hvilken iPhone-modell du bruker:
iPhone 8, X, XS og XR: Trykk og slipp Volum opp, trykk og slipp Volum ned, og trykk og hold inne Sleep/Wake-knappen til Apple-logoen vises.
iPhone 7: Trykk og hold inne Volum opp og Dvale/vekke-knappen til Apple-logoen vises.
iPhone 6 eller tidligere: Trykk og hold inne Hjem- og Dvale/vekke-knappene til Apple-logoen vises.
Hvis din iPhone har en fysisk hjemmeknapp, er det en iPhone 6. Andre modeller har enten en virtuell Hjem-knapp (programvarekontrollert, uten bevegelige deler) eller ingen Hjem-knapp i det hele tatt.
Installer iOS på nytt
Noen ganger løses ikke problemer ved en omstart, og du må kanskje installere iOS på nytt. Dette er siste utvei for vedvarende problemer knyttet til kjerneoperativsystemet. Problemer som dette kan oppstå fra bruk av tredjepartsprogramvare som brukes til å «rense» eller vedlikeholde iPhone og jailbreak.
Husk at ominstallering av iOS vil føre til at du mister all data på iPhone. Sørg for at du oppretter en iPhone-sikkerhetskopi slik at du kan gjenopprette dataene dine når du er ferdig.
Gå til Innstillinger og trykk på navnet ditt øverst på listen.
Trykk på iPhone fra listen over enheter nederst på skjermen (den vil si «Denne iPhone»).
Trykk på «Finn min iPhone.» Fjern merket for «Finn min iPhone», og skriv inn Apple ID-passordet ditt.
Start iTunes (Windows-brukere kan laste det ned fra Apples nettsted) og koble til iPhone med en Lightning-kabel.
Klikk på enhetsikonet øverst til høyre (se skjermbilde nedenfor).
Klikk Gjenopprett iPhone i kategorien Sammendrag, og følg deretter instruksjonene.
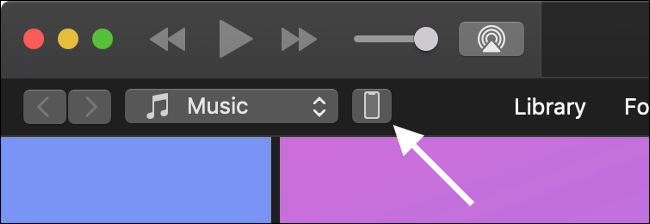
Mistenker du et maskinvareproblem?
Hvis du har prøvd alt og tror problemet er maskinvarerelatert, kan du finne ut av det gratis ved å bestiller selv time på nærmeste Apple Store eller et autorisert servicesenter. Hvis din iPhone fortsatt er under garanti, vil eventuelle reparasjoner være dekket og gratis. Du kan finne ut om du er dekket Apples nettsted.
Hvis din iPhone ikke dekkes, vil du bare bli belastet for alt arbeid du godkjenner. Apples teknikere vil kjøre en diagnostikk på enheten din og finne ut om det er noen problemer under panseret.
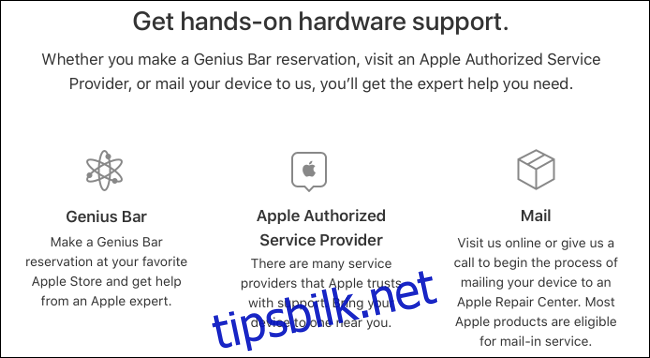
Du kan da bestemme om du vil få enheten reparert. Hvis reparasjoner er dyre, kan det være verdt å velge en ny enhet i stedet. Apple vil til og med tilby deg litt innbyttekreditt som du kan bruke til den nye enheten din.
Del Analytics for å forbedre programvaren
Skulle du ønske det var noe du kunne gjøre for å forbedre programvaren du bruker? Gå til Innstillinger > Personvern > Analytics for å se dine nåværende retningslinjer for analysedeling. Analytics er anonym bruksstatistikk samlet om enheten din, programvaren som kjører på den og hva du bruker den til.
Du kan aktivere «Share iPhone and Watch Analytics» for å dele informasjon direkte med Apple. Selskapet kan deretter bruke informasjonen til å forbedre iOS. Du kan også aktivere «Del med apputviklere» for å dele anonym bruk og krasjrapporter med tredjepartsutviklere. Dette vil hjelpe dem å kutte bugs og skape mer stabile programvareopplevelser.
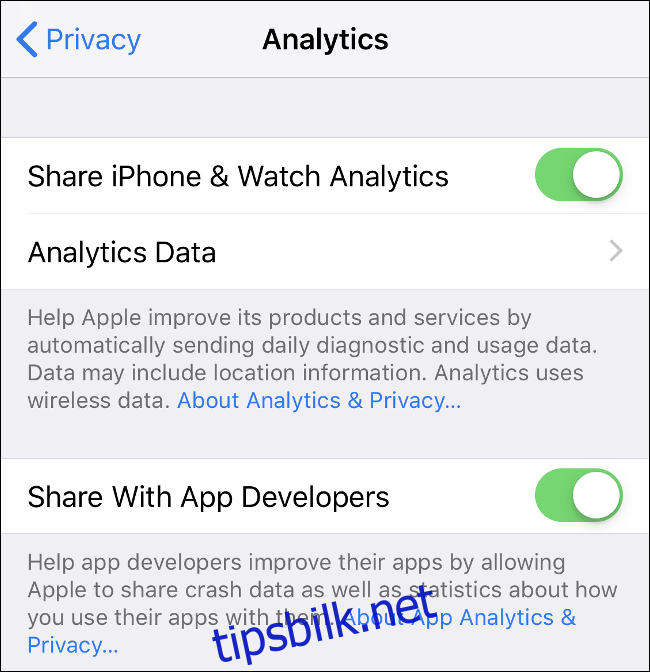
Det er noen få andre brytere du kan aktivere, men ingen er like verdifulle som de to når det gjelder å forbedre din hverdagslige iOS-opplevelse. Apple lover at ingen identifiserende informasjon overføres under denne prosessen, men du kan slå av disse hvis det gjør deg ukomfortabel.