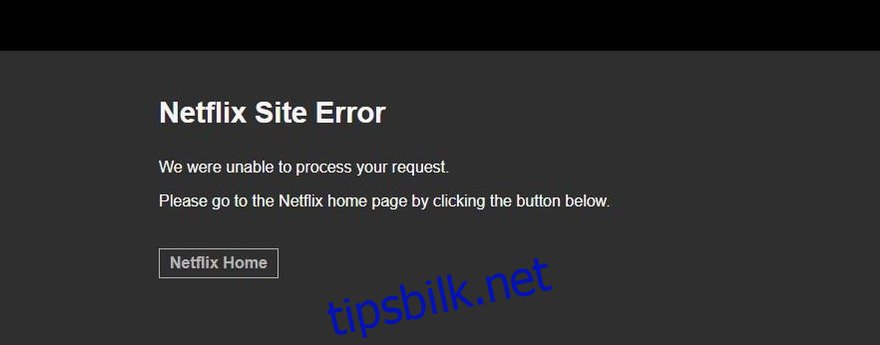Netflix-strømmetjenesten er tilgjengelig for alle plattformer. Likevel har brukere noen ganger problemer med å se favorittfilmene og TV-programmene sine på nettstedet på grunn av Netflix-nettstedets feil. Det ser slik ut:
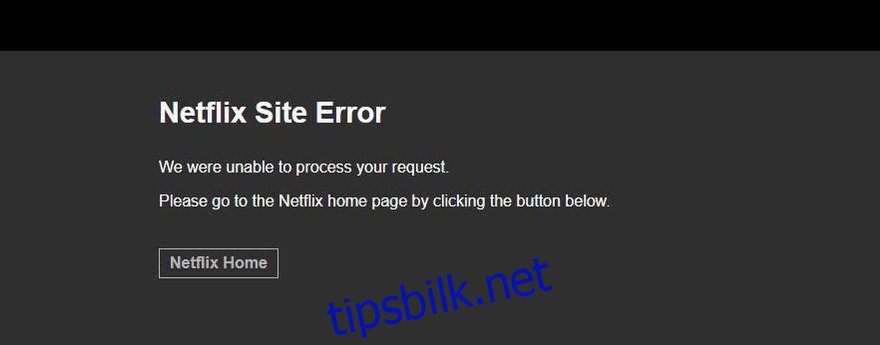
Heldigvis har Netflix noen nyttige instruksjoner i Hjelpesenter som du kan sjekke ut. De er imidlertid ikke komplette, så du kan følge de enkle trinnene nedenfor for å bli kvitt Netflix-sidefeilen og komme tilbake til medieinnholdet ditt på kort tid.
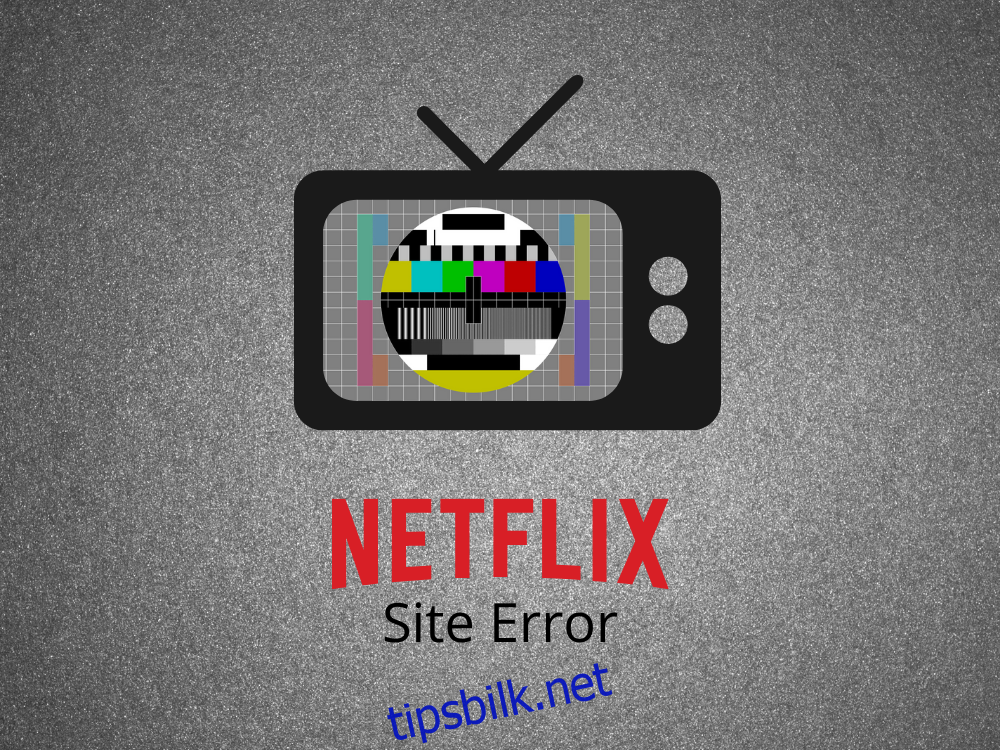
Innholdsfortegnelse
Hvordan fikse Netflix-sidefeilen
Sjekk ut de neste enkle instruksjonene for å finne ut hvordan du reparerer Netlfix-tilgangsproblemer.
1. Prøv å koble til med en annen enhet
Det kan være noe galt med datamaskinen, smarttelefonen eller nettbrettet du bruker for å logge på Netflix-nettstedet. Hvis du har flere enheter i husstanden, prøv en annen, men sørg for å koble til det samme nettverket.
På den annen side, hvis du bare har én enhet og ikke får tak i en annen, logger du av strømmetjenesten og logger deg deretter på igjen for å se om dette løste Netflix-sidefeilen.
2. Start nettleseren på nytt
Nettleseren din kan trenge et lite dytt for å fikse eventuelle problemer med sideinnlasting den kan oppleve. Det er vanligvis nok å starte Chrome på nytt eller hvilken applikasjon du bruker, men sørg for å lukke alle prosessene ordentlig først.
Slik starter du nettleseren på nytt på Windows 10:
Høyreklikk på oppgavelinjen og gå til Oppgavebehandling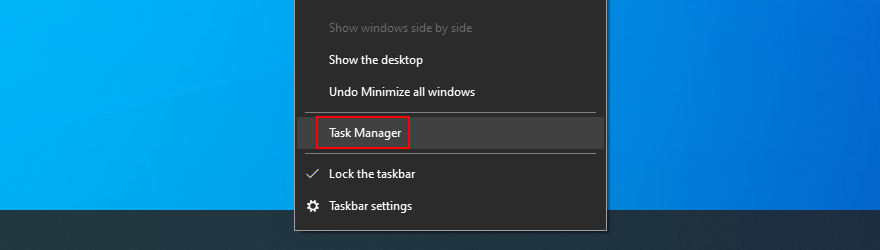
Finn alle prosesser som tilhører nettleseren din
Velg hver prosess og klikk på Avslutt oppgave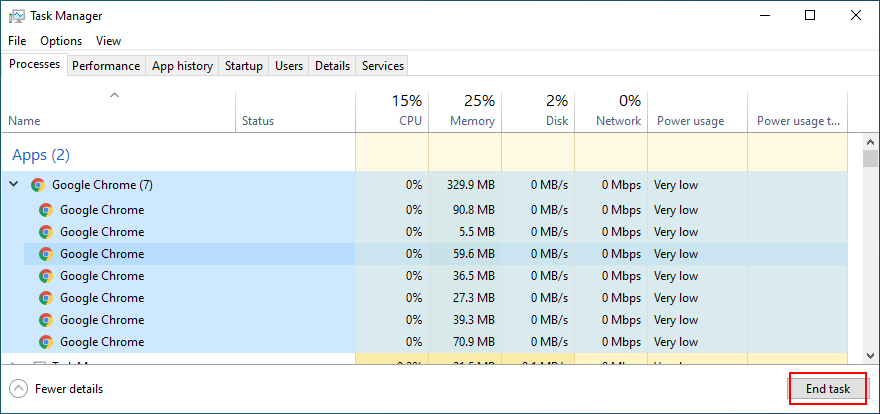
Start nettleseren på nytt og logg på Netflix
Hvis du ikke får tilgang til Oppgavebehandling, kan du ty til ledeteksten for å lukke alle prosesser i nettleseren din.
Trykk Win-tasten + R, skriv CMD og trykk Enter
Skriv inn oppgaveliste og trykk Enter for å vise alle oppgavene som kjører
Finn oppgaven knyttet til nettleseren din (f.eks. for Google Chrome, det er chrome.exe)
Skriv taskkill /f /im oppgavenavn.exe /t, og erstatt oppgavenavn med prosessnavnet til nettleseren din. trykk enter
Start nettleseren på nytt og logg på Netflix
Slik starter du nettleseren på nytt på Mac:
Velg nettleservinduet, åpne Apple-menyen og velg Force Quit
Alternativt, trykk Alternativ + Kommando + Esc, velg nettleseren fra listen og klikk Tving avslutning
Start nettleseren på nytt og prøv å logge på Netflix
3. Start Netflix-appen på nytt
Hvis du bruker Netflix-appen for Windows 10, Android eller iOS, er det en god idé å starte den på nytt også. Når det gjelder Windows 10, må du bare gå ut av Store-vinduet og deretter starte Netflix-appen på nytt.
Slik starter du Netflix-appen på nytt på Android:
Åpne Innstillinger-menyen og gå til Apps
Finn og trykk på Netflix-appen
Trykk på Tving stopp
Start Netflix-appen på nytt
Slik starter du Netflix-appen på nytt på iOS:
På startskjermen, sveip opp og stopp midt på skjermen
Sveip til venstre eller høyre for å finne Netflix-appen
Sveip opp på appens forhåndsvisning for å lukke Netflix
Start Netflix-appen på nytt
4. Tøm nettleserens cache og informasjonskapsler
Hvis nettleseren din opplever Netflix-sidefeilen på grunn av problemer med sidelasting, bør du tømme nettleserdata for å løse dette problemet.
Du kan for eksempel oppdatere nettleseren din for å stoppe innlasting av cache på Netflix-nettstedet. For å gjøre dette, sørg for at du er i Netflix-fanen, og trykk deretter Ctrl + Shift + R, Ctrl + F5 eller Shift + F5 for Windows, eller Shift + Kommando + R for Mac.
Men en langsiktig løsning er å slette hele nettleserens cache og informasjonskapsler.
Slik tømmer du Chrome-cache på Windows og Mac:
Åpne Chrome og gå til Mer-menyen
Velg Innstillinger
Rull ned til Personvern og sikkerhet, og klikk deretter Slett nettleserdata (eller besøk chrome://settings/clearBrowserData-adressen)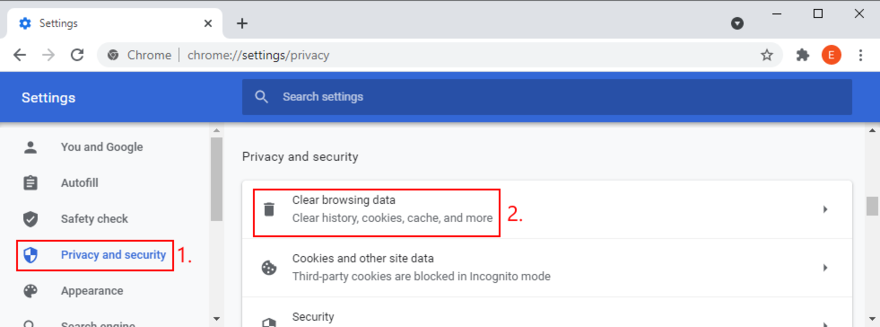
I Grunnleggende-fanen setter du Tidsområde til Hele tiden
Sjekk nettleserhistorikk, informasjonskapsler og andre nettstedsdata, og bufrede bilder og filer
Fjern merket for alt annet
Klikk Slett data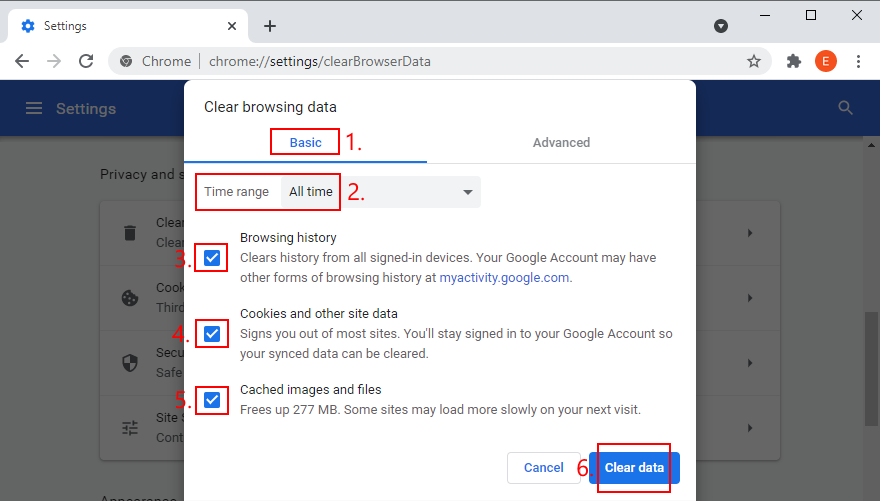
Start Chrome på nytt og prøv å logge på Netflix
Slik tømmer du Firefox-cache på Windows og Mac:
Åpne Firefox, klikk på ≡ hamburger-knappen og velg Alternativer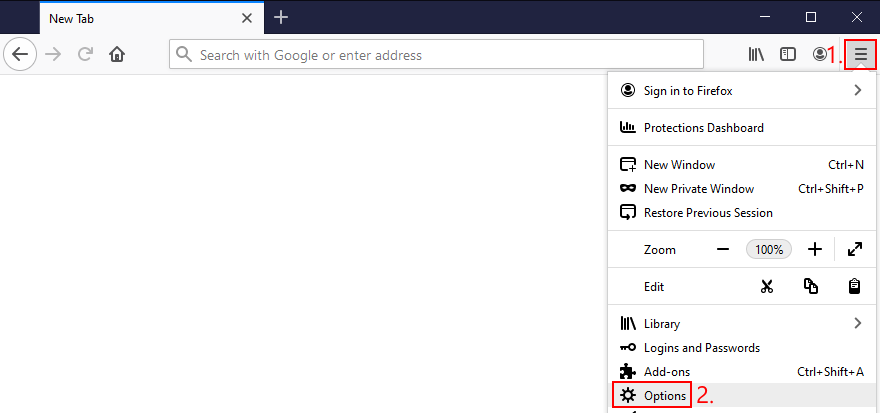
Gå til Personvern og sikkerhet og klikk Slett data…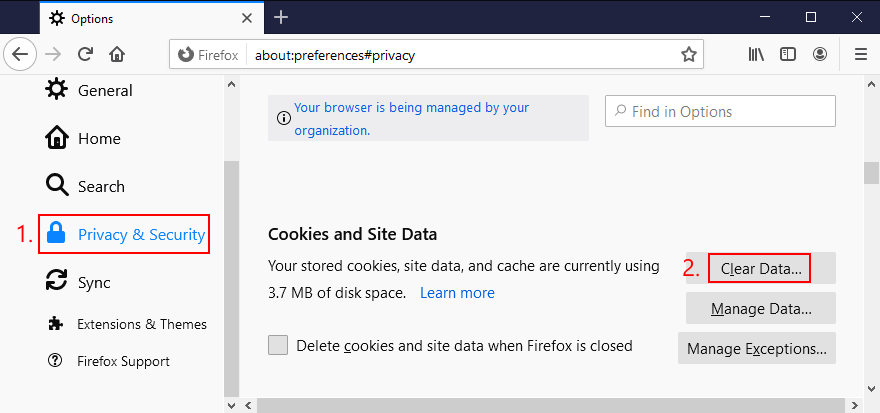
Aktiver innstillingene for informasjonskapsler og nettstedsdata og bufret nettinnhold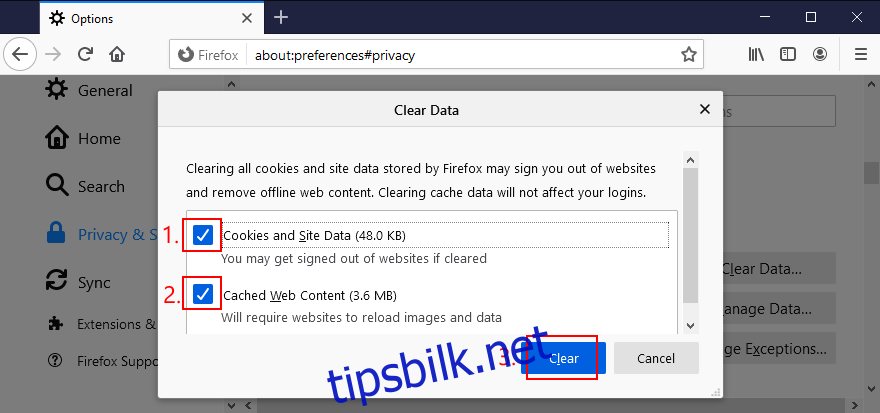
Klikk Fjern
Start Firefox på nytt og prøv å få tilgang til Netflix
Slik tømmer du Microsoft Edge-buffer:
Fyr opp Edge og klikk på Mer-knappen øverst til høyre
Gå til Innstillinger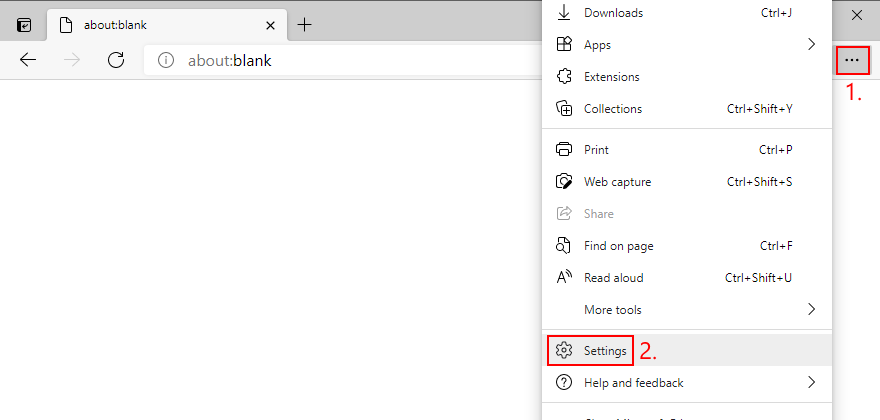
Velg Personvern, søk og tjenester (eller besøk edge://settings/privacy address)
Ved Slett nettleserdata klikker du på Velg hva som skal slettes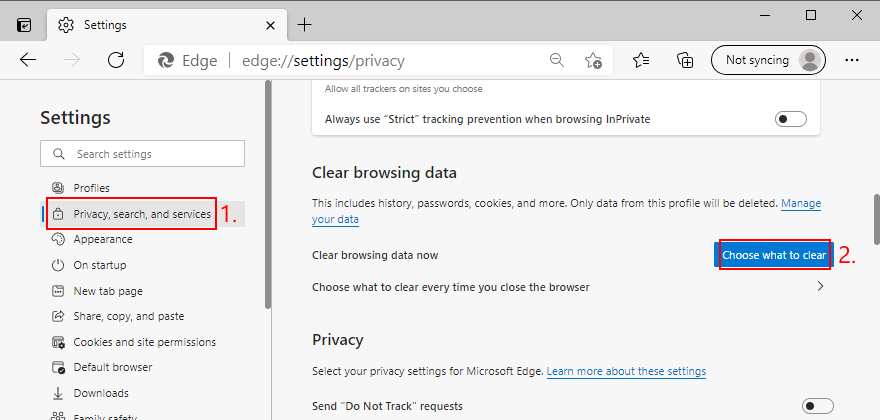
Sett Tidsintervall til Hele tiden
Aktiver innstillingene for nettleserlogg, nedlastingslogg, informasjonskapsler og andre nettstedsdata og bufrede bilder og filer
Klikk Fjern nå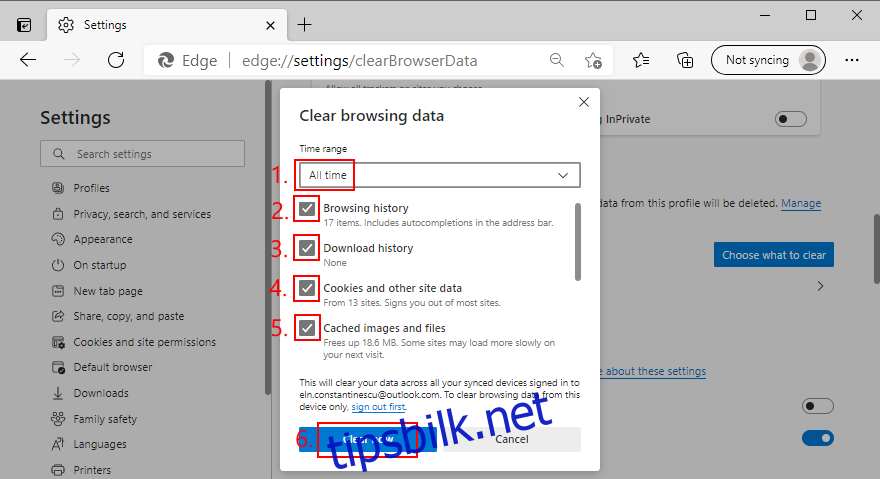
Start Edge på nytt og prøv å bruke Netflix
5. Start enheten på nytt
Når du håndterer Netflix-sidefeilen, hjelper det noen ganger å starte Windows PC, Mac, smarttelefon eller nettbrett på nytt. Hvis du gjør det, startes alle prosesser, tjenester og drivere på nytt som påvirker nettleseren din eller Netflix-appen.
Når enheten er startet opp igjen, prøv å få tilgang til Netflix som vanlig.
6. Oppdater nettleseren din
En utdatert nettleser kan ha en negativ innvirkning på strømmetjenesten. Så i stedet for å logge på, ser du Netflix-sidefeilen med meldingen Vi kunne ikke behandle forespørselen din. Men du kan raskt løse denne saken ved å oppdatere nettleseren til den nyeste versjonen.
Slik oppdaterer du Chrome på Windows og Mac:
Start Chrome og åpne Mer-menyen
Gå til Hjelp og klikk Om Google Chrome (eller skriv inn chrome://settings/help i adressefeltet)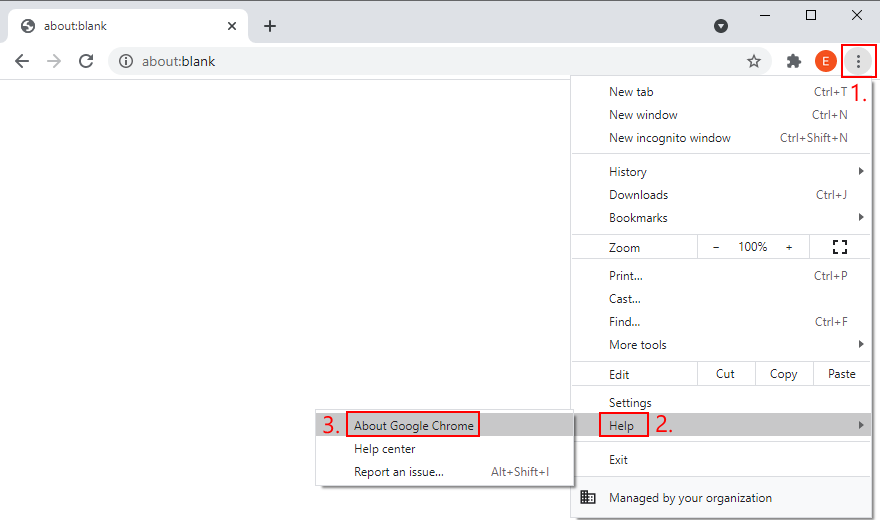
Verktøyet finner og laster ned eventuelle oppdateringer automatisk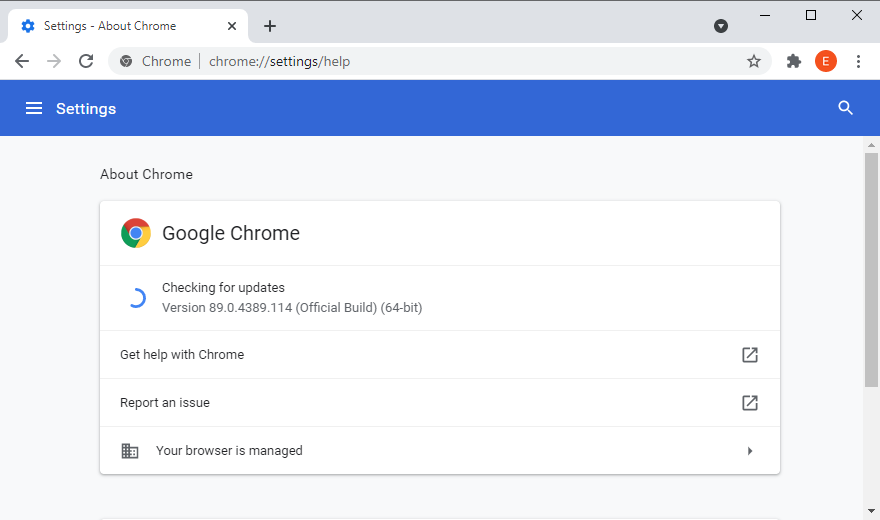
Når oppdateringen er fullført, klikker du på Start på nytt og prøver å bruke Netflix
Slik oppdaterer du Firefox på Windows og Mac:
Åpne Firefox og klikk på ≡ hamburger-knappen for å åpne en meny
Gå til Hjelp og velg Om Firefox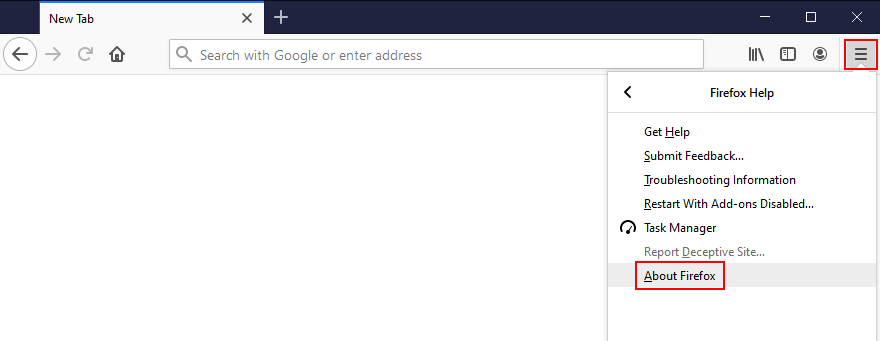
Verktøyet søker etter oppdateringer og laster dem ned på egen hånd
Når oppdateringen er ferdig, start Firefox på nytt og prøv å få tilgang til Netflix
Slik oppdaterer du Microsoft Edge:
Fyr opp Edge og klikk på Mer-knappen for å åpne en meny
Gå til Hjelp og tilbakemelding og klikk Om Microsoft Edge (eller besøk edge://settings/help-adressen)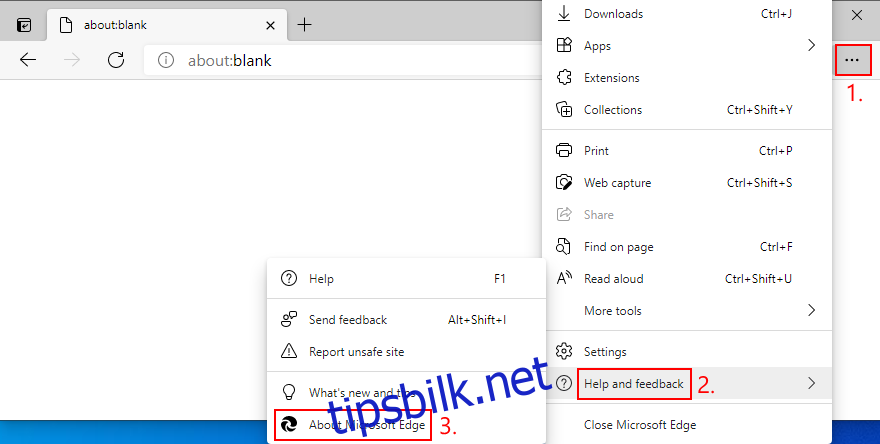
Programmet vil søke etter, laste ned og installere nyere versjoner med en gang
Klikk Start på nytt og prøv å bruke Netflix nå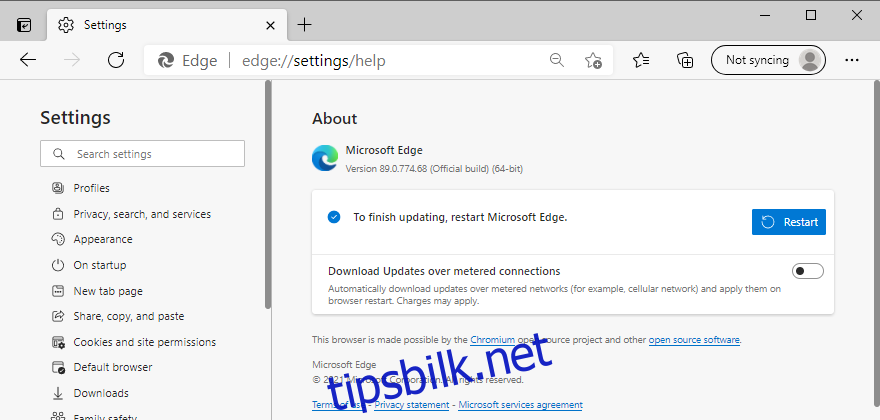
7. Oppdater Netflix-appen
På samme måte, hvis du foretrekker Netflix-appen fremfor nettleseren, bør du også oppdatere den.
Slik oppdaterer du Netflix-appen på Windows 10:
Trykk på Win-tasten, skriv inn Microsoft Store og åpne denne appen
Åpne Mer-knappen øverst til høyre
Velg Last ned og oppdateringer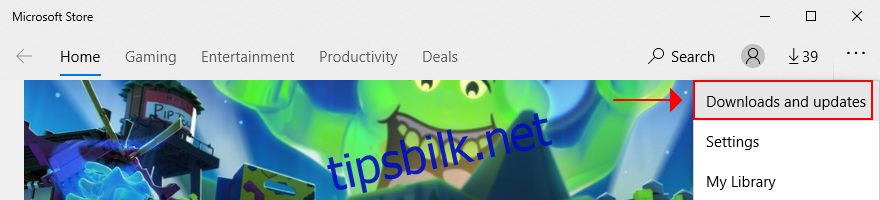
Finn Netflix-appen og trykk på nedlastingsknappen ved siden av den
Vent til oppdateringen er fullført
Start appen og prøv å bruke Netflix
Slik oppdaterer du Netflix-appen på Android:
Åpne Play Butikk
Velg Google-kontoen din og gå til Mine apper og spill
Finn Netflix-appen i oppdateringsområdet og klikk på Oppdater
Hvis du ikke finner den, betyr det at den allerede er oppdatert
Start appen og prøv å bruke Netflix
Slik oppdaterer du Netflix-appen på iOS:
Start App Store
Gå til Oppdateringer
Finn Netflix-appen og klikk på Oppdater
Hvis den viser Åpne-knappen i stedet, betyr det at den allerede er oppdatert
8. Oppdater GPU-en og nettverksdriverne
Netflix kan ha problemer med GPU eller nettverksenheter, eller begge deler. For eksempel, hvis driverne er utdaterte, bør du oppdatere dem til den nyeste versjonen for å bli kvitt Netflix-sidefeilen.
Slik oppdaterer du GPU og nettverksdrivere på Windows 10:
Høyreklikk på Start-menyen og gå til Enhetsbehandling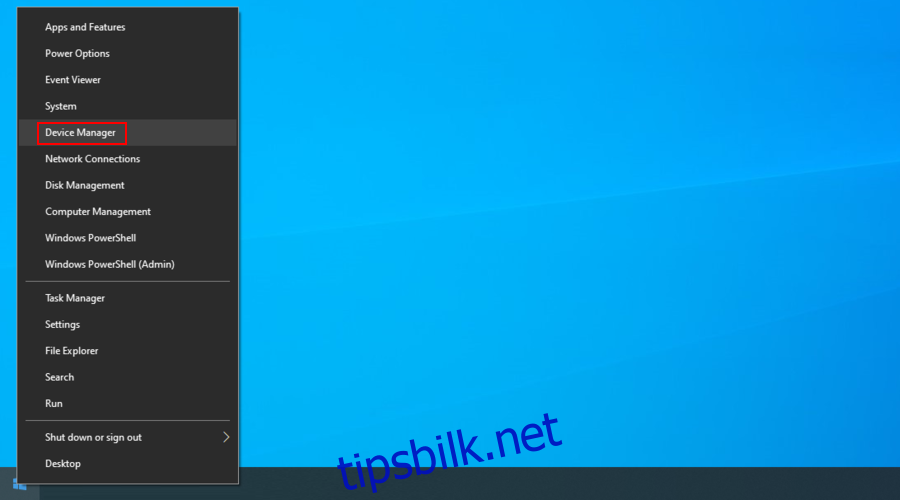
Utvid gruppen Nettverkskort
Høyreklikk på nettverksenheten og velg Oppdater driver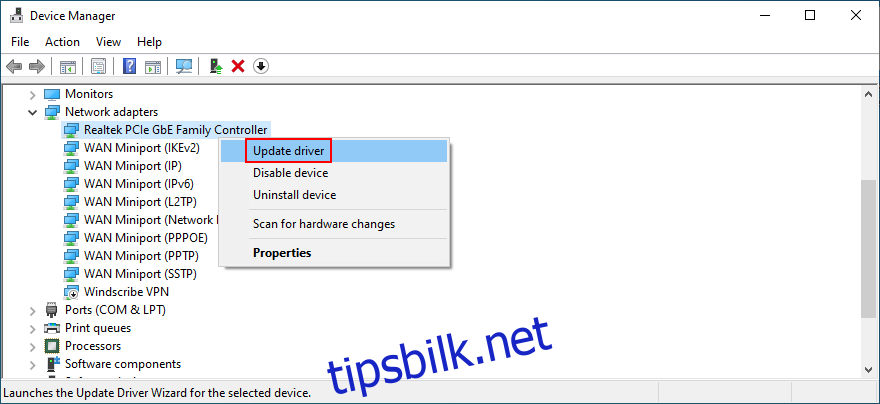
Klikk Søk automatisk etter oppdatert driverprogramvare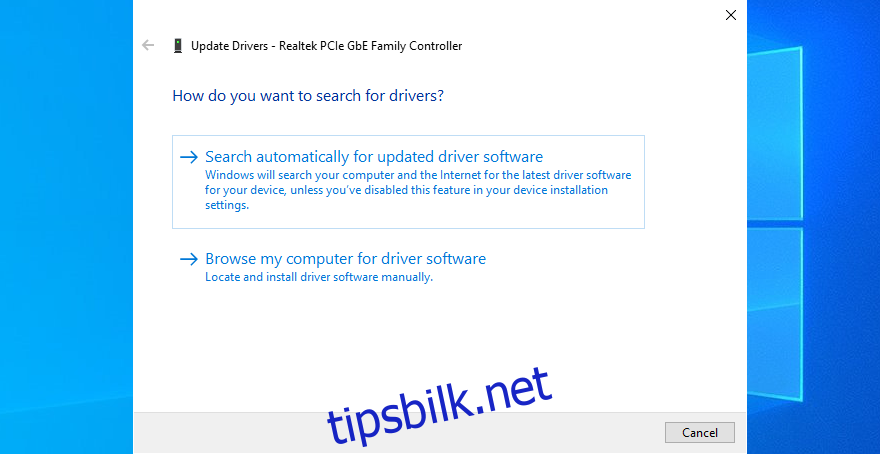
Hvis søkeresultatene ikke gir noe, klikker du på Søk etter oppdaterte drivere på Windows Update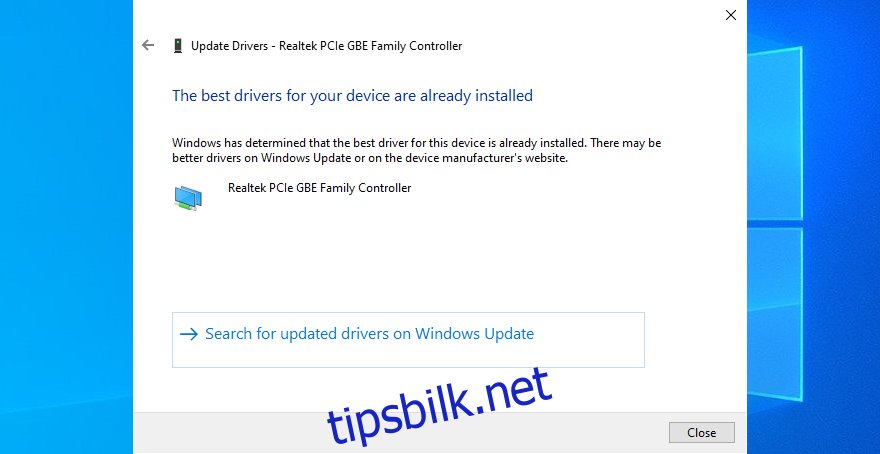
Gjør det samme for GPU-driveren i kategorien Skjermadaptere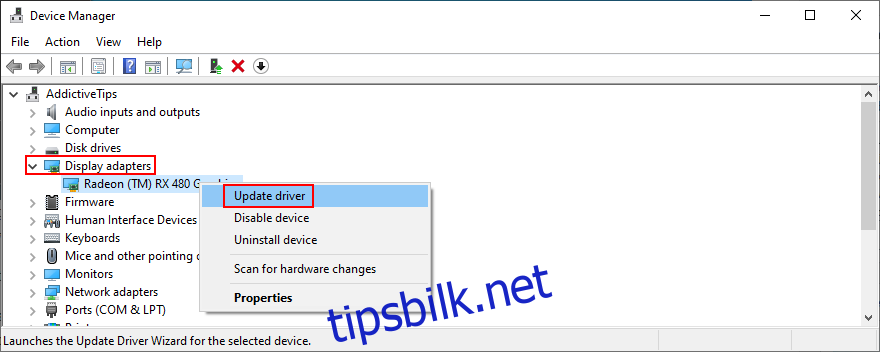
Start datamaskinen på nytt og prøv å få tilgang til Netflix
Slik oppdaterer du GPU og nettverksdrivere på Mac:
Åpne Apple-menyen
Gå til Programvareoppdatering
Vent til Mac finner og laster ned nye oppdateringer
Start datamaskinen på nytt og prøv å logge på Netflix
9. Bruk egendefinerte DNS-servere
Kanskje DNS-serverne dine gjør en dårlig jobb med å oversette domenenavn til IP-adresser, noe som resulterer i dårlig sidelastingshastighet og Netflix-sidefeilen. Du kan imidlertid enkelt løse dette problemet ved å endre DNS-serverne dine for å øke hastigheten på Internett-tilkoblingen.
Slik setter du inn tilpassede DNS-servere på Windows 10:
Sørg for at du er logget på Windows 10 som datamaskinadministrator
Høyreklikk på Start-knappen og velg Nettverkstilkoblinger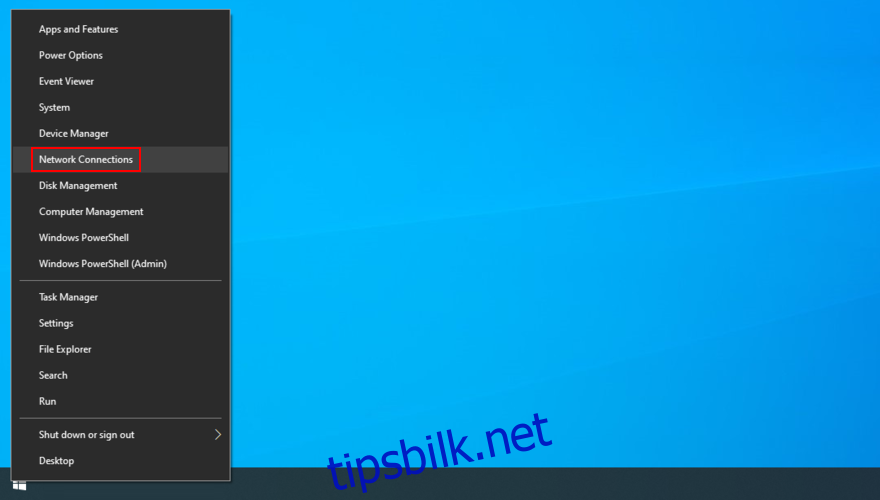
Klikk på Endre adapteralternativer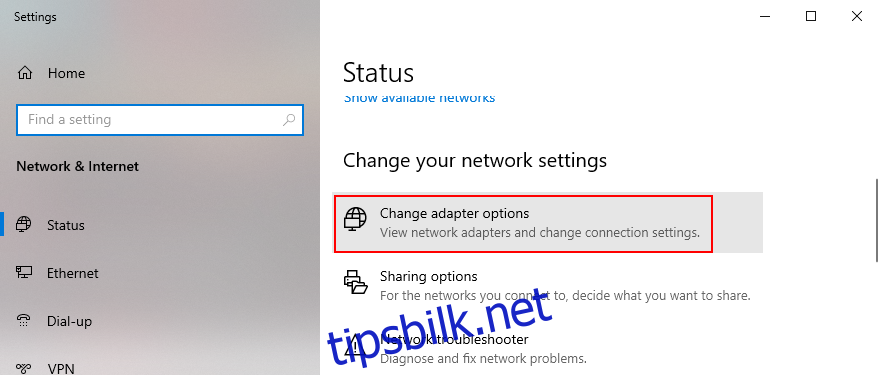
Høyreklikk på Internett-tilkoblingen og velg Egenskaper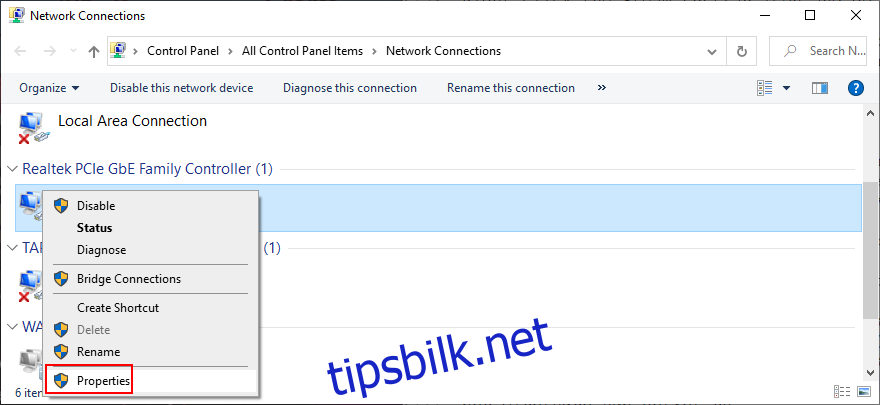
Velg Internet Protocol Version 4 (TCP/IPv4) og klikk på Egenskaper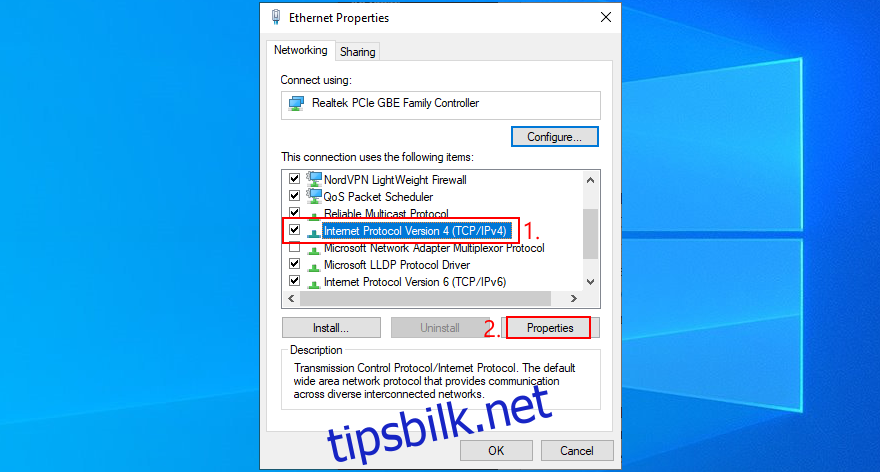
Forbli i kategorien Generelt og velg Bruk følgende DNS-serveradresser
Sett Foretrukket DNS-server til 8.8.8.8
Sett Alternativ DNS-server til 8.8.4.4
Klikk OK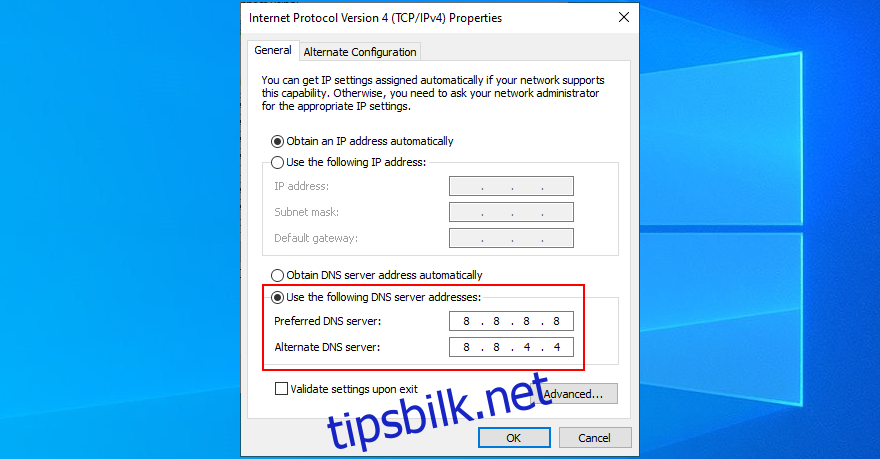
Prøv å få tilgang til Netflix nå
Slik setter du inn egendefinerte DNS-servere på Mac:
Gå til Apple-menyen og velg Systemvalg
Klikk på Nettverk
Klikk Avansert og velg DNS-fanen
Klikk på +-tegnet for å legge til en ny DNS-serveradresse
Skriv inn 8.8.8.8 og 8.8.4.4
Klikk OK for å bekrefte
Prøv å bruke Netflix nå
Slik setter du inn tilpassede DNS-servere på Android:
Gå til Innstillinger-området og trykk på Nettverk og Internett
Trykk på Avansert og deretter Privat DNS
Velg Konfigurer privat DNS og skriv inn dns.google
Lagre gjeldende konfigurasjon og gå ut til startskjermbildet
Åpne Netflix-appen og prøv å koble til
Slik setter du inn tilpassede DNS-servere på iOS:
Åpne Innstillinger-delen og velg Wi-Fi
Trykk på i-ikonet ved siden av Wi-Fi-tilkoblingen
Trykk på DNS og skriv inn 8.8.8.8, 8.8.4.4
Lagre alternativer og gå til startskjermen
Start Netflix-appen på nytt og prøv å bruke den
10. Bruk feilsøkingsprogrammet for Internett-tilkoblinger på Windows 10
Hvis Internett-tilkoblingen din ikke fungerer som den skal, kan dette påvirke Netflix-lasteskjermen og forårsake den beryktede nettstedsfeilen. Du kan imidlertid gå til feilsøkingsprogrammet for Internett-tilkoblinger for å finne og fikse vanlige nettverksproblemer på en Windows 10-PC. Her er hva du må gjøre:
Høyreklikk på Start-knappen og velg Innstillinger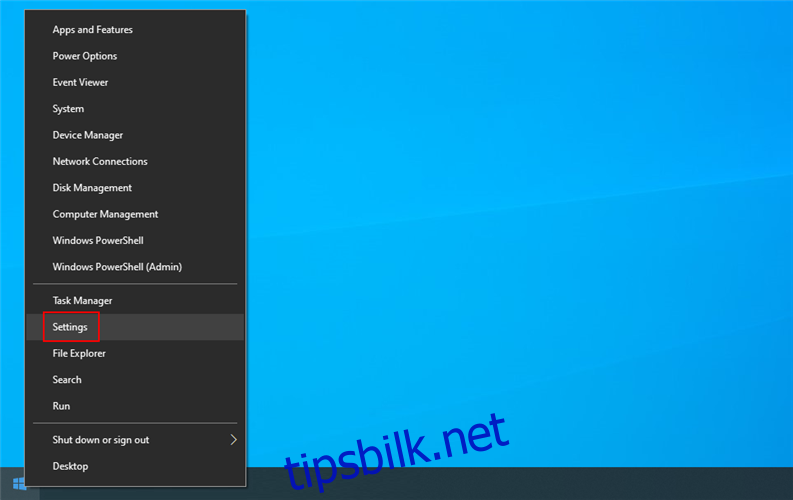
Gå til Oppdatering og sikkerhet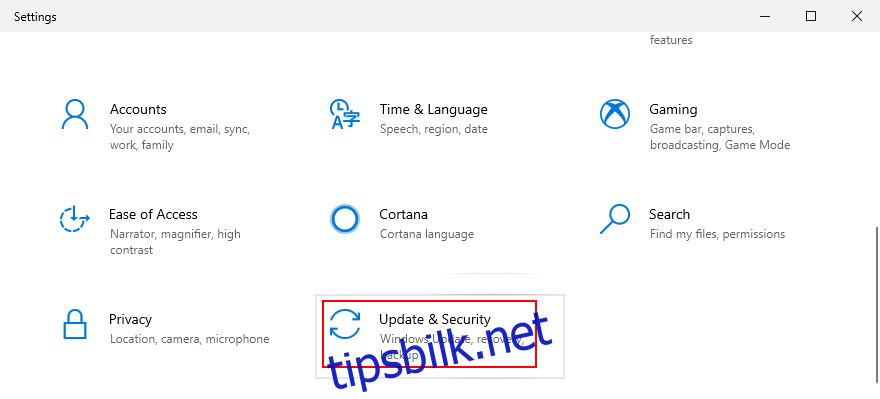
Trykk på Feilsøking til venstre
Velg Internett-tilkoblinger og klikk Kjør feilsøkingsprogrammet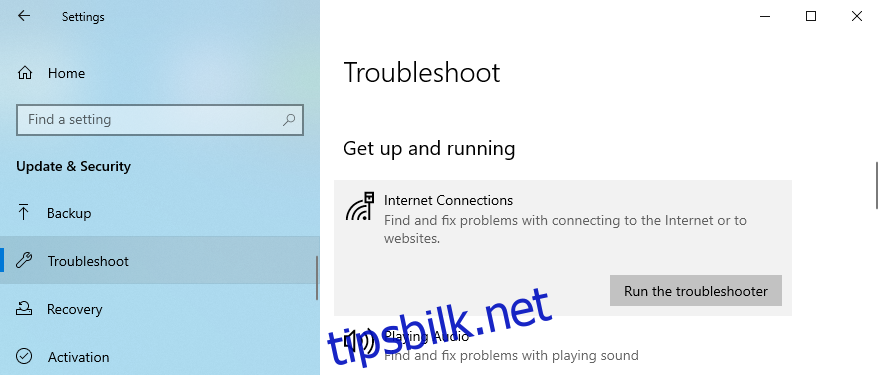
Følg veiviserens trinn og start PC-en på nytt
Prøv å bruke Netflix nå
11. Skyll DNS-serverne dine
Hvis Netflix-sidefeilen er forårsaket av nettverkstilkoblingsproblemer, kan du raskt løse dem ved å tømme DNS-serverne dine, enten du har en Windows 10 PC eller Mac. Det er ikke nødvendig å installere noen tredjepartsprogrammer fordi du kan ty til konsollmiljøet: Kommandoprompt på Windows 10 og Terminal på Mac.
Slik tømmer du DNS-servere på Windows:
Trykk Win-tast + R, skriv cmd, og trykk deretter Ctrl + Shift + Enter for å åpne ledeteksten med høyderettigheter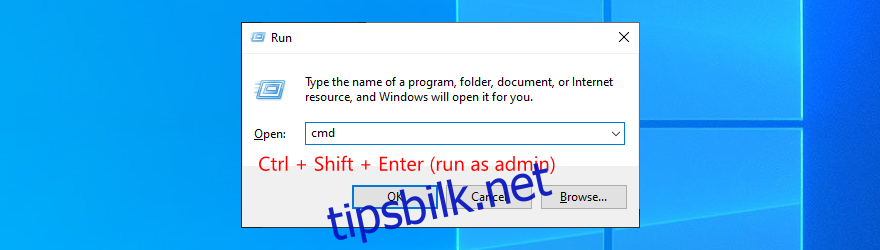
Kjør følgende kode og trykk Enter etter hver linje:
ipconfig /flushdns
ipconfig /registerdns
ipconfig /release
ipconfig /renew
netsh winsock reset
Start datamaskinen på nytt og prøv å bruke Netflix
Slik tømmer du DNS-servere på Mac:
Start Terminal-appen
Skriv sudo killall -HUP mDNSResponder og trykk på Retur
Skriv inn administratorbrukernavnet og passordet ditt for å bekrefte, og trykk deretter på retur
Start Mac-en på nytt og prøv å få tilgang til Netflix
12. Sjekk Internett-tilkoblingen din
Du kan ta flere skritt for å sikre at Internett-tilkoblingen din fungerer normalt. Her er noen ting du kan prøve:
Start ruteren på nytt
Gjør et unntak for Netflix-appen i brannmuren
Bytt fra trådløs til kablet (kabel) modus
Prøv å koble til et annet Wi-Fi-nettverk
Slå på mobildataabonnementet ditt
Sjekk Internett-hastigheten din
Slå av flymodus
Netflix-sidefeilen kan fikses
For å vurdere, er Netflix-sidefeilen ganske vanlig i Netflix-fellesskapet og kan forekomme på alle plattformer, inkludert Windows, Mac, Android og iOS. Det kan være forårsaket av ulike problemer med enheten eller nettverkstilkoblingen.
For å fikse det, kan du prøve å koble til ved hjelp av en annen enhet, starte nettleseren på nytt, Netflix-appen eller enheten din, tømme nettleserbufferen og informasjonskapsler, oppdatere nettleseren eller Netflix-appen til den nyeste versjonen, samt oppdatere grafikken og nettverket ditt. sjåfører.
Det er også en god idé å angi egendefinerte DNS-servere, kjøre feilsøkingsprogrammet for Internett-tilkoblinger innebygd i Windows 10, tømme DNS-serverne og sjekke Internett-tilkoblingen. Hvis alt mislykkes, kan det være et problem med Netflix-serverne, som sannsynligvis vil løses raskt, så du må bare vente.
Hvordan ble du kvitt Netflix-sidefeilen? Gikk vi glipp av noen viktige skritt? Gi oss beskjed i kommentarfeltet nedenfor.