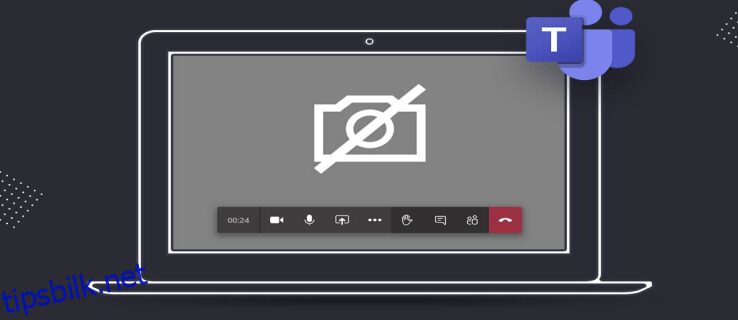Noen av fordelene med Microsoft Teams inkluderer mer organiserte e-posttråder, enkel møteplanlegging og uanstrengt integrasjon med andre Office 365-apper.
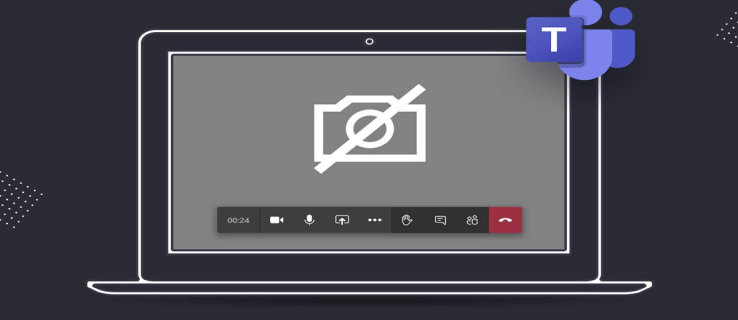
Men Microsoft Teams er kanskje mest kjent for den brukervennlige videosamtalerfunksjonen, som lar brukere holde møter uansett hvor de er. Men hva skjer hvis du setter deg ned, starter møtet og så innser at Teams ikke finner kameraet ditt.
Det kan forårsake noen ulemper og kaste av arbeidsflyten din. Heldigvis er problemet i de fleste tilfeller relatert til apptillatelser eller personverninnstillinger på datamaskinen din. For å unngå at dette skjer igjen, her er alle de potensielle løsningene du kan prøve.
Innholdsfortegnelse
Ingen kamera funnet i Teams på en Mac
Teams-plattformen er vanligvis assosiert med Windows-operativsystemet slik Microsoft designet det. Imidlertid bruker mange Mac-eiere Teams regelmessig for arbeid eller studier siden appen fungerer sømløst med macOS.
Hvis du har å gjøre med en situasjon der Teams ikke finner kameraet du bruker, enten det er integrert eller eksternt, kan du prøve et par rettinger.
Gi Teams kameratillatelse
Uten tvil er dette et av de vanligste problemene når Teams ikke gjenkjenner kameraet. Standardinnstillingene på macOS forhindrer tredjepartsapper fra å bruke enhetens kamera, så du må endre det. Slik gjør du det:
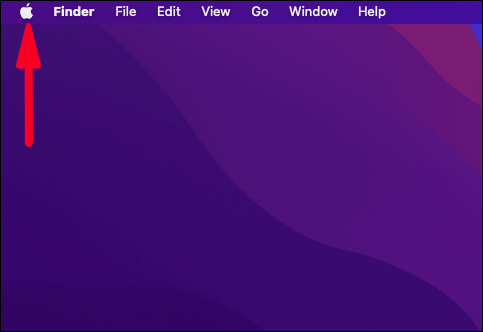
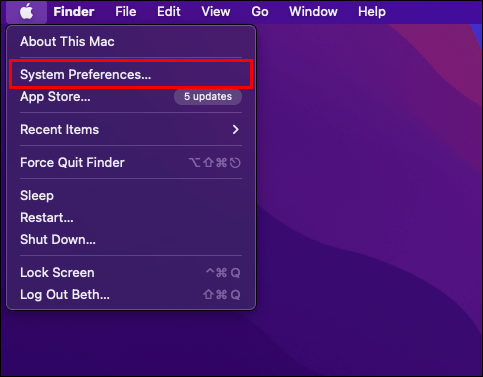
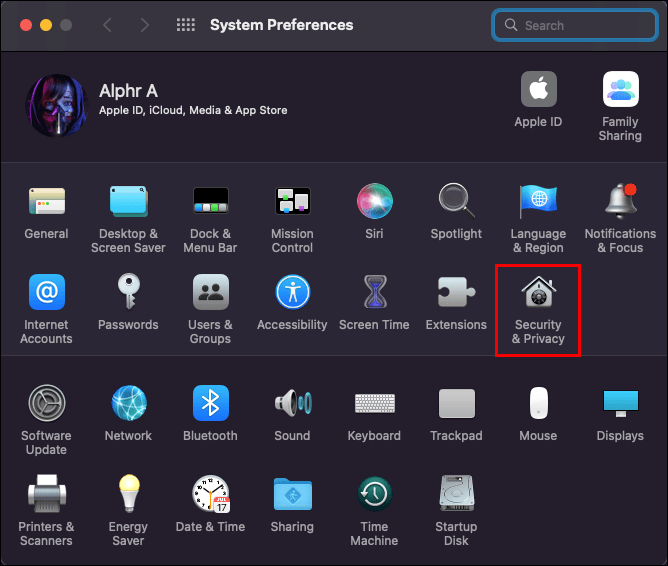
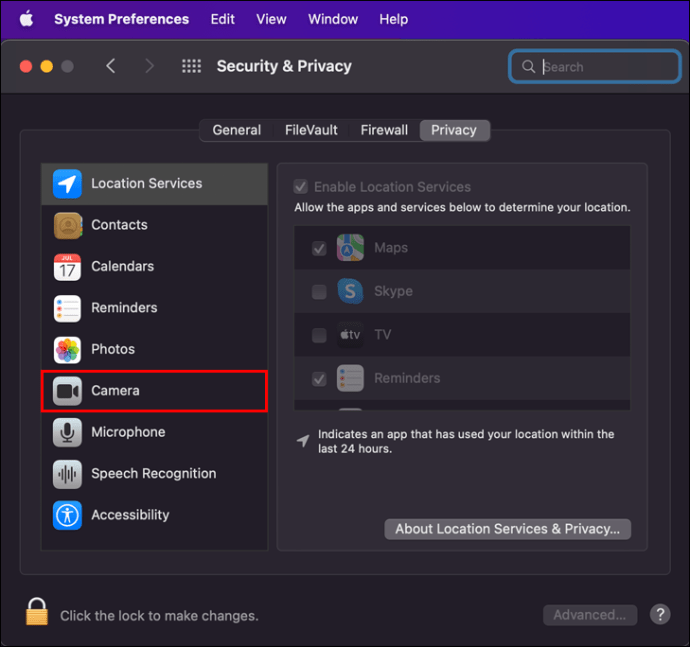
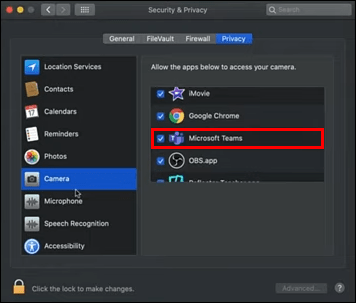
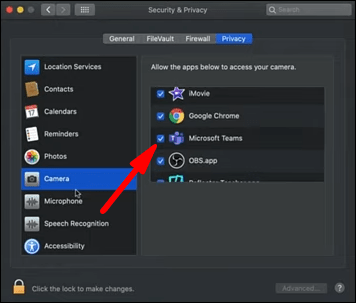
Løs en potensiell konflikt med en annen app
Hvis det ikke ga resultater å gi Teams-kameraet tillatelse, er det kanskje en annen app som forårsaker problemet. Noen ganger når en app som også bruker kameraet, for eksempel Skype, fortsatt kjører i bakgrunnen, kan ikke Teams få tilgangen den trenger. Dette kan raskt løses hvis du tvinger å avslutte den andre appen. Slik kan du gjøre det:
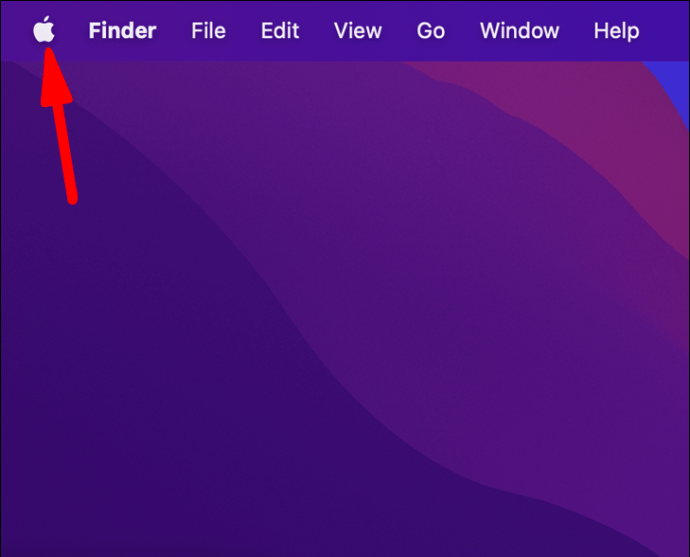
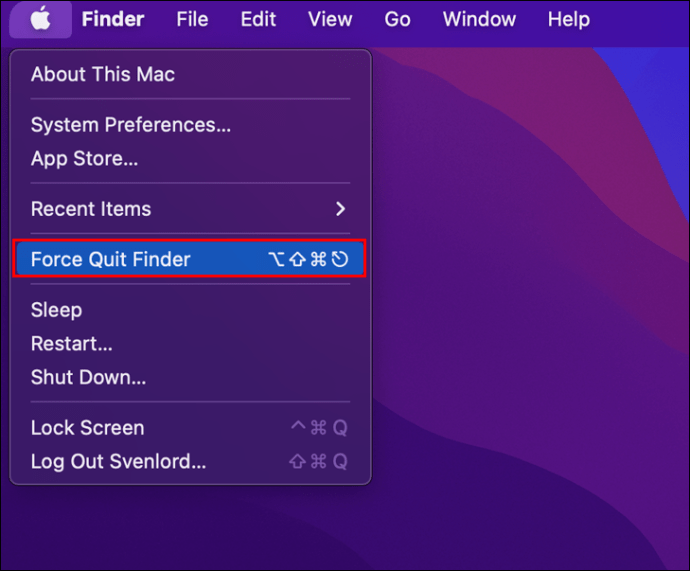
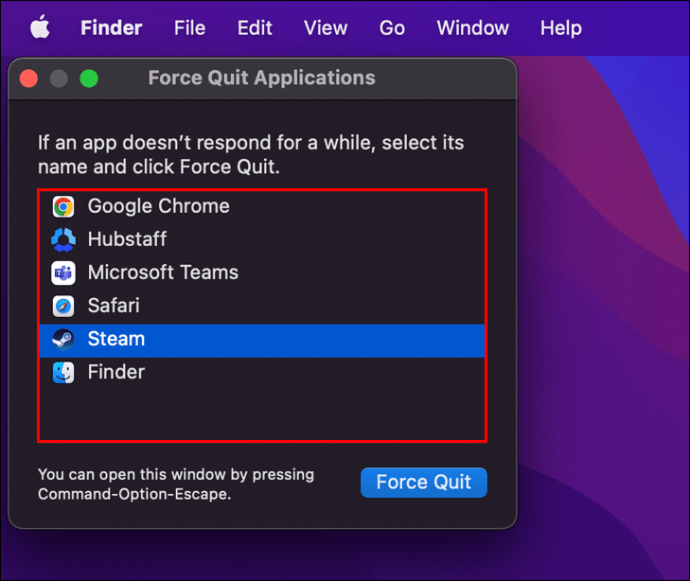
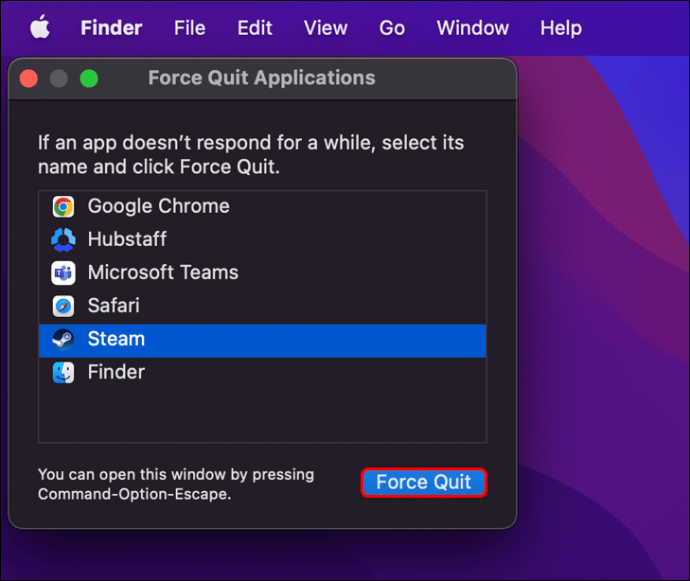
For å sikre at denne andre appen ikke forstyrrer Teams, kan du fjerne valget av kameratillatelsen i Systemvalg.
Ingen tilgjengelig kamera funnet i team på en Windows 11 PC
I 2021 introduserte Microsoft Windows 11, den nyeste versjonen av deres operativsystem. Selvfølgelig, hvis du er en Windows 11-bruker, er det enkelt å installere Teams og bruke det til videokonferanser.
Men det kan være vanskelig hvis Teams ikke kan oppdage kameraet ditt. Enten du bruker en stasjonær datamaskin og eksternt kamera eller Windows 11 bærbar PC, bør du sørge for at Teams har tillatelse til å bruke kameraet ditt. Slik fungerer det:
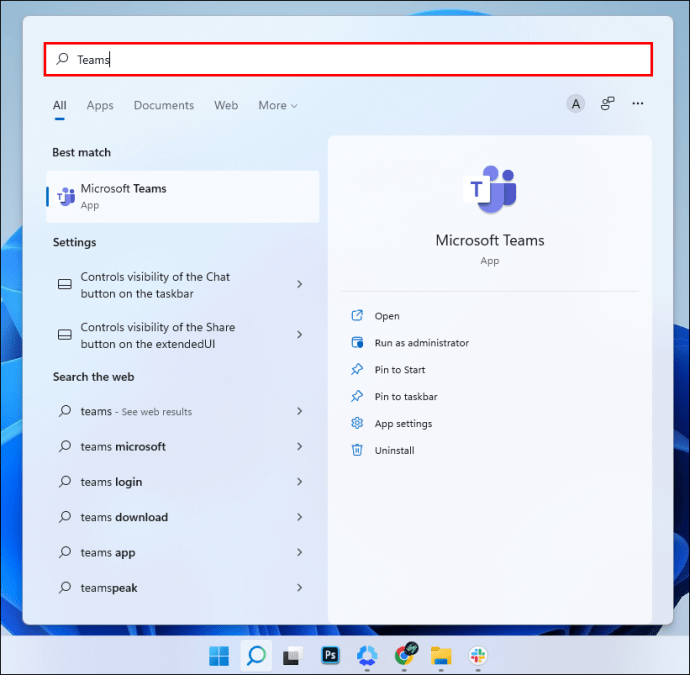
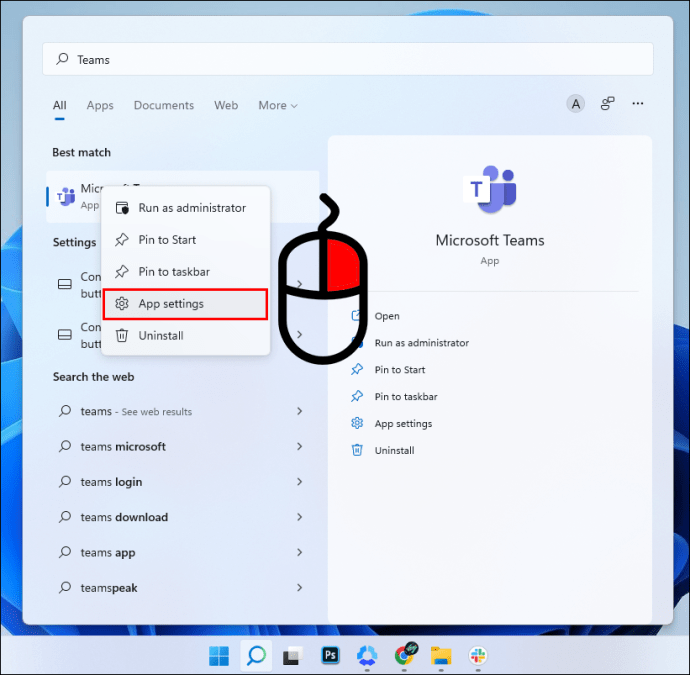
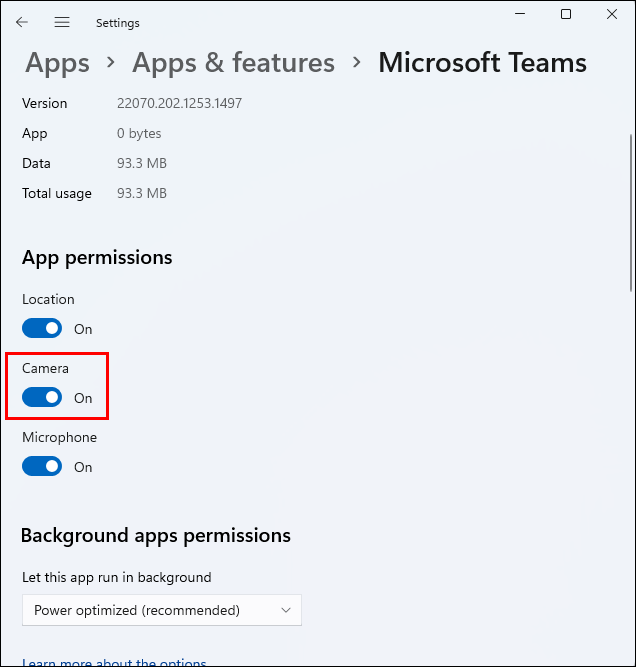
Sørg for å starte Teams på nytt og kontroller at kameraet fungerer.
Men hvis Teams fortsatt ikke kan oppdage kameraet, bør du også sjekke appens interne innstillinger for å være sikker på at alt er satt opp riktig. Her er trinnene du må ta:
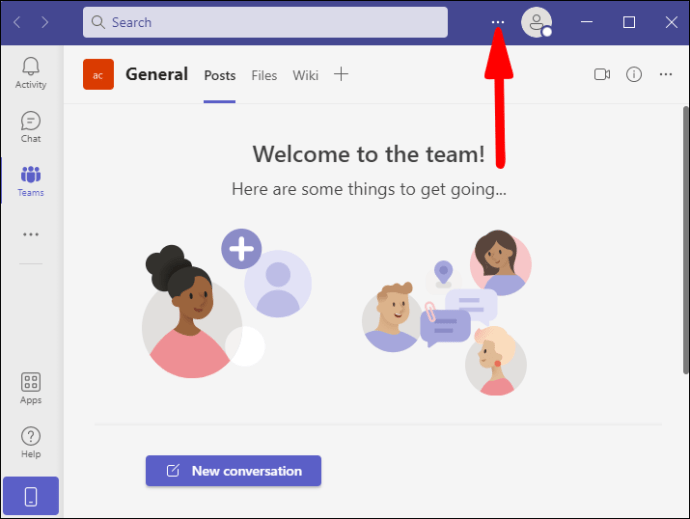
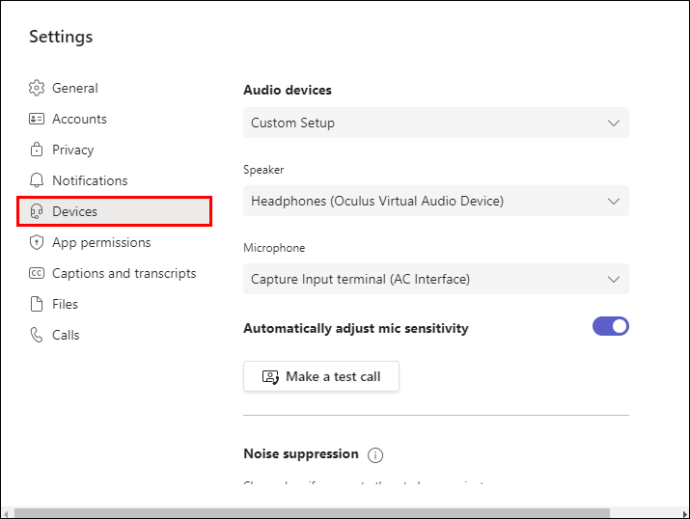
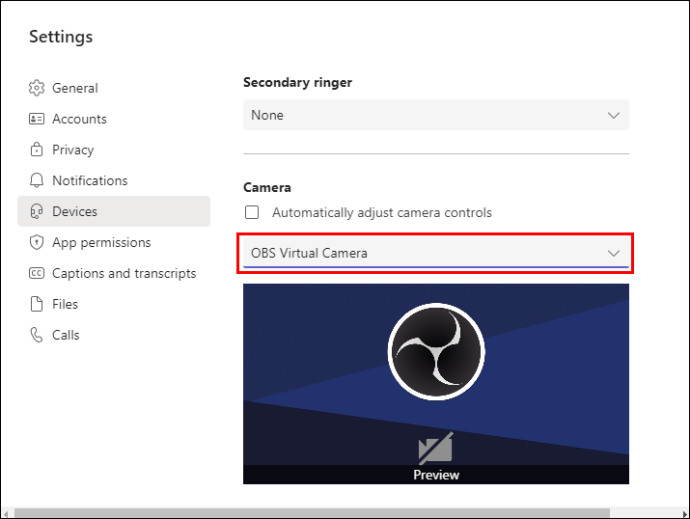
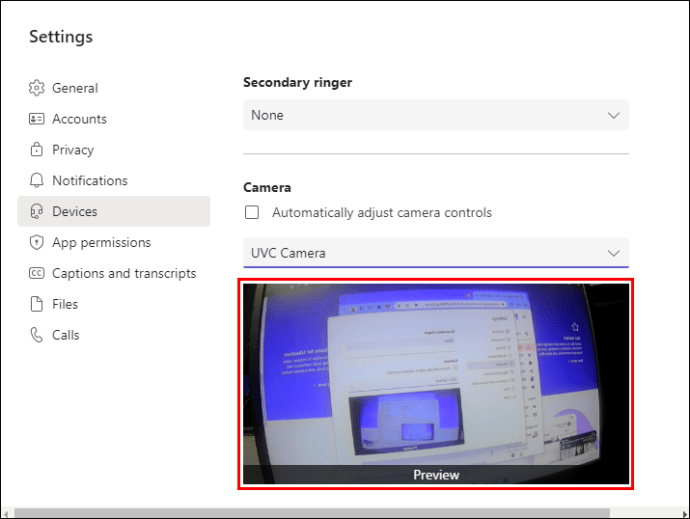
Når du ser ansiktet ditt i forhåndsvisningsboksen, kan du være trygg på at kameraet slår seg på neste gang du hopper på en videosamtale.
Ingen tilgjengelig kamera funnet i team på en Windows 10-PC
Utrullingen av Window 11 pågår, men mange bruker fortsatt Windows 10 daglig. Hvis du har problemer med at Teams ikke kan finne kameraet på din Windows 10-datamaskin, er det noen alternativer du kan vurdere. Følg først disse trinnene for å sjekke kameratillatelsene for Teams:

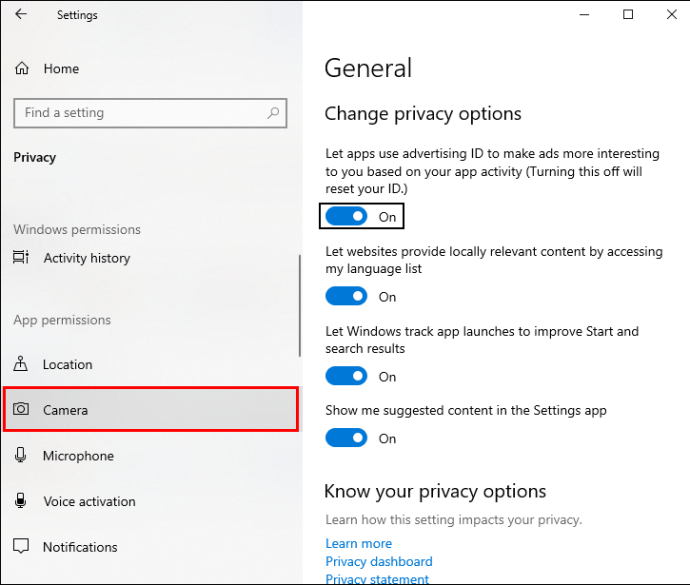
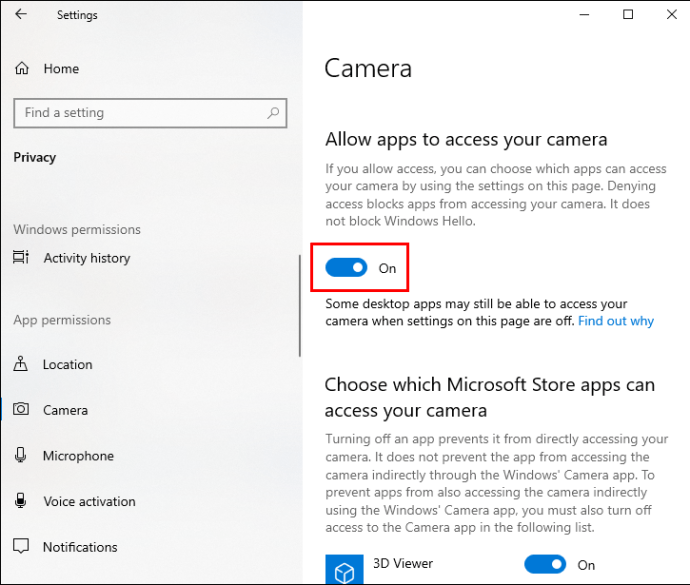
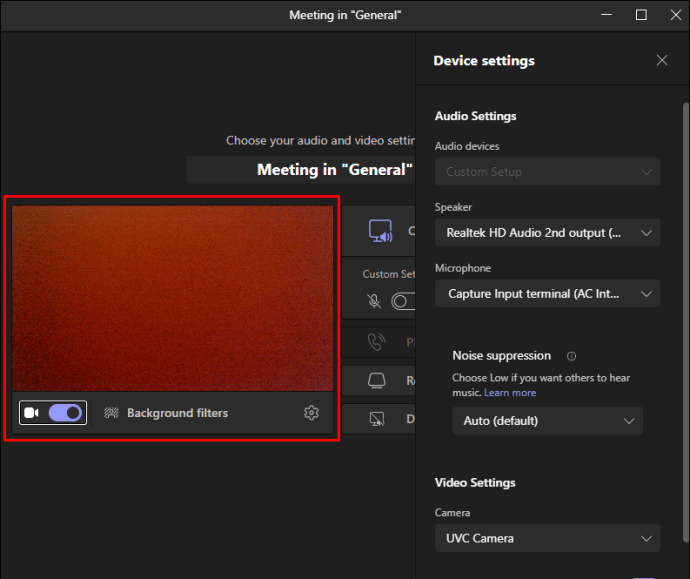
Hvis dette ikke løser problemet med kameraet som ikke ble funnet, bør du også sjekke om Windows 10 har noen nye oppdateringer. Det kan være en midlertidig feil som Microsoft har funnet en reparasjonsdriver for. Den prosessen er enkel nok og går slik:

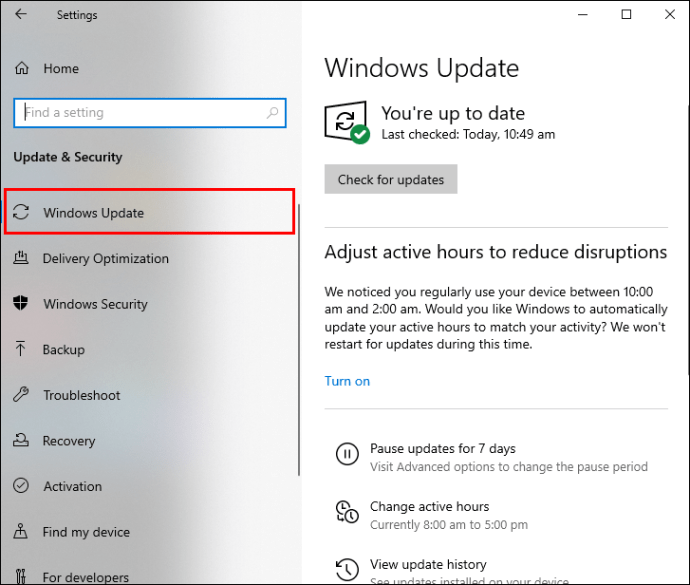
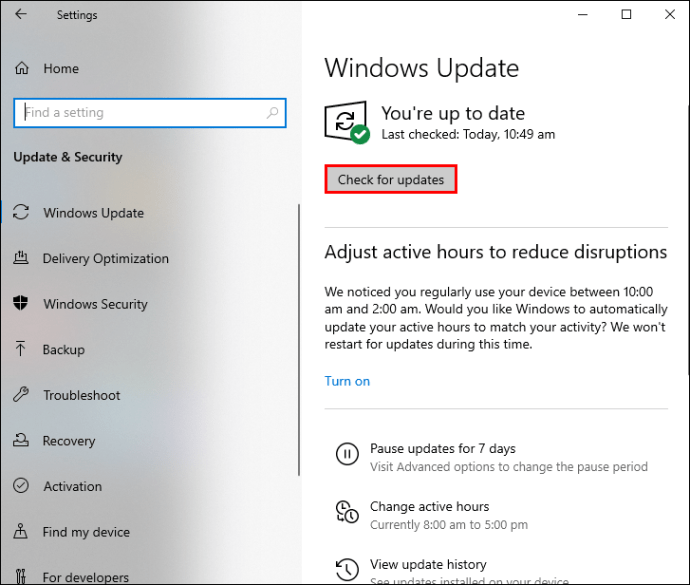
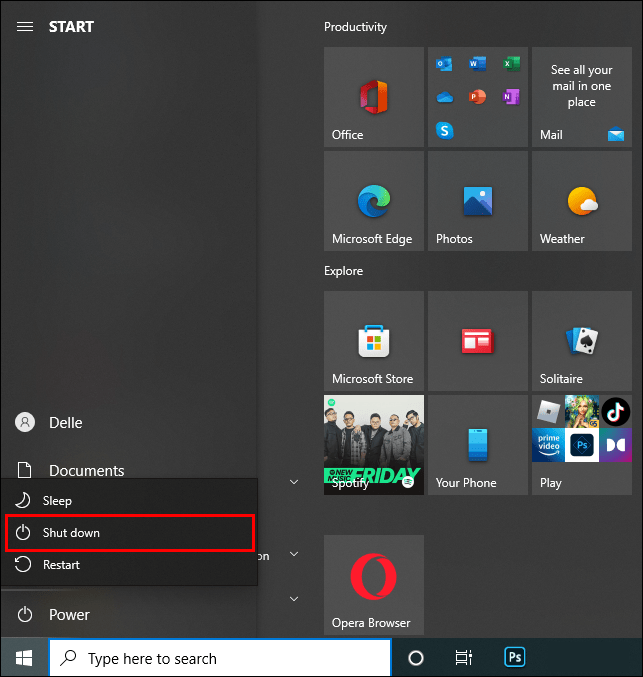
Ikke glem å sjekke Teams kamerainnstillinger. Du har kanskje alle de siste oppdateringene og riktige tillatelsene, men appen har ikke riktig oppsett. Følg disse trinnene for å sikre at den gjør det:
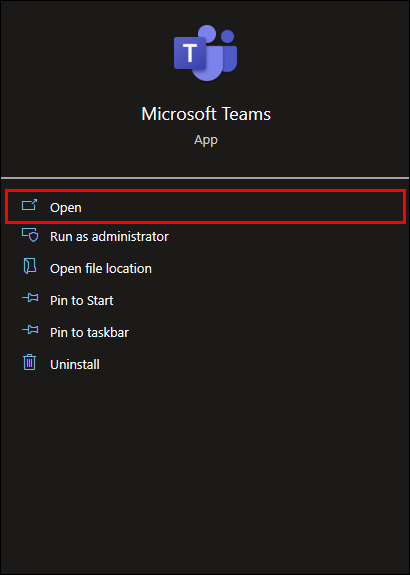
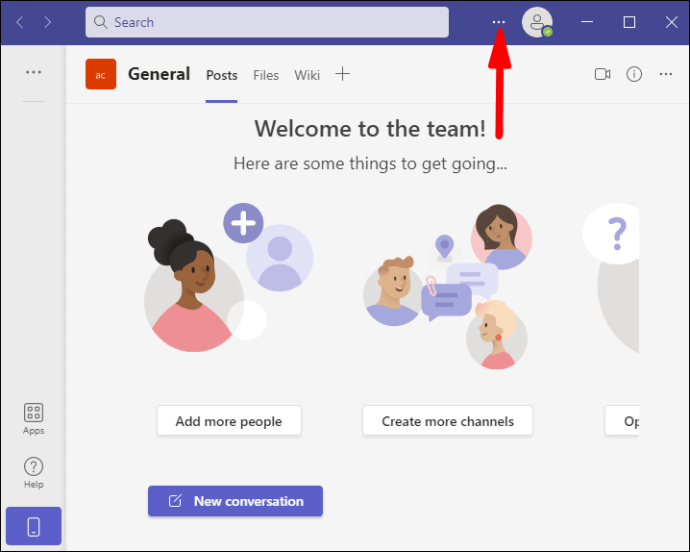
Start Teams på nytt, og forhåpentligvis vil Teams oppdage kameraet, og andre i møtet vil kunne se deg.
Ingen tilgjengelig kamera funnet i team på en Windows 8-PC
Mens Windows 8 kan høres ut som fortidens operativsystem, er sannheten at mange brukere fortsatt stoler på det hver dag. Videre er Microsoft Teams kompatibel med Windows 8, og så lenge du har all riktig maskinvare fungerer det utmerket.
Men Windows 8-brukere kan også snuble over problemet med kameraet som ikke ble funnet, som krever at du endrer noen innstillinger. Igjen, la oss se hvordan du kan sikre at Teams har kameratillatelser i Windows 8:
Ikke glem å starte Teams på nytt for å bekrefte at disse trinnene var vellykkede.
Ingen tilgjengelig kamera funnet for eksternt skrivebord
Du kan komme i en situasjon der noen andre har klaget over at Teams ikke kan oppdage kameraet og ikke kan fikse problemet.
Noen ganger kan det være utfordrende å feilsøke problemet over telefonen, så å velge å koble til den andre personens datamaskin eksternt kan hjelpe situasjonen.
Merk at dette bare kan fungere hvis du deler det samme lokale nettverket eller hvis du vet den nøyaktige offentlige IP-adressen til den andre personens datamaskin.
Å starte en ekstern skrivebordstilkobling i Windows-operativsystemet er en ganske enkel prosess. Her er alt du trenger å gjøre:
Disse trinnene skal gi deg tilgang til den eksterne datamaskinen og feilsøke problemet med ingen kamera funnet i Teams.
Ytterligere vanlige spørsmål
Hva er noen andre grunner til at team ikke finner kameraet?
Noen bærbare datamaskiner har en fysisk knapp som slår kameraet av og på. Dette er praktisk, men det er noen ganger lett å glemme at knappen er slått av.
Ingen av feilsøkingstiltakene vil føre til at Teams finner kameraet med mindre du setter knappen på «På» først.
Du kan også ha et problem med kameraet, spesielt hvis du bruker en ekstern enhet. Noen ganger er kabelen eller kameralinsen skadet, og Teams kan ikke oppdage det. Hvis det er tilfelle, må du reparere eller erstatte kameraet.
Få ansiktet ditt på kameraet med Teams
Noen foretrekker å ha møter der det bare er stemmen deres, og kameraet er alltid av. Men andre ser verdien i at folk ser ansiktsuttrykkene deres og tror de kan bidra til møtet bedre på den måten. Hvis Teams-appen din ikke finner et kamera, er det vanligvis et problem som raskt løses.
Alt du trenger å gjøre er å sjekke apptillatelsene og at Teams-kamerainnstillingene er i orden. Du må kanskje også oppdatere noen få drivere eller installere Teams på nytt.
Har du noen gang vært borti dette problemet med Teams? Gi oss beskjed i kommentarfeltet nedenfor.