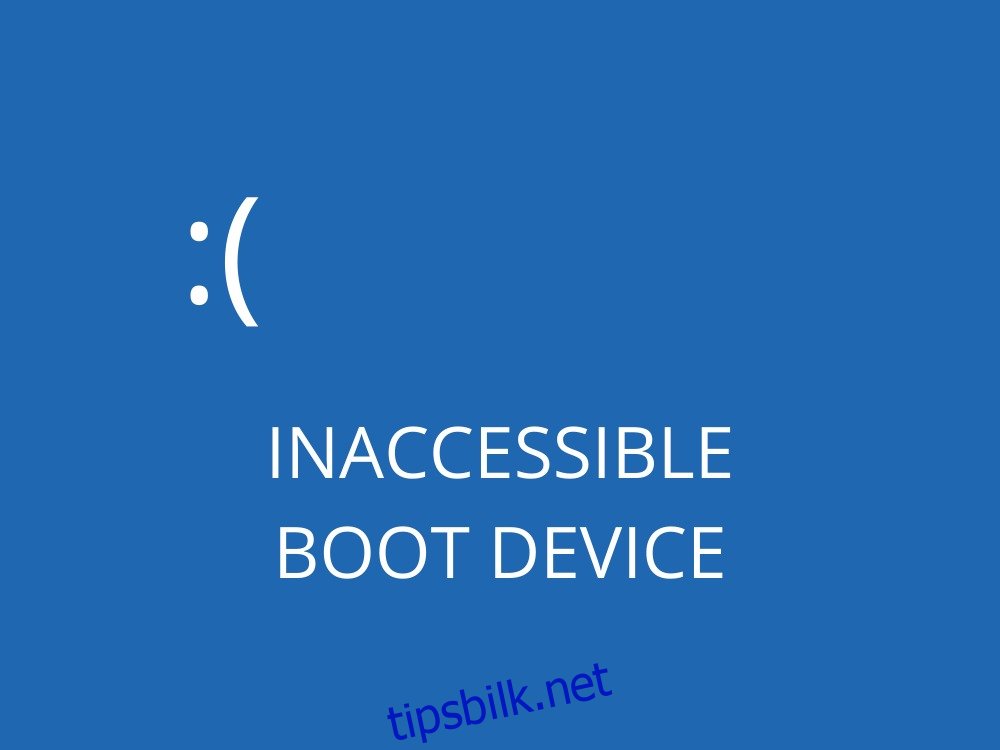Det er ingenting verre enn å prøve å jobbe eller spille på datamaskinen din, bare for å bli stoppet av en Blue Screen of Death-melding. Alle ulagrede prosjekter går tapt på grunn av det.
En BSOD-feil bør ikke være et problem hvis den bare skjer én gang. Men du bør begynne å ta forholdsregler når du fortsetter å motta en BSOD-stoppkode som INACCESSIBLE BOOT DEVICE på Windows 10 hver gang du slår på PC-en.
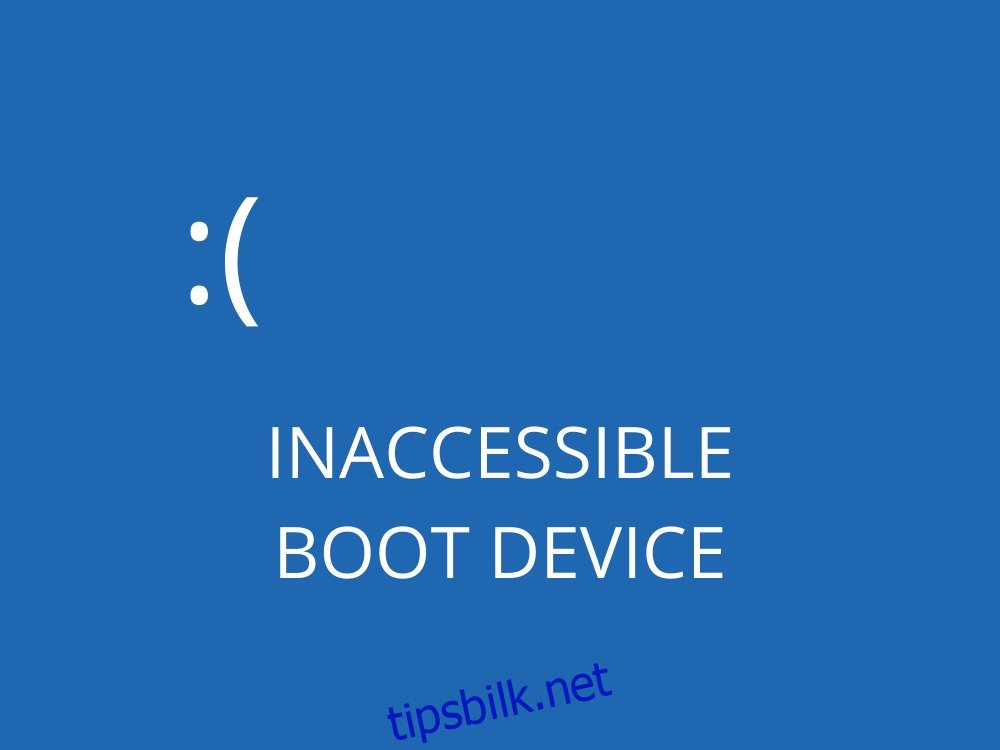
Innholdsfortegnelse
UTILGJENGELIG OPPSTARTENHET (Windows 10)
UTILGJENGELIG OPPSTARTSENHET betyr at Windows ikke får tilgang til systempartisjonen under oppstart. Og det vises vanligvis med feilkode 0x0000007b.
Stoppkoden kan være forårsaket av ulike årsaker, for eksempel korrupte drivere, skadelig programvare, systemfeil eller manglende oppdateringer.
Fiks Stoppkode UTILGJENGELIG OPPSTARTENHET
Det er flere måter å reparere stoppkode UTILGJENGELIG OPPSTARTENHET, men det avhenger mest av problemets art: programvare eller maskinvare.
Før du begynner, er det imidlertid tilrådelig å opprette et systemgjenopprettingspunkt. På denne måten kan du angre alle endringer på programvarenivå hvis du gjør noen feil.
Hvis det er umulig å sette opp et systemgjenopprettingspunkt fordi PC-en umiddelbart mottar BSOD-meldingen når du slår den på, kan du starte Windows i sikker modus.
1. Sjekk driverne dine
En utdatert eller inkompatibel driver er vanligvis årsaken til BSOD-feil på Windows 10, inkludert utilgjengelig oppstartsenhet. Du bør imidlertid kunne feilsøke det uten problemer ved å installere på nytt og oppdatere drivere til den nyeste versjonen.
Slik installerer du drivere på nytt:
Høyreklikk på Start-knappen og gå til Enhetsbehandling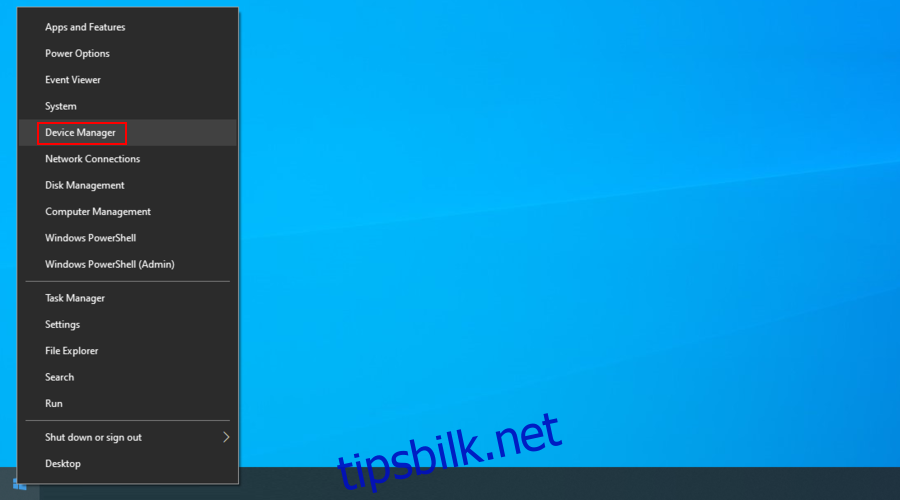
Utvid kategoriene, høyreklikk på en enhet og trykk på Avinstaller enhet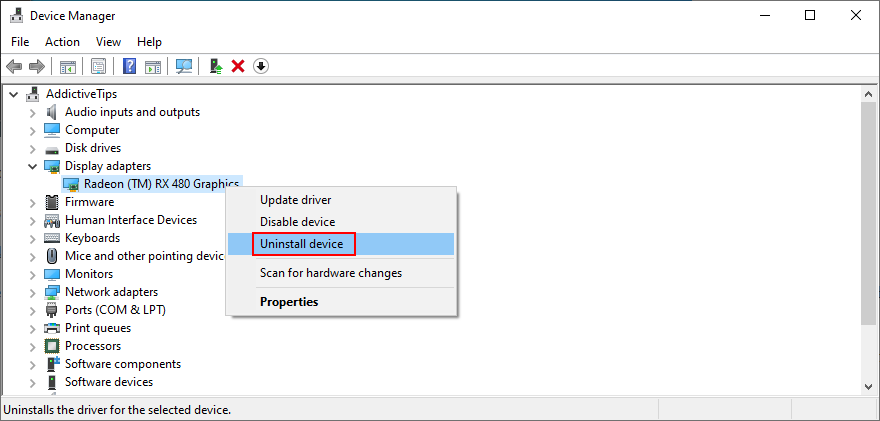
Følg instruksjonene på skjermen for å fjerne enheten fra PC-en
Start datamaskinen på nytt. Windows 10 vil automatisk installere enheten på nytt
Dette fungerer hvis du allerede vet hvilken driver som gir deg en vanskelig tid, noe som kan være vanskelig når du ikke er utstyrt med de riktige verktøyene. Vi foreslår at du bruker Microsofts DriverVerifier som assistent.
Slik oppdaterer du drivere:
Høyreklikk en enhet i Enhetsbehandling og velg Oppdater driver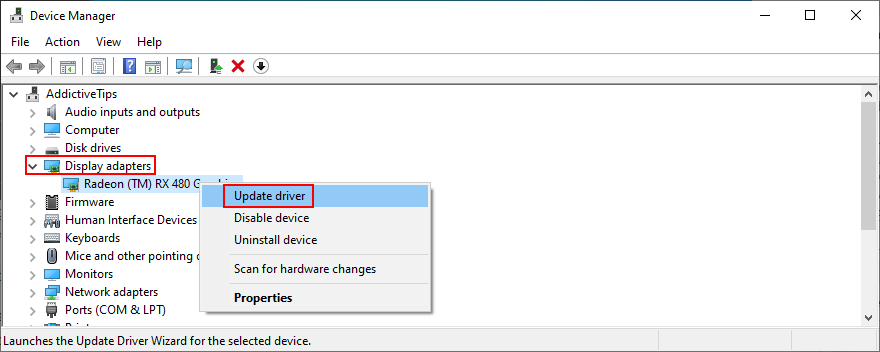
Klikk Søk automatisk etter oppdatert driverprogramvare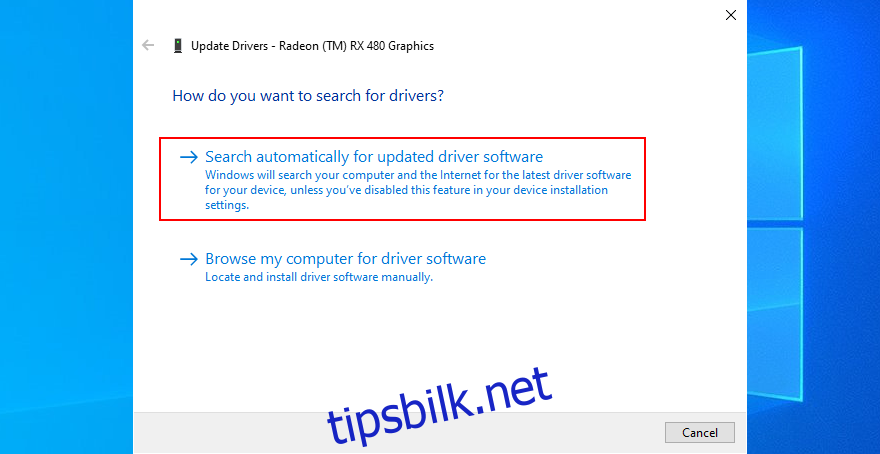
Hvis Windows returnerer meldingen De beste driverne for enheten din er allerede installert, klikker du på Søk etter oppdaterte drivere på Windows Update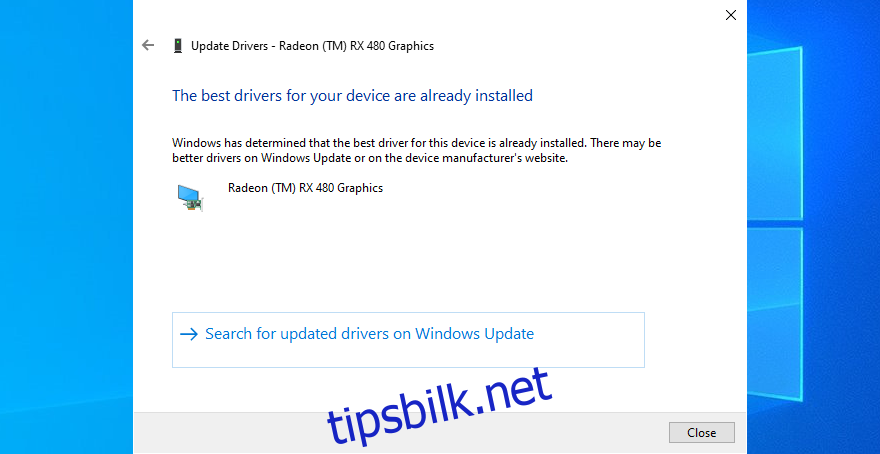
Det er ikke uvanlig at Windows 10 mislykkes i å finne og hente nyere oppdateringer ved hjelp av Windows Update. Det betyr at du ikke kan stole på at den oppdaterer driverne dine, så du må gjøre det selv.
For å oppdatere enhetsdrivere manuelt, må du identifisere produsenten og gjeldende versjon av hver driver, og deretter besøke den offisielle nettsiden og få en nyere versjon.
Men du risikerer fortsatt å få feil driver for PC-en, noe som kan føre til ytterligere problemer. Det er tryggere å bruke en driveroppdatering, som automatisk oppdager gjeldende driverversjoner, finner nyere versjoner på nettet og installerer dem på datamaskinen.
2. Avinstaller nylig programvare
Noen programmer kan installeres på Windows 10 selv om de ikke er fullt kompatible. I visse tilfeller kan dette forårsake alvorlige stabilitetsproblemer som UTILGJENGELIG STØVELENHET.
Men du bør kunne fikse dette problemet ved å avinstallere applikasjonene.
Høyreklikk på Start-knappen og gå til Apper og funksjoner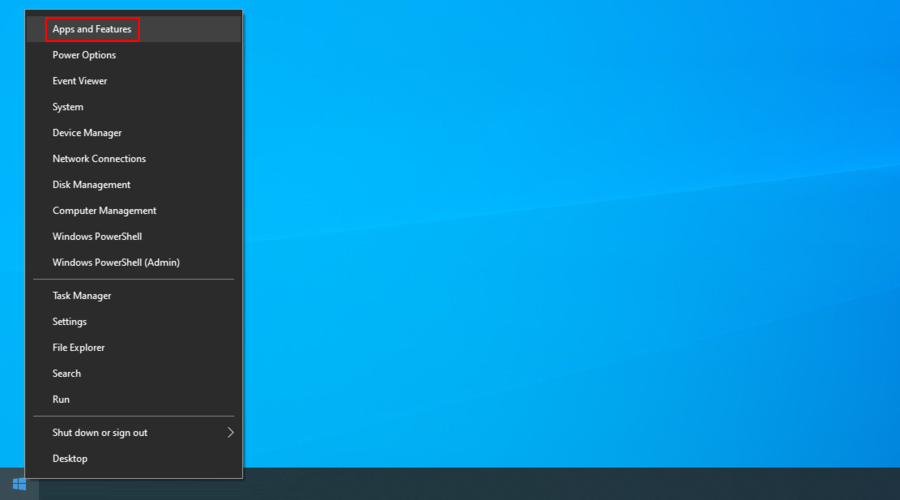
Sett Sorter etter til Installasjonsdato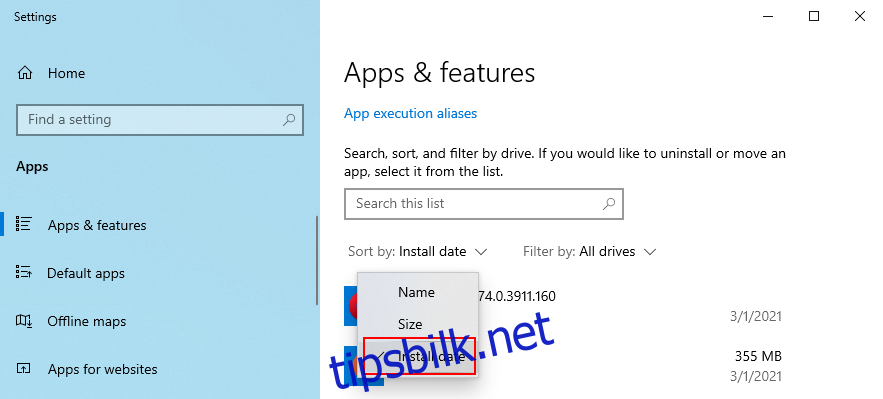
Velg det første programmet, klikk på Avinstaller og fortsett med instruksjonene for fjerning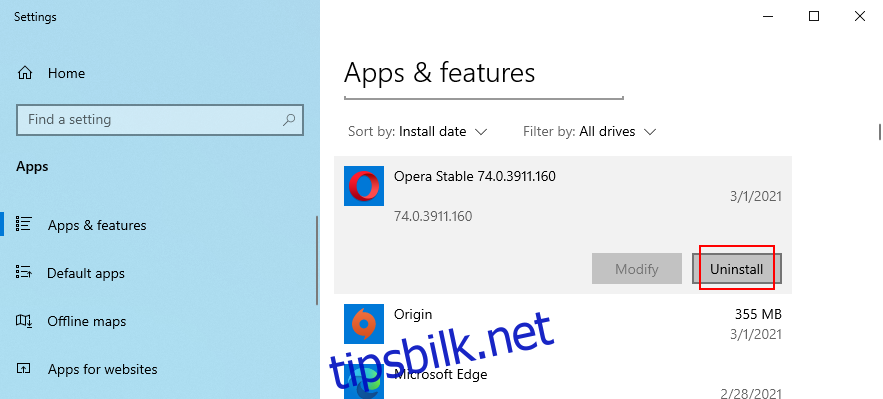
Start datamaskinen på nytt
Dessverre vil det innebygde avinstalleringsprogrammet for Windows ikke fungere hvis programvaren har gjort endringer i systemregisteret.
I så fall bør du henvende deg til et programvareavinstalleringsprogram. I tillegg til å fjerne selve programmet, blir det også kvitt eventuelle rester av filer og registernøkler.
3. Aktiver AHCI Mode Value i BIOS
Flere brukere hevdet at de fikset stoppkoden for INACCESSIBLE BOOT DEVICE ved å aktivere AHCI Mode Value i BIOS.
Start datamaskinen på nytt og gå inn i BIOS-modus ved å trykke på tasten eller tastekombinasjonen som vises på skjermen
Gå til Avanserte innstillinger
Finn og aktiver AHCI-modus
4. Få de nyeste Windows-pakkene
Sørg for å laste ned eventuelle ventende Windows-oppdateringer for å holde operativsystemet ditt i sjakk. Det kan være akkurat nok til å løse problemet med utilgjengelig oppstartsenhet på Windows 10.
Åpne Start-menyen, skriv Se etter oppdateringer og trykk Enter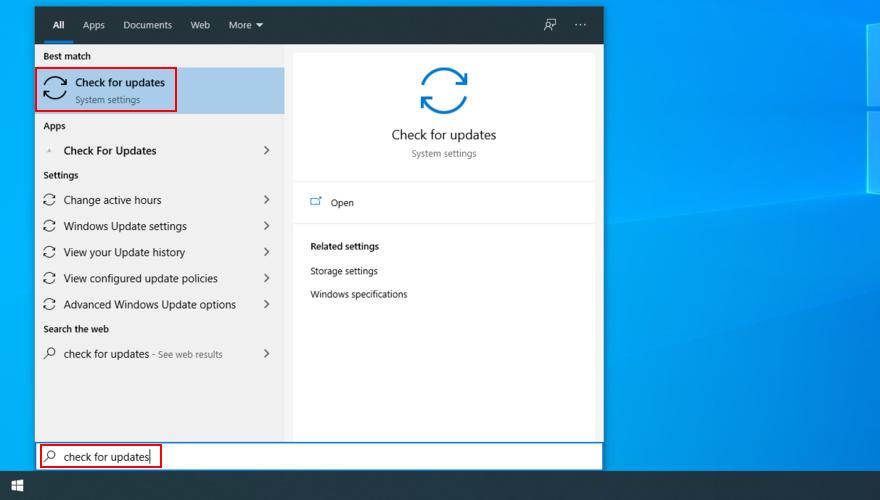
Hvis det er noen ventende oppdateringer, klikker du på Last ned
Start PC-en på nytt
5. Rett opp ventende Windows-oppdateringer
Windows 10 blir noen ganger sittende fast i ventende oppdateringsmodus. Det får det til å se ut som det er nye systemoppdateringer på standby. Det er imidlertid ingenting der, noe som kan føre til feilen UTILGJENGELIG BOOT DEVICE.
Du kan fikse det ved å slette en spesifikk registernøkkel (SessionsPending) fra kommandolinjemiljøet. Sørg for å trykke Enter mellom hver linje:
reg last HKLMtemp c:windows
system32config
programvare
reg slett «HKLMtempMicrosoftWindowsCurrentVersionComponent Based ServicingSessionsPending»/v Exclusive
reg avlast HKLMtemp
I det følgende trinnet bør du opprette en midlertidig fil for hver ventende oppdatering og flytte den dit.
I CMD, skriv inn dism /image:C: /get-packages for å få en liste over Windows-oppdateringer. Legg merke til eventuelle oppdateringer med installeringsventer-taggen
Skriv inn mkdir c:temppackages og trykk Enter for å lage en ny fil på det stedet
Skriv inn dism /image:c: /remove-package /packagename:[package name] /scratchdir:c:temppackages, replace [package name] med riktig verdi, og trykk deretter Enter for å flytte alle ventende pakker til den nyopprettede filen
6. Sjekk datamaskinen for skadelig programvare
Hvis du ikke har en antimalware-applikasjon eller har en, men holder den deaktivert, kan du ha blitt rammet av et nettkriminelt angrep. Som et resultat kan datamaskinen din være infisert.
Enkelte skadevareagenter er kraftige nok til å deaktivere eller ødelegge systemfiler, tjenester og prosesser, noe som forårsaker BSOD-feil som stoppkoden INACCESSIBLE BOOT DEVICE.
For å feilsøke dette problemet, må du skanne datamaskinen for skadelig programvare og fjerne eventuelle infeksjoner du kan finne ved å bruke det innebygde antivirusverktøyet: Windows Defender.
Klikk på Start-knappen, skriv inn Windows Security, og åpne denne appen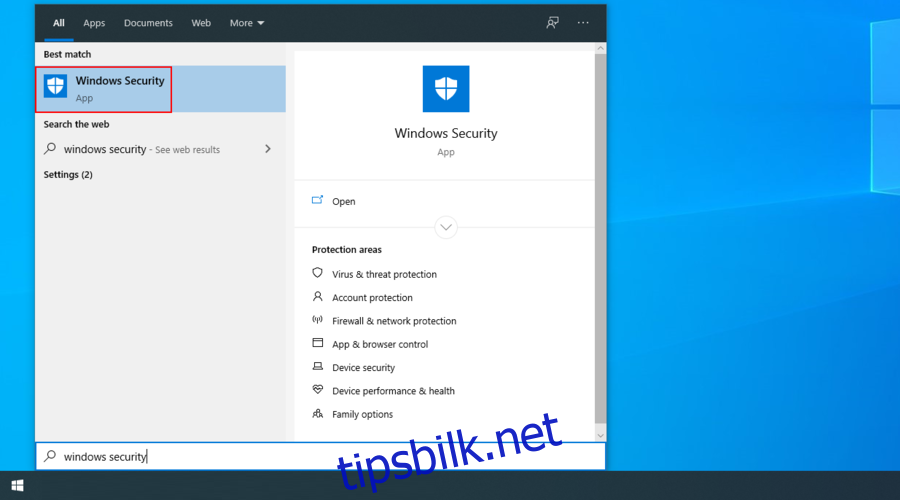
Velg Virus- og trusselbeskyttelse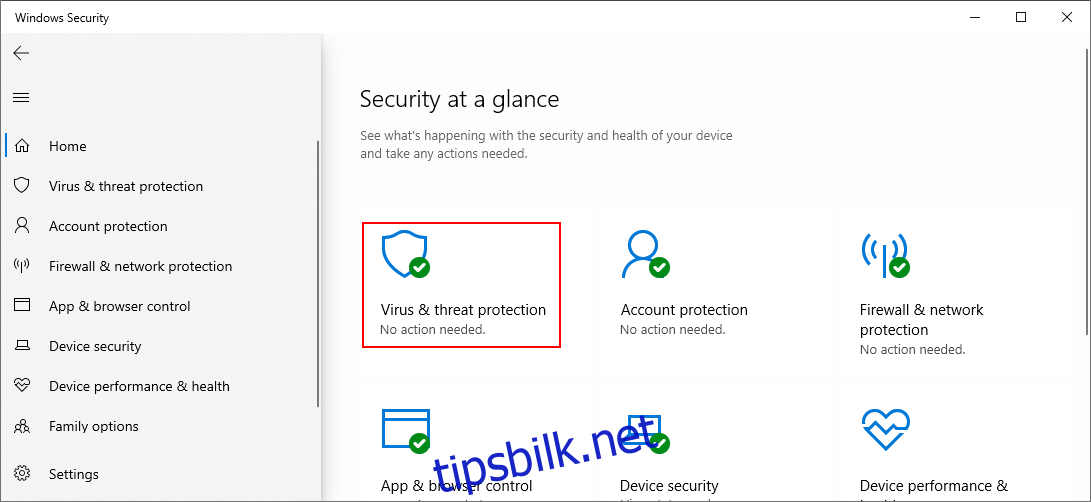
Klikk Skannealternativer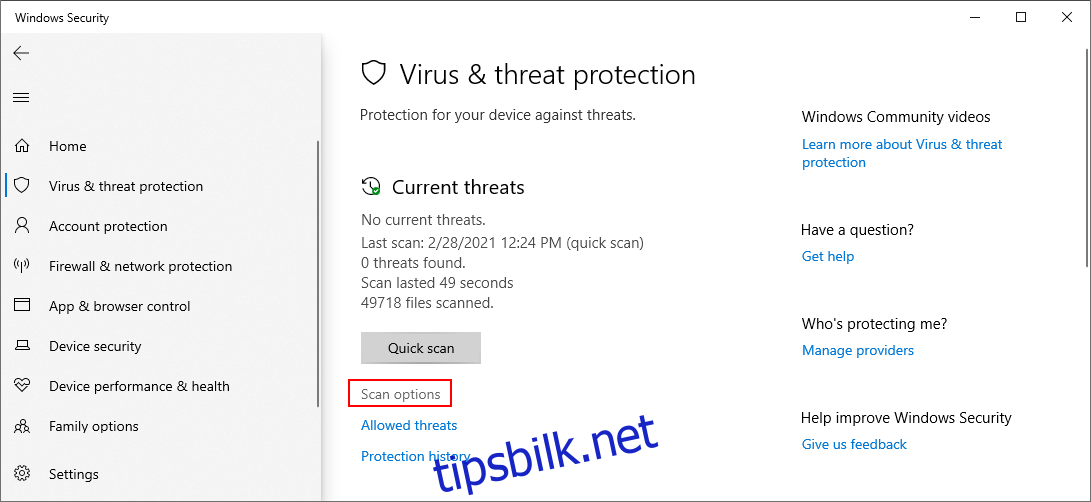
Velg Hurtigskanning og klikk Skann nå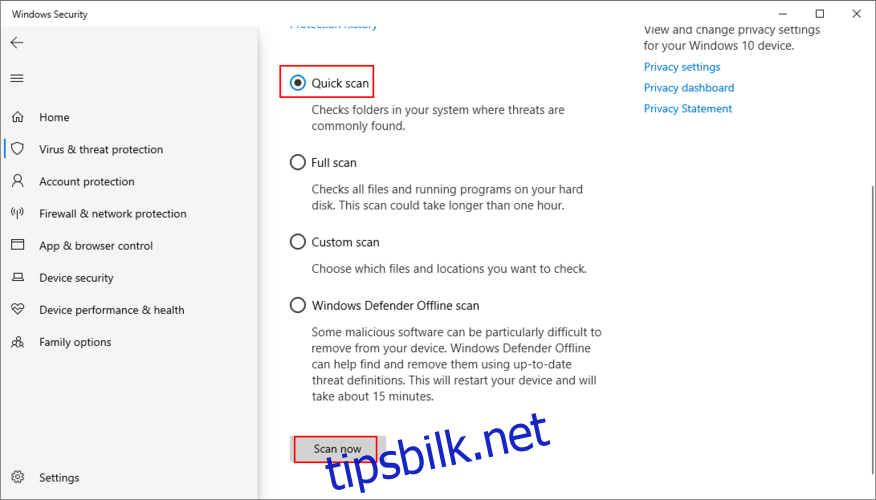
Hvis skanneresultatene ikke gir noe, kan du prøve igjen ved å velge Windows Defender Offline scan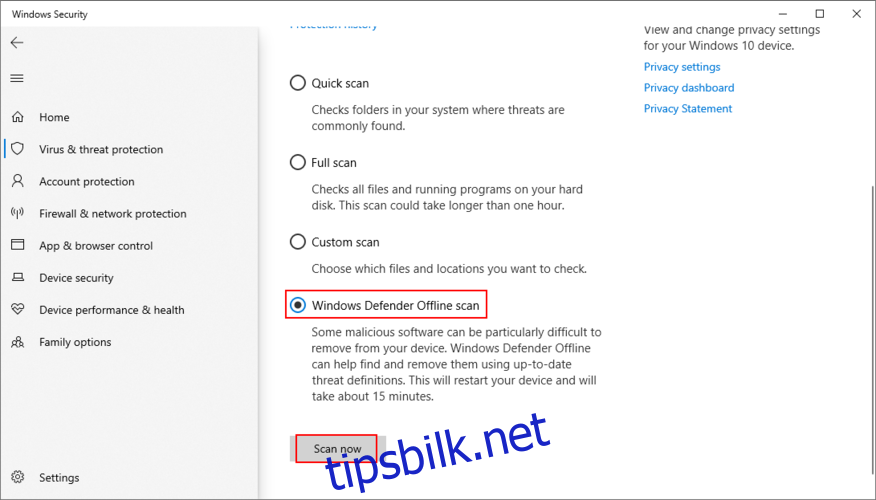
7. Frigjør diskplass
Hvis harddisken din er liten og raskt fylles opp med filer, kan dette bli et reelt problem for Windows. Det er fordi operativsystemet trenger rikelig med diskplass for å utføre oppgaver i bakgrunnen, som å holde tjenestene aktive.
Med utilstrekkelig diskplass kan du forvente alle slags kompatibilitetsproblemer, inkludert Blue Screen of Death-feilmeldinger på Windows 10. Heldigvis kan du enkelt ordne opp ved å få mer plass på harddisken eller SSD-en.
Sørg for å overføre viktige bilder og arbeidsdokumenter til en ekstern harddisk, brenne dem til en plate eller laste dem opp til skylagringskontoen din.
Når det gjelder søppeldata, kan du bruke Diskopprydding-verktøyet innebygd i Windows hvis du ikke vil installere noen tredjepartsverktøy.
Slik frigjør du diskplass med Diskopprydding:
Logg på PC-en med administratorrettigheter
Se på papirkurven og nedlastingsplasseringene for å finne viktige filer å gjenopprette eller kopiere
Høyreklikk på C:-stasjonen og gå til Egenskaper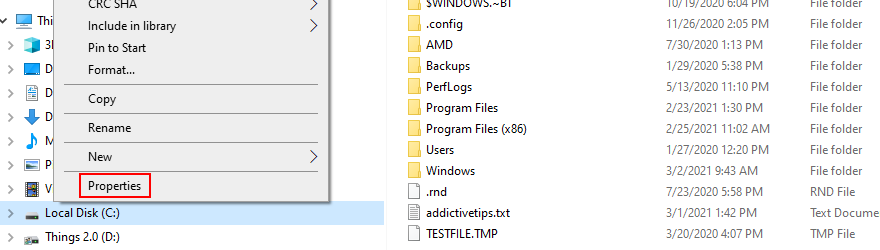
Velg kategorien Generelt og klikk Diskopprydding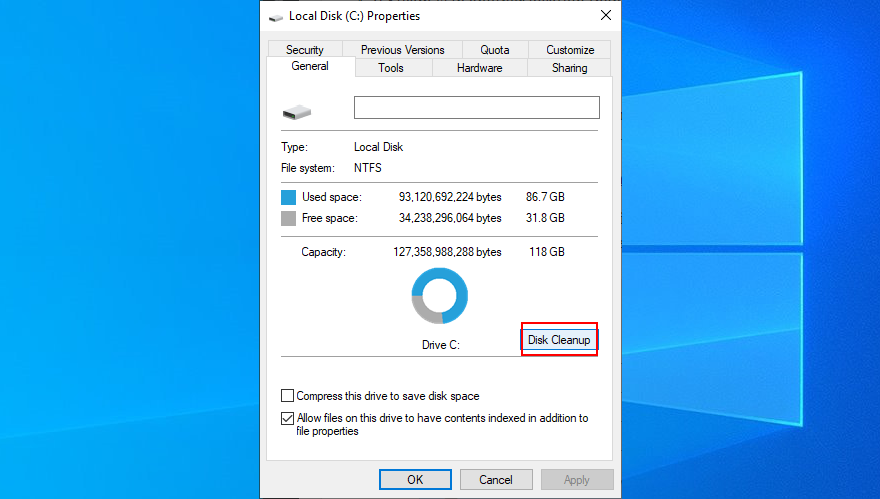
Velg alt og klikk Rydd opp i systemfiler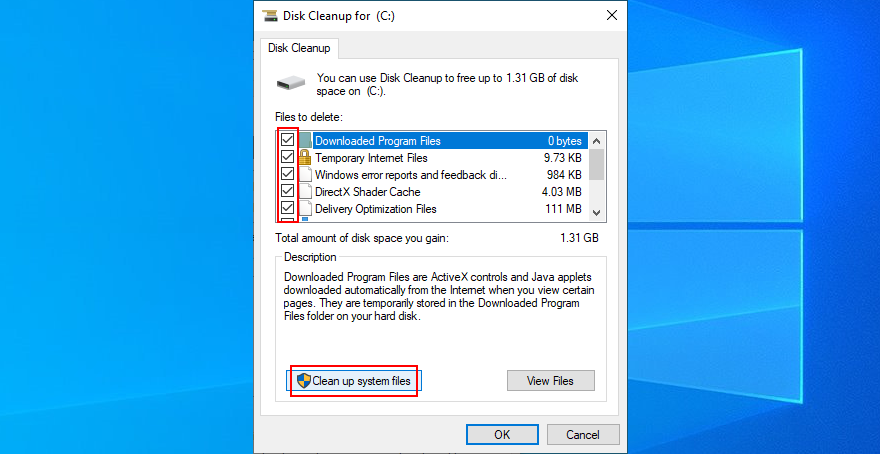
Når skanningen er fullført, velg alle, klikk OK og deretter Slett filer
Start datamaskinen på nytt
8. Fjern alle eksterne eksterne enheter
Maskinvareutstyret ditt fungerer kanskje ikke som det skal, noe som kan utløse alvorlige problemer på operativsystemet ditt, for eksempel stoppkoden for UTILGJENGELIG BOOT DEVICE.
Eller det kan hende at USB-portene dine ikke fungerer som de skal. For å sjekke dette kan du koble fra alt fra datamaskinen, spesielt nye enheter som du koblet til omtrent samtidig som du begynte å motta BSOD-feilen.
Etterpå, start datamaskinen på nytt for å se om du fortsatt får BSOD-feilen. Så snart du bekrefter at du ikke gjør det, begynner du å koble til eksterne enheter én etter én. Du kan kanskje oppdage det dårlige eplet.
9. Deaktiver overklokkingsprogramvaren
Overlocking programvareløsninger gir deg muligheten til å forsterke CPU, RAM eller GPU. De brukes vanligvis av spillere som trenger litt mer juice for å oppfylle systemkravene.
Men fordi overklokkingsverktøy er påtrengende av natur, kan de gjøre mer skade enn nytte på operativsystemet ditt, som å utløse Blue Screen of Death-feil.
For å løse dette problemet må du bare slå av overklokkingsverktøyene og gjenopprette klokkeinnstillingene til fabrikkverdiene.
10. Sjekk harddisken og systemet for feil
Hvis harddisken, SSD-en eller operativsystemet har korrupte filer, kan det utløse BSOD-feil som stoppkoden for INACCESSIBLE BOOT DEVICE.
Du kan imidlertid undersøke dette problemet fra kommandolinjen. Før du begynner, sørg for å lagre arbeidet ditt og lukke alle applikasjoner som kjører:
Kom i gang med CHKDSK (Check Disk):
Trykk Ctrl + R, skriv cmd, og trykk deretter Ctrl + Shift + Enter for å kjøre ledetekst som admin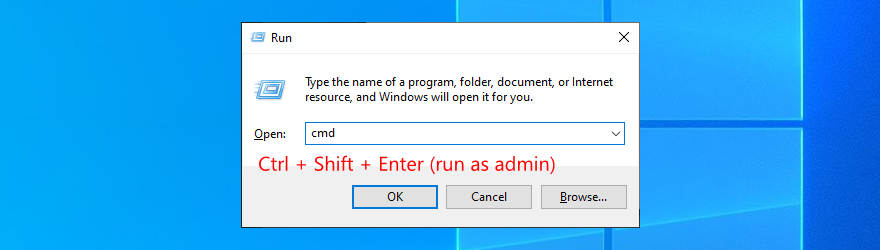
Hvis operativsystemet ditt er installert på C:-stasjonen, skriv chkdsk c: /f og trykk Enter. Ellers erstatt c: med riktig partisjonsbokstav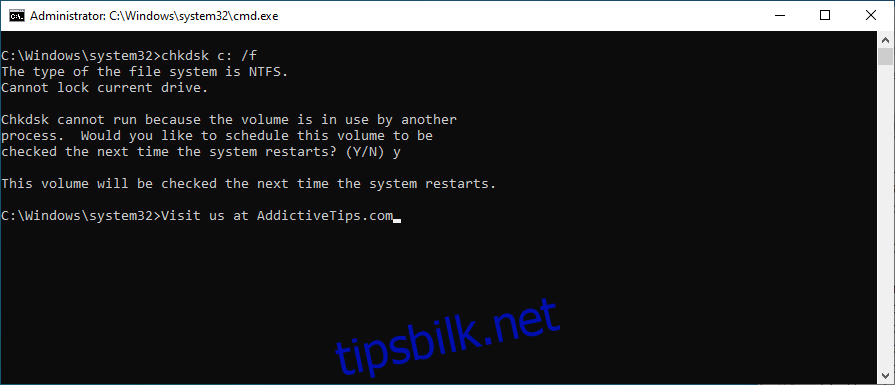
Når verktøyet ber om bekreftelse for å planlegge diskskanningen ved neste Windows-oppstart, skriver du y og trykker Enter
Start PC-en på nytt og vent til skanne- og reparasjonsjobben er over
CHKDSK er flott når det gjelder å identifisere og reparere HDD- og SSD-feil. Men hvis den ikke blir kvitt UTILGJENGELIGE OPPSTARTENHET-feilen på Windows 10, fortsett til neste verktøy.
Slik bruker du SFC (System File Checker):
Start CMD som admin
Skriv sfc /scannow og trykk Enter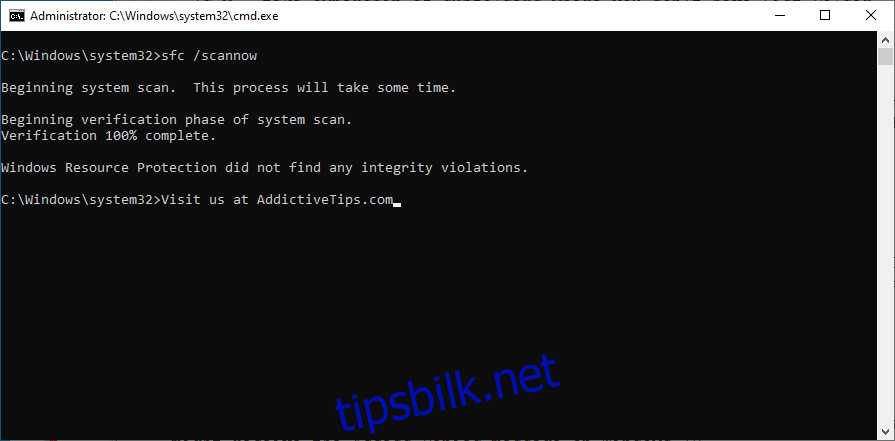
Vent til skanningen er fullført
Start maskinen på nytt
SFC kan fikse korrupte systemfiler som kan forårsake OS-stabilitetsproblemer, for eksempel BSOD-feil. Men hvis det ikke er nok til å eliminere problemet, bruk neste løsning.
Slik bruker du DISM (Deployment Image Servicing and Management):
Kjør ledetekst som admin
Skriv DISM /online /cleanup-image /scanhealth og trykk Enter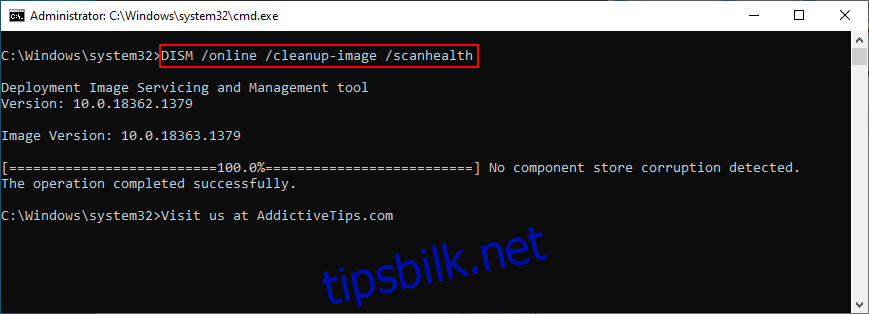
Hvis det er noen problemer, bruk DISM /online /cleanup-image /restorehealth for å reparere dem
Start PC-en på nytt og start CMD som admin igjen
Skriv inn sfc /scannow og trykk Enter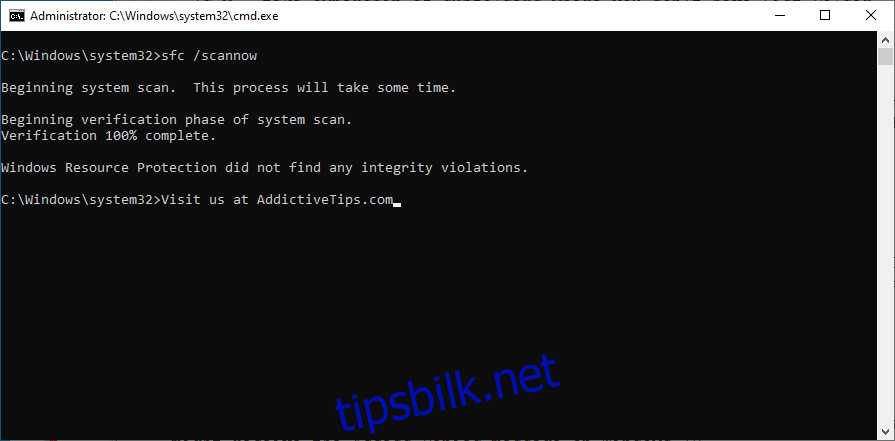
Start datamaskinen på nytt
DISM ser etter korrupte systemfiler i komponentlageret til OS-bildet.
11. Gjenopprett Windows til et tidligere sjekkpunkt
Hvis du er typen bruker som regelmessig sikkerhetskopierer dataene sine og oppretter systemgjenopprettingspunkter som beredskapsplaner, kan du bruke systemgjenoppretting. Det gjør det lettere å angre stoppkoden for UTILgjengelig oppstartsenhet hvis den var forårsaket av et programvareproblem.
Slik bruker du systemgjenoppretting:
Logg inn som PC-administrator
Trykk Ctrl + R, skriv kontrollpanel og trykk Enter
Gå til gjenoppretting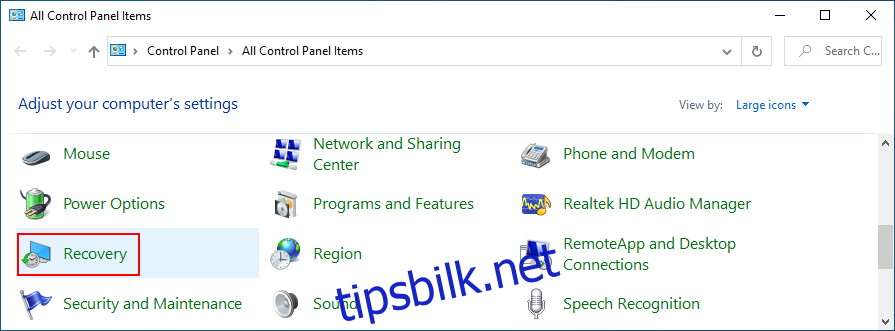
Klikk Åpne Systemgjenoppretting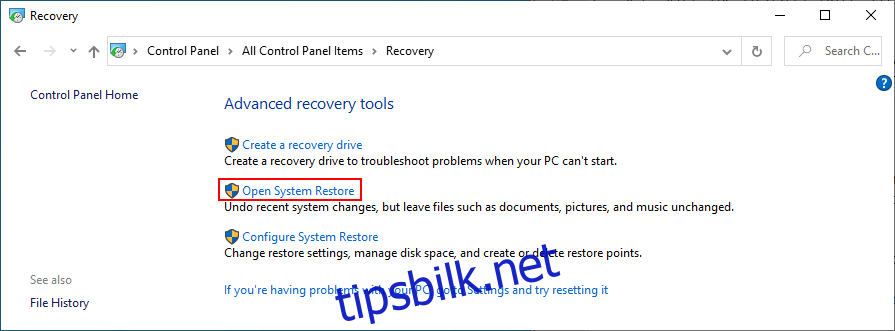
Velg et sjekkpunkt fra listen, klikk på Neste og følg instruksjonene på skjermen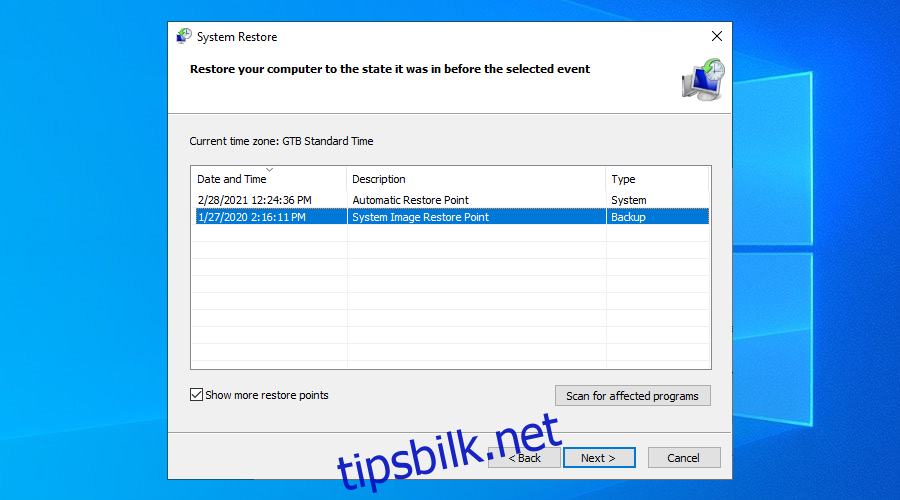
Start datamaskinen på nytt
12. Kjør en ren oppstart
Du kan starte Windows i ren oppstartsmodus for bare å laste de nødvendige driverne, tjenestene og prosessene. Det skaper det perfekte miljøet for feilsøking av feilen INACCESSIBLE BOOT DEVICE på Windows 10.
Trykk på Win-tasten, skriv inn Systemkonfigurasjon og start denne appen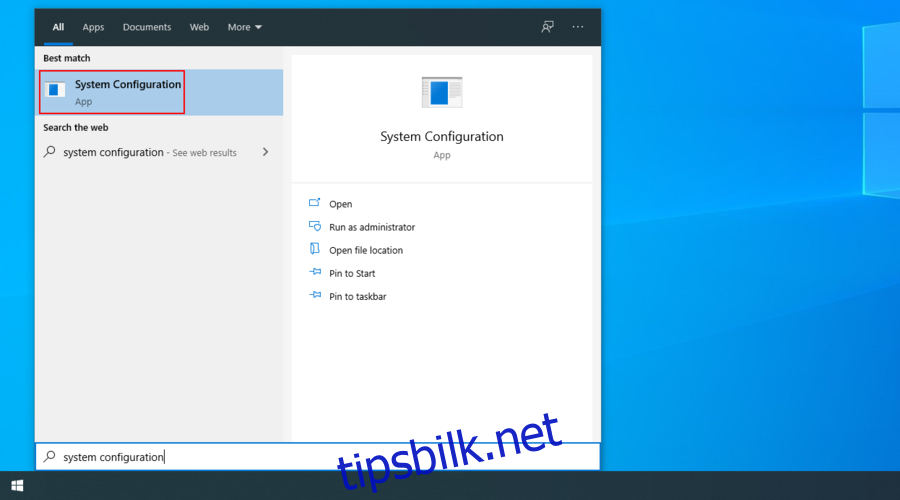
Velg kategorien Tjenester, fjern merket for Skjul alle Microsoft-tjenester, og klikk Deaktiver alle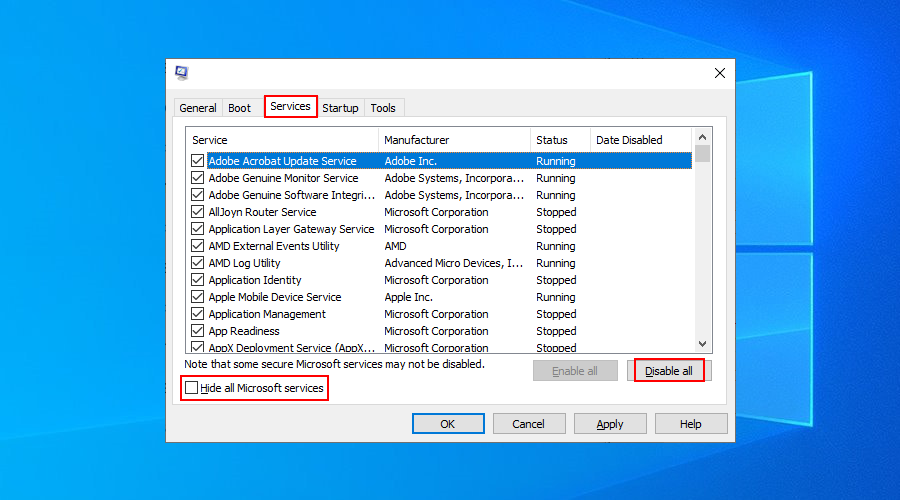
Gå til fanen Oppstart og klikk Åpne Oppgavebehandling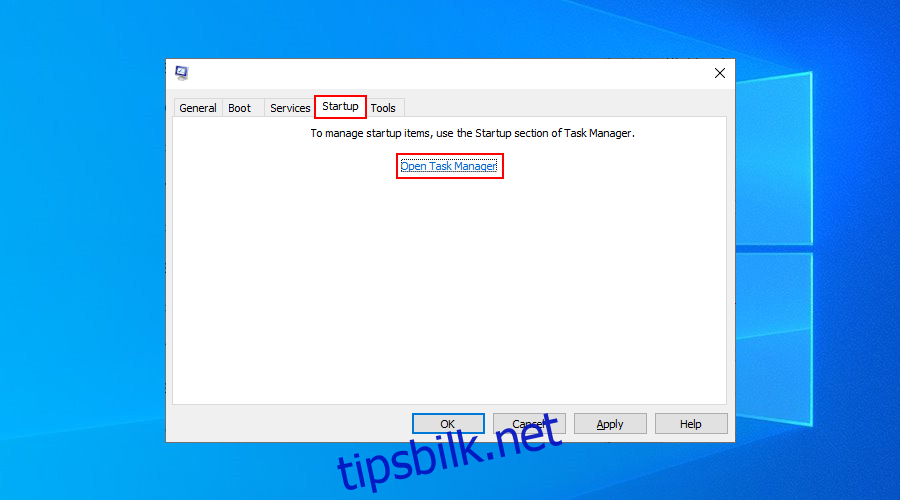
Deaktiver alle oppstartsprosesser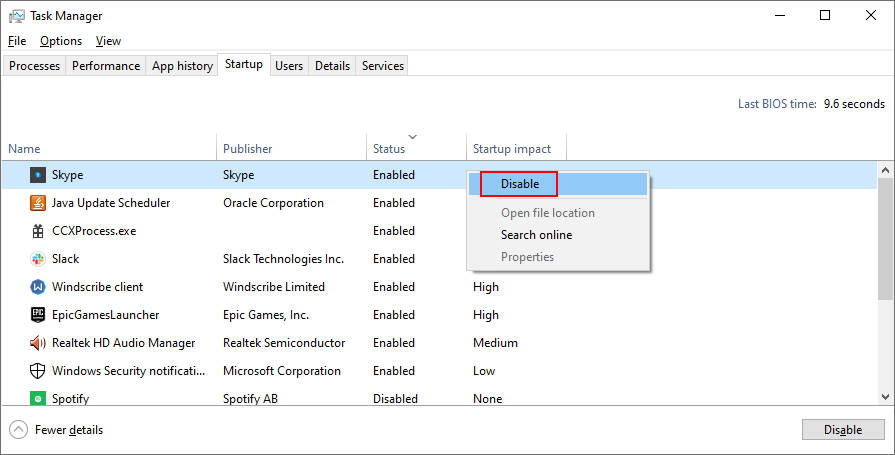
Start datamaskinen på nytt
Konklusjon
For å konkludere, hvis du ikke kan bli kvitt feilen UTILGJENGELIG BOOT DEVICE på Windows 10, sjekk driverne for å sikre at de er kompatible og oppdaterte.
Du bør også avinstallere nylig programvare, angi AHCI-modusverdien i BIOS, oppdatere Windows til den nyeste versjonen og fikse problemet med ventende systemoppdateringer.
Det er også en god idé å kjøre en skadelig programvareskanning på datamaskinen din, frigjøre diskplass, fjerne alle eksterne perifere enheter og deaktivere overklokkingsprogramvaren.
Du kan også sjekke harddisken og systemet for feil, gjenopprette Windows til et tidligere sjekkpunkt og kjøre en ren oppstart.
Fungerte disse løsningene for deg? Gi oss beskjed i kommentarfeltet nedenfor.