La oss hjelpe deg med å komme deg ut av en beryktet blue screen of death (BSOD) – uventet butikkunntak, på Windows 10.
Datamaskiner er kompliserte maskiner. En bruker bør forvente å få problemer og være klar til å feilsøke.
Denne artikkelen er sentrert rundt en velkjent feil for Windows-brukere:
Innholdsfortegnelse
Uventet butikkunntak
Dette kan skje på grunn av flere årsaker: programvare og maskinvare.
Dessverre er det ingen presis løsning. Så vi vil prøve å liste opp og gå gjennom hver i håp om at du kanskje aldri vil møte denne BSOD igjen.
Bare husk å ta en fullstendig sikkerhetskopi av alt før du går videre. Du kan også prøve skysikkerhetskopiering for Windows hvis du mangler fysisk lagringsplass.
Før du fortsetter til listen, sørg for at du har de nyeste versjonene av alt, inkludert Windows-oppdateringene og eventuelle tredjepartsdrivere eller applikasjoner.
La oss starte med det første.
Slå av Rask oppstart
Rask oppstart ble introdusert for å redusere oppstartstiden, men det endte opp med å være plagsomt for noen brukere.
Dette er en av de mest brukerrapporterte årsakene som fører til det fryktede uventede butikkunntaket.
Deaktiver dette ved å følge denne korte videoen:
Oppdater skjermdriveren
Start først Windows 10 i sikker modus.
Etterpå kan du besøke ditt spesifikke skjermkortnettsted, søke etter oppdaterte drivere og installere dem.
Alternativt, trykk Windows+R, skriv devmgmt.msc og trykk enter. I Enhetsbehandling, klikk Skjermadaptere, høyreklikk deretter skjermkortet og velg Avinstaller enhet.
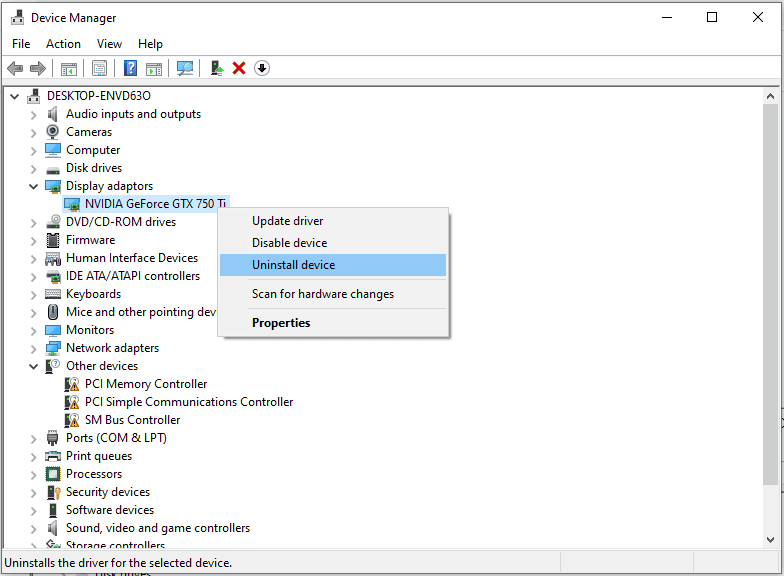
Deretter starter du enheten på nytt. Til slutt trykker du på Windows+I, velger Oppdater og sikkerhet og klikker på Se etter oppdateringer. Dette vil få Windows til automatisk å søke etter den oppdaterte driveren og installere den.
Sjekk systemfiler
Dette handler om å distribuere Windows innebygd systemfilkontroll (SFC) gjennom forhøyet PowerShell eller kommandoprompt. For dette, åpne kommandoprompt med administratorrettigheter og skriv sfc /scannow.
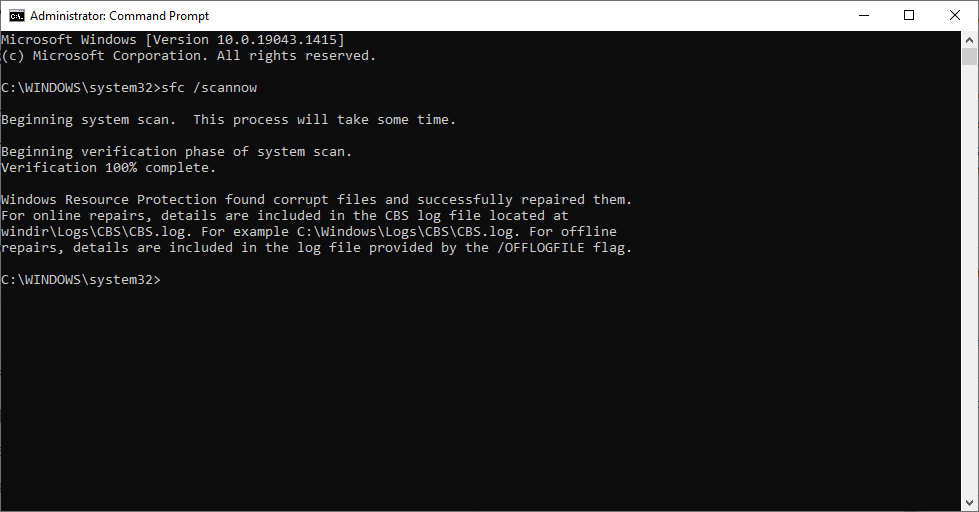
Hensikten er å skanne og fikse de korrupte filene for å endelig unngå å få uventede butikkunntak. Det vil ta litt tid, men prosessen er automatisk.
En Microsoft Most Valuable Professional (MVP) anbefalte å kjøre denne testen tre ganger for å fikse alle relaterte problemer.
Basert på situasjonen kan du få «ingen integritetsbrudd» eller «funnet korrupte filer og reparert dem». Men hvis du får noe som ikke kan fikse dem, prøv å tilbakestille PC-en.
For dette, trykk Windows+I, bla ned og velg Oppdater og sikkerhet.
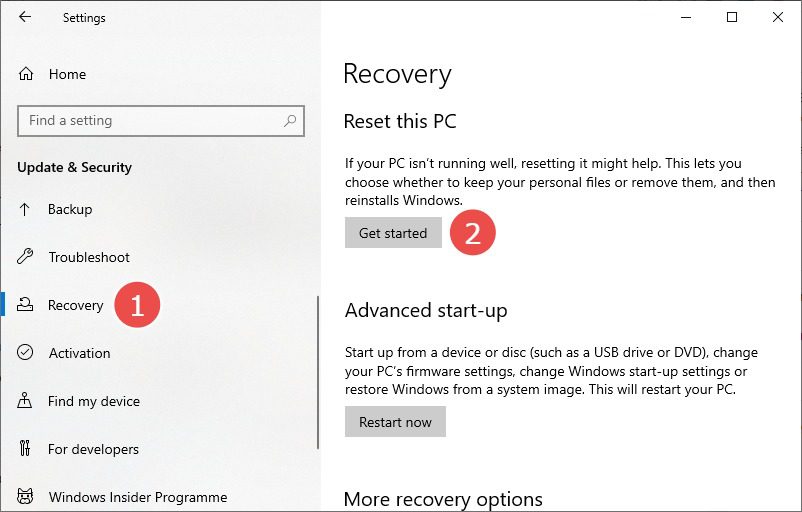
Dette vil gi deg to alternativer: fjern alt eller behold personlige filer, men fjern apper og innstillinger. Velg deretter og fortsett med tilbakestillingen.
Rett opp diskfeil
Hvis SFC-skanningen ikke resulterte i noen problemer, er det på tide å kjøre kontrolldiskverktøyet for å fikse det uventede butikkunntaket. Sjekk diskskanning fikser logiske og fysiske feil knyttet til filsystemet.
Igjen kan du kjøre denne skanningen ved å bruke forhøyet PowerShell eller kommandoprompt.
Åpne noen av disse programmene for å skrive chkdsk /f:
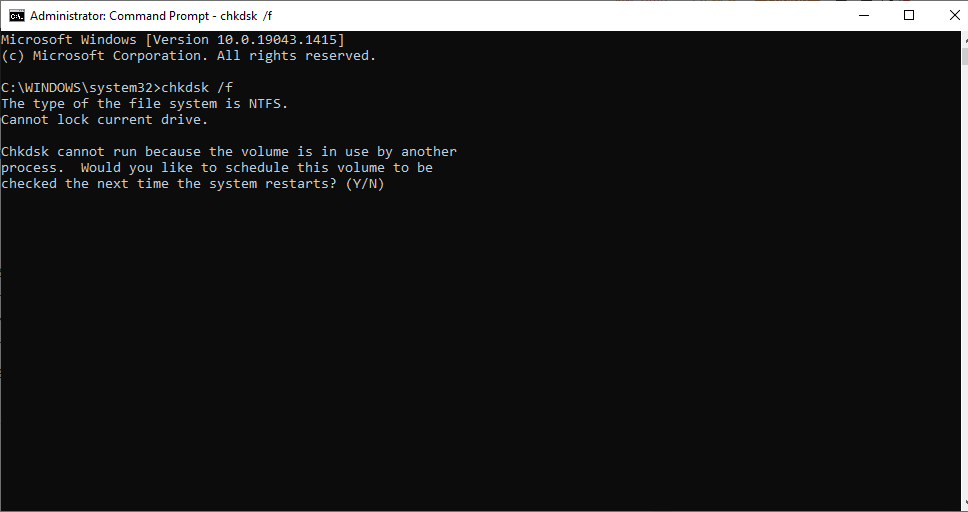
Spesielt er dette en oppstartstidsskanning. Svar med «Y», og systemet vil se etter feil og ta i bruk rettelser ved neste omstart.
Du kan også kjøre denne testen på en bestemt disk ved å skrive chkdsk [drive letter]: /f. For eksempel kan jeg sjekke D-stasjonen min med denne kommandoen chkdsk d: /f.
Alternativt kan du bare bruke chkdsk for å fullføre kontrollene og se feilene (hvis noen) før du går til reparasjonen.
Avinstaller Antivirus
Mange brukere ble kvitt det uventede butikkunntaket ved å fjerne tredjeparts antivirusprogrammer.
Bare husk å starte opp i sikker modus for dette trinnet.
Så prøv å avinstallere et hvilket som helst antivirus for å se om BSOD dukker opp igjen.
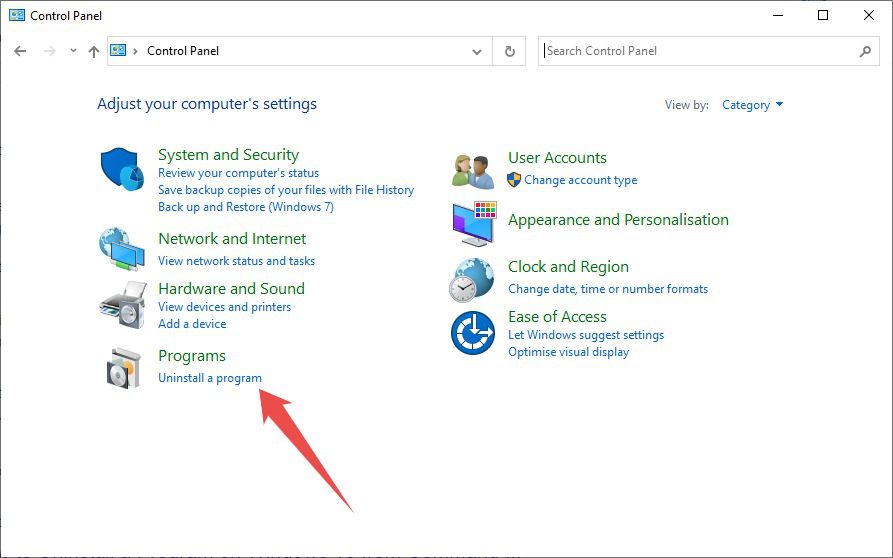
Dette vil åpne listen over installerte programmer på systemet ditt. Dobbeltklikk på antivirusprogrammet for å starte avinstalleringen og svar på instruksjonene deretter.
I tillegg kan du deaktivere Windows Defender hvis du ikke bruker noe tredjeparts antivirus for å sikre at det ikke ligger bak dette irriterende problemet.
For å deaktivere Windows Defender, trykk Windows+I og klikk på Windows Security fra venstre panel. Klikk deretter på Virus- og trusselbeskyttelse.
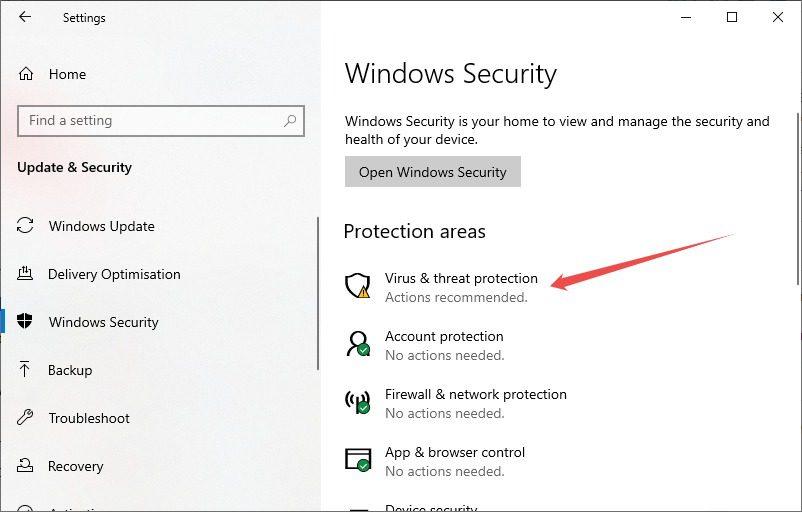
Etterpå klikker du på Administrer innstillinger, og slår til slutt av sanntidsbeskyttelse på neste skjermbilde.
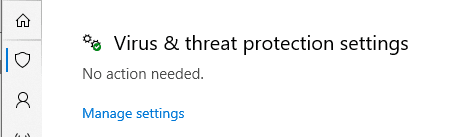
Maskinvaresjekker
En aldrende harddisk kan også resultere i dødens blå skjerm. Du kan bruke SeaTools fra Seagate for å diagnostisere harddisken. Alternativt CrystalDiskInfo kan også brukes til å sjekke harddiskens helse.
Imidlertid er dårlig hukommelse en annen grunnårsak til dette problemet. For dette kan du kjøre Windows Memory Diagnostic.
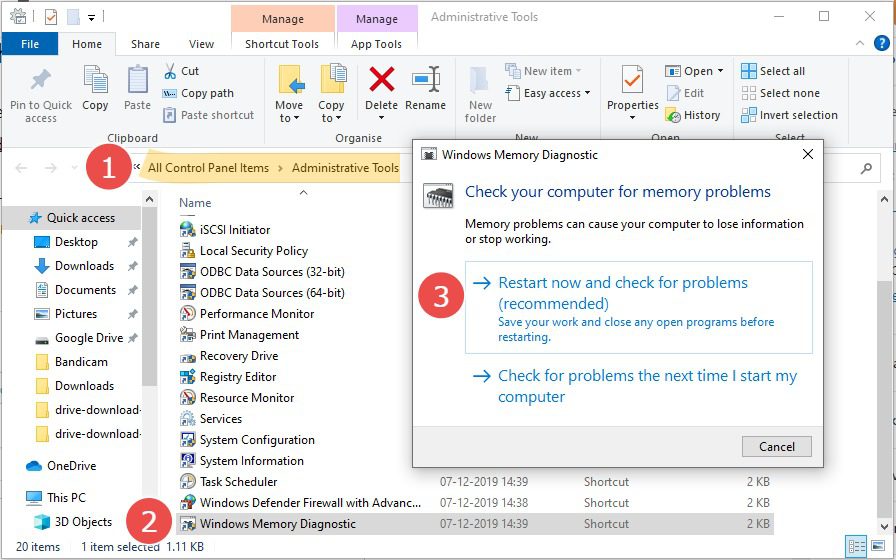
Prøv i tillegg å koble fra skjermkortet og se om problemet vedvarer.
Merkelig nok sluttet en Reddit-bruker å se den blå skjermen etter at han ryddet opp i CPU-kabinettet. For ham var det støvet som forårsaket overoppheting som til slutt startet dette uventede butikkunntaket på Windows 10.
Konklusjon
Vi håper du har funnet løsningen.
Men hvis du fortsatt sliter med blåskjermstoppene, kan dette være på tide å ta systemet til en autorisert bensinstasjon.
PS: Du kan sjekke ut disse innstillingene for å optimalisere Windows 10-opplevelsen.
