Windows-tasten er en dedikert nøkkel du finner på de fleste tastaturer som selges for stasjonære PC-er. Tasten veksler mellom å åpne/lukke Start-menyen når tastaturet er koblet til et Windows-system. Den fungerer også som en modifikasjonstast og snarveier som kjøres med den åpner spesifikke Windows-apper og -verktøy.

Innholdsfortegnelse
Windows-tasten eller -knappen fungerer ikke
Windows-tasten brukes til å utføre mange vanlige tastatursnarveier, f.eks. Win+L vil låse systemet ditt, Win+R åpner kjøreboksen og Win+I åpner Innstillinger-appen. Alt dette er mulig uten å bruke Windows-tasten, men hurtigtaster gjør det mye enklere å navigere i operativsystemet.
Hvis Windows-nøkkelen ikke fungerer på systemet ditt, prøv følgende først;
Koble et annet/eksternt tastatur til systemet og sjekk om knappen fungerer.
Sørg for at tastaturet du bruker er slått på.
Bytt batteri hvis tastaturet er batteridrevet eller trådløst.
Hvis du bruker et Bluetooth-tastatur, kobler du fra det og kobler det sammen igjen.
Hvis du kjører en app eller et skript som tilordner nøkler på nytt, avslutt eller avinstaller det.
Rengjør tastaturet. Hvis det er noe som sitter fast under nøkkelen, vil den ikke trykke.
Hvis Windows-tasten ikke fungerer, kan du prøve reparasjonene nedenfor.
1. Slett registernøkkelen
Det kan være en registernøkkel som forårsaker problemer med Windows-nøkkelen. Sletting bør få Windows-nøkkelen til å fungere igjen.
Åpne Filutforsker.
Skriv inn regedit i posisjonslinjen og trykk på Enter.
Naviger til denne tasten: HKEY_LOCAL_MACHINESYSTEMCurrentControlSetControlKeyboard Layout
Slett Scancode Map-verdien.
Start systemet på nytt.
2. Kjør PowerShell-kommandoen
Prøv å registrere appene på systemet ditt. Du kan gjøre dette med en PowerShell-kommando.
Åpne PowerShell med administratorrettigheter.
Kjør denne kommandoen: Get-AppXPackage -AllUsers | Foreach {Add-AppxPackage -DisableDevelopmentMode -Register “$($_.InstallLocation) AppXManifest.xml”}
Start systemet på nytt.
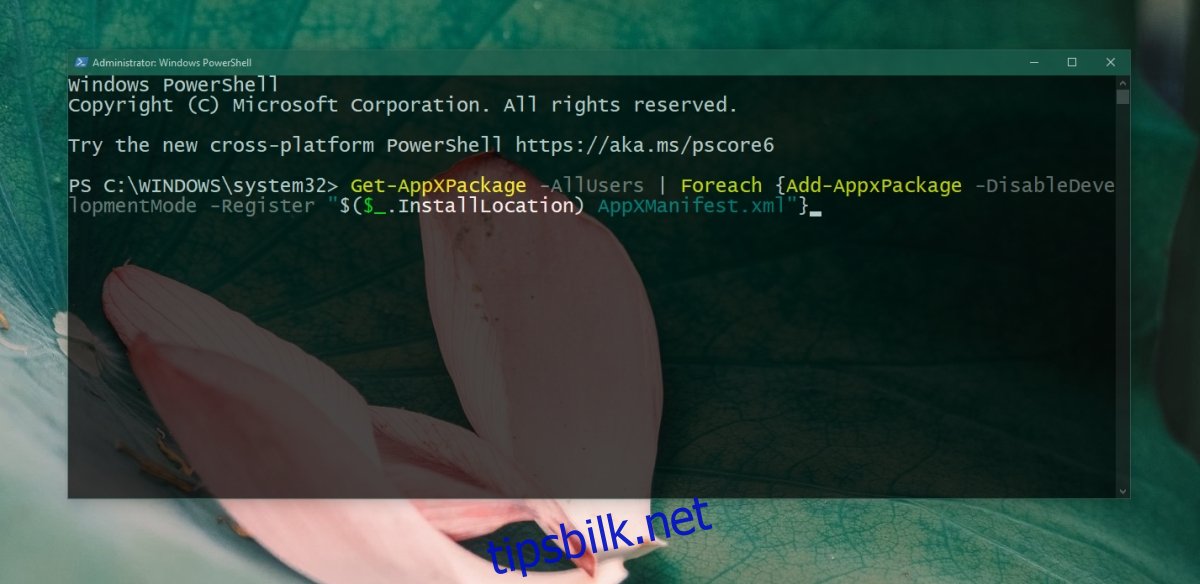
3. Slå av Win Lock
Noen tastaturer, vanligvis interne som finnes på bærbare datamaskiner, har en Win Lock-funksjonalitet. Dette deaktiverer Windows-nøkkelen og er ment å forhindre at den forstyrrer mens du spiller.
Se etter en tast på tastaturet med et låsikon og W eller Win skrevet på. Trykk på den for å låse opp Windows-tasten. Hvis det ikke fungerer, sjekk hvordan du slår av Win-låsen for din spesielle tastaturmodell.
4. Kjør SFC-skanning
Ødelagte systemfiler kan forårsake problemer med tastaturinndata. Bruk SFC-skanneverktøyet til å skanne etter og reparere problemer med systemet.
Åpne ledetekst med administratorrettigheter.
Kjør denne kommandoen: sfc /scannow.
Start systemet på nytt etter at kommandoen er fullført.
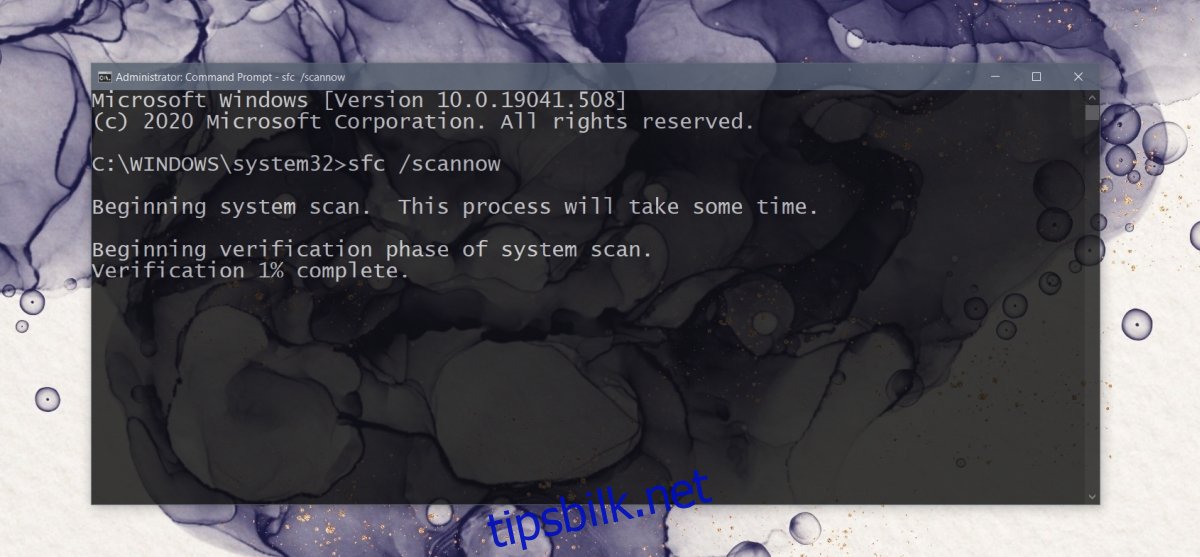
5. Kjør DISM-verktøyet
SFC-skanneverktøyet kan fikse mange problemer med Windows 10, men ikke alle. Hvis Windows-tasten fortsatt ikke fungerer, bruk DISM-verktøyet for å fikse problemer med operativsystemet.
Åpne ledetekst med administratorrettigheter.
Kjør denne kommandoen: DISM /online /cleanup-image /scanhealth
Kjør deretter denne kommandoen: DISM /online /cleanup-image /restorehealth
Start systemet på nytt.
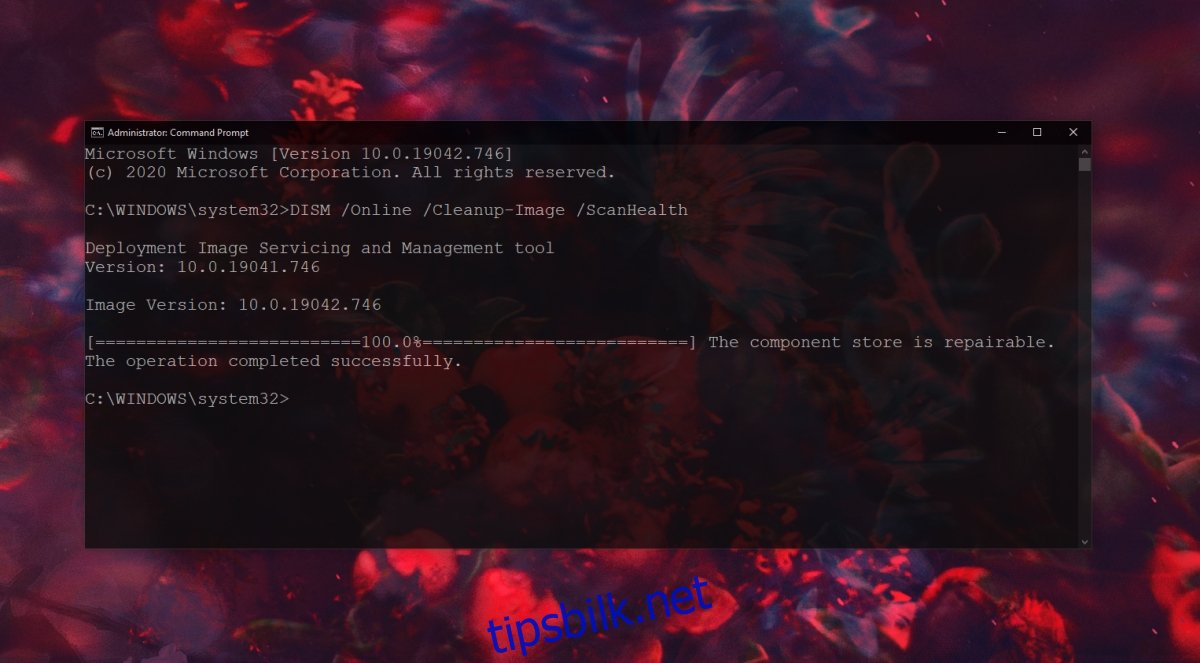
6. Deaktiver spillmodus
Spillmodus på Windows 10 har ikke vært en hit. På en god dag gjør det ikke mye, men på en dårlig dag kan det forstyrre spill og mange andre ting.
Åpne Innstillinger-appen fra Start-menyen.
Gå til Gaming.
Gå til fanen Spillmodus.
Slå av spillmodusbryteren.
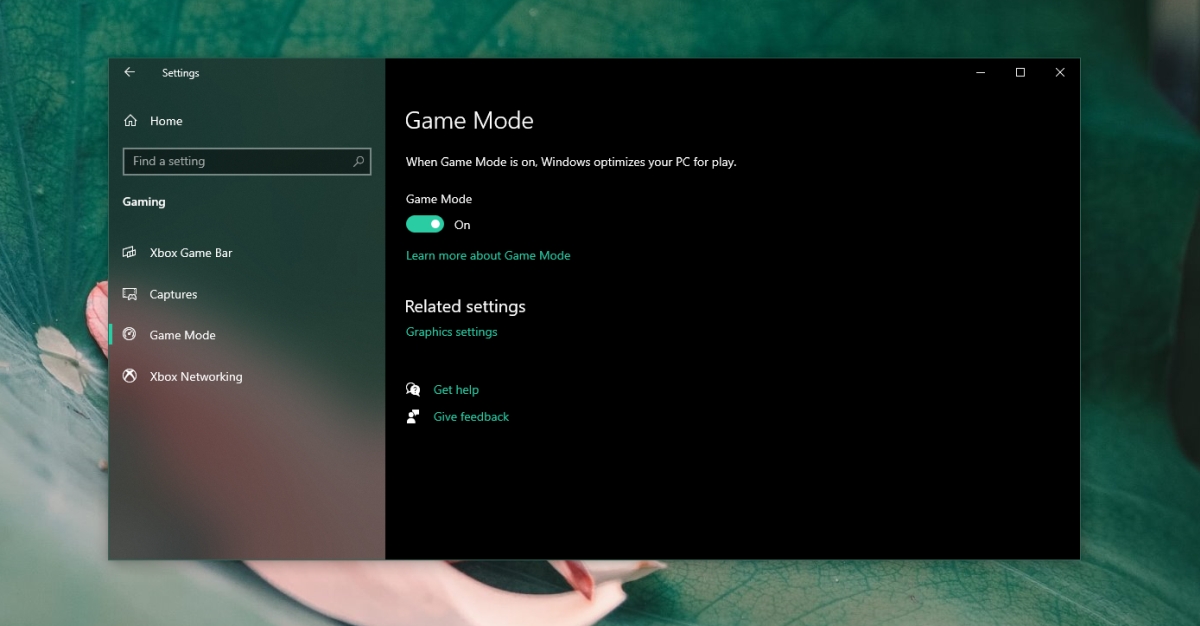
7. Kjør en systemskanning
Sjekk systemet for skadelig programvare. Vi anbefaler å skanne den med Windows Defender, og med gratisversjonen av MalwareBytes.
For å kjøre en skanning med Windows Defender;
Åpne Windows Defender.
Gå til Virus- og trusselbeskyttelse.
Klikk Skannealternativer.
Velg Full skanning og klikk Skann nå.
La skanningen fullføre og fjerne alle infeksjoner den finner.
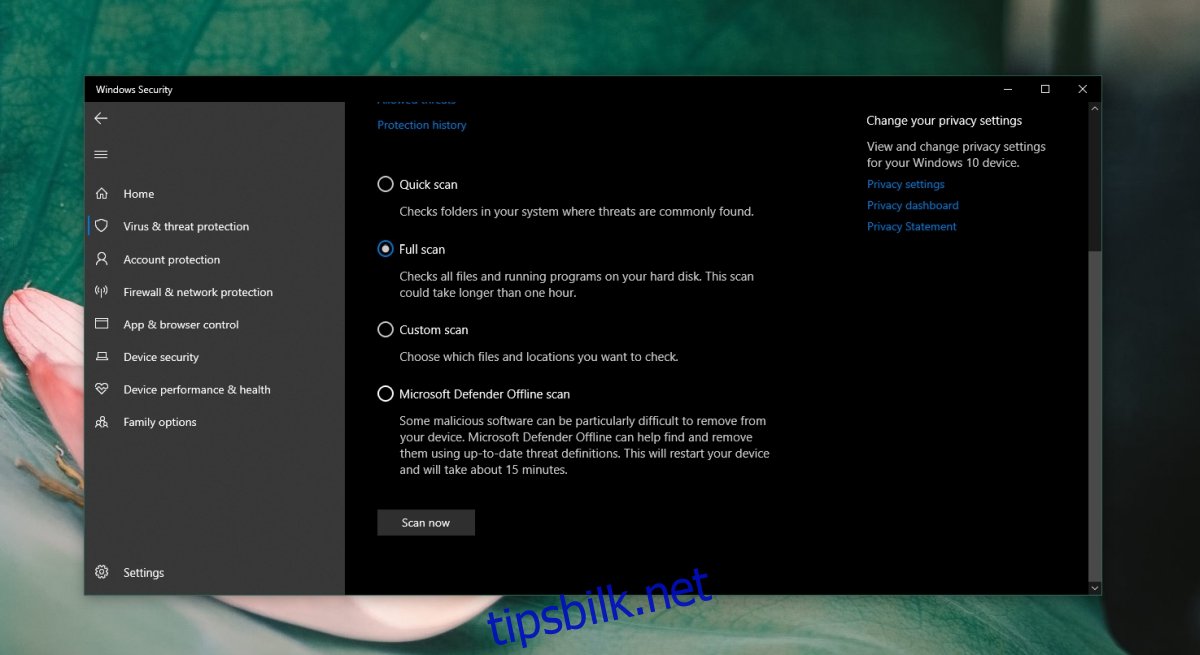
8. Opprett en ny brukerkonto
Hvis alt annet mislykkes, opprett en ny brukerkonto. Det vil gi deg et friskt OS-miljø der alt vil fungere.
Åpne Innstillinger-appen og gå til Kontoer.
Velg Familie og andre brukere.
Klikk på Legg til noen andre til denne PC-en.
Følg instruksjonene på skjermen og konfigurer en lokal konto.
Logg på med den lokale kontoen og Windows-nøkkelen vil fungere.
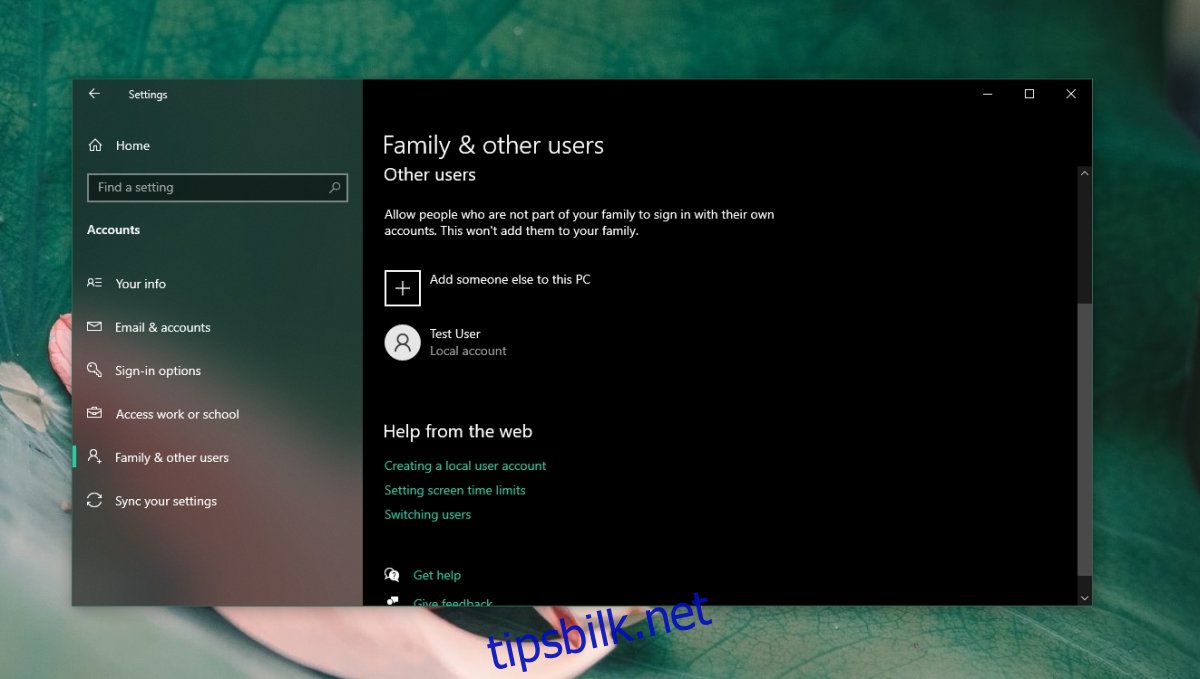
Konklusjon
Windows-tasten er egentlig ikke nødvendig for å skrive, men den er viktig hvis du foretrekker å bruke tastaturet i stedet for musen. Du kan bruke den til å navigere i operativsystemet mye enklere. Hvis nøkkelen ikke fungerer, bør rettelsene ovenfor gjøre susen.

