Windows 10 kommer med en dedikert bildemappe der alle bildene dine med rette skal lagres. Men dessverre er det notorisk vanskelig å holde alle bildene dine på ett sted. For eksempel kan bilder du har lastet ned fra internett sette seg fast i «Nedlastinger». Andre ganger vil de ende opp i en rekke mapper. Så er det en måte å finne alle bildene som er lagret på din Windows 10-enhet?
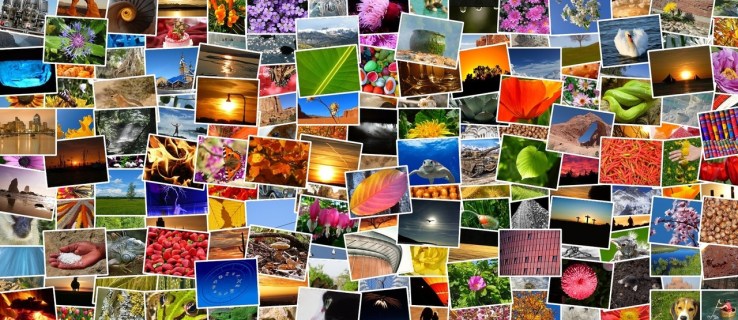
Du vil bli lettet over å finne ut at det faktisk er en måte. I denne artikkelen skal vi vise deg hvordan du finner alle bildene på din Windows 10-enhet med bare noen få enkle klikk.
Innholdsfortegnelse
Hvorfor er det vanskelig å holde bilder på ett sted i Windows 10?
Windows 10 kommer med en rekke funksjoner som virkelig skiller det fra eldre operativsystemer i Windows-serien. Men på tross av alt det positive, ser det ut til at utviklere hos Microsoft ikke helt har kommet opp med en måte å sikre at alle bildene dine lagres på ett sted. Windows 10 lagrer bildene dine på forskjellige steder avhengig av hvor de kom fra.
Men det er ikke helt Windows sin feil. Noen tredjepartsapper og -tjenester er delvis ansvarlige for problemet. Noen få prøver å holde ting ryddig, men andre som Dropbox, OneDrive og noen fotoredigeringsapper kan holde bilder i sine egne mapper. Til slutt har du bilder spredt utover forskjellige rom på harddisken din, og det kan være en oppoverbakke å finne dem.
Men alt er ikke undergang og dysterhet. Du kan faktisk finne alle bildene dine manuelt eller til og med bruke Windows 10-bildeappen. Det eneste forbeholdet er at prosessen kan ta en stund, spesielt hvis du har hundrevis eller tusenvis av bilder.
Slik finner du alle bildene dine på din Windows 10-enhet
Windows 10 Photos-appen er kanskje ikke perfekt, men det er absolutt en fotobehandlingsapp på toppnivå. For eksempel har Photos en ansiktsanalysealgoritme som gjør det mulig å gruppere bilder av en enkelt person. De kaller det People-funksjonen. Funksjonen kommer godt med når du skal finne alle bildene av en bestemt person. Tenk på å prøve å manuelt finne alle bryllupsbilder med brudgommen, for eksempel.
Så kan Bilder virkelig holde alle bildene dine på ett sted? Det er svært usannsynlig, men det er absolutt den best egnede fotofinneren på Windows 10. Slik kan du bruke den til å finne bilder som er lagret på flere steder:





For å bla gjennom bildene dine enda raskere, kan du redusere størrelsen på miniatyrbilder ved å klikke på det mest underdelte rektangulære ikonet øverst til høyre.
Slik finner du alle bilder som er lagret på en Windows 10-PC
Hvis Bilder-appen ikke fungerer for deg, ikke bekymre deg. Det er et annet triks du kan bruke for å finne alle bildene som er lagret på enheten din:





Det beste med denne tilnærmingen er kanskje det faktum at den søker etter bilder lagret i alle formater. Det inkluderer JPEG, PNG, PDF, GIF, BMP og andre. I søkeresultatene kan du finne ut plasseringen til en fil ved å høyreklikke på den og deretter klikke på Åpne filplassering.
Slik finner du alle bildene dine manuelt
I stedet for å prøve å finne opp hjulet på nytt i søket ditt, kan du gjøre ting manuelt:




Ytterligere vanlige spørsmål
Hvordan finner jeg skjulte bilder på PC-en min?
Windows 10 Photos-appen er et utrolig kraftig verktøy når du trenger å finne skjulte bilder på PC-en. Algoritmene viser bilder fra flere steder på én enkelt samling.
1. For å bruke Bilder, klikk på Windows-ikonet nederst i venstre hjørne, og velg deretter Bilder fra Start-menyen.
2. Alle bildene på datamaskinen din vil være tilgjengelige ved hjelp av appen.
Hvordan kan jeg holde bildene mine organisert på Windows 10?
• Merk alltid importerte bilder
Når du importerer bilder fra kameraet eller en annen lagringsenhet, vil Windows alltid be deg om å merke filene dine. Du bør alltid benytte anledningen og skrive inn noen få ord som vil hjelpe deg å huske hva den bunken med bilder handlet om.
• Separer filer manuelt fra forskjellige fotoshoots
Ikke bare dump alle bildene dine i én mappe. Opprett i stedet en ny mappe for hver fotosesjon og gi den et unikt navn.
• Gi alltid nytt navn til bildene dine
I stedet for å lagre bildene dine i deres autogenererte kameranavn som DG121, DG123, DG124 og så videre, prøv å finne minneverdige, meningsfulle navn. Hvis du for eksempel var på ferie på Bahamas, kan du endre navn på bildene dine til Bahamas1, Bahamas2, Bahamas, 3, og så videre.
Et enkelt søk
Windows 10 tilbyr kanskje ikke den perfekte løsningen, men det er likevel utstyrt med funksjoner som, når de brukes sammen, kan hjelpe deg med å hente frem hvert bilde du noen gang har lagret på Windows 10-enheten din. Å bruke Bilder-appen fungerer for de fleste, men selv om det ikke fungerer for deg, er du nå klar over flere alternative verktøy – alt takket være denne artikkelen. Og ingenting stopper deg fra å hoppe rett inn for å utføre et søk.
Hvilken metode bruker du for å finne skjulte eller feilplasserte bilder på PC-en? Del dine tanker i kommentarfeltet nedenfor.

