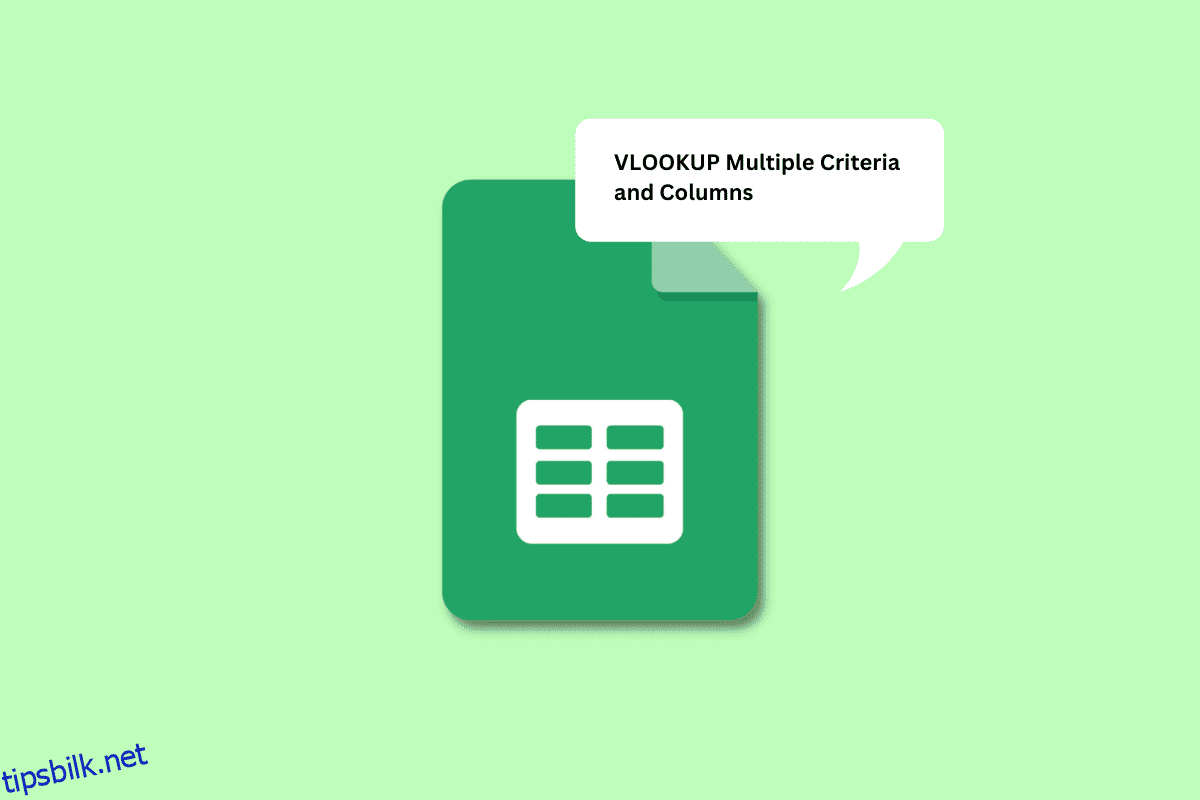Bortsett fra MS Excel, er Google Sheets en app som bruker mye mer enn noen annen app for å lagre og administrere data. Funksjonene den utfører har gjort databehandling til en så enkel oppgave med bare noen få klikk. Spesielt kalles VLOOKUP-funksjonen også Vertical Lookup-funksjonen. Som MS Excel lar VLOOKUP her deg se etter nødvendige verdier vertikalt og trekke ut data fra andre tabeller eller ark. Men i Google Sheets lar syntaksen til VLOOKUP deg bare slå opp én kolonne om gangen. Hvis du leter etter måter å bruke VLOOKUP på flere kriterier og kolonner i Google Sheets, er du på rett sted. I denne artikkelen vil du lære om hvordan du VLOOKUP flere kriterier og kolonner i Google Sheets. Bortsett fra dette, vil du også vite mer om når vi trenger å SØKE OPP flere kriterier i Google Sheets. La oss komme i gang med syntaksen til en vanlig VLOOKUP-funksjon.
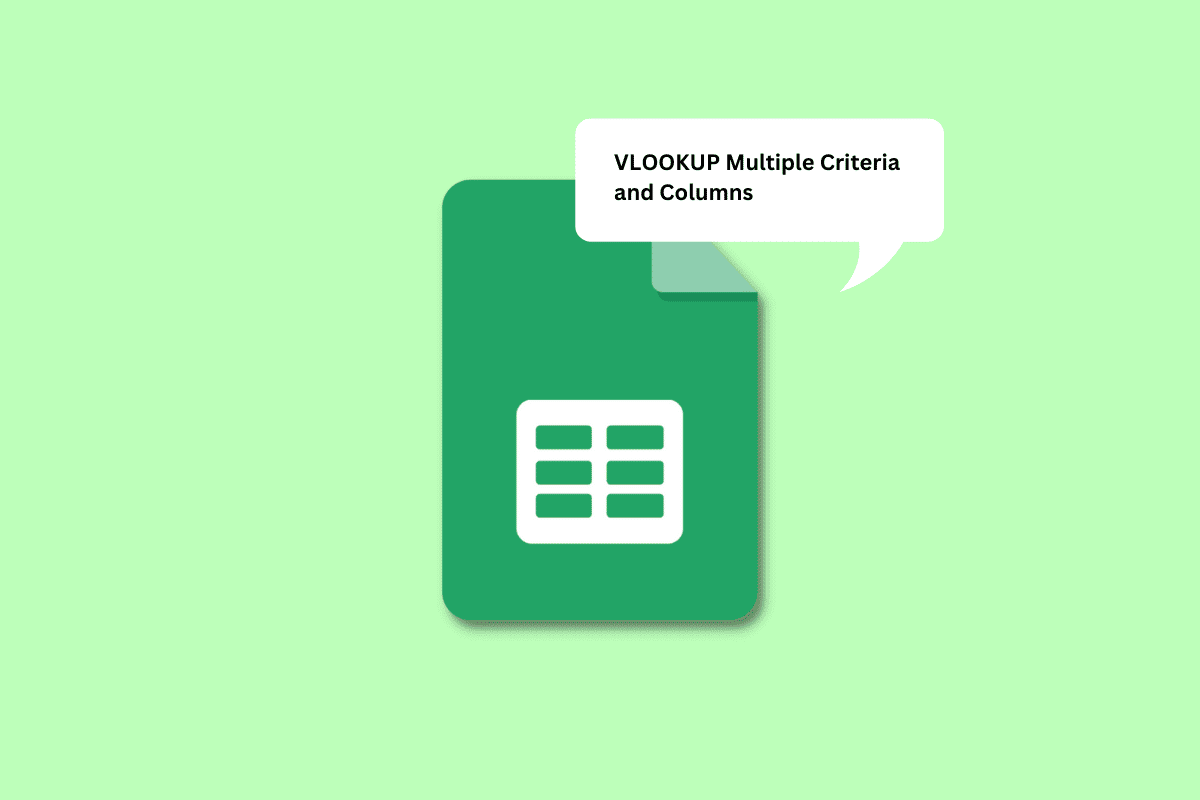
Innholdsfortegnelse
Slik finner du flere kriterier og kolonner i Google Sheets
Du vil få vite hva som er syntaks for en vanlig VLOOKUP-funksjon og hvordan du VLOOKUP flere kriterier og kolonner i Google Sheets lenger i denne artikkelen. Fortsett å lese for å lære mer om det i detalj.
Hva er syntaksen til en vanlig VLOOKUP-funksjon?
Syntaksen til en vanlig VLOOKUP-funksjon i Google Regneark er:
=VLOOKUP( search_key, range, index, [is_sorted])
Hver av disse inngangene står for,
-
search_key: Det er verdien du søker etter i den første kolonnen i området. Det kan være cellen som inneholder verdien eller en celle som kan brukes som referanse til cellen som inneholder verdien.
-
område: Det er et celleområde som består av celler som VLOOKUP-funksjonen ser etter verdiene. Du må identifisere kolonnen som inneholder søkenøkkelen som den første kolonnen. Dette området bør også inkludere kolonnen som består av målverdien.
-
indeks: indeks er begrepet som brukes for å referere til kolonnenummeret innenfor området som utgjør målverdien. Den første kolonnen i området har en indeks på 1, den andre kolonnen har en indeks på 2, og så videre.
-
is_sorted: Det er den delen av syntaksen som angir om kolonnen må sorteres eller ikke. Det kan gjøres ved å bruke True eller False.
Nå som du har forstått syntaksen til en vanlig VLOOKUP-funksjon, la oss fortsette å forstå når vi trenger å VLOOKUP flere kriterier i Google Sheets.
Når må vi VLOOKUP flere kriterier i Google Sheets?
Det kan være forskjellige situasjoner og grunner til at du trenger å SØKE OPP flere kriterier i Google Sheets. Noen av årsakene er listet opp nedenfor:
- Den kan brukes i tilfeller der du trenger å se etter forskjellige tabeller for å finne score til studenter i et bestemt emne, fra en avdeling og i spesifikke termer.
- En annen situasjon kan være når du må få to kriterier riktig for å finne en verdi. Du kan for eksempel kreve oppmøte av en ansatt som har klart å få en prestasjonsbonus.
- Et annet eksempel der du kan bruke VLOOKUP flere kriterier i Google Sheets er når du har flere data i en enkelt kolonne. For eksempel består daglig tilstedeværelse av en organisasjon av flere detaljer sammen som nåtid, fraværende, på medisinsk permisjon, etc.
Den kan brukes i flere situasjoner enn vi har listet opp her. La oss gå videre til neste del av artikkelen.
Hvordan bruke VLOOKUP med flere kriterier i Google Sheets?
Du kan bruke to metoder for å bruke VLOOKUP med flere kriterier. Den første metoden innebærer å bruke en hjelpekolonne for å hente de nødvendige verdiene. Les videre for å se hvordan denne metoden utfolder seg for å få VLOOKUP flere kriterier i én kolonne.
Merk: Vi kommer til å bruke data som inkluderer matematikk- og naturfagpoeng på 3 termer satt sammen med navnelisten over elever. Med metodene nedenfor vil vi sortere matematikkpoengsummene for alle de 3 leddene separat.
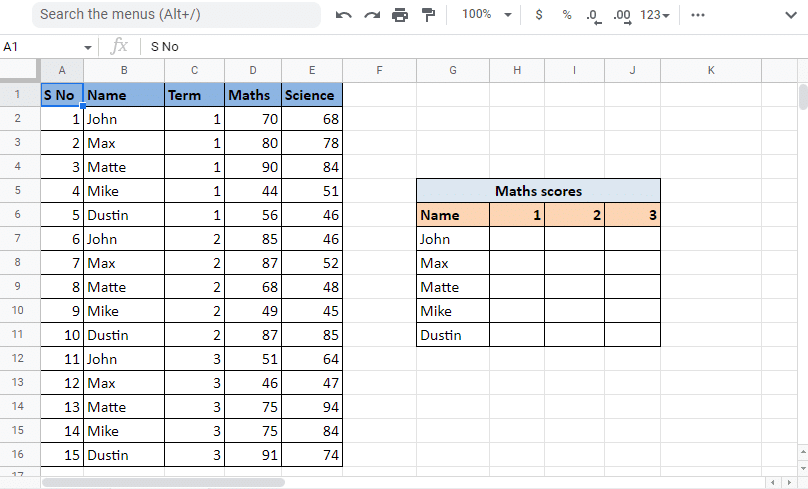
Metode 1: Bruke hjelpekolonne
Å bruke hjelpekolonnen er en av metodene som kan brukes til å VLOOKUP flere kriterier i én kolonne. Denne metoden innebærer å bruke en ekstra kolonne som kan refereres til som hjelpekolonnen. I dette tilfellet vil vi sette inn hjelpekolonnen rett før navnekolonnen. Dette vil gjøre det mulig for hjelpekolonnen å bli den første kolonnen i området. Vi vil bruke hjelpekolonnen for å kombinere verdiene til kolonnene Navn og Term. Følg trinnene nevnt nedenfor,
Bruke en hjelpekolonne:
1. Åpne Google Sheet med nødvendige data.
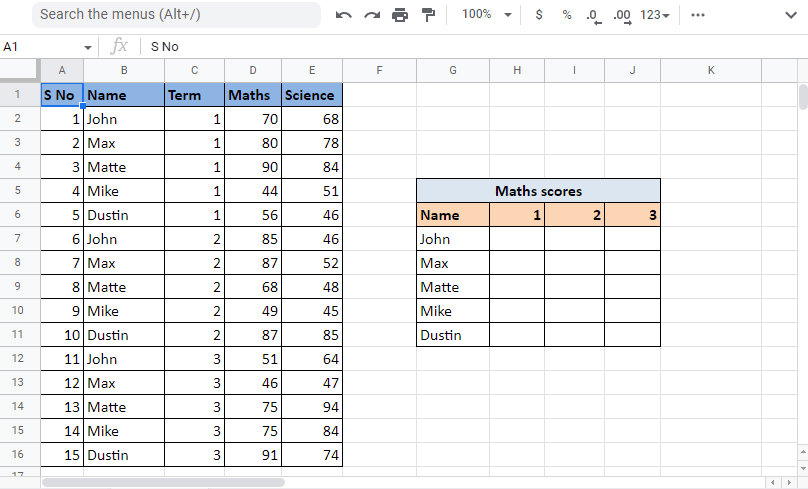
2. Sett inn hjelpekolonnen til venstre i Navn-kolonnen ved å høyreklikke på kolonneoverskriften i samme kolonne og klikke på Sett inn 1 kolonne til venstre.
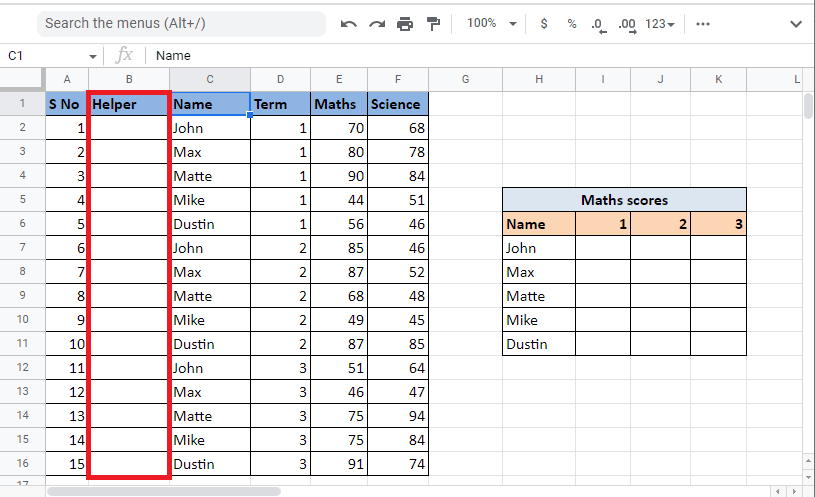
3. I den første cellen i hjelpekolonnen skriver du inn formelen =C2&”,”&D2 for å kombinere cellene.
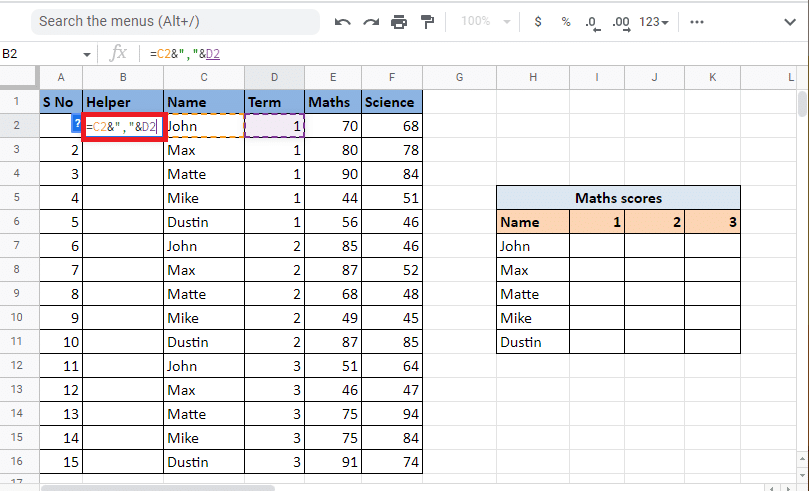
4. Trykk på Enter-tasten for å se resultatet av kombinasjonen, dvs. John,1.
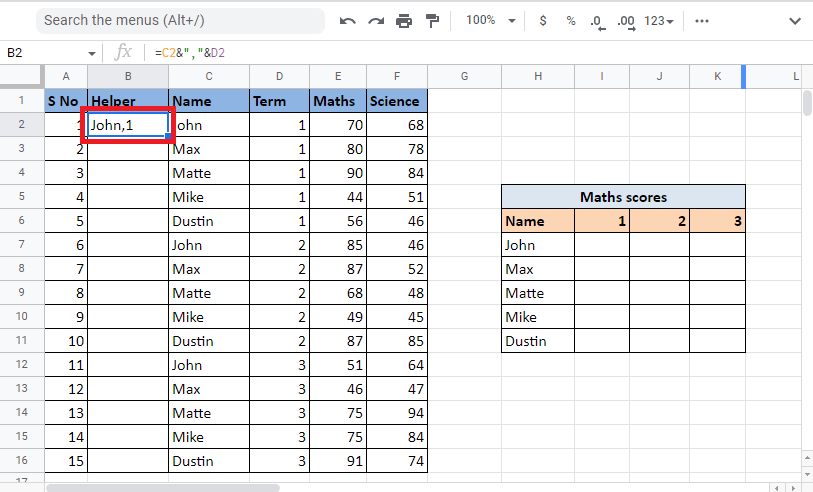
5. Dra hjørnet av cellen for å fylle kolonnen med samme formel.
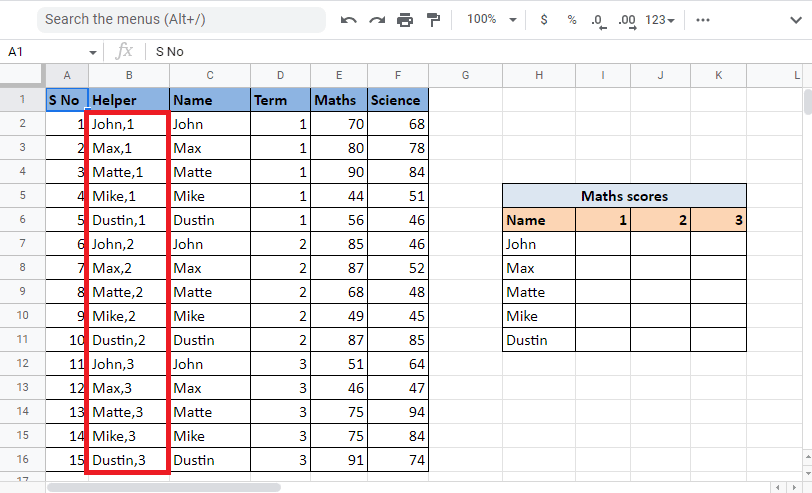
6. Velg ønsket celle der du vil ha verdien, og bruk VLOOKUP-formelen.
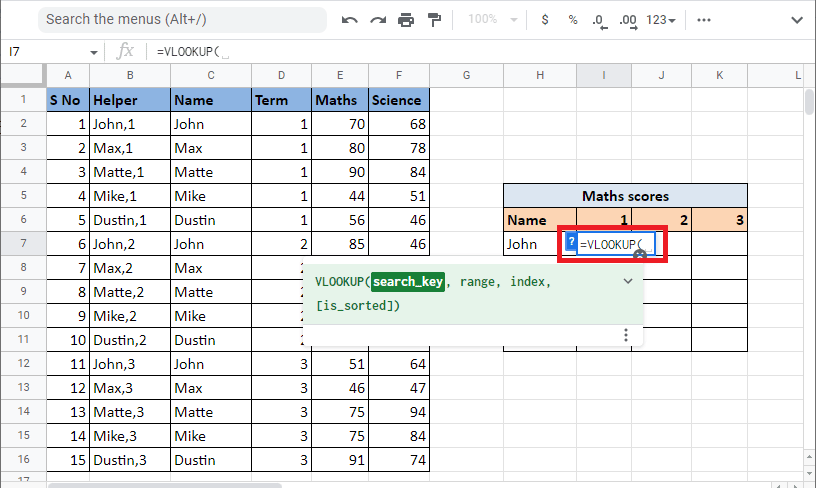
7. Skriv inn søkenøkkelen som er referansecellen H7 og I6 ved å legge til og-tegnet og skilletegn. Lås den respektive cellen og kolonnen ved å trykke på F4-tasten.
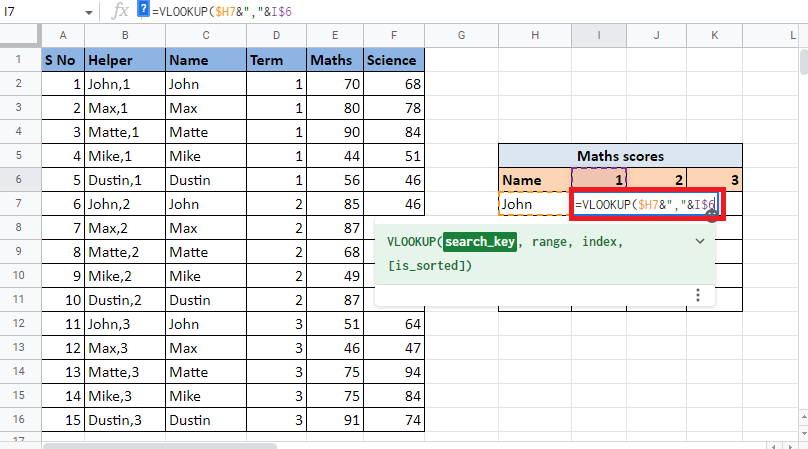
8. Legg til komma (,) for å gå til neste syntaksområde. Velg kolonnene som inneholder verdiene som vi trenger for å finne VLOOKUP-verdien for.
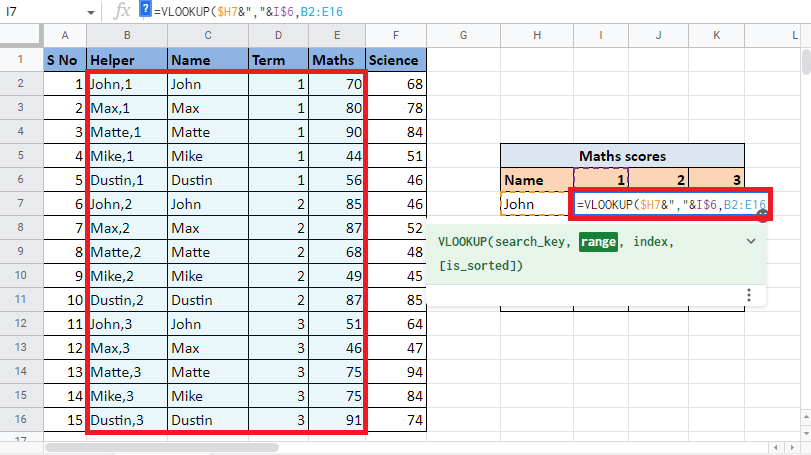
9. Lås verdiene ved å trykke på F4-tasten og legg til et komma (,) for å gå til neste argumentindeks for å utføre VLOOKUP flere kriterier og kolonner i Google Sheets.
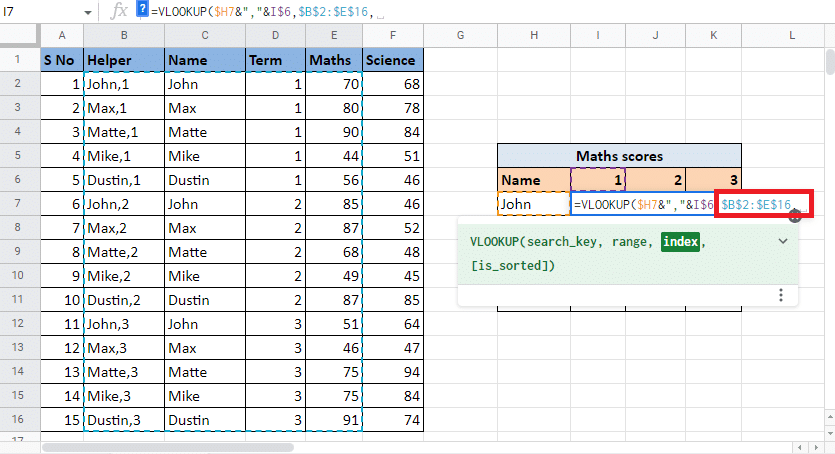
10. I indeksargumentet skriver du inn kolonnenummeret som gir deg målverdien. I dette tilfellet er det den fjerde kolonnen. Så skriv inn 4 i indeksverdien.
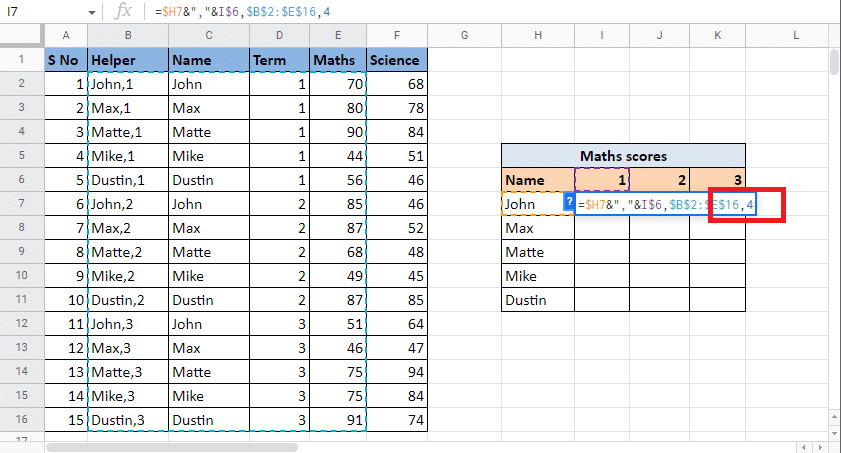
11. Legg til komma (,) for å flytte til argumentet er_sortert. Skriv 0 for å få nøyaktig samsvar.
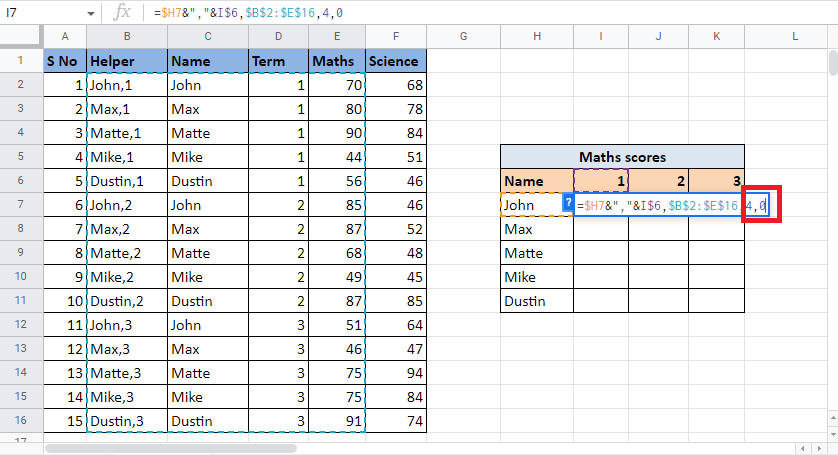
12. Lukk parentesen og trykk Ctrl+Enter for å få ønsket verdi.
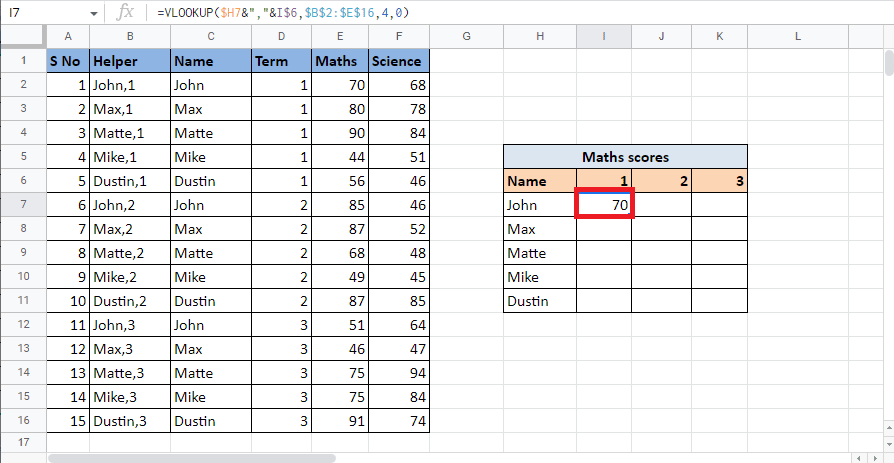
13. Dra hjørnet av cellen og bruk formelen for å fullføre tabellen.
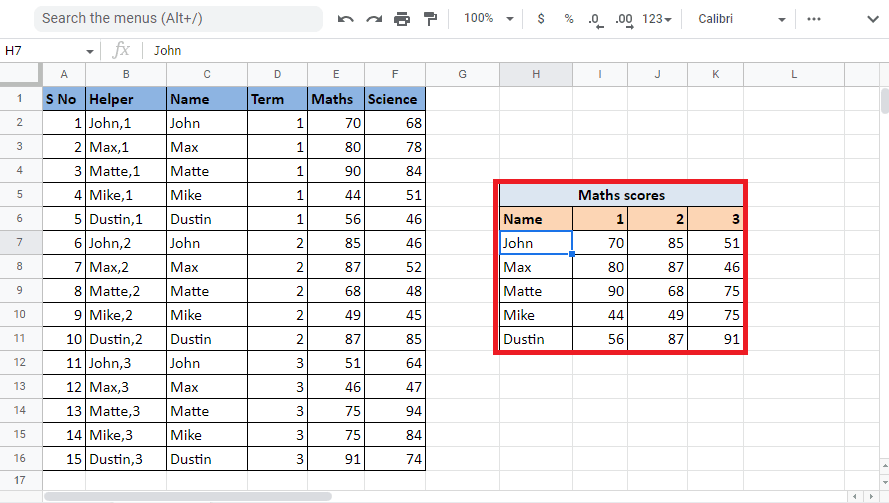
Denne metoden forklarer hvordan du VLOOKUP flere kriterier og kolonner i Google Sheets ved hjelp av en hjelpekolonne. Nå skal vi se hvordan du VLOOKUP med flere kriterier i Google-ark ved å bruke ARRAY FORMULA.
Metode 2: Bruk av ARRAYFORMEL
En annen metode er å VLOOKUP med flere kriterier i Google-ark ved å bruke ARRAY FORMULA. Begge metodene fungerer på samme måte, den eneste forskjellen er at du ikke trenger en hjelpekolonne i denne metoden for å få gjort VLOOKUP flere kriterier i én kolonne. I stedet må du bygge verdiene til hjelpekolonnen og området ved å bruke formelen. Les gjennom trinnene nedenfor for å forstå prosessen med å finne verdier med VLOOKUP ved å bruke ARRAYFORMELEN. Vi vil bruke samme eksempel som vi brukte i metoden ovenfor.
1. Start med å skrive = ARRAYFORMELEN i den nødvendige cellen.
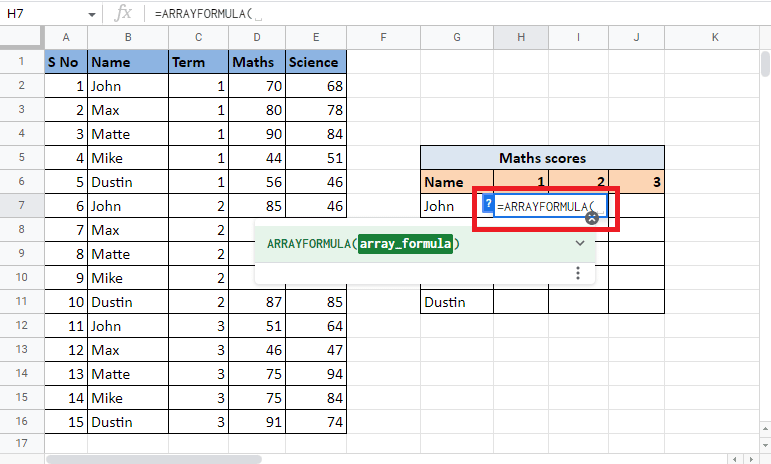
2. Skriv inn VLOOKUP-formelen.
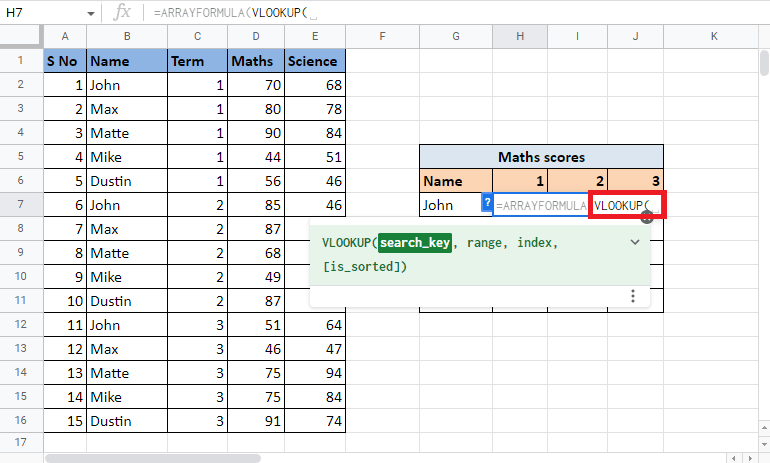
3. Velg og lås referansecellene som er G7 og H6 ved å trykke på F4-tasten. Skill dem med et og-tegnet og skilletegn.
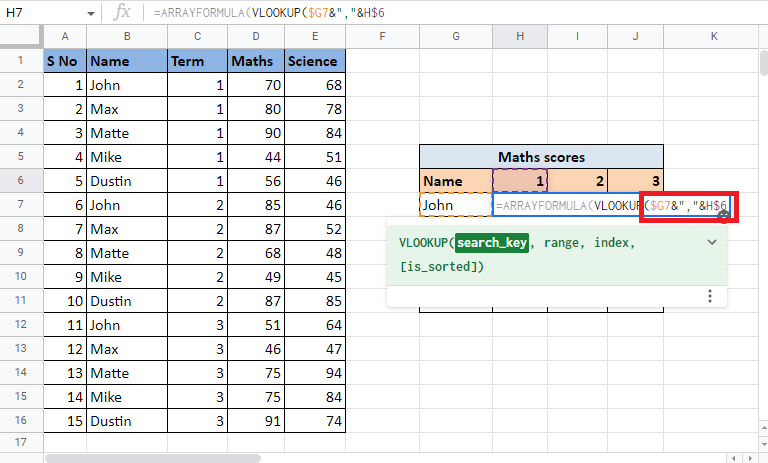
4. Legg til komma (,) og begynn å konstruere området ved å åpne en krøllete parentes.
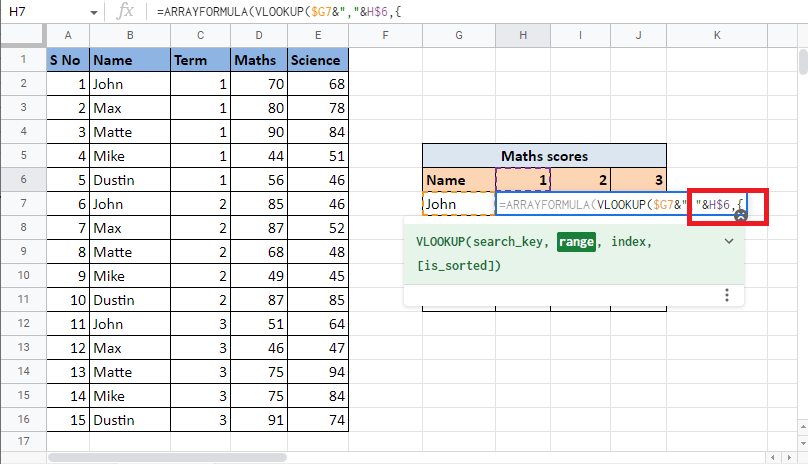
5. Velg den første kolonnen som er Navn-kolonnen og lås cellene ved å trykke på F4-tasten.
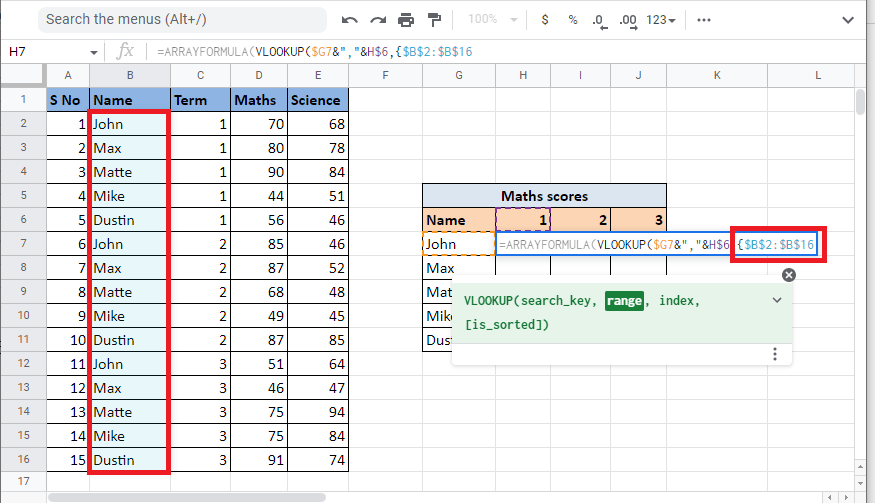
6. Legg til en skilletegn (&”,”&) og velg Term-kolonnen som vi vil kombinere med Navn-kolonnen. Lås de valgte cellene ved å trykke på F4-tasten.
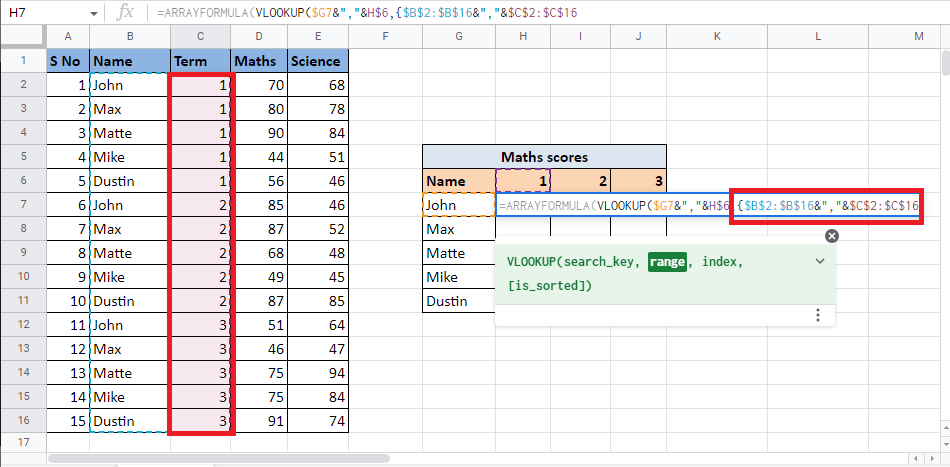
7. Legg til komma (,) og velg den tredje kolonnen Maths som gir målverdien og fullfør området.
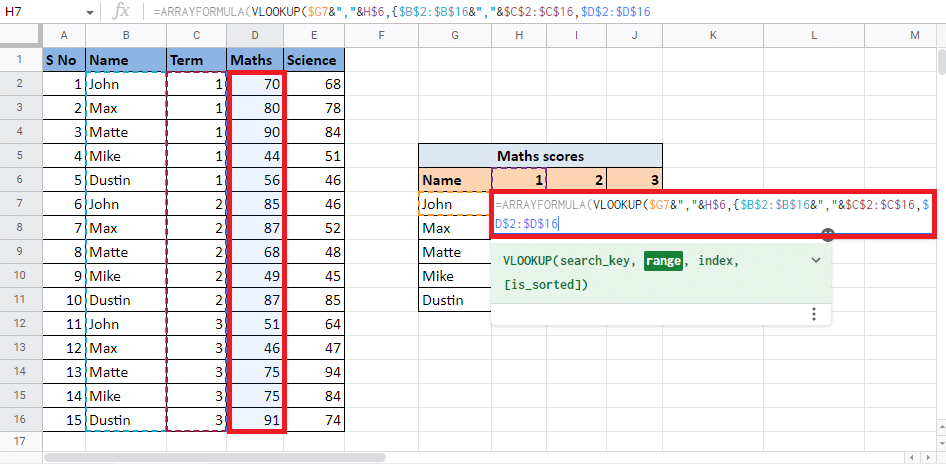
8. Lukk den krøllede parentesen og legg til et komma (,) for å gå til neste argument.
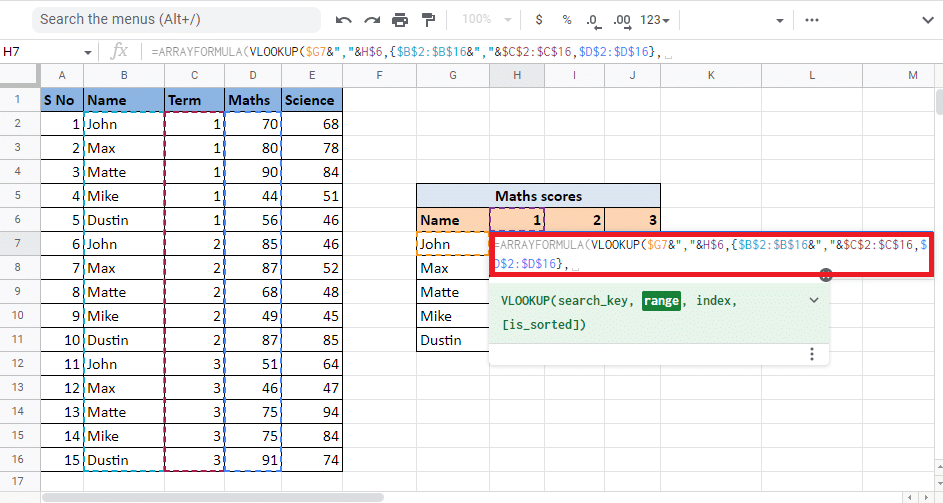
9. Skriv inn indeksverdien for kolonnen som vil gi deg målverdien. Her er det vi skal skrive 2 for å hente verdiene fra Matematikk-kolonnen.
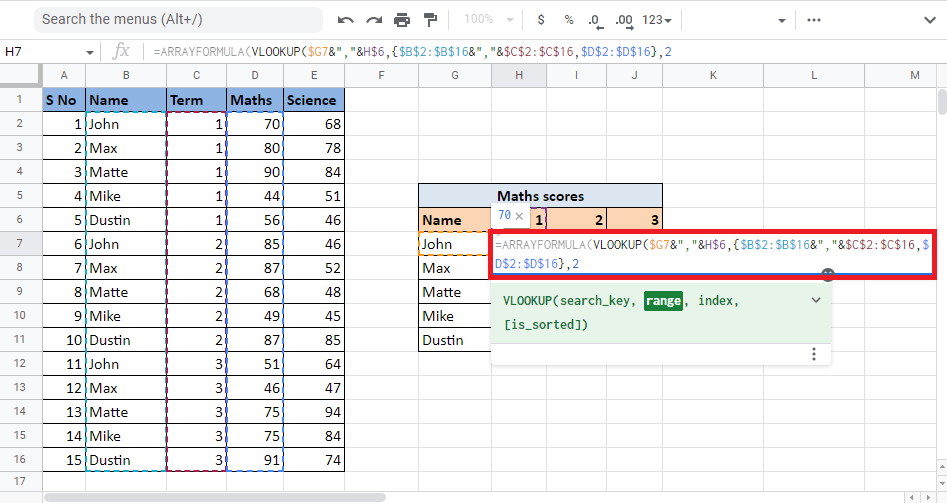
10. Legg til komma (,) og skriv 0 for å få nøyaktig samsvar etterfulgt av å lukke parentesen for å lukke OPPSLAK-formelen.
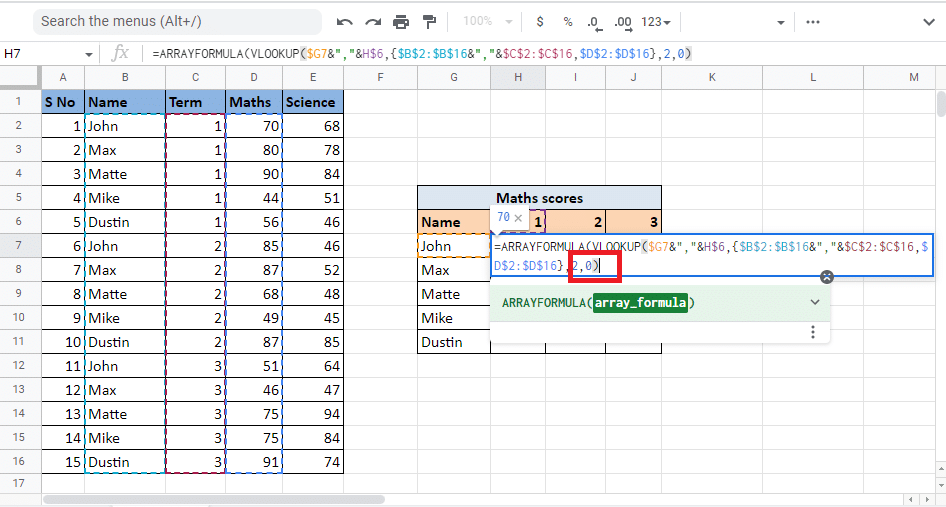
11. Lukk braketten igjen for å lukke ARRAYFORMELEN.
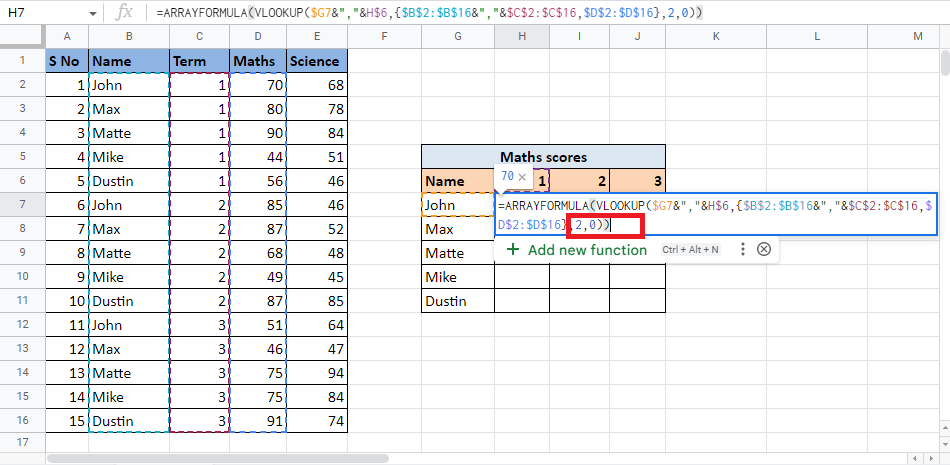
12. Trykk Enter-tasten for å få resultatet.
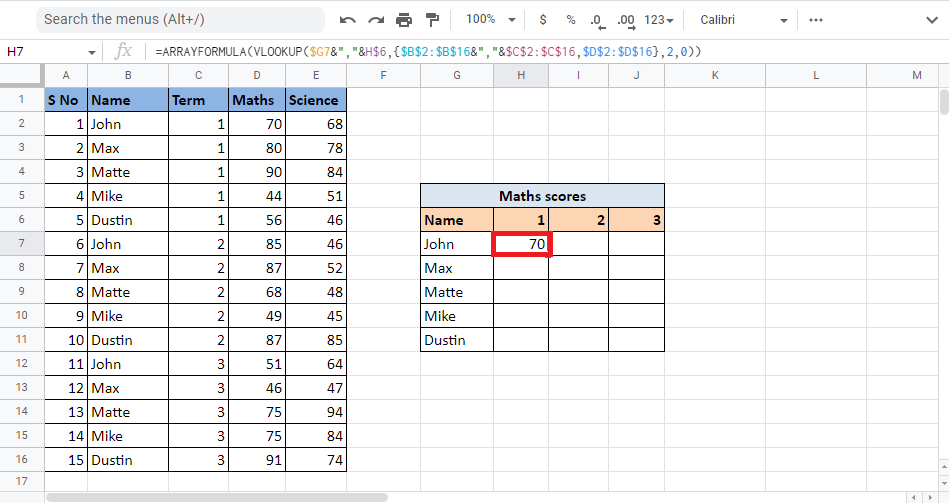
13. Dra hjørnet av cellen for å få resultatet gjennom hele tabellen.
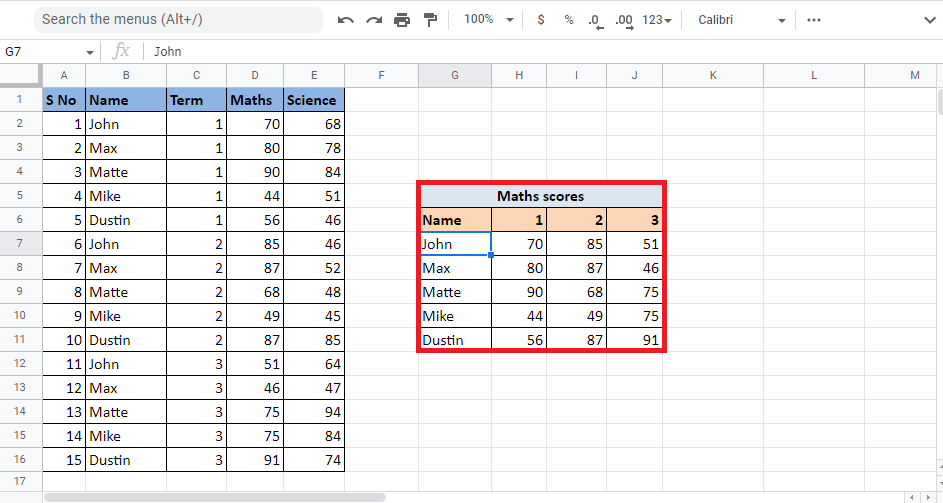
Dette er hvordan du får de nødvendige verdiene når du må VLOOKUP med flere kriterier i Google Sheets ved å bruke Array Formula.
***
Vi håper at denne veiledningen om hvordan du VLOOKUP flere kriterier og kolonner i Google Sheets var nyttig. Du kan legge inn spørsmål og emneforslag for fremtidige artikler i kommentarfeltet nedenfor.