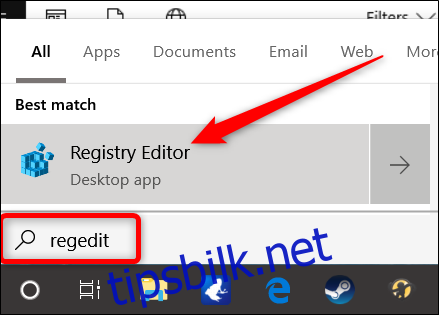I Windows 10 oktober 2018-oppdateringen mottok Edge et ytelsesløft som lar den forhåndslansere prosesser og forhåndslaste Start og New Tabs under oppstart av Windows. Hvis du imidlertid ikke bruker Edge, er disse optimaliseringene sløsing med ressurser og senker oppstarten. Med en rask registerhack eller gruppepolicyinnstilling kan du deaktivere den.
Innholdsfortegnelse
Alle Windows 10-brukere: Forhindre forhåndslansering og forhåndsinnlasting ved å redigere registeret
Hvis du har Windows Home-utgaven, må du bruke Registerredigering for å gjøre disse endringene. Du kan også gjøre det på denne måten hvis du har Windows Pro eller Enterprise, men føler deg mer komfortabel med å jobbe i registeret. (Hvis du har Pro eller Enterprise, anbefaler vi imidlertid å bruke den enklere Local Group Policy Editor, som beskrevet senere i artikkelen.)
Standard advarsel: Registerredigering er et kraftig verktøy og misbruk av det kan gjøre systemet ditt ustabilt eller til og med ubrukelig. Dette er et ganske enkelt hack, og så lenge du holder deg til instruksjonene, bør du ikke ha noen problemer. Når det er sagt, hvis du aldri har jobbet med det før, bør du vurdere å lese om hvordan du bruker Registerredigering før du setter i gang. Og sikkerhetskopier definitivt registeret (og datamaskinen din!) før du gjør endringer.
For å gjøre dette, må du gjøre to separate redigeringer i registeret: en for å forhindre forhåndslansering av prosesser og en annen for å forhindre forhåndsinnlasting av startsiden og ny fane. Vi tar dem en om gangen.
Forhindre forhåndslansering av Microsoft Edge-prosesser
For å komme i gang, åpne Registerredigering ved å trykke Start og skrive «regedit.» Trykk Enter for å åpne Registerredigering og la den deretter gjøre endringer på PC-en.
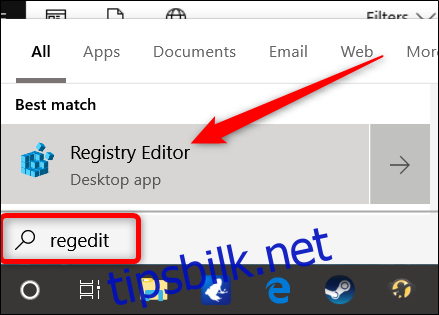
I Registerredigering bruker du venstre sidefelt for å navigere til følgende nøkkel (eller kopier og lim den inn i adressefeltet i Registerredigering):
HKEY_LOCAL_MACHINESOFTWAREPoliciesMicrosoftMicrosoftEdgeMain
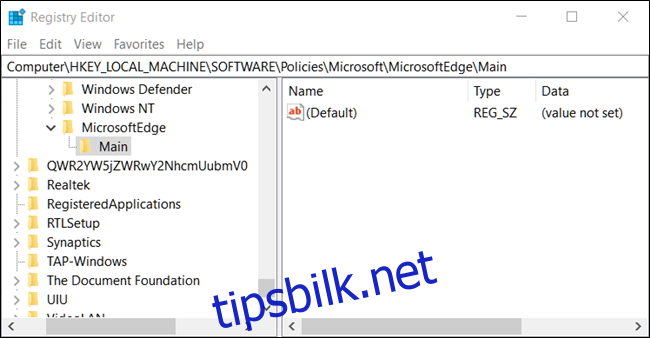
Høyreklikk nå på hovednøkkelen og velg Ny > DWORD (32-bit) verdi. Gi den nye verdien AllowPrelaunch et navn.
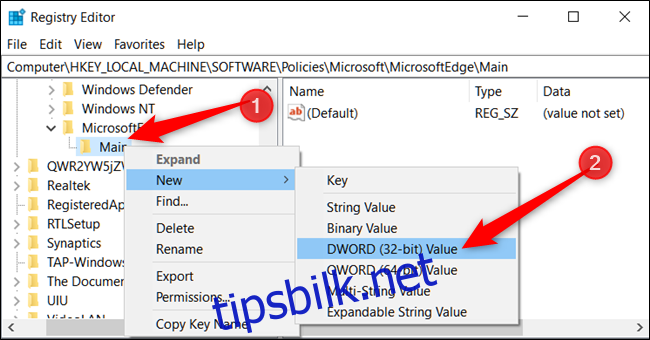
Nå skal du endre den verdien. Dobbeltklikk på den nye AllowPrelaunch-verdien, sett verdien til 0 i «Verdidata»-boksen, og klikk deretter «OK.»
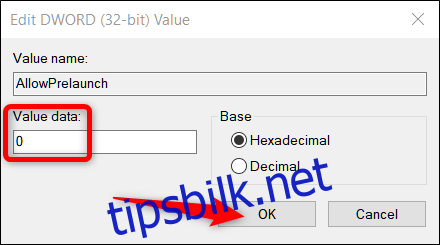
Du kan endre tilbake til standardoppførselen senere ved å gå tilbake og endre AllowPrelaunch-verdien til 1.
Forhindre forhåndsinnlasting av start- og nye faner
I Registerredigering bruker du venstre sidefelt for å navigere til følgende nøkkel (eller kopier og lim den inn i adressefeltet i Registerredigering):
HKEY_LOCAL_MACHINESOFTWAREPoliciesMicrosoftMicrosoftEdge
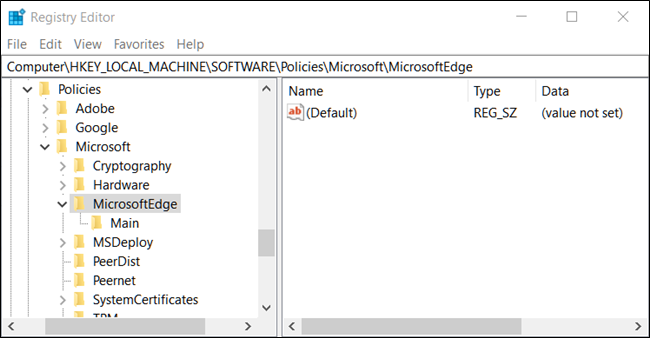
Høyreklikk på MicrosoftEdge-mappen og velg Ny > Nøkkel. Gi den nye nøkkelen et navn TabPreloader.
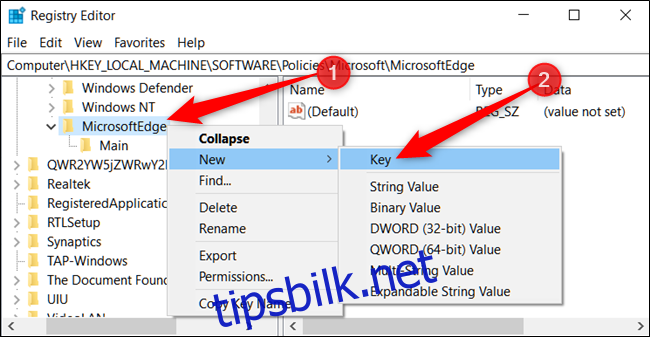
Høyreklikk nå på TabPreloader-tasten og velg Ny > DWORD (32-biters) verdi. Gi den nye verdien AllowTabPreloading et navn.
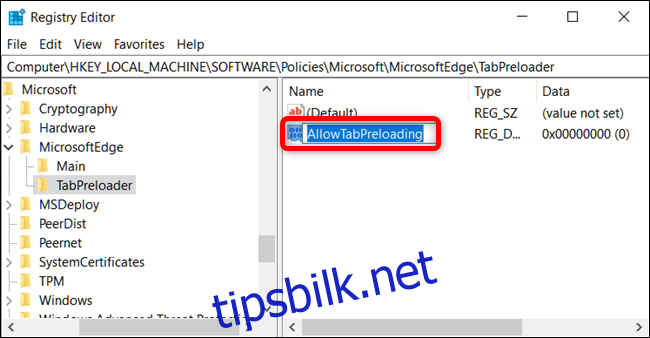
Nå skal du endre den verdien. Dobbeltklikk på den nye AllowTabPreloading-verdien, sett verdien til 0 i «Verdidata»-boksen, og klikk deretter «OK.»
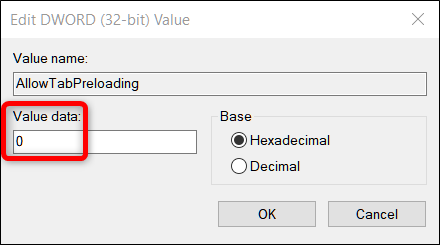
Du kan nå avslutte Registerredigering. For at endringene skal tre i kraft, må du starte datamaskinen på nytt. For å endre ting tilbake til standard oppførsel, kan du gå tilbake og sette AllowTabPreloading-verdien til 1.
Last ned vårt ett-klikks registerhack
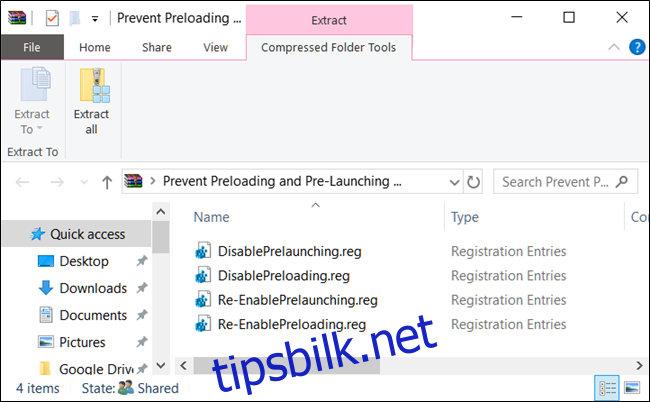
Hvis du ikke har lyst til å dykke inn i registeret selv, har vi laget noen registerhacks du kan bruke. Bare last ned og pakk ut følgende ZIP-fil:
Forhindre forhåndsinnlasting og forhåndslansering av MicrosoftEdge
Inne finner du REG-filer for å deaktivere forhåndslansering og forhåndsinnlasting. Når den er pakket ut, dobbeltklikker du på filen du ønsker og godtar ledetekstene og spør om du er sikker på at du vil gjøre endringer i registeret. Du vil også finne filer for reaktivering av begge funksjonene.
Disse hackene fungerer ved å legge til verdiene AllowPrelaunch og AllowTabPreloading til MicrosoftEdge-nøkkelen vi snakket om i forrige seksjon. Vi opprettet dem ved å gjøre endringene i vårt eget register og deretter eksportere disse endringene til en REG-fil. Å kjøre hacks endrer verdiene i registeret ditt. Og hvis du liker å fikle med registeret, er det verdt å ta deg tid til å lære hvordan du lager dine egne registerhacks.
Pro- og bedriftsbrukere: Forhindre forhåndslansering og forhåndsinnlasting ved hjelp av gruppepolicy
Hvis du bruker Windows Pro eller Enterprise, er den enkleste måten å deaktivere forhåndslansering av Edge og forhåndsinnlasting av sidene Start og New Tab ved å bruke Local Group Policy Editor. Det er et ganske kraftig verktøy, så hvis du aldri har brukt det før, er det verdt å bruke litt tid på å lære hva det kan gjøre. Også, hvis du er på et firmanettverk, gjør alle en tjeneste og sjekk med administratoren din først. Hvis arbeidsdatamaskinen din er en del av et domene, er det også sannsynlig at den er en del av en domenegruppepolicy som uansett vil erstatte den lokale gruppepolicyen.
Merk: For å gjøre disse endringene i Local Group Policy Editor må du kjøre Windows 10 Pro (eller Enterprise) versjon 1809 eller nyere for forhåndslansering av Microsoft Edge-prosesser, og versjon 1803 eller nyere for forhåndsinnlasting av siden Start og New Tab.
I Windows Pro eller Enterprise, start den lokale gruppepolicyredigereren ved å trykke på Start, skrive «gpedit.msc» i søkeboksen og deretter trykke Enter.
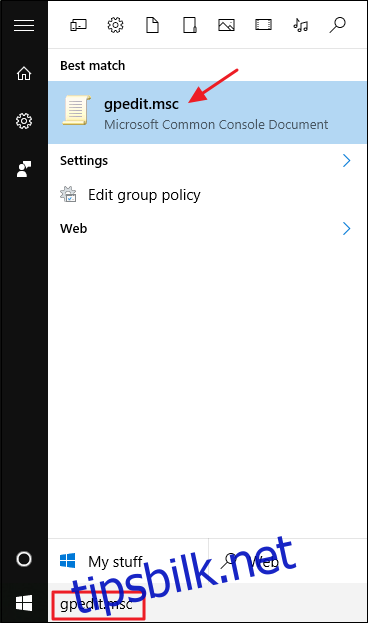
I den venstre ruten i redigeringsvinduet for lokal gruppepolicy, drill ned til Lokal datamaskinpolicy > Datamaskinkonfigurasjon > Administrative maler > Windows-komponenter > Microsoft Edge. Til høyre, se etter «Tillat Microsoft Edge-forhåndslansering ved oppstart av Windows, når systemet er inaktivt, og hver gang Microsoft Edge lukkes» og «Tillat Microsoft Edge å starte og laste inn Start og ny fane-siden ved oppstart av Windows og hver gang Microsoft Edge lukkes»-elementer. Du vil dobbeltklikke på hver av dem etter tur og gjøre den samme endringen i hver.
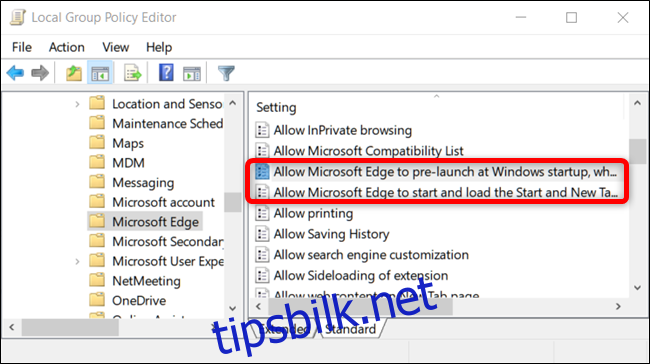
Når du åpner en av innstillingene, velg alternativet «Deaktivert» og klikk deretter «OK.»
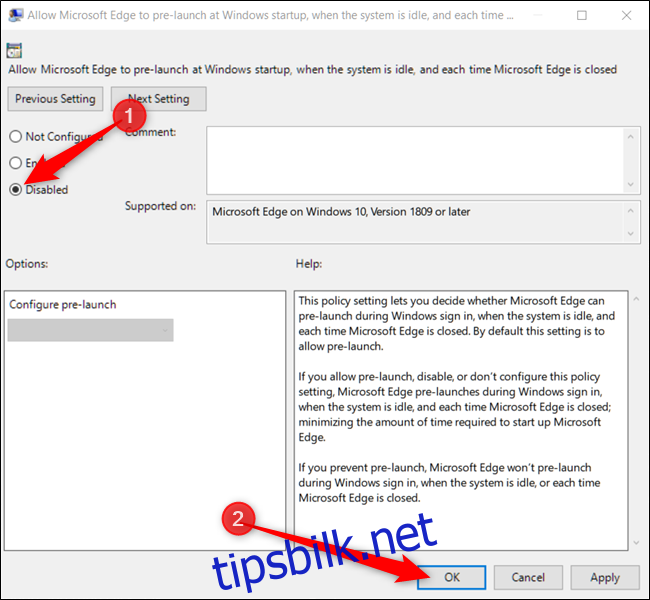
Etter å ha deaktivert begge alternativene, kan du avslutte redigeringsprogrammet for lokal gruppepolicy. Du må starte PC-en på nytt for at endringene skal tre i kraft. Hvis du vil aktivere en av funksjonene på nytt, bruk redigeringsprogrammet til å sette elementene tilbake til «Ikke konfigurert.»