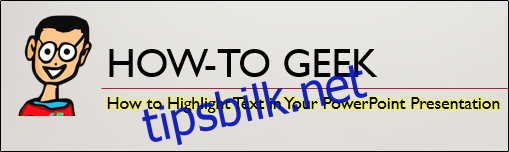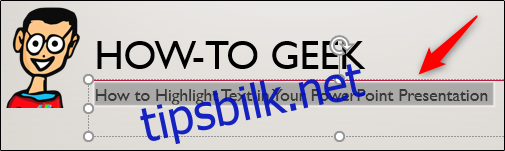Utheving av tekst trekker oppmerksomheten til det. Hvis du abonnerer på Office 365, kan du markere tekst direkte i PowerPoint. Hvis du bruker en skrivebordsversjon av PowerPoint, må du bruke en løsning. Vi viser deg begge veier.
Innholdsfortegnelse
Utheving av tekst i PowerPoint (Office 365-abonnenter)
Hvis du er en Office 365-abonnent, fortsett og åpne PowerPoint og gå til lysbildet som inneholder teksten du vil fremheve. Når du er der, velger du teksten ved å klikke og holde venstre museknapp og dra markøren over teksten.
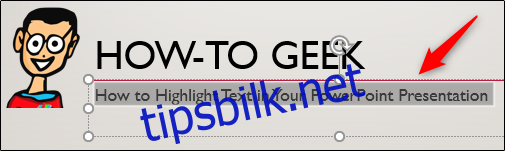
Etter at du har valgt teksten, viser en popup flere forskjellige fontalternativer. Gå videre og klikk på uthevingsikonet.
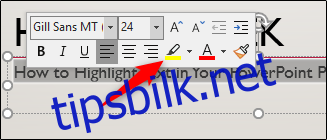
Teksten din vil nå bli uthevet.
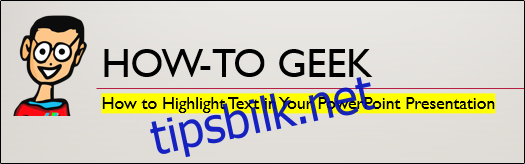
Du kan også velge mellom flere forskjellige farger. Hvis du vil ha noe annet enn gult, klikker du på pilen ved siden av uthevingsikonet. En meny vil da vises som presenterer flere forskjellige farger. Velg den du liker best.
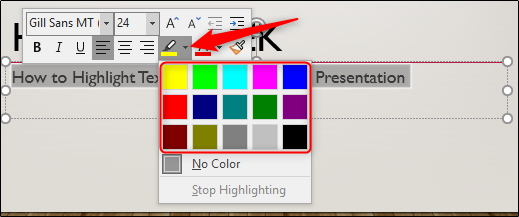
Du kan også finne alle disse alternativene i «Skrift»-delen av fanen «Hjem».
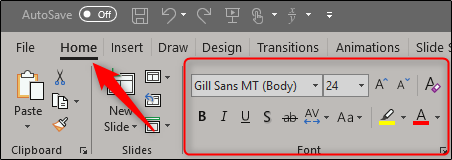
Utheving av tekst i PowerPoint (ikke-Office 365-abonnenter)
Denne metoden er mer tidkrevende enn den er vanskelig. Hvis du ikke er en Office 365-abonnent, har du ikke et innebygd uthevingsverktøy i PowerPoint, noe som betyr at du må jobbe i en av de andre Office-applikasjonene for å få dette til å fungere. Du kan bruke Excel eller Word, avhengig av hva du foretrekker. Vi skal bruke Word.
Gå videre og åpne Word og skriv inn teksten du vil markere og overføre til PowerPoint.
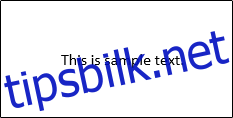
Velg teksten ved å klikke og holde venstre museknapp og dra markøren over teksten. Når teksten er valgt, vises et popup-vindu, og du kan klikke på uthevingsknappen for å legge til utheving. Du kan også klikke på pil ned til høyre for uthevingsknappen for å velge forskjellige farger.
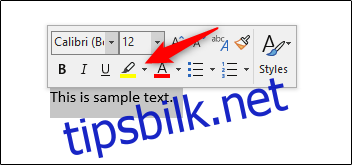
Og teksten din er nå uthevet.
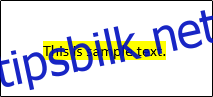
Velg teksten igjen, trykk deretter Ctrl+C for å kopiere teksten til utklippstavlen og gå tilbake til PowerPoint.
I PowerPoint limer du inn teksten der du vil ha den ved å trykke Ctrl+V. Teksten din vil nå vises i lysbildet, men uten utheving.

Velg deretter alternativet «Behold kildeformatering» i menyen «Lim inn alternativer» som vises.
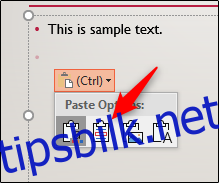
Teksten din vil nå vises med uthevingen.

Bruke Glow Text Effect
Selv om dette ikke akkurat er uthevet tekst, er effekten veldig lik. Hvis du ikke er en Office 365-abonnent og du ikke vil åpne et annet Office-program for å markere teksten din og overføre den, kan du vurdere å bruke PowerPoints «Glow»-effekt.
Velg først den teksten.
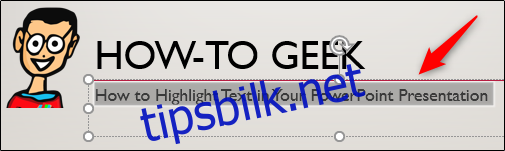
Klikk deretter på «Teksteffekter» i «WordArt Styles»-gruppen i kategorien «Format».
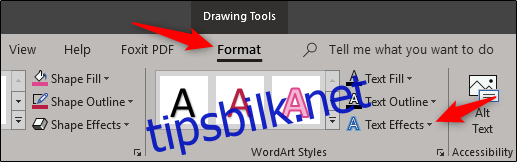
Velg «Glow» fra menyen som vises.
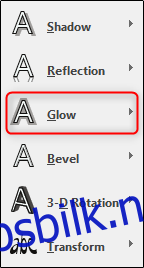
En undermeny vil vises med forskjellige farger for glødeeffekten. Hvis du finner den du liker, fortsett og velg den. I dette eksemplet ser vi etter en gul glød, så vi velger «Flere glødefarger» nederst i menyen.
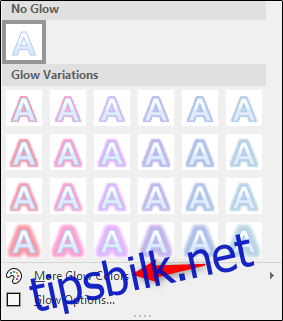
Til slutt velger vi gul.
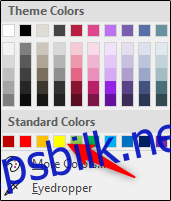
Teksten din vil nå få den gule glødeffekten, og ser veldig ut som uthevet tekst.