Ikke bekymre deg hvis du noen gang har slettet eller forlagt en Microsoft Outlook-e-post eller en viktig vedleggsfil; det skjer med alle. Og det er en enkel teknikk for å gjenopprette Outlook-objekter som du trodde du ikke ville trenge lenger. I en hard sletting der data er fullstendig fjernet fra databasen, kan du til og med gjenopprette irreversibelt tapte filer. Hvis du er en Outlook-bruker, lurer du på hvordan du kan gjenopprette slettede utkast? Hvis du er noen som leter etter mer informasjon relatert til Outlook, gir vi deg en nyttig guide som vil løse alle dine tvil og spørsmål om hvordan du kan gjenopprette permanent slettede e-poster fra Outlook.
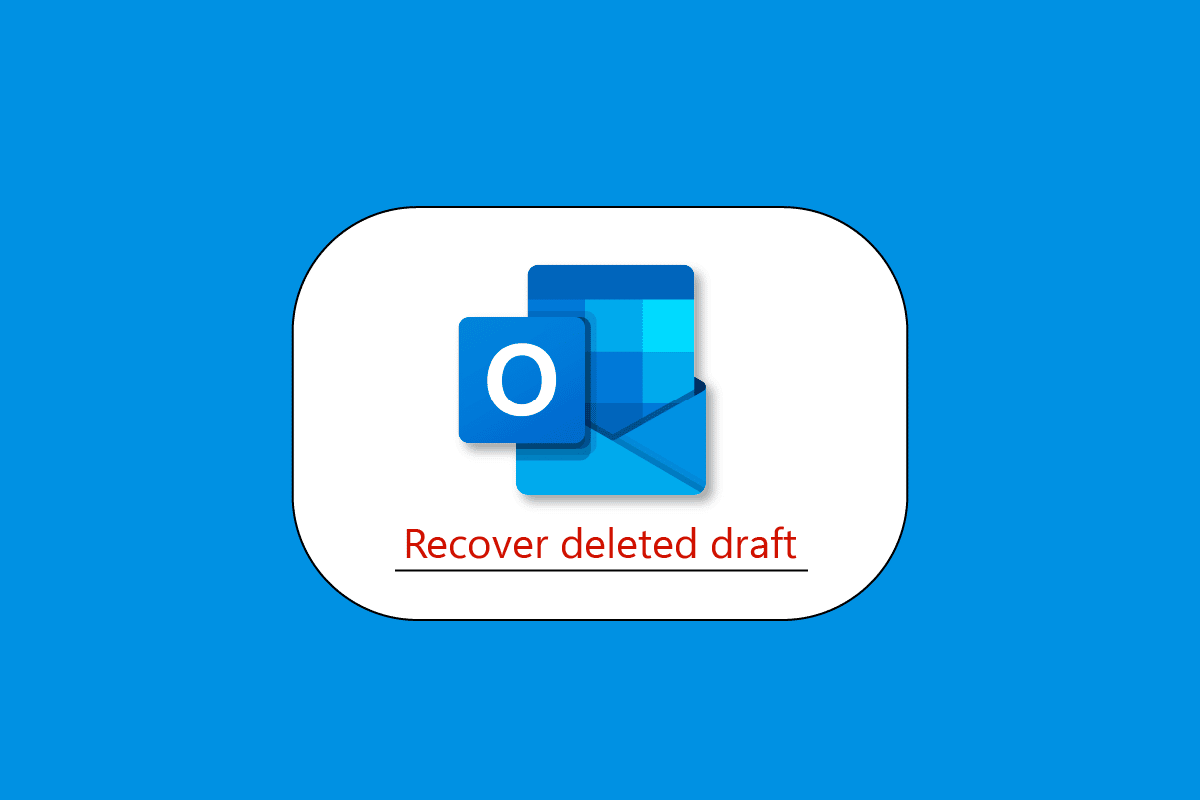
Innholdsfortegnelse
Slik gjenoppretter du slettet utkast i Outlook 365
I denne artikkelen har vi vist måtene å gjenopprette slettede utkast i Outlook 365-appen i detalj.
Kan jeg gjenopprette et slettet e-postutkast i Outlook?
Ja, du kan gjenopprette slettet utkast til outlook, når du utilsiktet fjerner et element fra Outlook-innboksen din, kan du vanligvis gjenopprette det. Slettede elementer eller papirkurv-mappen er det første stedet å lete etter. Finn ønsket element ved hjelp av et søk, høyreklikk det og velg Flytt > Annen mappe.
Er slettet e-post borte for alltid?
Nei, i Microsoft Outlook og Outlook på nettet (tidligere kjent som Outlook Web App), flyttes elementer som har blitt permanent slettet automatisk til mappen Gjenopprettbare elementer > Slettinger og oppbevares der i 14 dager. Gjenstander kan lagres i så lite som én dag eller så lenge som tretti dager.
Hvor går slettede utkast i Outlook?
Microsoft Outlook er et viktig skrivebordsverktøy for effektiv optimalisering av e-postkontoer. Outlook vil lagre all e-post og annen informasjon i flere mapper. For eksempel lagres alle innkommende e-poster i Innboks-mappen, alle e-poster som sendes lagres i Sendte elementer-mappen, og alle lagrede e-poster lagres i Utkast-mappen. Alle e-poster som er skrevet, men ikke sendt til noen, finner du i mappen Utkast. Enhver e-post du oppretter kan sendes umiddelbart eller lagres som et utkast. Imidlertid kan man fjerne e-poster fra utkast-mappen ved et uhell eller med vilje og senere kreve disse e-postene. Heldigvis var dette enkelt reversibelt ved å se gjennom mappen Slettede elementer. Denne mappen, som vil beholde alle slettede e-poster, kontakter og andre elementer fra Outlook, kan sammenlignes med Windows Papirkurv. Slettede elementer-mappen kan brukes til å gjenopprette eventuelle utilsiktet slettede attributter, inkludert e-postutkast og andre typer data. Sletting av et e-postutkast med Shift+Del-tastene eller fra mappen Slettede elementer betyr imidlertid at det ikke kan gjenopprettes manuelt.
Hvordan få tilbake slettet utkast på Outlook
Som du kan se, er det mange muligheter for hva som kan skje hvis du mister Outlook-utkastene dine. Så la oss ta en titt på noen av disse metodene for å gjenopprette et Outlook-utkast til e-post. Her er en guide for hvordan du gjenoppretter slettede utkastsutsikter i noen få enkle trinn:
Metode 1: Søk i mappen Drafts
Sørg for at du har sett i utkast-mappen i Outlook før du tar noen alvorlige handlinger. Outlook skal automatisk lagre usendte e-poster i Utkast-mappen, slik at e-posten din kan ha vært der hele tiden.
1. Bare få tilgang til Outlook-kontoen din.
2. Velg kategorien Utkast fra sidefeltet for å gjøre dette.
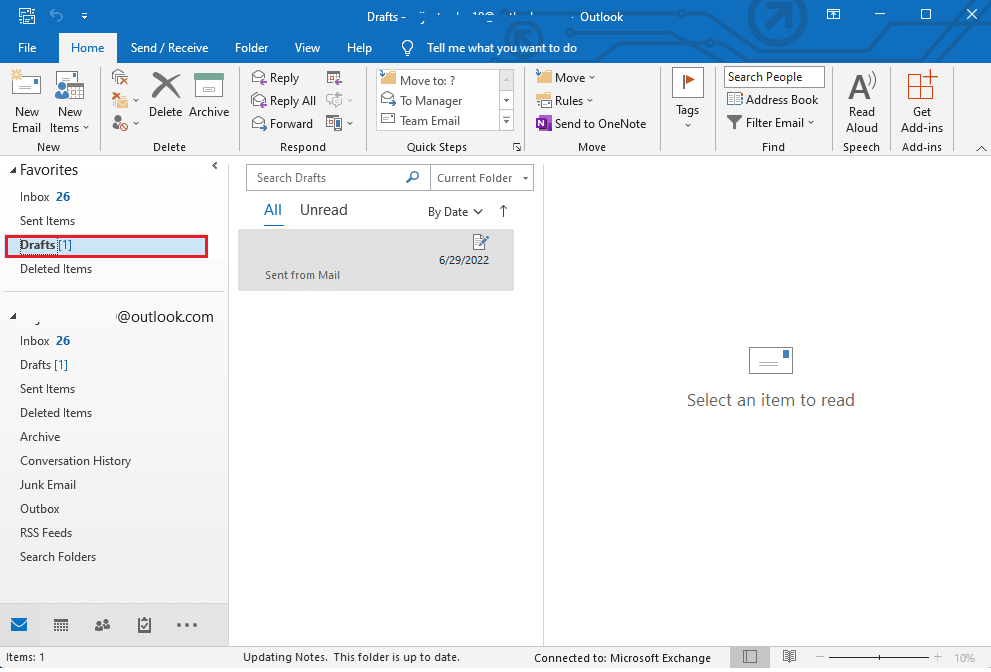
3. Her kan du ganske enkelt gjenopprette hvilken som helst e-post og se alle lagrede e-poster i utkast.
Metode 2: Angre handlingen i Outlook
De som utilsiktet slettet e-postutkastene sine i Outlook, kan enkelt «angre» slettingen. Bare velg angre-ikonet fra verktøylinjen (eller hurtigmenyalternativet) etter at du har slettet e-postutkastet. I tillegg kan du ganske enkelt angre handlingen og gjenopprette e-postutkastet i Outlook ved å trykke på Ctrl + Z-tastene samtidig.
Metode 3: Gjenopprett slettede elementer i Outlook
E-postutkastene kan av og til havne i mappen Slettede elementer når Outlook avsluttes. Du kan dermed bruke sidefeltet for å få tilgang til Slettede elementer-mappen for å lære hvordan du gjenoppretter et Outlook-utkast til e-post. I stedet kan du se dette alternativet på den primære navigasjonslinjen i enkelte versjoner av Outlook.
Du kan enkelt se og gjenopprette e-postutkastet ditt etter å ha åpnet mappen Slettede elementer. Bare gå til Slettede elementer-mappen og velg alternativet Gjenopprett slettede elementer for å hente hver e-postutkast fra Outlook.
Slik gjenoppretter du slettede utkastsutsikter.
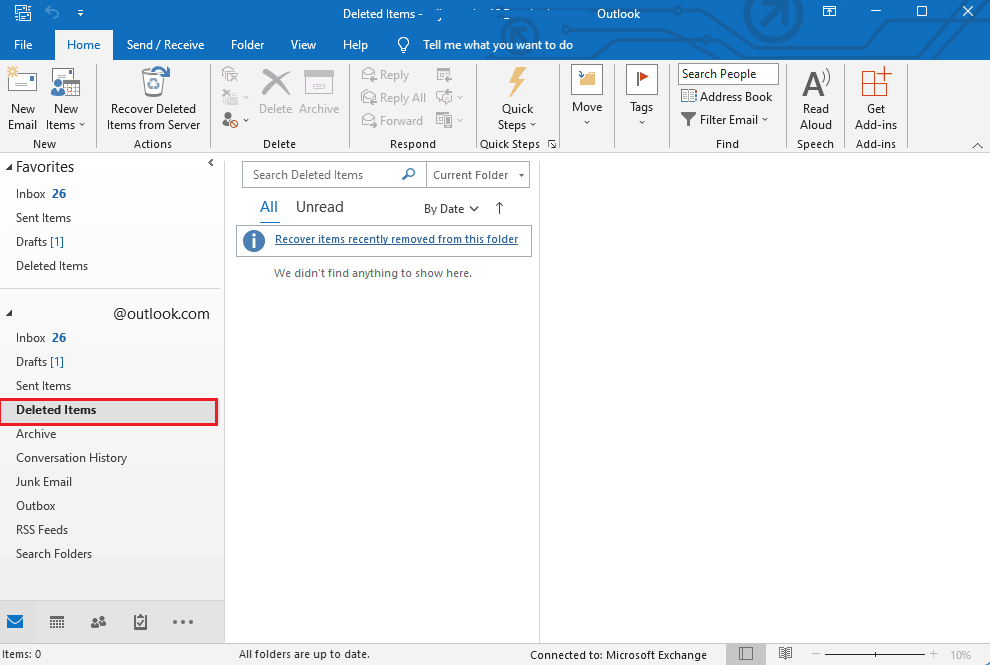
Slik gjenoppretter du slettet e-postutkast i Outlook på iPhone
E-postutkastene dine og alle manuelt slettede e-poster flyttes til mappen Slettede elementer. Så når noen spør hvordan du kan gjenopprette slettede e-postutkast i outlook på iPhone, gjenopprette slettede utkast i Outlook eller gjenopprette ulagrede e-postutkast i Outlook. Løsningen er mappen Slettede elementer. Etter å ha visst hvordan du gjenoppretter slettet utkast til outlook, her er en guide for hvordan du gjenoppretter slettede utkast til e-post i outlook på iPhone i noen få enkle trinn:
1. Logg på Outlook på din iPhone.
2. Trykk på mappen merket Slettet.
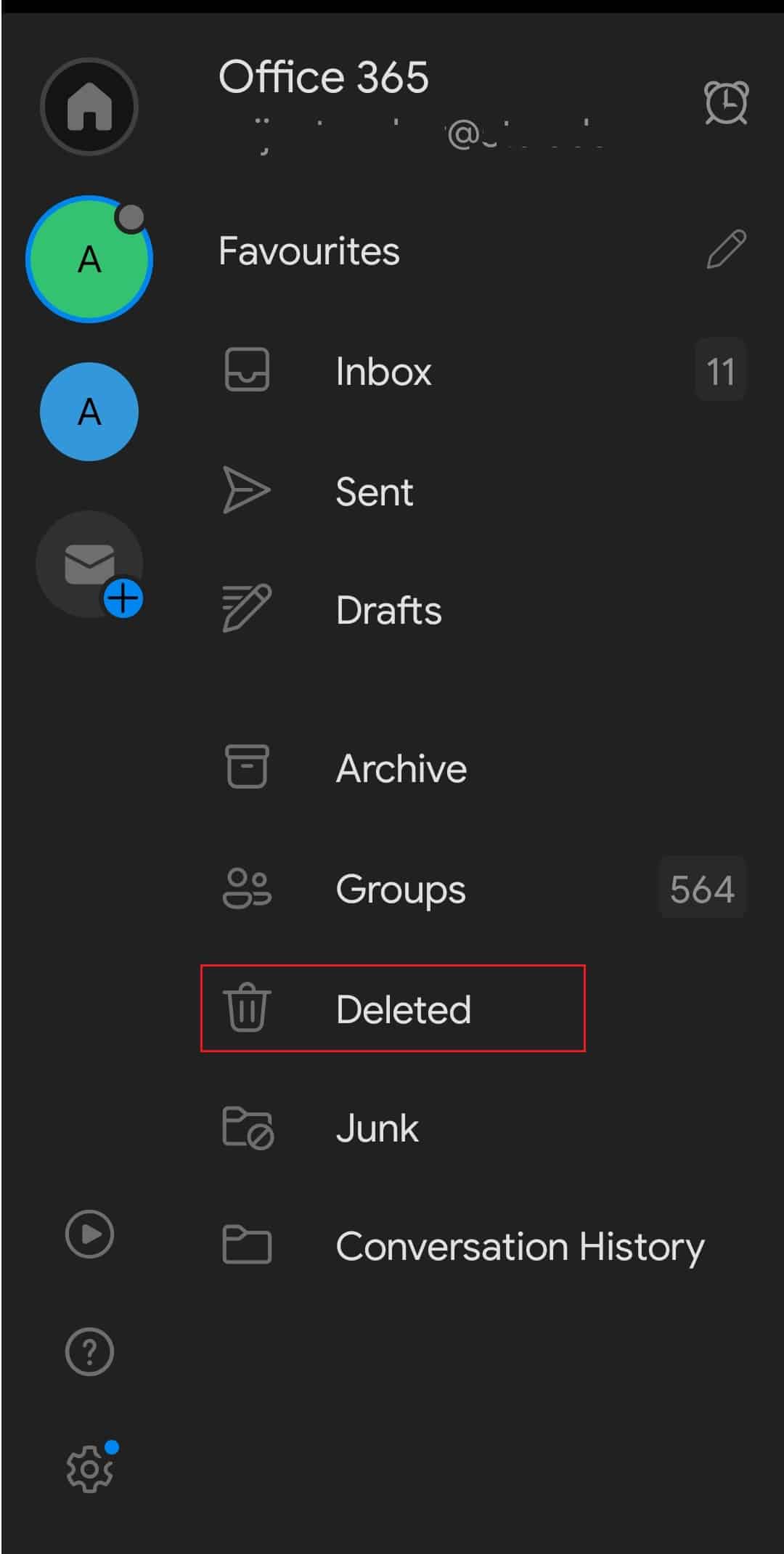
3. En liste over alle fjernede objekter vises på skjermen.
4. Velg tingen(e) du vil gjenopprette.
5. Trykk på e-posten du vil gjenopprette for bare ett element.
6. Velg Kopier til en annen mappe under Flytt.
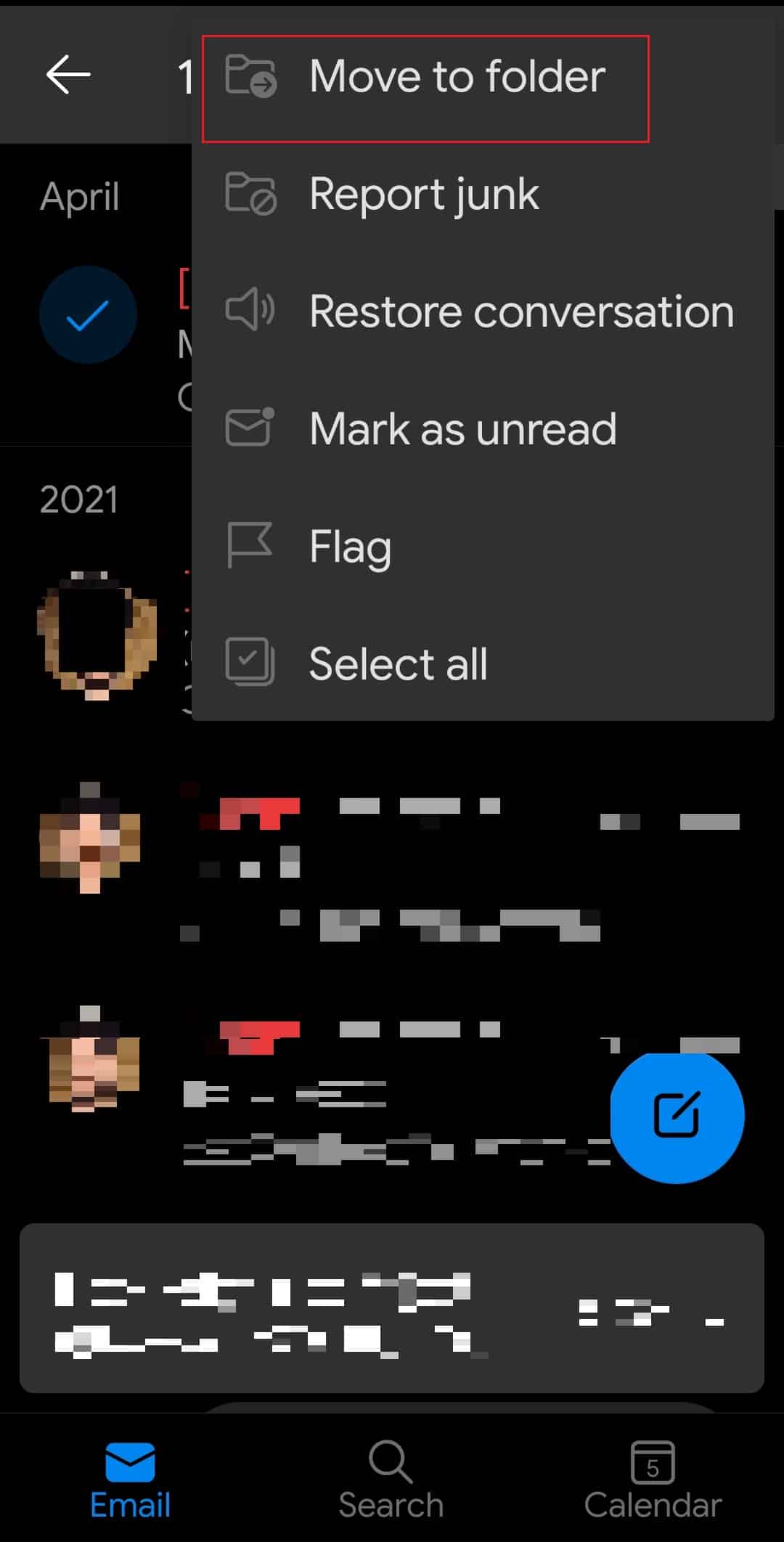
7. Bestem mappen du vil gjenopprette de valgte elementene også.
Merk: Hvis du vil gjenopprette sendte e-poster, anbefaler vi på det sterkeste at du velger mappen Sendte elementer, hvis du vil gjenopprette mottatt e-post, gå til innboksen din, hvis du vil gjenopprette slettede utkast, gå til mappen Utkast .
8. Trykk på OK fra menyen.
Slik gjenoppretter du slettet utkast i Outlook på mac
Når du lærer hvordan du gjenoppretter slettede utkast, kan følgende metoder følges for raskt å hente slettede elementer fra Outlooks Slettede elementer-mappen innen 30 dager:
1. Logg på Mac-ens Outlook-konto.
2. I venstre rute velger du mappen Slettede elementer.
3. Klikk på Gjenopprett etter å ha valgt e-posten du vil hente.
Innen 30 dager kan du kanskje gjenopprette e-poster som har blitt permanent slettet eller som har blitt slettet fra Slettede elementer-mappen. I den situasjonen må du bruke Mac-en for å få tilgang til mappen Recoverable Items. Merk at en mobilnettleser ikke kan få tilgang til den.
1. Åpne Outlook på Mac-en og logg på.
2. Mappen Slettede elementer kan velges.
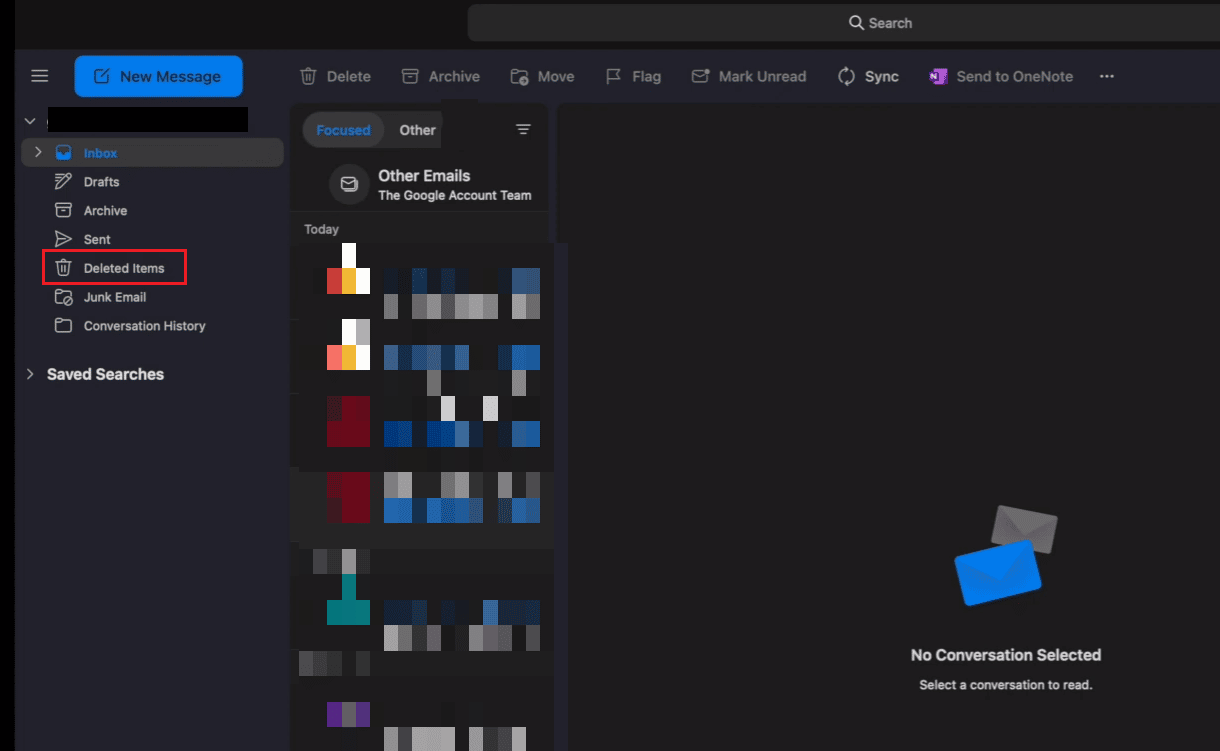
3. Klikk for å gjenopprette slettede elementer.
4. Velg Gjenopprett etter å ha valgt ønsket e-post.
5. De valgte tingene vil bli lagt tilbake i den opprinnelige mappen. Hvis den opprinnelige mappen også blir ødelagt, vil den slettede e-posten bli returnert til innboksen din.
Hvordan gjenoppretter jeg permanent slettede e-poster fra Outlook
De gjenvinnbare elementer-mappen bør være neste stopp hvis du ikke finner noe i mappen Slettede elementer. Her er en guide for hvordan du gjenoppretter permanent slettede e-poster fra Outlook i noen få enkle trinn:
1. Sørg for at du er koblet til e-postserveren og er online.
2. Velg Slettede elementer fra e-postmappelisten i Outlook.
Merk: Hvis du bare ser Papirkurv-mappen i stedet for Slettede elementer-mappen, støtter ikke kontoen din gjenoppretting av elementer som har blitt slettet fra den mappen.
3. Velg Gjenopprett slettede elementer fra mappemenyen.
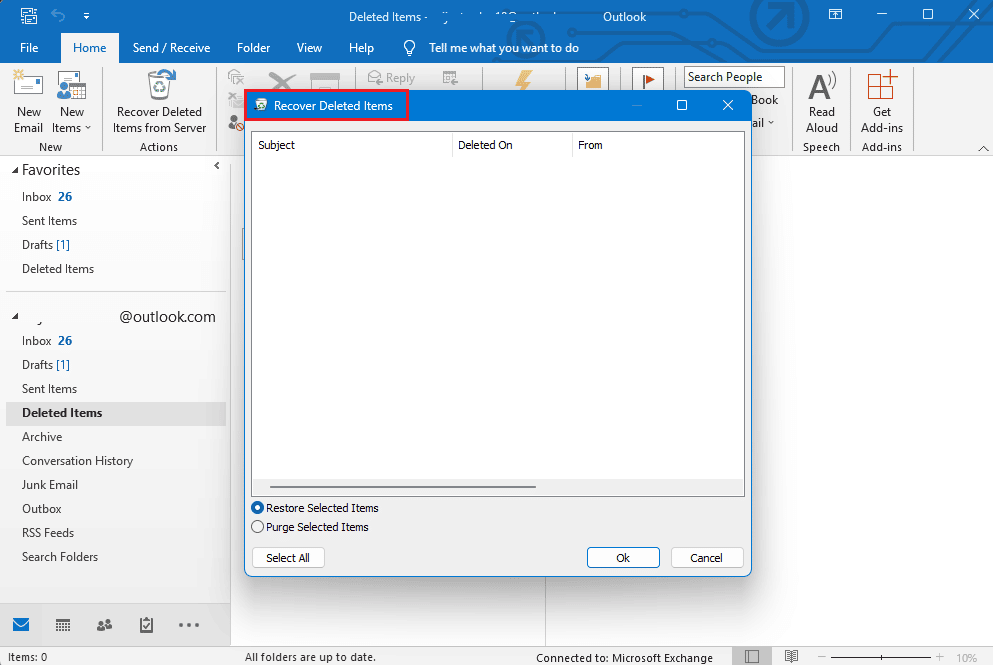
4. Etter å ha bestemt objektene du vil gjenopprette, klikk Gjenopprett valgte elementer og klikk deretter OK.
5. Ta kontakt med administratoren din hvis du ikke klarte å finne det slettede elementet i vinduet Gjenopprett slettede elementer. De kan kanskje finne meldingen ved hjelp av eDiscovery Center.
Forhåpentligvis, ved å følge denne veiledningen nå, vet du hvordan du gjenoppretter slettede utkastsutsikter i noen få enkle trinn.
***
Med denne enkle guiden håper vi at du nå vet alt om Outlook og spørsmål som hvordan du gjenoppretter slettede utkast til e-post i outlook på iphone. Men legg gjerne igjen spørsmål, kommentarer eller bekymringer i kommentarfeltet nedenfor, og vi vil gjøre vårt beste for å svare på spørsmålene dine. Fortell oss også hva du synes om følgende emner for vår neste blogg.
