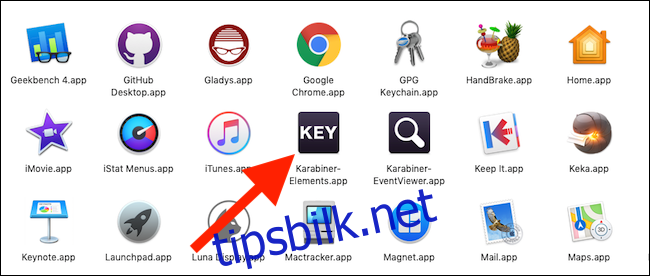Macens magiske tastatur har en Eject-tast, men det trenger ikke en fordi moderne Mac-er ikke har noen stasjoner å løse ut. Du kan bruke nøkkelen på nytt for å få den til å gjøre noe mer nyttig, og vi skal vise deg hvordan.
Nedenfor vil vi lede deg gjennom tre forskjellige måter å få mest mulig ut av Mac-ens Eject-tast. Noen av dem krever at du laster ned flere apper, og noen vil ikke. Men de er alle ganske flotte og, best av alt, gjør en en gang ubrukelig nøkkel mer nyttig.
Innholdsfortegnelse
Bruke funksjoner innebygd i macOS
macOS har sitt eget sett med tastatursnarveier som drar nytte av utløsertasten og er aktivert rett ut av esken. Her er en rask titt på hva du kan gjøre uten ekstra programvare:
Control+Eject viser en dialogboks som gir deg muligheten til å sette Mac-en i dvale, starte den på nytt eller slå den av.
Command+Option+Eject setter Mac-en i dvale.
Control+Command+Eject starter Mac-en på nytt.
Control+Option+Command+Eject slår av Mac-en.
Control+Shift+Eject setter skjermen i dvale, men holder Mac-en våken.
Hvis du ønsker å få litt mer ut av tastaturets utløsertast, er det imidlertid noen tredjepartsalternativer som kan hjelpe deg med å gi det superkraft.
Bruker Karabiner
Karabiner er en app som lar deg konfigurere Eject-tasten til å etterligne andre tastetrykk eller museklikk. Den har også mer avanserte alternativer for kraftigere tilpasning, men for våre formål her skal vi fokusere på de enklere alternativene. Det er også åpen kildekode, og du kan last ned gratis.
Åpne Karabiner-Elements fra Macens Programmer-mappe.
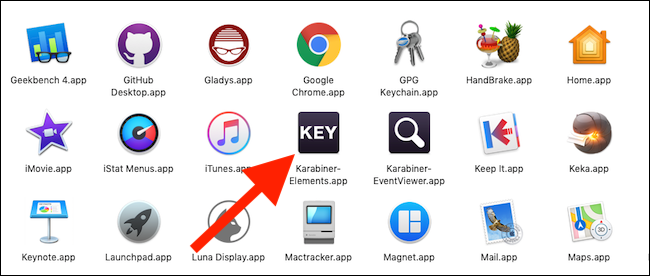
Velg kategorien «Enkle endringer» og klikk på «Legg til element»-knappen nederst i vinduet.
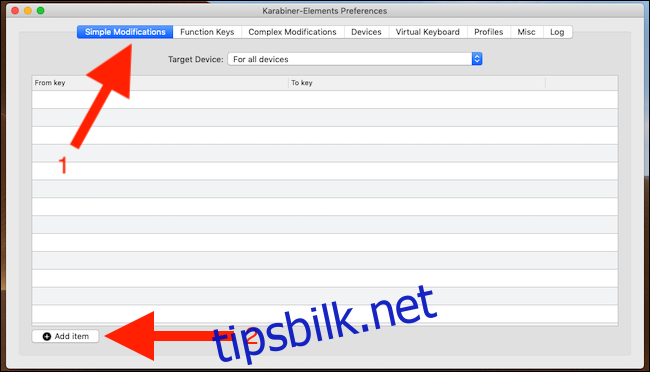
Klikk på den tomme boksen i «Fra nøkkel»-kolonnen og velg nøkkelen du vil endre virkemåten til. For våre formål, klikk «Løs ut».
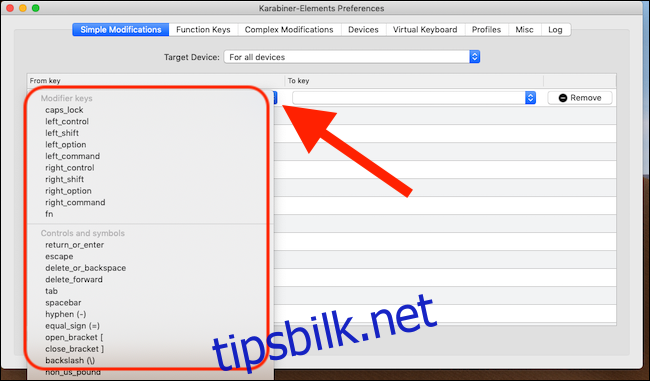
Gjør det samme i «To Key»-kolonnen, velg tastetrykket du vil at Eject-tasten skal starte.
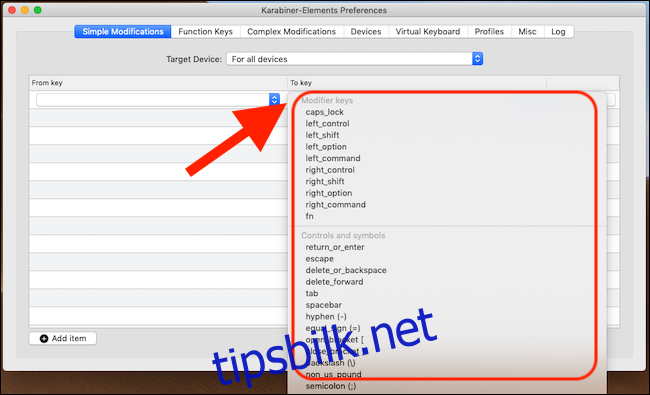
Test arbeidet ditt ved å trykke på Eject-tasten. Hvis alt fungerer, vil det valgte tastetrykket bli initiert. Hvis du trenger å redigere en funksjon, endre «Fra-tast» eller «Til-taster.» Hvis du vil angre alt, klikker du på «Fjern»-knappen ved siden av elementet.
Bruker ejektor
Ejector gjør det raskt og enkelt å løse ut et volum enten det er en ekstern harddisk, en USB-stasjon eller et diskbilde. Det er en utgift på $10 hvis du planlegger å bruke den på heltid, men du kan prøve den takket være den syv dager lange prøveversjonen.
For å komme i gang, gi den en nedlasting og installer den. Trykk på Eject-tasten, og Ejector åpnes automatisk. Derfra klikker du på volumet du vil løse ut, og klikker deretter på «Løs ut»-knappen.
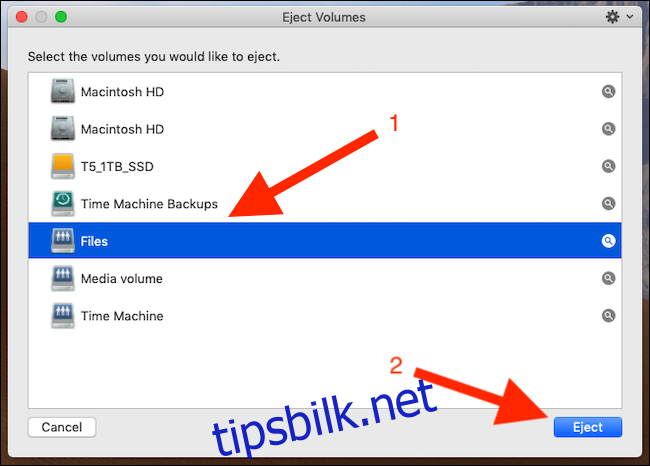
Hvis du finner ut at du trenger å kaste ut volumer regelmessig, kan Ejector være vel verdt dine ti dollar. Ejector kan også tvinge ut gjenstridige volumer – trykk og hold nede Option+Alt når du klikker på «Løs ut» for å tvinge macOS til å løse ut volumet.