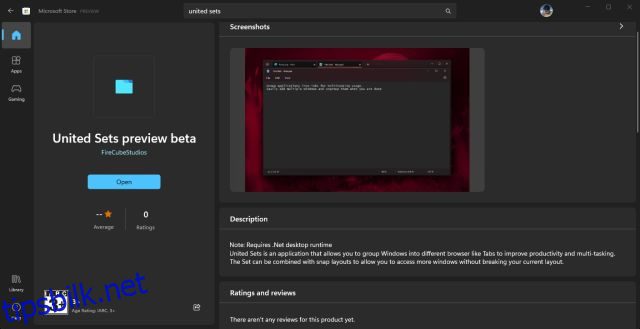Mens du kan aktivere faner i Filutforsker på Windows 11, hva om du vil bruke åpne alle apper som faner i et enkelt vindu, uavhengig av opprinnelig støtte? Vel, en app kalt United Sets lar deg gruppere flere vinduer som faner i Windows 11. Du kan i utgangspunktet aktivere faner for alle apper i Windows 11, og det fungerer vakkert. Dette åpen kildekode-programmet drar fordel av den uutgitte settfunksjonen som først ble sett i en Windows 10 Insider-bygging tidligere i 2017. Så hvis du er noen som ønsker å gruppere relevante apper i et enkelt vindu som faner på din Windows 11-PC, er dette guide er for deg.
Innholdsfortegnelse
Grupper flere apper som faner i Windows 11 (2022)
Vi har inkludert instruksjonene om hvordan du grupperer flere åpne vinduer som faner i Windows 11 i denne artikkelen. Utenom det har vi også nevnt våre tanker om United Sets-programvaren og hvordan den kan forbedres. Når det er sagt, la oss dykke inn.
Aktiver faner for flere Windows i Windows 11
1. Først, fortsett og installer United Sets fra Microsoft Store (Gratis). Du kan også laste den ned fra GitHub link her.
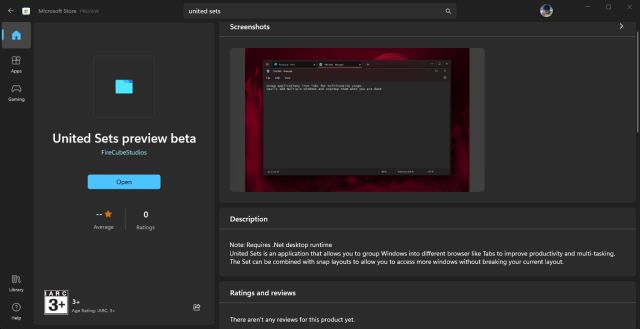
2. Når du åpner det, kan programmet si at du ikke har det nødvendige .NET-rammeverket. Klikk på «Last ned», som tar deg til den offisielle nettsiden, og deretter vil den automatisk laste ned filen. Installer nå .NET-rammeverket på din Windows 11-PC.
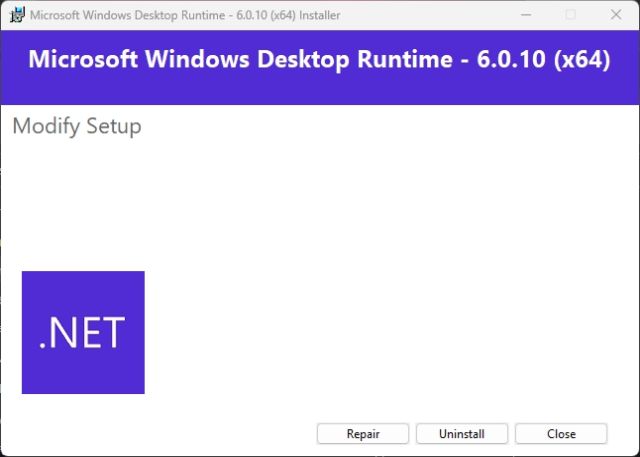
3. Etter installasjonen åpner du United Sets og går gjennom onboarding-oppsettet.
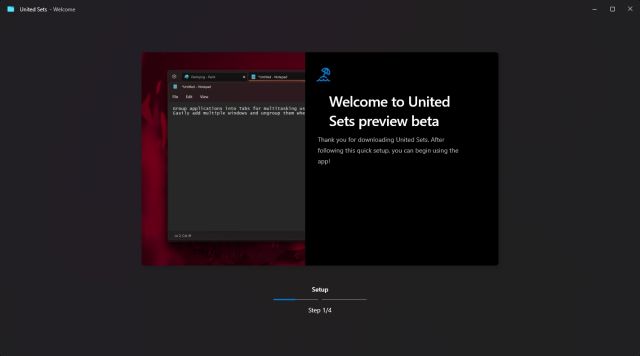
4. Endelig vil United Sets være klare til bruk. Klikk nå på «+»-ikonet øverst til venstre for å begynne å bruke det.
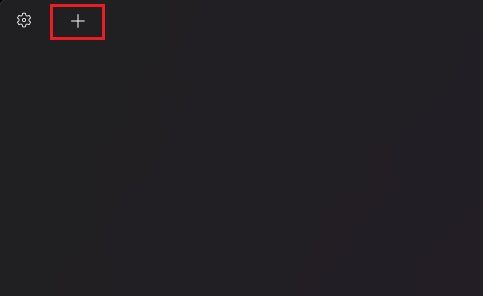
5. For å gruppere et vindu som en fane, velg et vindu for å gjøre det aktivt og trykk «Tab». Automatisk vil vinduet flyttes til United Sets som en fane. Som du kan se her, grupperte jeg Notisblokk som en fane i appen.
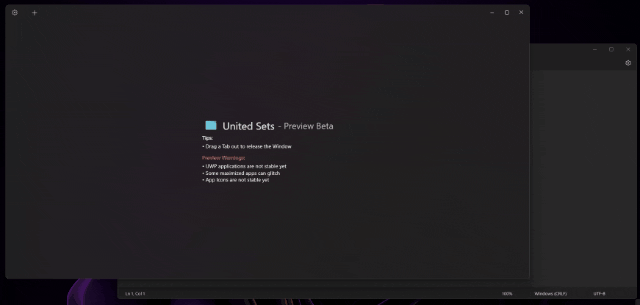
6. Jeg kan følge de samme trinnene for å legge til et nytt program i United Sets. Som du kan legge merke til, kan jeg nå få tilgang til flere programmer i samme vindu uten å måtte bytte mellom flere vinduer. Dette bør øke produktiviteten for mange brukere med flere ganger.
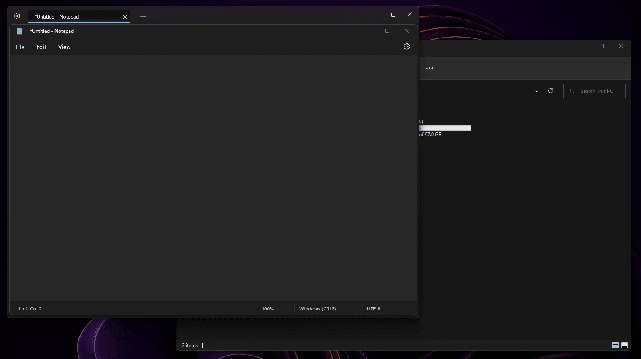
7. For å fjerne et vindu fra fanegruppen, dra ganske enkelt fanen ut av United Sets, og den vil igjen bli et vanlig vindu. Faktisk kan du også dra fanene til venstre eller høyre for å omorganisere fanene når det passer deg.
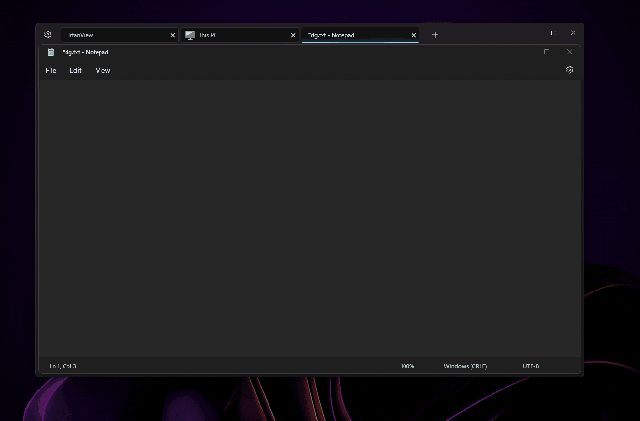
8. Jeg brukte til og med United Sets-appen med den nye filutforskeren, og det fungerte bra. Jeg kunne åpne flere faner under File Explorer, som satt under United Sets som en enkelt fane. Ganske kult, ikke sant?
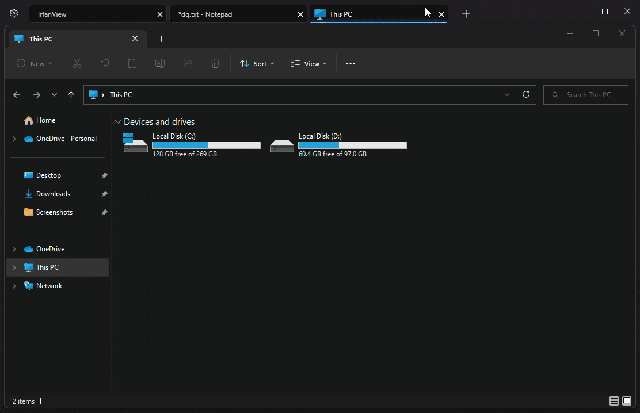
United Sets for Windows 11: Førsteinntrykk
Siden United Sets for øyeblikket er i beta, er det noen få bugs som er på forventede linjer. Men når programmet fungerer etter hensikten, føles det bare herlig. Muligheten til å gruppere flere vinduer og programmer under et enkelt vindu som faner er en spillskifter.
Du trenger ikke lenger å sjonglere mellom flere vinduer, og du kan legge dem til United Sets for å bruke dem side om side, sammen med andre programmer. Men jeg ville ha elsket det enda mer om du kunne dra vinduer til United Sets for å legge til programmet som en fane. Den nåværende tilnærmingen med å trykke på Tab-tasten føles litt uintuitiv.
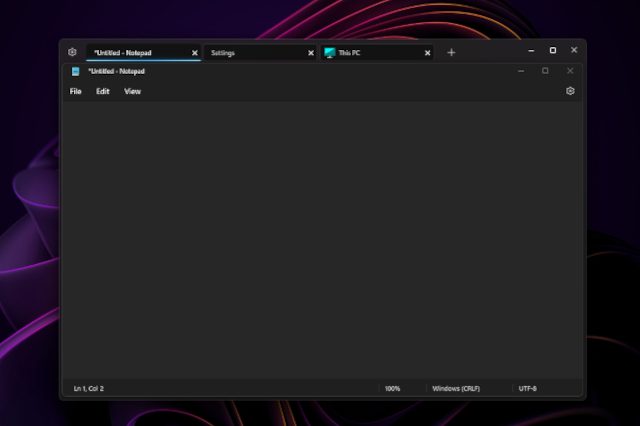
Bortsett fra det frøs programmet noen ganger, men fungerte bra med populære apper som Notisblokk, Filutforsker, Microsoft Store, Kommandoprompt og mer. Vær oppmerksom på at UWP-apper kan få problemer med United Sets. Utenom det kan det hende at noen ikoner ikke vises på fanen, noe som ikke er så stor sak. Totalt sett er United Sets en lovende ny app for å forbedre multitasking og produktivitet, men den krever mye feilrettinger og polering før den blir et pålitelig verktøy for daglig bruk.
Bruk alle programmer som faner i Windows 11
Så dette er hvordan du kan aktivere fanefunksjonen for alle programmer i Windows 11. Som vi nevnte ovenfor, fungerer appen for det meste, men den trenger feilrettinger for å få en jevnere opplevelse uten feil. Uansett, det er et annet nytt Windows 11-verktøy som nylig har dukket opp ut av det blå. Ja, det er Microsoft PC Manager. Hvis du vil installere Microsoft PC Manager på Windows 11/10, sjekk vår tilknyttede veiledning. Og for raskt å trekke ut tekst fra bilder på Windows 11/10, omtrent som Google Lens og Apples Live Text, har vi en guide for det også. Til slutt, hvis du har spørsmål, gi oss beskjed i kommentarfeltet nedenfor.