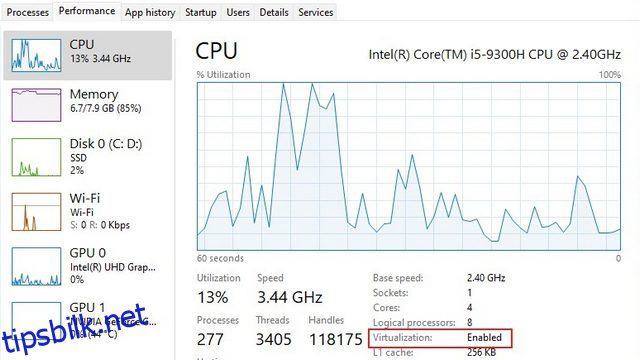Microsoft har jobbet med å bringe støtte for Android-apper til Windows i en stund nå. Innsatsen, internt kjent som Project Latte, var et av høydepunktene da selskapet annonserte Windows 11 tidligere i juni 2021. Redmond-giganten måtte imidlertid utsette funksjonen, og det er grunnen til at vi ikke så den i aksjon da Windows 11 lansert i fjor. Og nå kan brukere i USA kjøre Android-apper på Windows 11 i den stabile kanalen. Og en ny versjon av Windows Subsystem for Android (WSA), som er basert på Android 12.1, har blitt sluppet til alle Insider-kanaler. I denne artikkelen har vi inkludert trinnene for å installere Android-apper på Windows 11 i alle regioner og uten begrensninger.
Innholdsfortegnelse
Installer Android-apper på Windows 11 (oppdatert juli 2022)
Før vi går videre, sørg for at du sjekker kravseksjonen for å sikre at din Windows 11-PC er kvalifisert til å teste Android-apper akkurat nå. Vi har også nevnt trinn for å manuelt installere Android APK-er på Windows 11 og mulige reparasjoner hvis du får installasjonsfeil. Med det sagt, la oss komme rett inn i det!
Krav for å installere Android-apper på Windows 11
Din Windows 11-datamaskin må støtte virtualisering for å installere Android-apper. Du kan sjekke den tilknyttede guiden vår for å aktivere virtualisering på Windows 11. For å sjekke om virtualisering allerede er aktivert på PC-en din, åpne Oppgavebehandling ved å bruke hurtigtasten Ctrl +Shift+Esc. Bytt deretter til Ytelse-fanen og sjekk om det står «Aktivert» ved siden av «Virtualisering» nederst til høyre. Hvis den er slått på, er du klar. Ellers går du inn på BIOS/UEFI-siden på din Windows 11-PC og aktiverer den.
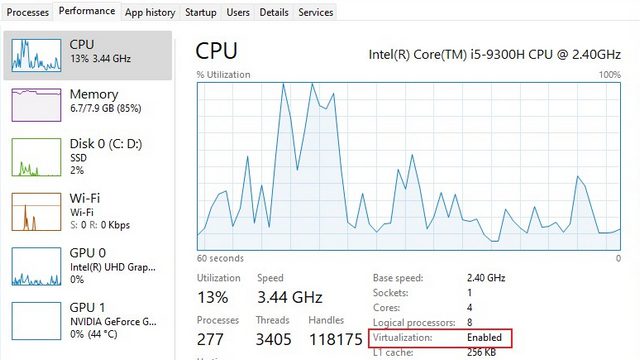
- Aktiver Virtual Machine Platform
Etter å ha aktivert virtualisering fra BIOS/UEFI, må du aktivere Virtual Machine Platform og noen andre funksjoner i Windows 11. Bruk Windows 11-tastatursnarveien «Windows + R» for å åpne Kjør-prompten. Her skriver du optionalfeatures.exe og trykker Enter.
Aktiver «Virtual Machine Platform», «Windows Hypervisor Platform» og «Hyper-V» i vinduet Windows Features. Når du har gjort endringene, start PC-en på nytt. Nå er datamaskinen din klar til å installere Android-apper på Windows 11.
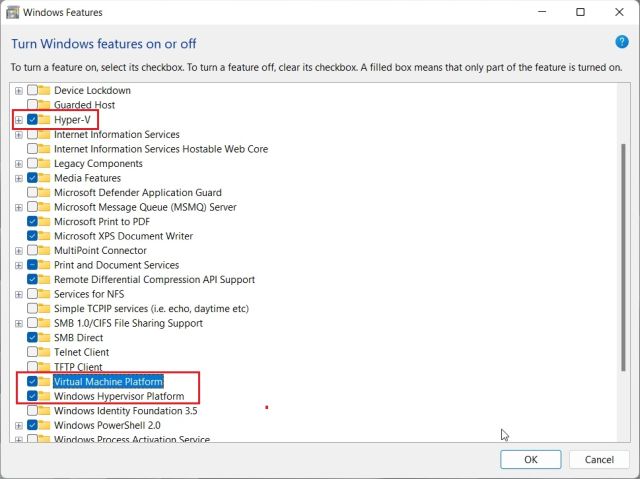
Installer Android-apper på Windows 11 (i USA-regionen)
Hvis du er fra USA, trenger du ikke bytte til noen Insider-kanaler. I mars 2022 ga Microsoft ut Windows Subsystem for Android (WSA), aka muligheten til å kjøre Android-apper på Windows 11, i den stabile kanalen for Windows 11-brukere. PC-en din bør være på Windows 11 Build 22000.526 eller høyere i den stabile kanalen for å kjøre Android-apper.
Når det er sagt, er den stabile konstruksjonen basert på en eldre Android 11-konstruksjon. Hvis du ønsker å få den siste WSA-oppdateringen basert på Android 12.1, må du flytte til en av Insider-kanalene. Den Android 12.1-baserte WSA-oppdateringen er tilgjengelig på alle Insider-kanaler kun for brukere i USA-regionen. Jeg vil foreslå å flytte til Release Preview Channel, da dette vil bringe nye Windows 11 22H2-funksjoner sammen med Android 12.1 WSA også. Nå har du fjernet all tvil, her er hvordan du installerer Android-apper på Windows 11 i USA-regionen.
1. Før du begynner, sørg for at virtualisering er aktivert i BIOS/UEFI-innstillingene. Etter det har Virtual Machine Platform og andre funksjoner blitt slått på. Nå, fortsett og last ned Windows Subsystem for Android fra Microsoft Store. Bruk denne direktelenken for å få tilgang til Windows Subsystem for Android-oppføringen.
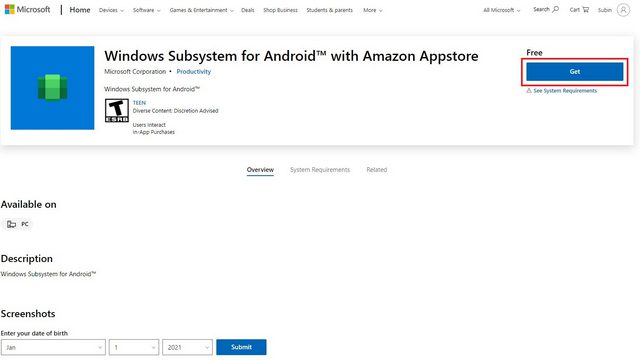
2. Du vil nå se en grønn «Installer»-knapp hvis PC-en din er kvalifisert for å kjøre Android-apper i Windows 11. Klikk på den og følg instruksjonene på skjermen for å laste ned og installere Windows Subsystem for Android (WSA). Som alltid innebærer det hovedsakelig å klikke på «Neste» og «Last ned» på den siste skjermen.
Merk: Du vil se en «Get»-knapp hvis du allerede har installert WSA tidligere og deretter avinstallert den. Vi gjorde det for denne opplæringen og installerer den på nytt akkurat nå.
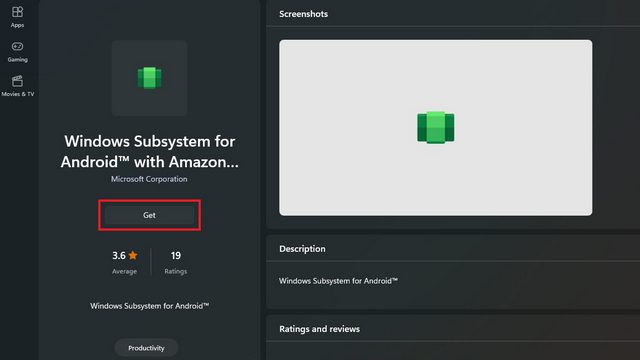
3. Etter at du har installert appen, ser her hvordan startskjermen til Windows Subsystem for Android ser ut:
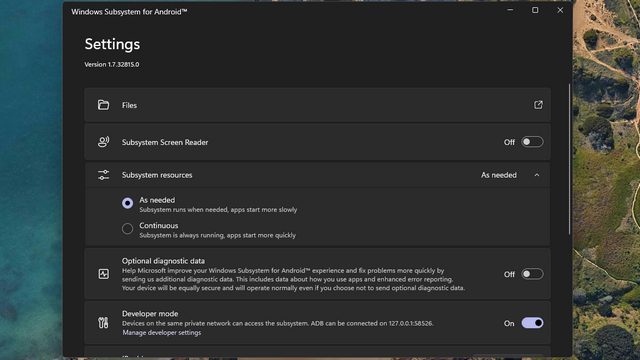
4. Nå som du har installert Windows Subsystem for Android, er det på tide å installere Amazon App Store. Bruk denne direktelenken for å laste ned og installere Amazon Appstore på din Windows 11 PC. Hvis PC-en din er kvalifisert, vil du se en «Installer»-knapp under appens navn.
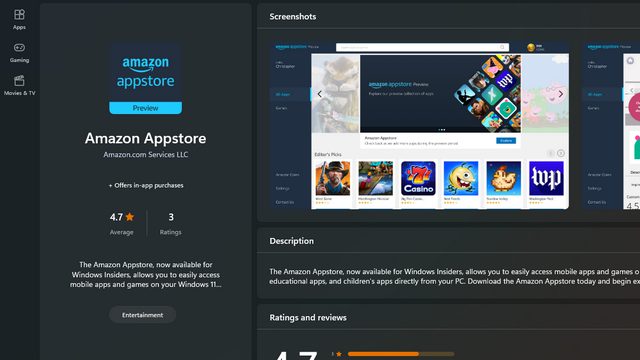
5. Etter at du har installert appen, logger du på for å begynne å laste ned Android-apper fra Amazon Appstore på din Windows 11-PC. Vær oppmerksom på at du trenger en USA-basert Amazon-konto for å få tilgang til appbutikken.
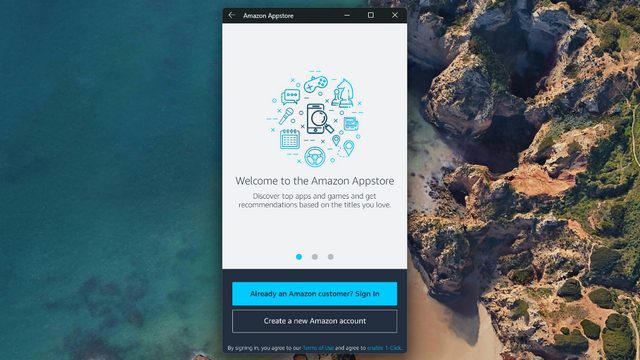
6. Etter å ha logget inn får du tilgang til Android-apper som for øyeblikket er tilgjengelige i Amazon Appstore. Det kan se litt annerledes ut på din PC da dette er appens mobilversjon.
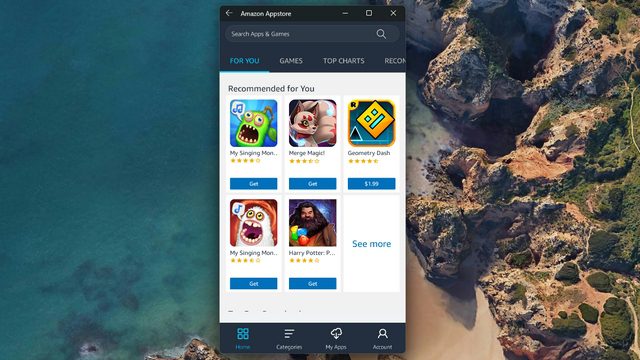
7. For å teste ut apper fra Amazon Appstore lastet jeg ned et spill som heter Godus. Som vist nedenfor, ble den installert og fungerte som forventet. Så dette er hvordan du kan installere Android 11-basert WSA på din Windows 11 PC. Hvis du vil ha den nyeste Android 12.1 WSA, flytt til en Insider-kanal (Release Preview anbefales) og følg de samme trinnene som ovenfor.
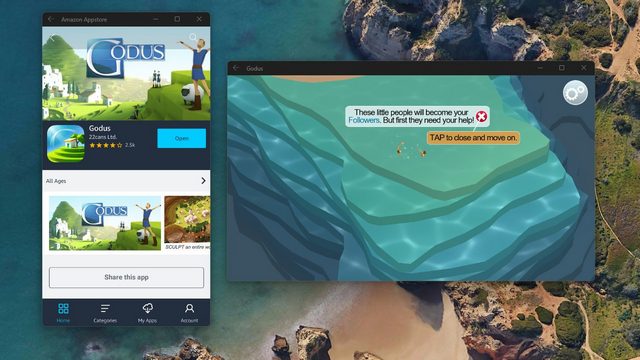
Installer Android-apper på Windows 11 i alle regioner (nyeste Android 12.1-baserte WSA-utbygging, juni 2022)
Hvis du vil installere Android-apper på din Windows 11-PC uten noen begrensninger, det være seg region, språk eller byggeversjon, har du kommet til rett sted. Jeg installerte manuelt den nyeste WSA-bygningen basert på Android 12.1 (versjon 2205.40000.14.0) på min Windows 11 PC som kjørte i stabil kanal, og det fungerte som en sjarm. Jeg har satt sammen alle trinnene her for å kjøre Android-apper på hvilken som helst Windows 11-PC uten noen begrensninger. Her er instruksjonene du må følge.
1. Først må du laste ned den nyeste MSIX-pakken med Windows Subsystem for Android (Android 12.1) fra lenken her. Åpne lenken og velg «ProduktID» i rullegardinmenyen til venstre. Deretter limer du inn 9P3395VX91NR i tekstfeltet og beholder «RP» som den er. Klikk nå på «Ferdig»-knappen til høyre.
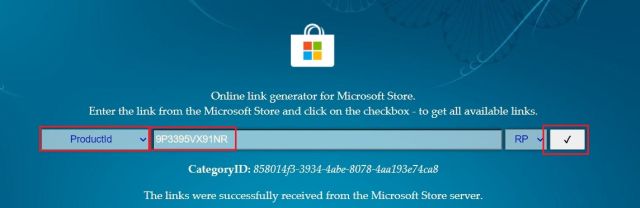
2. En lang liste med oppføringer vises. Her, bla til bunnen og last ned .msixbundle-filen med en størrelse på rundt 1,35 GB. Det er din Android 12.1-baserte WSA-konstruksjon. Hvis du laster ned med Edge eller Chrome, vil det gi en feil. Klikk på ikonet med tre prikker og velg Behold -> Behold likevel. Hvis nedlastingen ikke starter, kopierer du koblingen, limer den inn i en ny fane og trykker Enter.
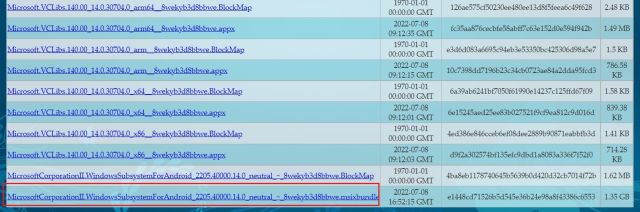
3. Vi må også laste ned 64-biters versjonen av Microsoft.UI.Xaml.2.6. På noen PC-er, på grunn av det utdaterte XAML-rammeverket, installerer ikke WSA og gir en feil. Så fortsett og last ned .appx-pakken til 64-biters XAML-rammeverket. Jeg har fremhevet pakken i skjermbildet nedenfor for bedre forståelse.
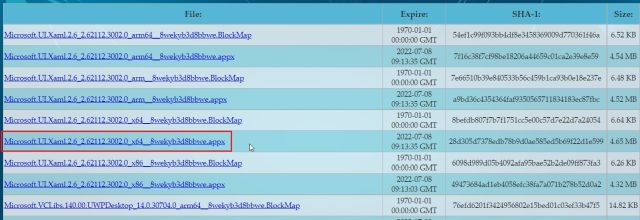
4. Når nedlastingen er fullført, dobbeltklikker du på filen «Microsoft.UI.Xaml.2.6» og klikker på «Installer». Det ville neppe ta 10 sekunder.
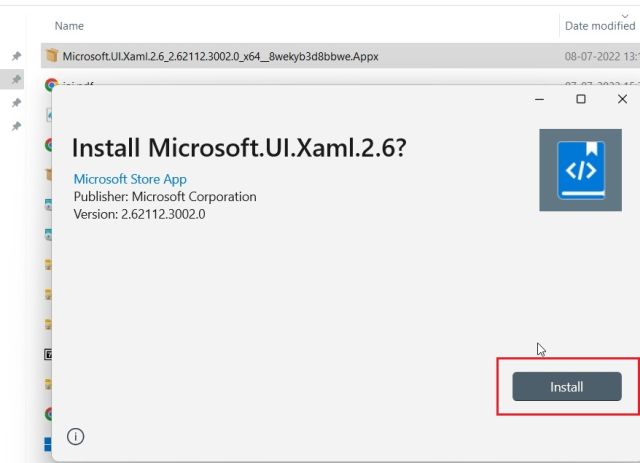
5. Neste for å installere Android 12.1-baserte WSA, trykk på Windows-tasten én gang og søk etter «Powershell». Velg Kjør som administrator fra søkeresultatene som vises.
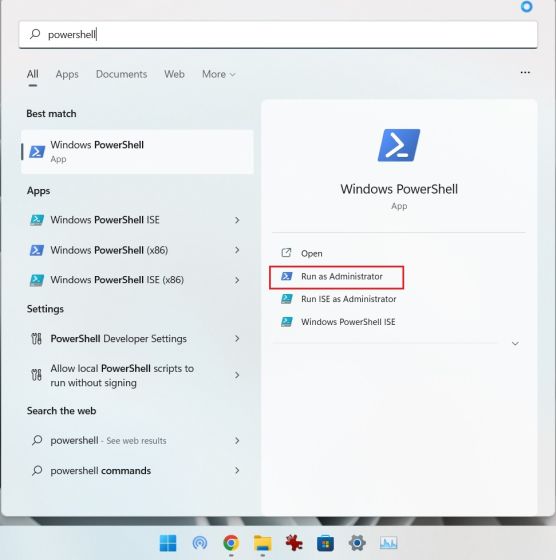
6. Åpne nå filbehandleren og naviger til den større .msixbundle-pakken. Høyreklikk på filen og velg «Kopier som bane» for å kopiere filbanen til Windows 11-PCens utklippstavle.
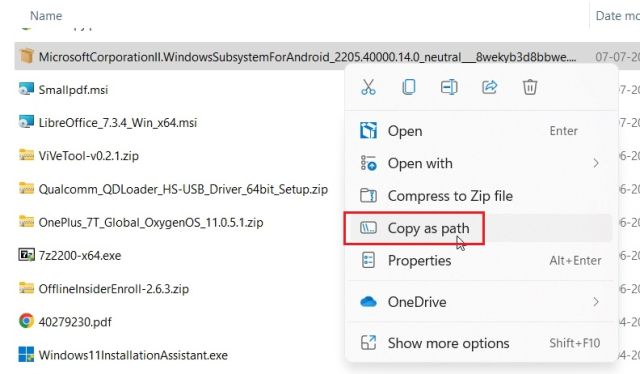
7. Bytt tilbake til Powershell-vinduet og lim inn kommandoen nedenfor. Her, sørg for å erstatte filbane med banen du kopierte ovenfor. Nå, trykk Enter.
Add-AppxPackage -Path filepath
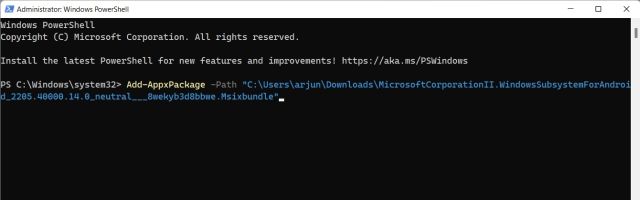
8. Alt du trenger å gjøre nå er å vente til installasjonsprosessen er fullført. Det bør ta et sted rundt noen sekunder til noen minutter avhengig av PC-ens maskinvare.
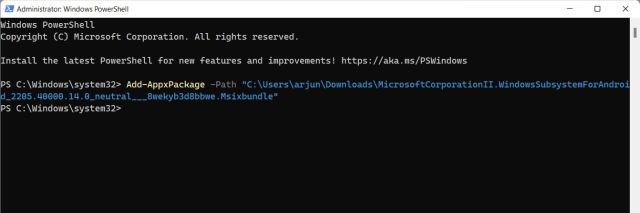
9. Etter at prosessen er fullført, vil du ha installert den nyeste Android 12.1-bygget av WSA (versjon 2205.40000.14.0) på din Windows 11 PC. Åpne Start-menyen og klikk på «Windows Subsystem for Android». Nå kan du prøve apper fra Amazon Appstore (kun USA-konto) eller sidelaste Android-apper på Windows 11.
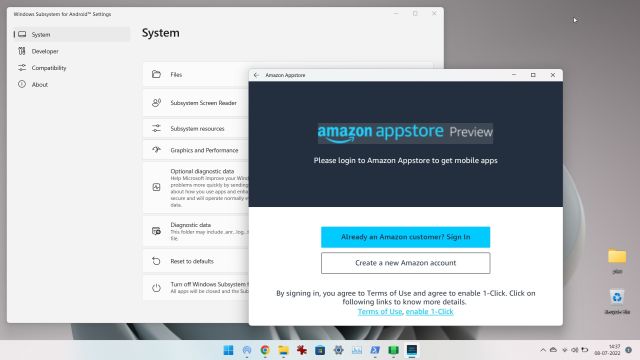
Rett opp feilen «Kan ikke starte Windows Subsystem for Android» i Windows 11
Hvis du får en feil mens du prøver å åpne Windows Subsystem for Android, er løsningen enkel. Bare følg trinnene nedenfor:
1. Åpne Innstillinger-appen og naviger til Apper -> Valgfrie funksjoner, og rull ned til du finner alternativet «Flere Windows-funksjoner». Åpne den.
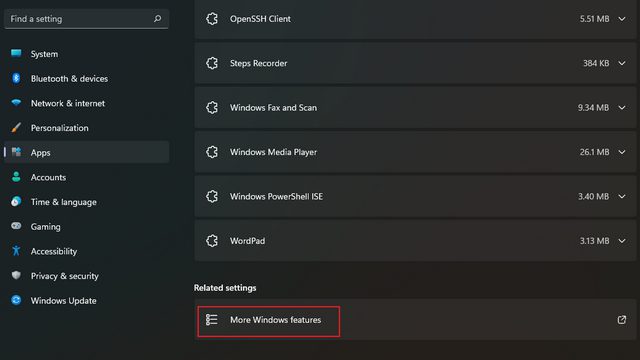
2. Aktiver nå «Virtuell maskinplattform» i de valgfrie funksjonene og trykk OK. Noen brukere rapporterer at det hjelper å aktivere «Windows Hypervisor Platform», og du kan aktivere det også hvis bare å aktivere «Virtual Machine Platform» ikke gjør susen. Windows-undersystemet for Android skal nå fungere uten feil på din Windows 11-PC.
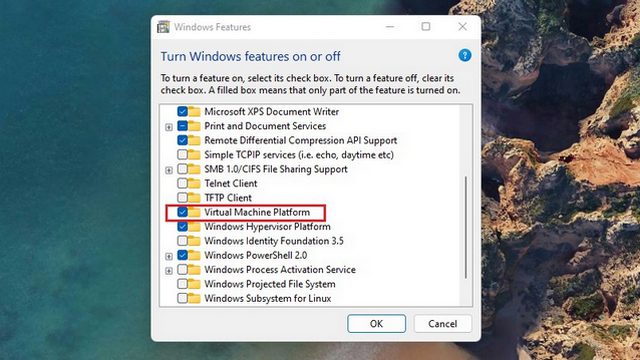
Slik sidelaster du Android-apper på Windows 11
Den beste delen av Windows-undersystemet for Android er muligheten til å sidelaste apper, spesielt siden appbiblioteket til Amazon Appstore har et begrenset antall apper akkurat nå. Du kan installere populære Google Play Store-alternativer som Aurora Store for å forenkle hele APK-installasjonsprosessen.
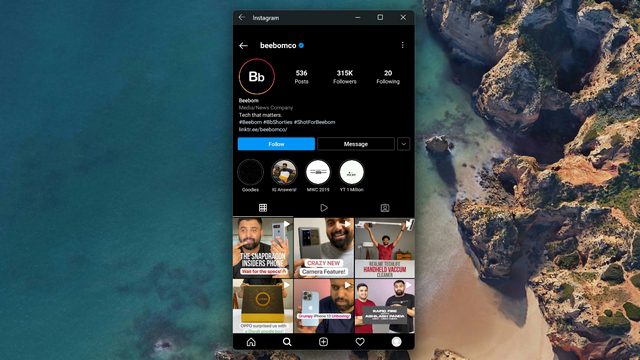
Vi har testet sidelasting av flere apper fra Aurora Store og APKMirror, og installasjonsprosessen var sømløs. For å sidelaste apper, bør du installere ADB på PC-en din, aktivere utviklermodus, koble WSA til ADB og bruke adb install-kommandoen. Gå videre og sjekk ut vår dedikerte guide om hvordan du sidelaster Android-apper på Windows 11 for mer informasjon.
Android-apper på Windows 11 (WSA-basert på Android 12.1): Første inntrykk
I min korte bruk av det siste WSA-bygget (versjon 2205.40000.14.0), fant jeg ut at Android-laget har blitt betydelig forbedret sammenlignet med den eldre Android 11-baserte WSA-byggingen. Den inaktive RAM-bruken har vært rundt 300 MB og RAM-bruken var rundt 1,4 GB mens du brukte Android-apper på Windows 11.
Da jeg brukte 3 Android-apper på min Windows 11-PC, brukte den nesten 1,6 GB RAM. Til sammenligning hadde den tidligere versjonen av WSA 2,4 GB bare med Android-undersystemet slått på. Også når det gjelder ytelse, er det veldig bra. Android-apper åpnes i en håndvending, og Android 12s jevne overgang gir en behagelig opplevelse.
Bortsett fra det har Microsoft brakt flere nye funksjoner til den siste WSA-byggingen basert på Android 12.1. Til å begynne med har WSA Settings-siden blitt redesignet, og du kan finne alle installerte Android-apper der.
Du kan også konfigurere tastaturtaster for sveipe- og skyvehandlinger i Android-apper. Det er også et innfødt skjermopptaksalternativ for Android-undersystemet. I tillegg kan du velge en dedikert GPU for å kjøre Android-apper. Det er også støtte for VPN og avansert nettverk for å finne enheter i samme nettverk og kontrollere dem ved hjelp av Android-appen i Windows 11.
Blant annet har varslinger, plassering og kamerabruk også blitt forbedret. Oppgavelinjen vil nå også vise hva alle Android-apper bruker mikrofonen og plasseringstillatelsen. Du kan finne alle Android 12.1-baserte WSA-endringslogger her.
Kjør dine favoritt Android-apper på Windows 11
Så dette er hvordan du kan installere Android-apper på din Windows 11-PC. Uansett om du er fra USA eller en annen region, kan du få den nyeste WSA kjører på din Windows 11 PC uten noen geografiske begrensninger. Uansett, det er alt fra oss. Hvis du vil installere Google Play Store på Windows 11, gå over til vår detaljerte veiledning. Og hvis du har spørsmål, gi oss beskjed i kommentarfeltet nedenfor.