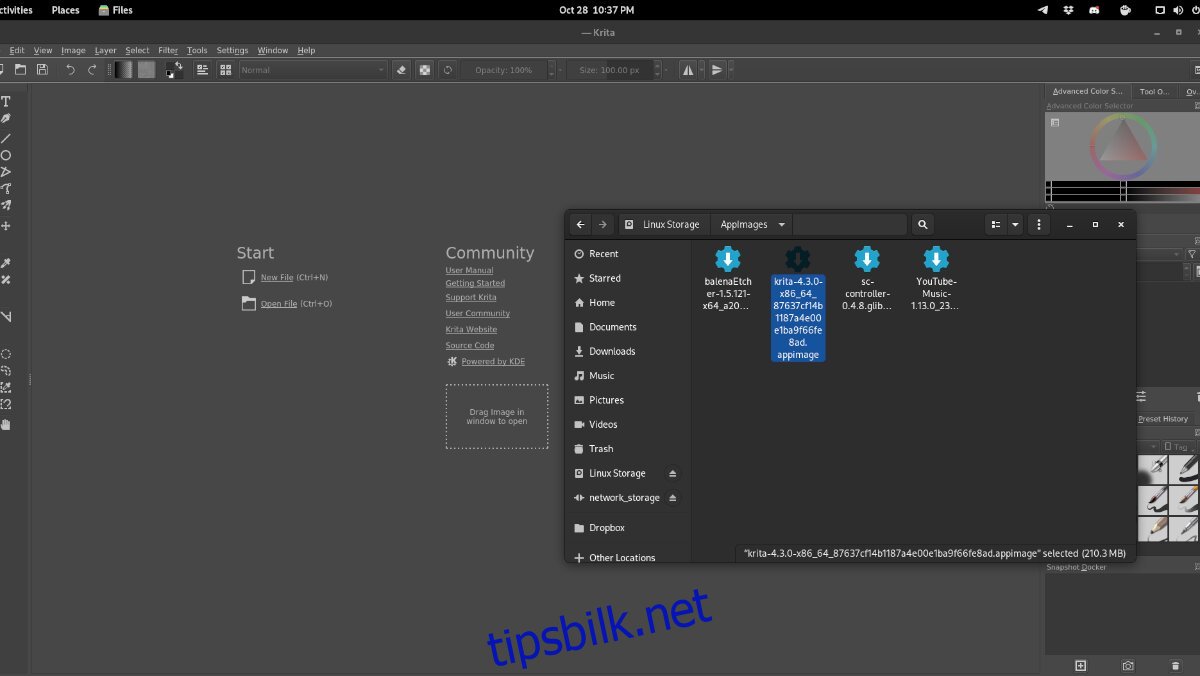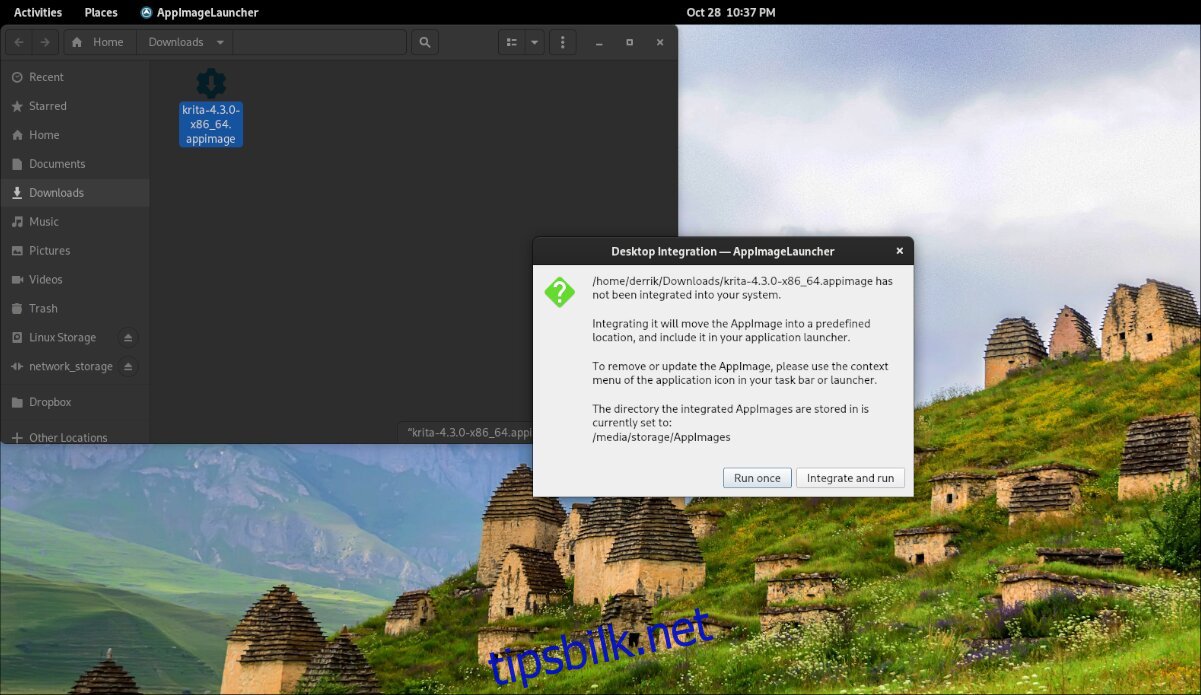AppImages er nyttige på Linux. Med dem kan brukere laste ned Linux-programmer og kjøre dem uten å måtte installere noe. AppImages integreres imidlertid ikke i Linux-systemet som andre programmer.
Hvis du bruker mange AppImages på din Linux-PC, men ikke liker å ta deg tid til å konfigurere AppImage manuelt, lage et snarveiikon og legge det til i menyen, vil du elske AppImageLauncher.
Hva er AppImageLauncher? Det er en app som, når den er installert, automatisk kan oppdage når en AppImage kjøres på Linux, automatisk lage en snarvei og legge den til i en mappe på datamaskinen din. Slik får du det til å fungere på Linux-systemet ditt.
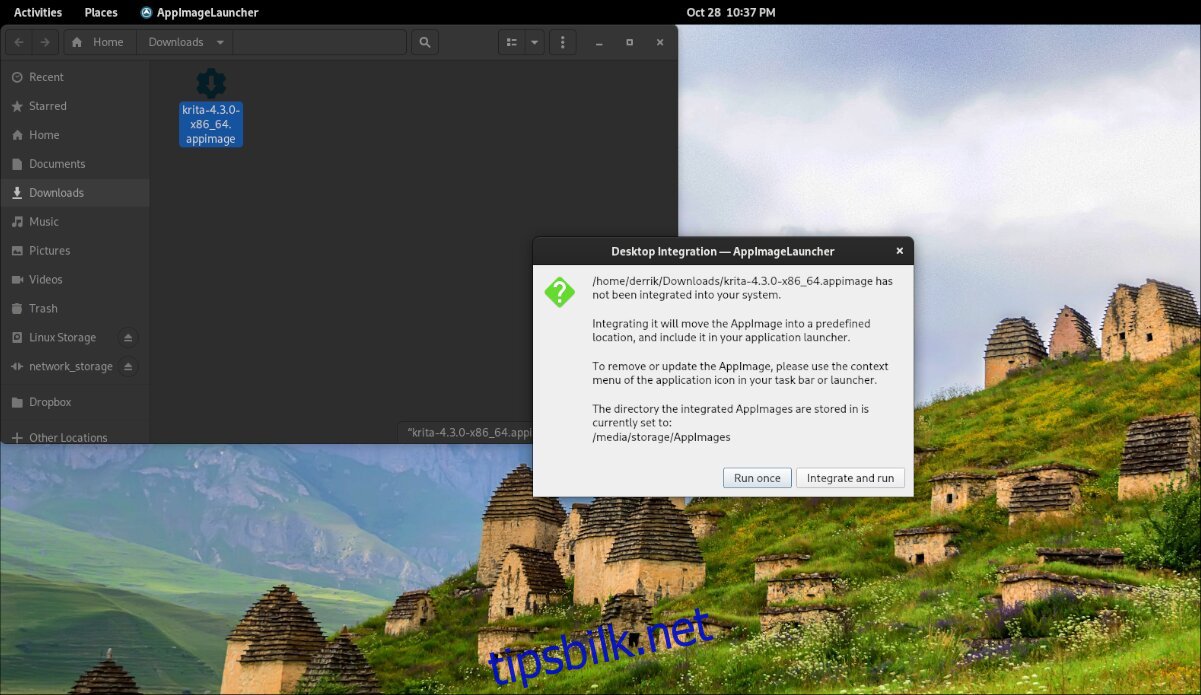
Innholdsfortegnelse
Installerer AppImageLauncher på Linux
AppImageLauncher-applikasjonen kommer ikke forhåndsinstallert på noen Linux-operativsystemer, dessverre. Imidlertid støtter programmet et bredt utvalg av Linux-operativsystemer og er lett å få til å fungere.
For å starte installasjonen av AppImageLauncher på Linux, må du åpne et terminalvindu på skrivebordet. Du kan åpne et terminalvindu ved å trykke Ctrl + Alt + T på tastaturet. Eller søk etter «Terminal» i appmenyen.
Når terminalvinduet er åpent, kan installasjonen begynne. Bruk instruksjonene nedenfor og sett opp AppImageLauncher på datamaskinen din.
Ubuntu
For å installere AppImageLauncher på datamaskinen din, bruk wget-kommandoen for å laste ned den nyeste DEB, og installer den deretter med apt install.
wget https://github.com/TheAssassin/AppImageLauncher/releases/download/v2.2.0/appimagelauncher_2.2.0-travis995.0f91801.bionic_amd64.deb sudo apt install ./appimagelauncher_2.2.0-travis995.0f91801.bionic_amd64.deb
Debian
De som bruker Debian vil kunne sette opp AppImageLauncher ved å bruke wget-kommandoen og dpkg install-kommandoen. Sørg for å korrigere eventuelle avhengigheter på Debian Linux-systemet ditt ved å bruke kommandoen apt-get install -f nedenfor.
wget https://github.com/TheAssassin/AppImageLauncher/releases/download/v2.2.0/appimagelauncher_2.2.0-travis995.0f91801.bionic_amd64.deb sudo dpkg -i https://github.com/TheAssassin/AppImageLauncher/releases/download/v2.2.0/appimagelauncher_2.2.0-travis995.0f91801.bionic_amd64.deb sudo apt-get install -f
Arch Linux
Hvis du bruker Arch Linux, vil du ikke kunne laste ned AppImageLauncher-pakken fra prosjektets GitHub. I stedet må du installere Trizen AUR-hjelperen og sette den opp med trizen -S-kommandoen.
sudo pacman -S git base-devel git clone https://aur.archlinux.org/trizen.git cd trizen/ makepkg -sri trizen -S appimagelauncher
Fedora
Hvis du ønsker å installere AppImageLauncher-applikasjonen på Fedora, må du laste ned RPM-pakken og installere den ved å bruke dnf install-kommandoen.
sudo dnf install https://github.com/TheAssassin/AppImageLauncher/releases/download/v2.2.0/appimagelauncher-2.2.0-travis995.0f91801.x86_64.rpm
OpenSUSE
Det er en RPM-pakke tilgjengelig for OpenSUSE-brukere. For å få det til å fungere på din Linux-datamaskin, bruk wget download-kommandoen. Deretter, når det er lastet ned til OpenSUSE-systemet ditt, vil du kunne installere det på systemet ditt ved å bruke zypper install-kommandoen.
wget https://github.com/TheAssassin/AppImageLauncher/releases/download/v2.2.0/appimagelauncher-2.2.0-travis995.0f91801.x86_64.rpm sudo zypper install appimagelauncher-2.2.0-travis995.0f91801.x86_64.rpm
Sette opp AppImageLauncher
For å sette opp AppImageLauncher, følg trinn-for-trinn-instruksjonene nedenfor.
Trinn 1: Åpne appmenyen og start «AppImageLauncher» gjennom menyen. Hvis du velger det i appmenyen, åpnes innstillingsområdet for AppImageLauncher.
Trinn 2: Finn delen «Plassering hvor du skal lagre AppImage-filene dine for å lette administrasjonen». Endre den til en annen mappe hvis du ønsker det; ellers la den være standard.
Trinn 3: Velg fanen «appimagelauncherd». Deretter merker du av for «Autostart auto-integration daemon»-boksen. Dette vil sikre at AppImageLauncher-dameon alltid kjører i bakgrunnen, klar til å integrere alle AppImages du bestemmer deg for å starte.
Hvor kan du laste ned AppImages for Linux
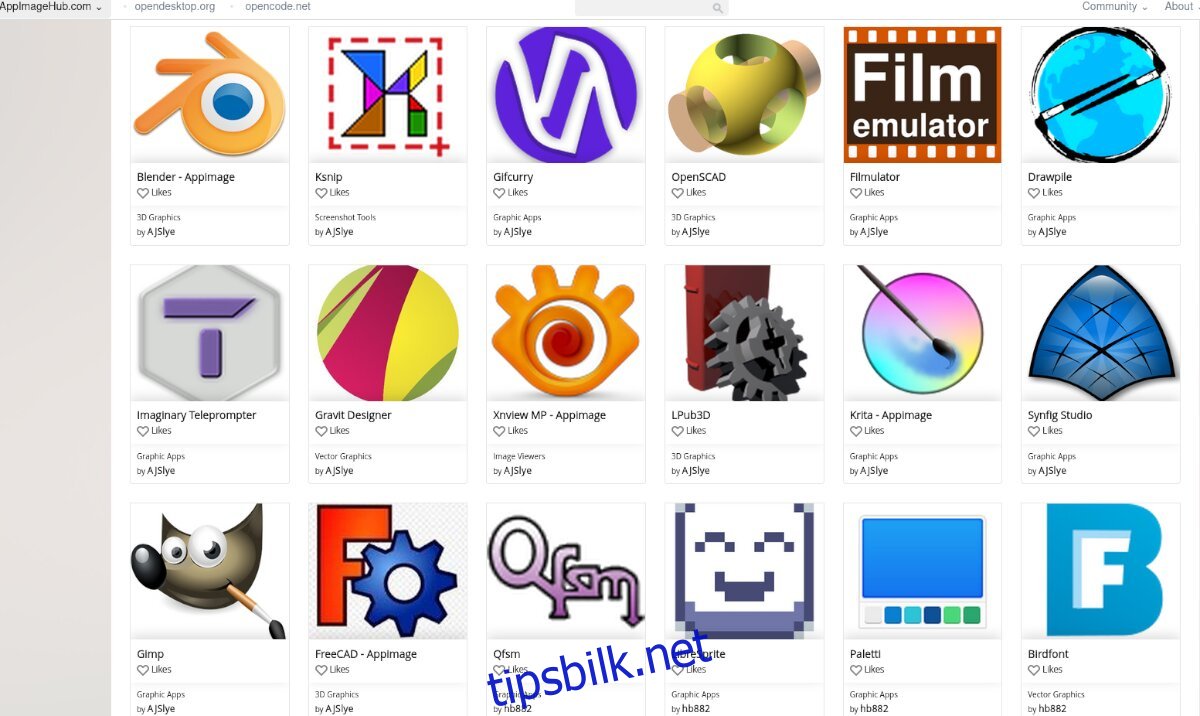
AppImages kan finnes overalt på internett, men det beste stedet å få dem er AppImageHub. Slik bruker du den til å laste ned AppImages.
Trinn 1: Gå over til AppImageHub.com. Når du er der, bla ned til kategoriseksjonen. Det er mange kategorier, inkludert lyd, utdanning, spill, etc.
Trinn 2: Etter å ha valgt en kategori, vil du bli presentert med en liste over AppImages for den kategorien. Se gjennom oppføringen, og velg AppImage du ønsker å installere på datamaskinen.
Trinn 3: Velg «Filer»-knappen. Hvis du velger «Filer», vises tilgjengelige nedlastinger. Klikk deretter på AppImage i «Filer»-området med musen.
Trinn 4: Velg nedlastingsknappen for å laste ned AppImage til datamaskinen din. Nedlastinger bør ikke ta lang tid siden AppImages ikke er så store.
Når prosessen er fullført, start mappen «Nedlastinger» i Linux File Manager.
Installere AppImages på Linux med AppImageLauncher
Det er utrolig enkelt å installere AppImages med AppImageLauncher. For å installere en app, gjør følgende.
Trinn 1: Åpne mappen «Nedlastinger» der AppImage er lastet ned.
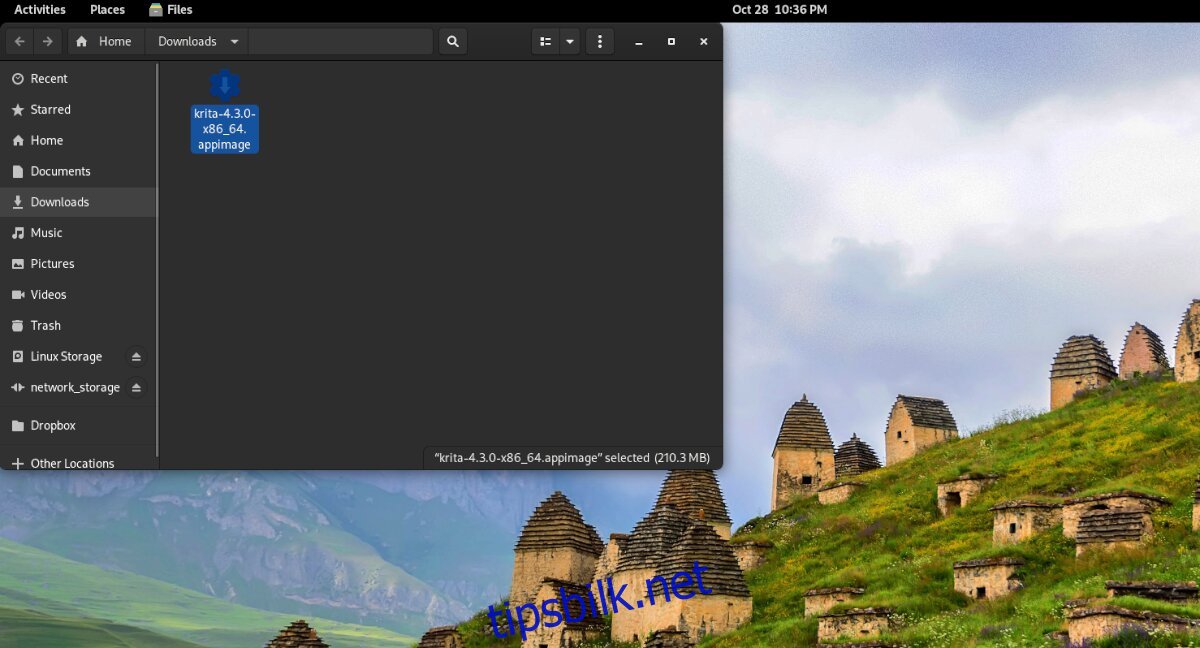
Trinn 2: Høyreklikk på AppImage med musen, velg «Åpne med» og velg «AppImageLauncher.»
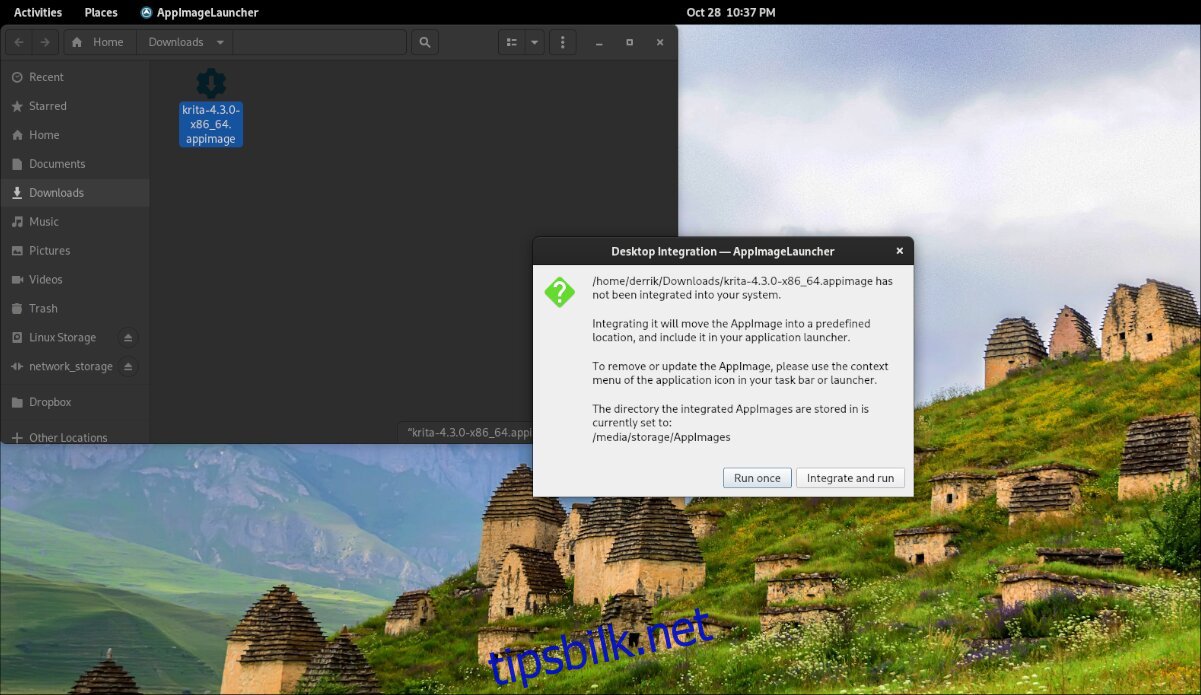
Trinn 3: Når du åpner AppImage med AppImageLauncher, vil en popup vises. Velg «Integrer og kjør»-knappen for å installere AppImage på din Linux-datamaskin.