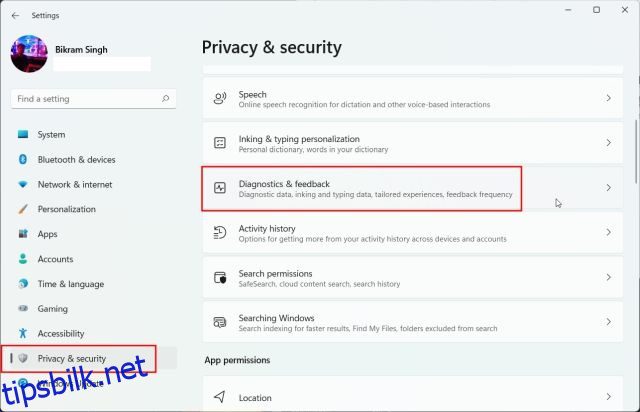Microsoft har gitt ut den neste store oppdateringen for Windows 11 i Release Preview-kanalen for Insiders å teste ut. Windows 11 22H2-oppdateringen (bygg 22621) vil nå stabile brukere rundt september – oktober 2022, men hvis du ikke kan vente, kan du oppdatere til 22H2-bygget akkurat nå. Vi har nevnt tre måter å installere Windows 11 22H2-oppdatering på PC-en din akkurat nå. Ingen av metodene vil føre til tap av data eller påvirke dine personlige filer eller apper med mindre du velger å reninstallere Windows 11 22H2-oppdateringen. På det notatet, la oss gå videre og lære hvordan du oppgraderer til Windows 11 22H2 (også kjent som Sun Valley 2) oppdatering.
Innholdsfortegnelse
Installer Windows 11 22H2 Update (2022)
I denne opplæringen har vi inkludert tre forskjellige metoder for å installere Windows 11 22H2 på din PC. Du kan enten oppgradere til build 22621 via Release Preview-kanalen eller bruke ISO-bildet til å installere oppdateringen direkte. Utvid tabellen nedenfor og gå til hvilken som helst seksjon du ønsker.
Oppdater til Windows 11 22H2 via Release Preview Channel
Den enkleste måten å oppgradere til Windows 11 er via Windows Insider-programmet. Microsoft har allerede seedet Windows 22H2-oppdateringen i Release Preview-kanalen før General Availability (GA), som sannsynligvis vil finne sted i oktober 2022. Så hvis du vil installere den neste store Windows 11-oppdateringen akkurat nå, følg trinnene nedenfor.
1. Trykk først på Windows 11-snarveien «Windows + I» for å åpne Innstillinger-appen. Klikk her på «Personvern og sikkerhet» fra venstre sidefelt og gå til «Diagnostikk og tilbakemelding».
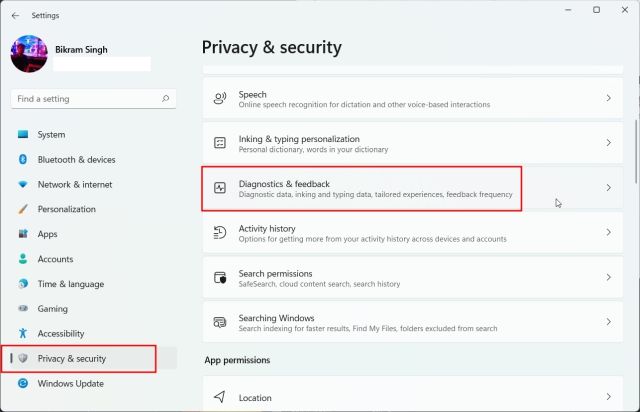
2. Utvid nå «Diagnostiske data»-menyen og aktiver «Send valgfrie diagnostiske data»-bryteren. Det er nå nødvendig for å bli med i Windows Insider-programmet.
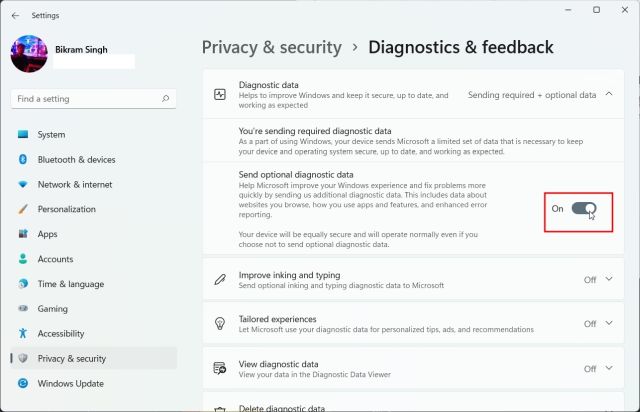
3. Når du har gjort det, flytter du til «Windows Update» fra venstre sidefelt og utvider delen «Windows Insider Program» nederst.
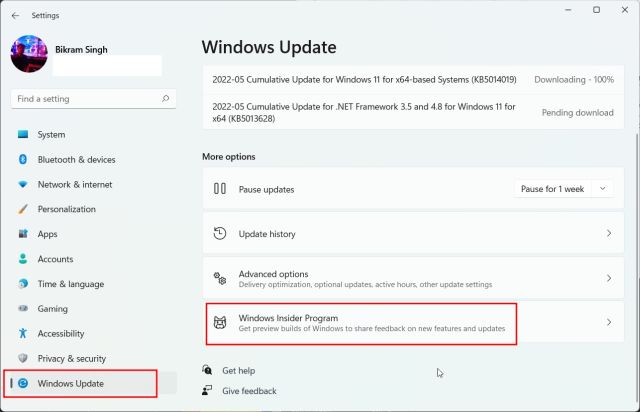
4. Klikk nå på «Kom i gang».
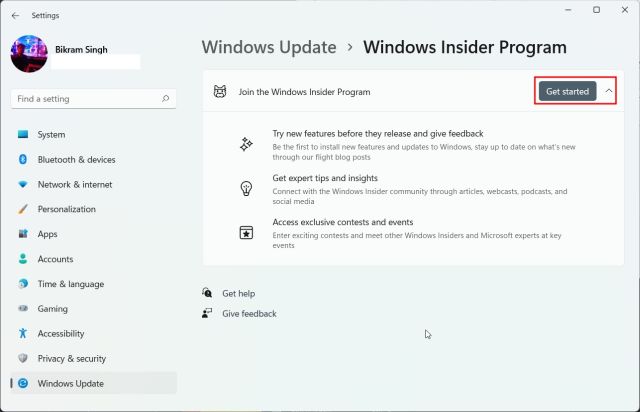
5. Her klikker du på «Koble til en konto»-knappen ved siden av «Windows Insider-konto». Merk at du trenger en Microsoft-konto for å bli med i Windows Insider-programmet.
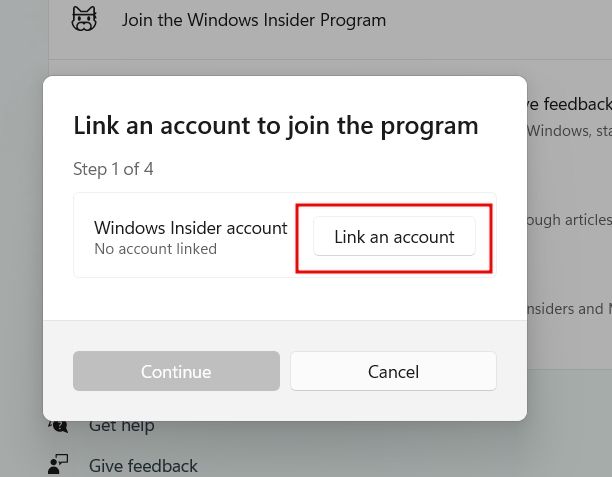
6. Velg nå Microsoft-kontoen hvis den allerede er koblet til PC-en din. Ellers kan du logge på med en Microsoft-konto. Hvis du ikke har en Microsoft-konto, kan du opprette en ved å bruke lenken her.
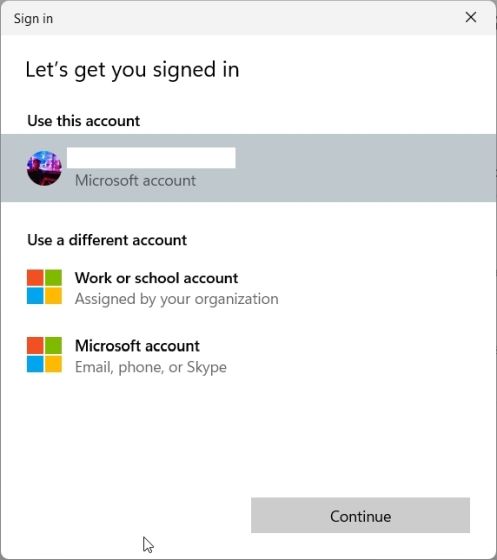
7. På neste side velger du «Release Preview» og klikker på «Continue». Windows 11 22H2-oppdateringen (bygg 22621) er bare tilgjengelig i kanalen for forhåndsvisning av utgivelser.
Merk: Noen ganger blir siden sittende fast etter å ha klikket på «Fortsett». I så fall lukker du Innstillinger-appen og følger samme trinn igjen. Det vil fungere denne gangen.
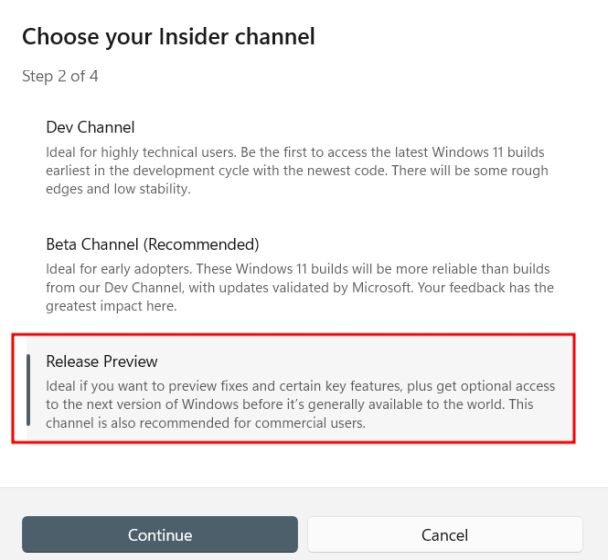
8. Klikk deretter på «Fortsett» og en melding som ber deg om å starte enheten på nytt vil dukke opp. Klikk på «Start på nytt nå».
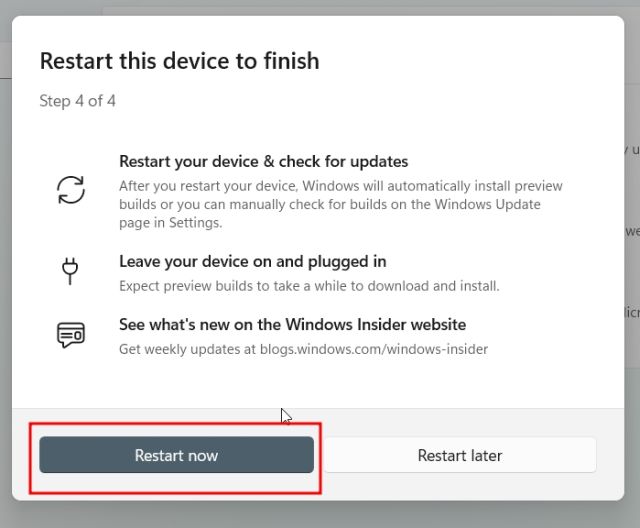
9. Etter omstart åpner du Innstillinger-appen og går til «Windows Update». Klikk nå på «Se etter oppdateringer» og vent en stund. Du vil nå få muligheten til å installere Windows 11 22H2 (22621) oppdatering. Klikk på «Last ned og installer».
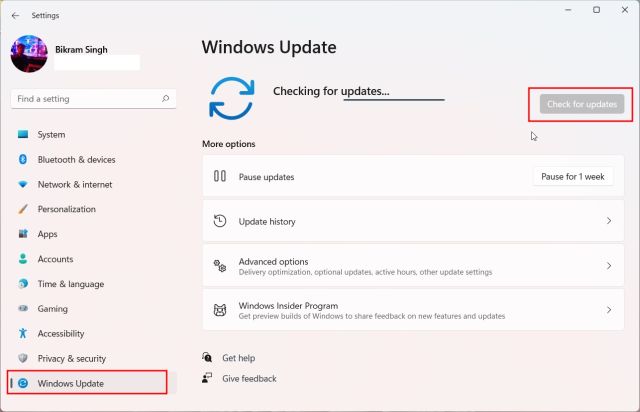
10. Hele prosessen vil ta en time eller mer avhengig av internetthastigheten din. Når oppdateringen er fullført, start PC-en på nytt. Til slutt, etter omstart, vil PC-en din oppgraderes til Windows 11 22H2-oppdatering. Nyt!
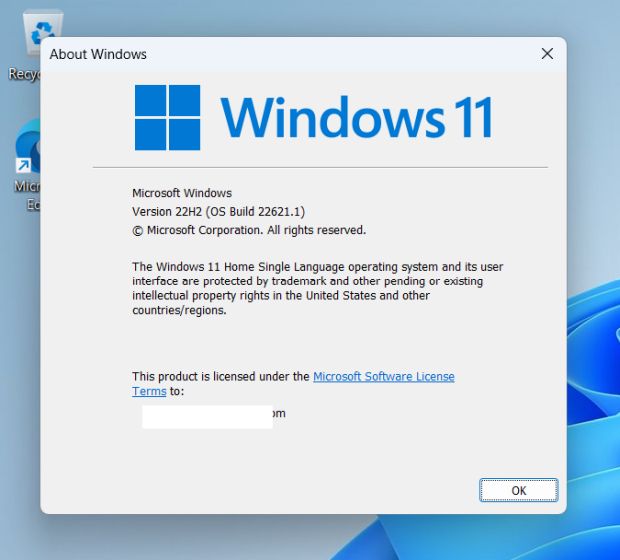
Oppgrader til Windows 11 22H2 ved å bruke ISO-bildet
En annen måte å oppgradere til Windows 11 22H2 er gjennom det offisielle ISO-bildet. Du trenger ikke registrere PC-en din i Windows Insider-programmet. Ved å bruke denne metoden kan du ganske enkelt laste ned ISO-bildet og oppgradere til Windows 11 22H2. Følg instruksjonene nedenfor.
1. Først åpner du denne siden og logger på Microsoft-kontoen din. Etter det, åpne siden igjen og bla ned. Her klikker du på rullegardinmenyen under «Velg utgave».

2. Fra listen velger du «Windows 11 Insider Preview (Release Preview Channel) – Build 22621».

3. Velg deretter språket ditt fra den neste rullegardinmenyen.

4. Last til slutt ned Windows 11 22H2 (Build 22621) ISO-bilde direkte fra Microsofts nettside.

5. Når nedlastingen er fullført, høyreklikker du på ISO-bildet og velger «Mount».
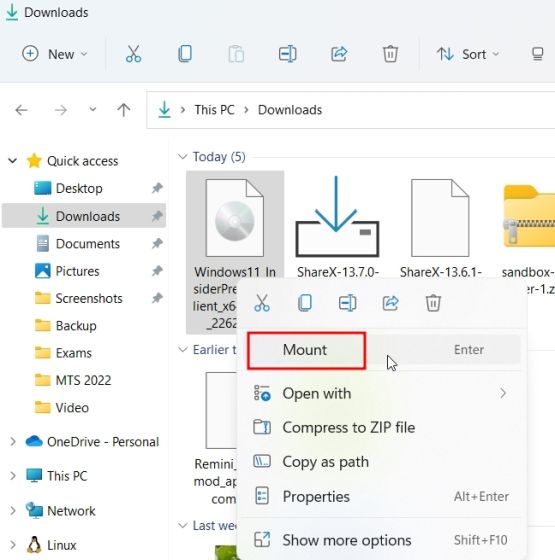
6. En ny mappe vil da åpne seg. Her dobbeltklikker du på «setup.exe».
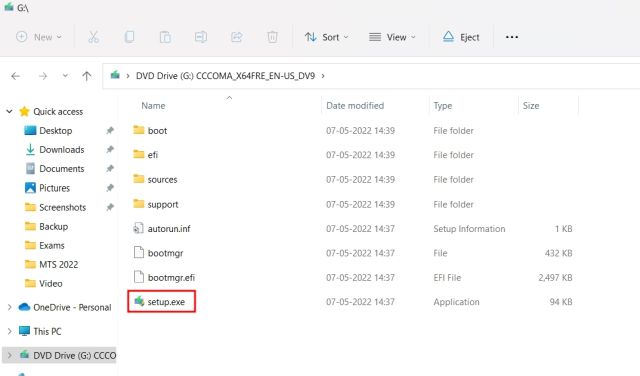
7. Nå åpnes Windows 11 Installer. Her klikker du på «Neste» og «Godta» vilkårene. Den vil nå begynne å laste ned noen nødvendige filer.
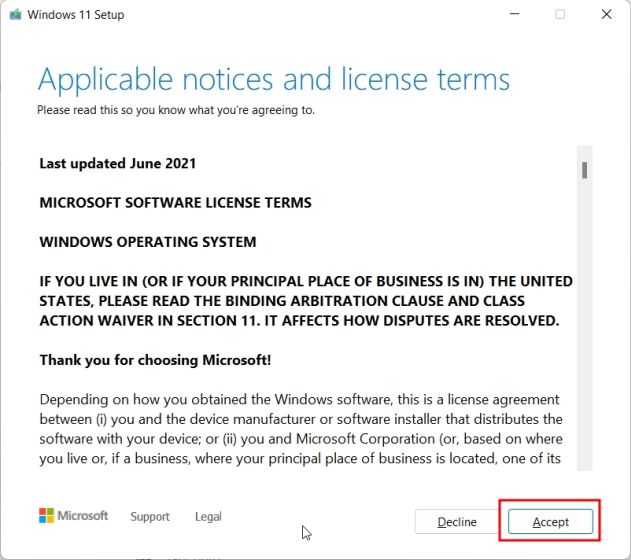
8. Klikk deretter på «Installer» etter å ha gjennomgått endringene i utgaven og hvilke filer du ønsker å beholde eller ikke.
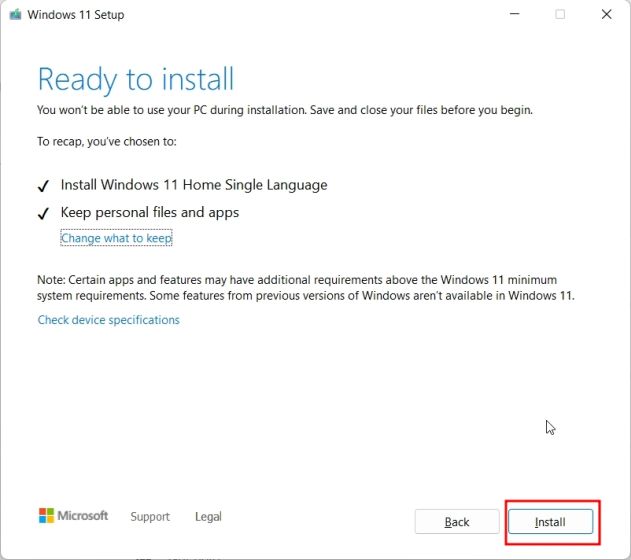
9. Windows 11 22H2 build vil nå bli installert på din PC. Prosessen bør ta 30 til 45 minutter å fullføre.
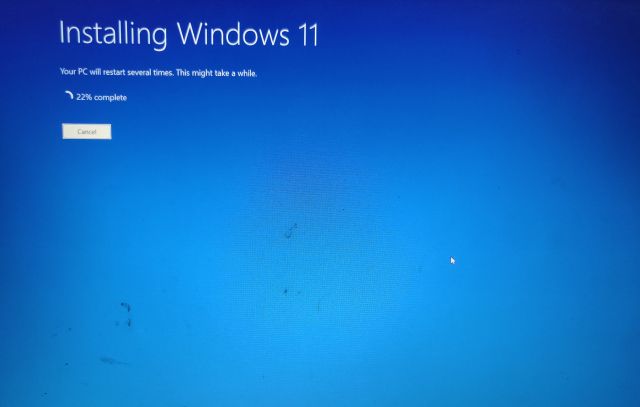
11. Når oppdateringen er fullført, vil installasjonsprogrammet starte PC-en på nytt og ta deg gjennom den vanlige oppsettsprosessen. Du vil nå bli oppdatert til Windows 11 22H2 før den offisielle lanseringen senere i år.
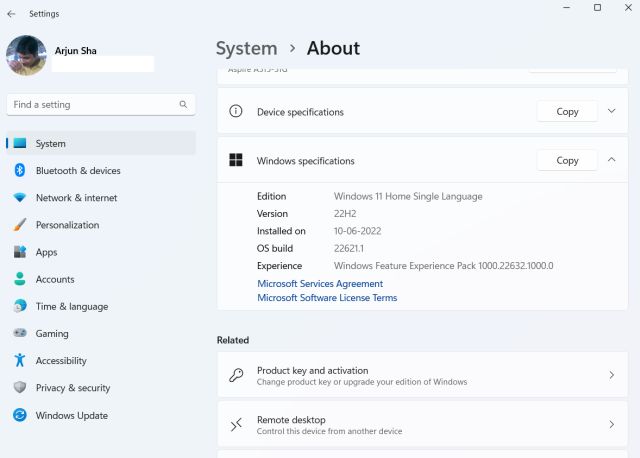
Slik rengjør du Installer Windows 11 22H2 på din PC
1. Først må du laste ned Windows 11 22H2 ISO-bildet fra Microsofts nettsted. Gå over til denne siden og logg på Microsoft-kontoen din. Deretter åpner du siden igjen, ruller ned og klikker på rullegardinmenyen under «Velg utgave».

2. Her velger du «Windows 11 Insider Preview (Release Preview Channel) – Build 22621».

3. Velg deretter språket ditt fra rullegardinmenyen.

4. Last til slutt ned Windows 11 22H2 (Build 22621) ISO-bilde direkte fra Microsofts nettside.

5. Deretter må vi laste ned Rufus for å flashe ISO-bildet på en USB-stasjon. Klikk her for å laste ned Rufus.
6. Åpne nå Rufus og koble USB-stasjonen til PC-en. Klikk her på «Velg» og velg Windows 11 22H2 ISO-bildet.
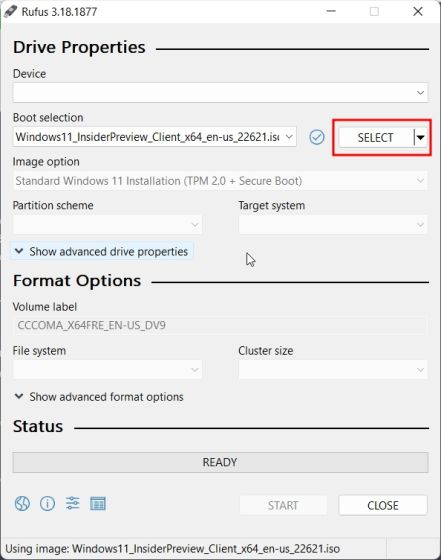
7. Etter det klikker du på «Start» nederst. Sørg for at du har valgt riktig USB-enhet før du lager den oppstartbare installasjonsstasjonen.
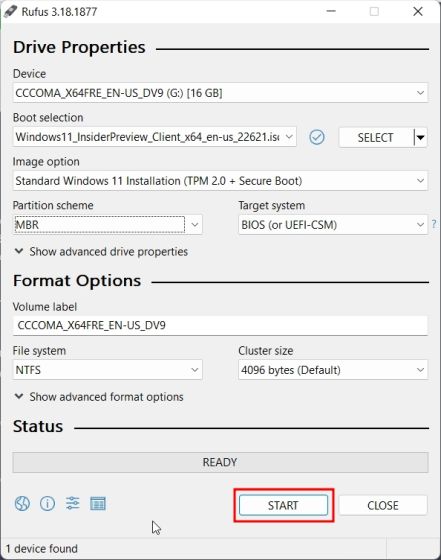
8. Etter at den blinkende prosessen er fullført, lukk Rufus og start datamaskinen på nytt. Når PC-en starter opp, trykker du på oppstartstasten kontinuerlig.
Merk: På bærbare HP-maskiner, trykker du på «Esc»-tasten under oppstart får du opp oppstartsmenyen. For andre bærbare og stasjonære datamaskiner må du se etter oppstartsnøkkelen på Internett. Det skal være en av disse: F12, F9, F10, etc.
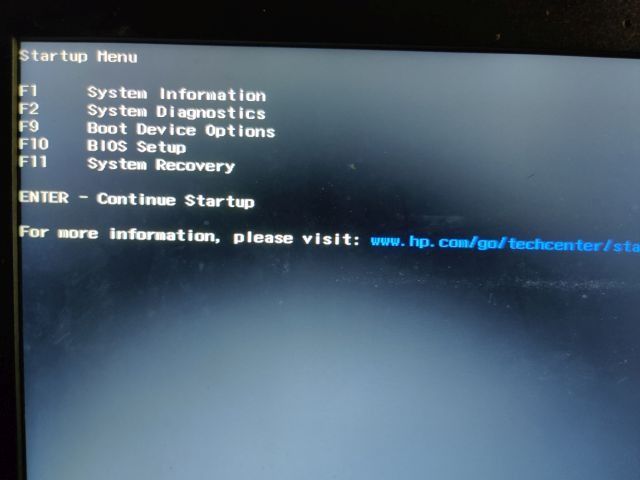
9. Velg nå USB-stasjonen der du flashet Windows 11 22H2 ISO og trykk Enter.
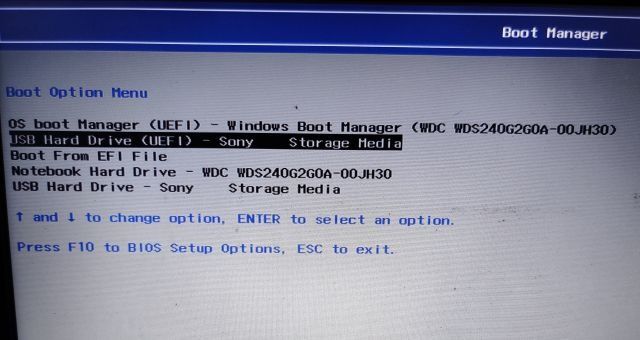
10. Du vil deretter starte opp i installasjonsoppsettet for Windows 11. Klikk på «Neste -> Installer nå -> Jeg har ikke en produktnøkkel -> Velg utgave -> Egendefinert».
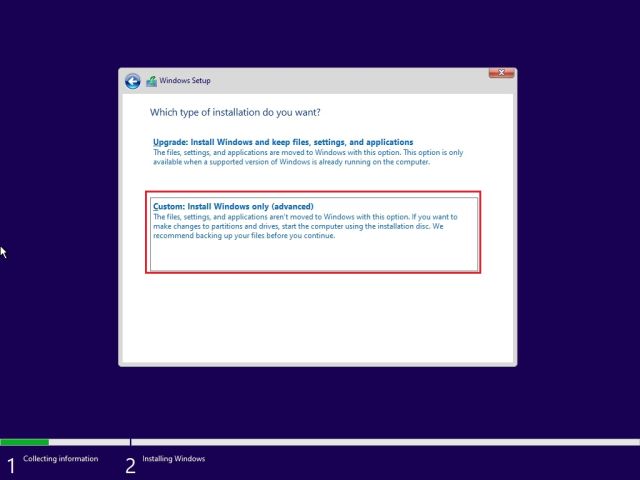
11. Velg deretter partisjonen der du ønsker å installere Windows 11 og klikk på «Neste»-knappen. Vanligvis er det «C»-stasjonen.
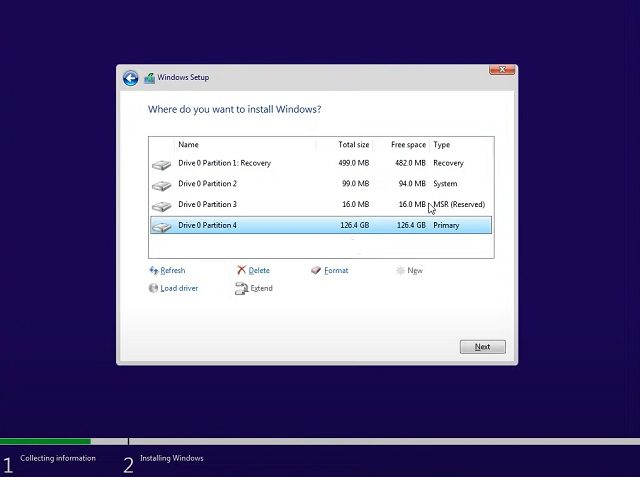
12. Og det er det. Den siste Windows 11 22H2-oppdateringen vil nå bli installert på din PC.
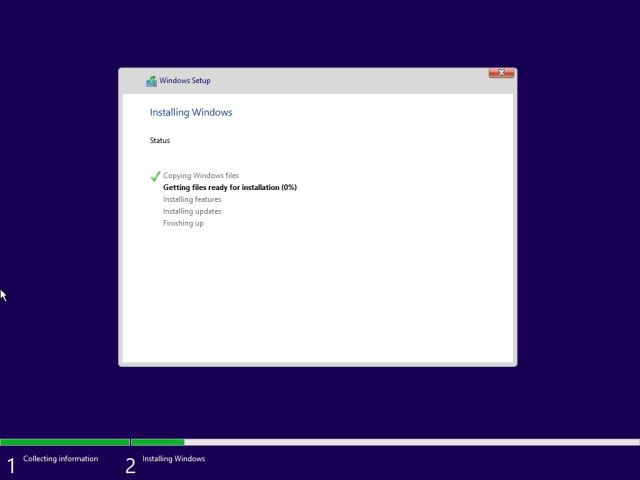
13. Etter installasjonen, når datamaskinen starter på nytt, kobler du fra USB-minnepinnen, og du starter opp rett inn i Windows 11 22H2. Merk at Microsoft har gjort endringer i 22H2-bygget, der selv de som bruker Windows 11 Pro-utgaven må bruke en online Microsoft-konto for å fullføre onboarding-prosessen (OOBE). For å unngå dette og opprette en lokal konto under oppsett, følg vår tilknyttede veiledning.
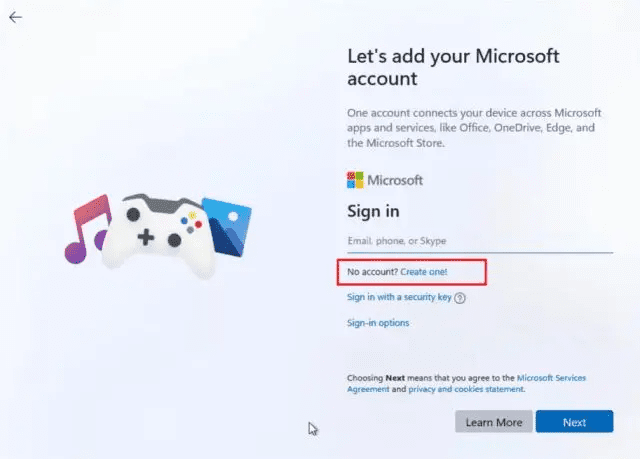
14. Og vel, der har du det. Windows 11 22H2-bygget er vellykket installert og kjører på din PC. Ha det gøy med å utforske de nye funksjonene!
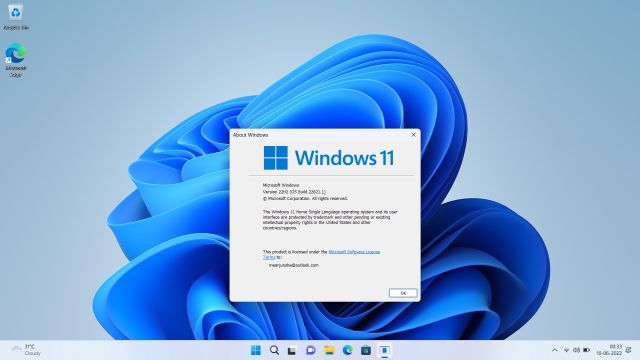
Oppgrader til Windows 11s neste store oppdatering tidlig
Så dette er de tre metodene som lar deg oppleve den neste store Windows 11-oppdateringen på din PC. Og hvis du av en eller annen grunn ikke kan laste ned build 22621 fra Release Preview-kanalen, foreslår vi at du laster ned ISO-bildet og installerer oppdateringen direkte. Uansett, det er stort sett det for denne guiden. Hvis du ønsker å lære om de beste skjulte Windows 11-funksjonene, følg vår koblede guide. Og for å gjøre Windows 11 lett og mindre ressurssulten, sjekk artikkelen vår om hvordan du debloterer Windows 11. Og hvis du har spørsmål, gi oss beskjed i kommentarfeltet nedenfor.