Vi har allerede en veiledning om hvordan du installerer Windows 10 på en Chromebook, men brukere ønsker å oppgradere til Windows 11, det nyeste operativsystemet fra Microsoft. Det er flere Chromebook-emulatorer som kan hjelpe deg med å kjøre Windows 11 på en Chromebook, og vi vil diskutere en av de enkleste i denne veiledningen. Vi skal bruke QEMU for å vise deg hvordan du installerer Windows 11 på Chromebooken din. Men merk at det krever kraftig maskinvare for å kjøre den virtuelle maskinen. I tilfelle du bare vil kjøre Windows-programmer eller -spill, vil jeg foreslå å sette opp Wine til å kjøre Windows-apper på en Chromebook i stedet for en fullverdig Windows VM. Når det er sagt, følg guiden vår for å installere og bruke Windows 11 på Chromebooken din.
Innholdsfortegnelse
Installer Windows 11 på Chromebook: trinn-for-trinn-veiledning (2023)
I denne opplæringen har vi inkludert alle kravene du må oppfylle for å installere Windows 11 på en Chromebook. Dessuten har vi lagt til detaljerte instruksjoner om hvordan du oppretter en Windows 11 VM og fikser eventuelle feil underveis.
Forutsetninger for å kjøre Windows 11 på en Chromebook
1. For å kunne installere Windows 11 på en Chromebook må du ha en kraftig Chromebook, helst drevet av en 64-bits Intel- eller AMD-prosessor. I tillegg bør du ha minst 128 GB lagringsplass og 8 GB RAM.
2. For bedre ytelse bør Chromebook støtte KVM (kjernebasert virtuell maskin). Hvis Chromebooken din leveres med en 11. generasjons Intel-prosessor eller nyere, er KVM-støtte allerede aktivert. Du kan finne ut hvordan du sjekker KVM-støtte på Chromebooken din i denne veiledningen nedenfor.
3. Linux-støtte er helt nødvendig på Chromebooken din. Siden Windows 11 har et lagringskrav på 64 GB, må du tildele nær 80 GB plass til Linux-partisjonen. Avhengig av administratoren kan Linux-støtten variere på skoleutstedt Chromebook.
4. Til slutt trenger du Windows 11 ISO-filen for å sette opp det virtuelle miljøet. Last ned en ny kopi av Windows 11 ISO ved å følge vår koblede guide.
Sett opp QEMU og Virtual Machine Manager
1. Jeg antar at du allerede har aktivert Linux på Chromebooken din. Hvis ikke, følg guiden vår som er koblet her og sett opp Linux med en gang. Sørg for å tilordne 80 GB eller mer lagringsplass til Linux-partisjonen.
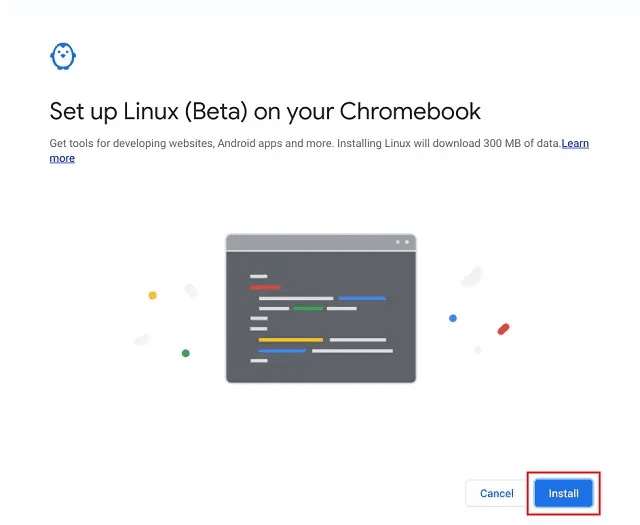
2. Gå deretter til mappen Linux-apper i appstarteren og åpne terminalen.

3. Etter det, kjør kommandoen nedenfor for å oppdatere alle pakkene og avhengighetene.
sudo apt update && sudo apt upgrade -y

4. Kjør deretter kommandoen nedenfor for å installere QEMU og Virtual Machine Manager.
sudo apt install qemu-kvm libvirt-clients libvirt-daemon-system bridge-utils virtinst libvirt-daemon virt-manager -y

5. Når det er gjort, åpner du App Launcher og starter «Virtual Machine Manager» fra Linux apps-mappen.

6. Flytt nå Windows 11 ISO-en du lastet ned ovenfor til delen «Linux-filer» ved å bruke Filer-appen.

Installer Windows 11 på Chromebooken din
Når du har konfigurert QEMU og Virtual Machine Manager, er det på tide å installere Windows 11 på Chromebooken din. Følg trinnene nedenfor for å lage en virtuell Windows 11-maskin på Chromebooken din:
1. I Virtual Machine Manager klikker du på «Opprett»-knappen.

2. Her velger du «Lokale installasjonsmedier» og klikker på «Videresend». Hvis Chromebooken din ikke støtter KVM, vil du se en advarsel øverst. Uten KVM-støtte vil ytelsen være ganske dårlig.

3. På neste side klikker du på «Bla gjennom».

4. Et nytt vindu åpnes. Her klikker du på «Bla gjennom lokalt».

5. Velg nå Windows 11 ISO og klikk på «Åpne».

6. Programvaren vil automatisk oppdage operativsystemet som Windows 10. Det er ikke et problem, og du kan ignorere det. Klikk på «Videresend».

7. På neste side, behold minnet 4096 (4GB) og øk CPU-kjernene til 4. Igjen, hvis du har en kraftig CPU med flere kjerner og RAM, tilordne mer RAM og CPU-kjerner for bedre ytelse.

8. På neste side tildeler du minst 65 GB diskplass for Windows 11. Hvis du har mer plass, kan du tilordne det etter eget ønske.

9. Deretter endrer du den virtuelle maskinens navn til «Win11» eller «Windows 11» og klikker på «Fullfør».

10. Du kan få et popup-vindu som sier «Virtuelt nettverk er ikke aktivt». Klikk på «Ja» for å fortsette.
Merk: Hvis du får en feilmelding på linje med «Kan ikke angi XATTR klarert ….», gå til neste avsnitt i denne artikkelen for en løsning.

11. Til slutt vil Windows 11 starte opp på Chromebooken din. Nå kan du fortsette med installasjonen og bruke Windows 11 uten problemer.

12. For å gå ut av markøren fra Windows 11 VM til Chrome OS-miljøet, trykk på «oversikt»-knappen på den øverste raden på tastaturet (vanligvis over «5»-tasten).

Står du overfor feilmeldingen «Kan ikke angi XATTR Trusted» på Chromebook? Her er løsningen!
Hvis du får en feilmelding som «Kan ikke fullføre installasjonen: «Kan ikke sette XATTR trusted.libvirt.security.dac…» mens du konfigurerer Windows 11 VM på Chromebooken, ikke bekymre deg. Du må gjøre noen endringer, og det vil fungere uten problemer. Her er trinnene du må følge.
1. Åpne terminalen og kjør kommandoen nedenfor for å redigere filen “qemu.conf”.
sudo nano /etc/libvirt/qemu.conf

2. Dette åpner nano-editoren i terminalen. Legg nå linjene nedenfor på toppen. Husk at du kun kan bruke tastaturet på denne editoren.
user="root" group="root" remember_owner=0

3. Nå, trykk «Ctrl + O» og trykk Enter for å lagre endringene i nano-editoren. Etter det, trykk «Ctrl + X» for å avslutte nanoredigering.

4. Til slutt, fortsett og følg trinnene ovenfor. Windows 11 VM-installasjon vil definitivt fungere. Hvis det ikke fungerer, foreslår vi at du starter Chromebooken på nytt og prøver på nytt.
Slik slår du av og sletter Windows 11 Virtual Machine på Chromebook
1. Hvis du ikke er fornøyd med ytelsen og ønsker å slå av Windows 11 VM, klikker du på «pil»-ikonet og velger «Slå av». Hvis den virtuelle maskinen ikke svarer, velg «Force Off».

2. Hvis du vil slette Windows 11 fullstendig fra Chromebooken og frigjøre plass, må du først slå av VM-en og deretter åpne Virtual Machine Manager. Nå, høyreklikk på den og velg «Slett». Ikke bekymre deg, dette vil ikke slette noe på Chromebooken din ettersom VM-en er isolert fra resten av systemet.

3. På neste side, sørg for at «sda»-målet er merket av, og klikk deretter på «Slett». I løpet av noen få sekunder vil Windows 11 VM bli slettet og lagringsplassen din vil frigjøres. Du kan også velge å slette Windows 11 ISO sammen med den.

Installer og bruk Windows 11 på Chromebook
Så dette er hvordan du kan installere og bruke Windows 11 på en Chromebook. Som nevnt ovenfor trenger du kraftig maskinvare for å kjøre Windows 11 på en Chromebook. Ellers vil ytelsen være svak, og du vil ikke kunne gjøre noe produktivt. Uansett, det er alt fra oss. Hvis du vil prøve ut Chrome OS Flex på andre datamaskiner, følg veiledningen vår og lær hvordan du installerer Chrome OS Flex på Windows-PCer. Og for å finne de beste Chromebook-appene som vil tjene som alternativer til populære Windows-apper, gå til vår detaljerte liste. Til slutt, hvis du står overfor noen problemer, gi oss beskjed i kommentarfeltet nedenfor.
