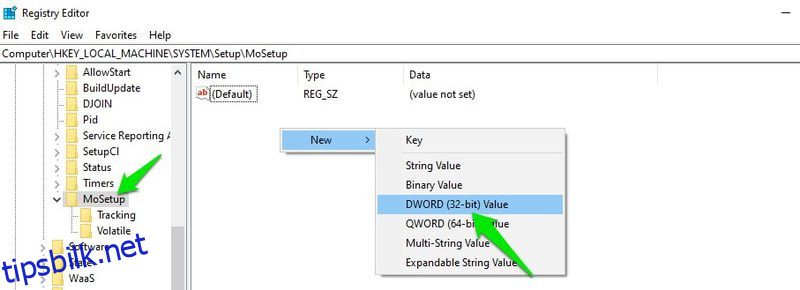Å oppgradere PC-en til den nyeste versjonen av Windows er faktisk det rette grepet for å holde tritt med de siste fremskritt, men i motsetning til tidligere versjoner av Windows, er Windows 11 litt snobbete.
Jeg har klart å installere Windows 10 på PC-er som knapt kunne starte den opp. Imidlertid nektet Windows 11 bokstavelig talt å installere på min 7. generasjons Core i7 PC. Like mye av et «er jeg ikke god nok for deg lenger?!» I øyeblikket var det så enkelt å løse problemet som å slå på noen funksjoner.
Den virkelige utfordringen for meg var å installere Windows 11 på mye eldre PC-er, inkludert en 2nd Gen PC med eldre BIOS. Heldigvis, etter en uke med eksperimenter og formatering av dataene på 2 av PC-ene mine to ganger (utilsiktet), kjører alle 3 PC-ene mine for øyeblikket på Windows 11.
I dag vil jeg dele alle metodene jeg brukte som vellykket installerte Windows 11 på alle mine nye og eldre PC-er. Så disse metodene vil fungere hvis du har en ikke så gammel PC som ble avvist av Windows 11, eller du vil tvinge installasjon av Windows 11 på en veldig gammel PC bare for å sjekke ut de spennende nye funksjonene.
Og vær trygg, jeg har bare valgt metodene som ikke vil ha noen skadelig innvirkning på PC-en din, som å miste data.
Innholdsfortegnelse
Forstå ustøttede PC-begrensninger
Selv om Windows 11 kan fungere på de fleste PC-er som ikke støttes, betyr ikke dette at den vil fungere perfekt. Avhengig av PC-en kan det hende at noen av funksjonene ikke fungerer som de skal, eller at Windows kan bli ødelagt eller funksjonsfeil. Microsoft anbefaler heller ikke installere Windows 11 på enheter som ikke støttesog det er ingen garanti for at slike enheter vil motta alle fremtidige oppdateringer.
Så husk disse konsekvensene før du installerer Windows 11 på din ikke-støttede PC, siden ingen vil ta ansvar for eventuelle skader på dataene eller enheten din.
Fra min personlige erfaring har Windows 11 fungert helt fint på alle PC-ene mine i de ukene jeg har brukt den. Jeg beholder imidlertid ingen kritiske data på enhetene som ikke støttes, da jeg ikke stoler på sikkerheten og stabiliteten.
Aktiver TPM 2.0 og sikker oppstart
Før jeg forteller deg løsningene for å installere Windows 11 på enheter som ikke støttes, er det greit å sørge for at PC-en din ikke støttes. Mange av de nyere PC-ene som ser en feil som ikke støttes, skyldes vanligvis manglende støtte for TPM 2.0 og Secure Boot.
I de fleste tilfeller er disse to funksjonene tilgjengelige på PC-en, men de er deaktivert som standard. Så alt du trenger å gjøre er å aktivere dem og deretter prøve å installere Windows 11.
Dessverre kan jeg ikke gi nøyaktige instruksjoner for å aktivere begge disse alternativene ettersom de er aktivert i BIOS, som er forskjellig fra produsent til produsent. Imidlertid kommer jeg fortsatt til å gi instruksjoner som burde fungere for de fleste PC-er.
Først må du få tilgang til BIOS, som du kan gjøre ved å trykke gjentatte ganger på F10, F2, F12, F1 eller DEL-tasten mens PC-en starter. Tasten du må trykke på avhenger av PC-produsenten. For eksempel bruker HP PC-er F12-tasten.
Når du er inne, finner du både TPM 2.0 og Secure Boot under Sikkerhet-menyen. På noen PC-er kan alternativet Secure Boot være under Boot-menyen. Pass på at du velger «Lagre endringer og avslutt» når du lukker BIOS for å bruke endringene.
Last ned Windows 11 ISO-fil
Følgende metoder trenger en Windows 11 ISO-fil for å fungere. Hvis du ikke har prøvd å installere Windows 11 ennå eller har opprettet en oppstartbar stasjon ved hjelp av Windows 11-medieopprettingsverktøyet i stedet for å bruke ISO, må du laste ned Windows 11 ISO for å følge metodene nedenfor.
Du kan enkelt last ned Windows 11 ISO-fil fra Microsofts nettsted. Bare bla ned og klikk på Last ned under Last ned Windows 11 Disk Image (ISO)-delen. Du må velge ditt Windows-språk etterpå for å få lenken for å laste den ned.
Metode #1: Rediger register for å omgå kravkontroll
Hvis du ikke har noe imot å rote rundt i Windows-registeret, er dette sannsynligvis den enkleste løsningen som ikke krever et tredjepartsverktøy. Avhengig av PC-en din, kan du forhindre at Windows 11 sjekker spesifikke krav ved å opprette en oppføring i registeret.
Du må gjøre forskjellige oppføringer avhengig av hvilke funksjoner PC-en din allerede støtter. Jeg skal forklare dem nedenfor:
Advarsel: Hvis du skriver feil i registeret, kan det skade PC-en din, inkludert Windows-korrupsjon eller tap av data. Så før du gjør endringene nedenfor, heller sikkerhetskopiere registeret manuelt eller bruk en registerrenser for å automatisk sikkerhetskopiere og gjenopprette den.
Omgå TPM 2.0 og CPU-kravkontroll
Hvis PC-en din har TPM 1.2-støtte, men mangler CPU-krav eller TPM 2.0-støtte, må du gjøre den nedenfor nevnte endringen i registeret:
Åpne registeret ved å enten søke i Windows-søket eller bruke en kjørekommando ved å trykke på Windows+R-tastene og skrive regedit i Kjør-dialogen.
Her flytter du til denne plasseringen HKEY_LOCAL_MACHINE > SYSTEM > Oppsett > MoSetup. Du kan også kopiere/lime inn den nevnte plasseringen i søkefeltet øverst i registergrensesnittet for å lede direkte til denne plasseringen.
HKEY_LOCAL_MACHINESYSTEMSetupMoSetup
Mens MoSetup-mappen er valgt, høyreklikker du på det tomme hvite området i høyre panel og velger DWORD (32-biters) verdi fra alternativet Ny.
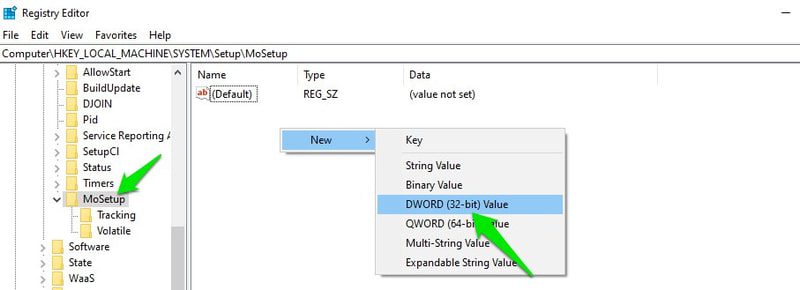
En ny oppføring vil bli opprettet. Navngi oppføringen AllowUpgradesWithUnsupportedTPMOrCPU og dobbeltklikk deretter på den og velg verdien som 1.
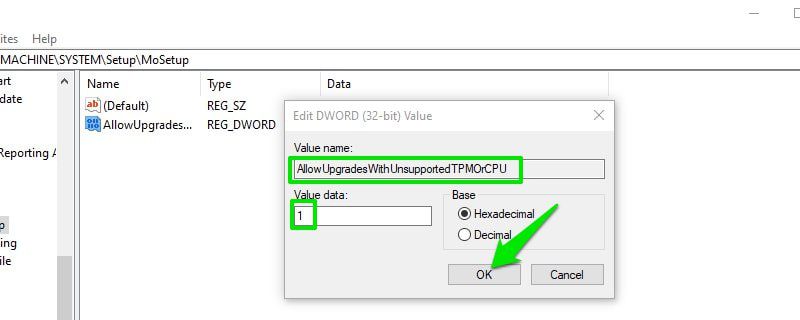
Gå nå videre og installer Windows 11 ved å bruke en oppstartbar USB eller montert ISO. TPM 2.0 og CPU-begrensningen vil ikke bry seg.
Omgå TPM eller Secure Boot-sjekk
Hvis PC-en din ikke støtter TPM og sikker oppstart, må du opprette to oppføringer i registeret. La oss se hvordan du gjør det:
I registeret, flytt til plasseringen HKEY_LOCAL_MACHINE > SYSTEM > Oppsett. Du kan også kopiere/lime inn den nevnte banen i søkefeltet i registeret:
HKEY_LOCAL_MACHINESYSTEMSetup
Høyreklikk på Oppsett og velg Ny > Nøkkel for å opprette en ny oppføring under den og gi den nye oppføringen et navn LabConfig.
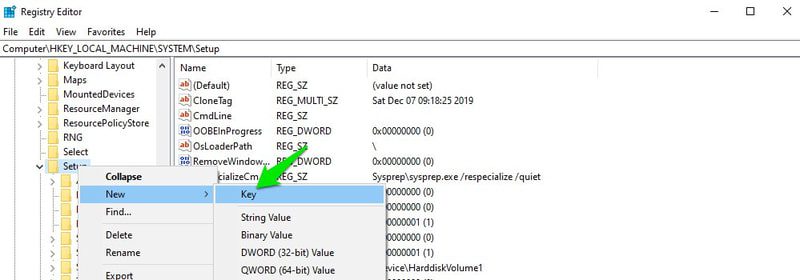
Mens LabConfig er valgt, høyreklikker du på en tom plass i høyre panel og velger DWORD (32-biters) verdi fra alternativet Ny.
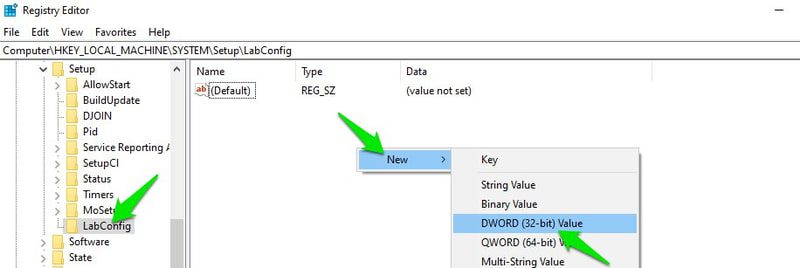
Gi denne oppføringen et navn BypassTPMCheck og dobbeltklikk deretter på den og endre verdien til 00000001.

Dette vil deaktivere TPM-kontrollen, men du må opprette en annen oppføring her for Secure Boot-kontrollen.
Høyreklikk igjen i det tomme hvite området inne i LabConfig og velg DWORD (32-bit) verdi fra alternativet Ny.
Gi den et navn BypassSecureBootCheck og dobbeltklikk på den, og sett verdien til 00000001 også.

Nå vil ikke installasjonsprosessen for Windows 11 se etter TPM 2.0 og sikker oppstart.
Metode #2: Lag oppstartbar USB uten kravkontroll
Hvis du ikke kan eller ikke vil redigere registeret, kan du også opprette en oppstartbar Windows 11 USB eller DVD som ikke vil se etter støtte for TPM 2.0 eller Secure Boot. Dette alternativet er også mye bedre hvis du trenger å installere Windows 11 på flere PC-er som ikke støttes, siden du ikke trenger å endre hver PC for å gjøre den kompatibel med Windows 11.
For å gjøre dette, må du bruke det populære oppstartsverktøyet for oppstart av USB-stasjoner, Rufus. Utviklerne av Rufus har gjort tilgjengelig et nytt alternativ for å lage Windows 11 oppstartbar USB der den fjerner funksjonen som sjekker for TPM og Secure Boot-støtte. Slik bruker du det:
Sørg for at du har Windows 11 ISO i hånden og last ned Rufus.
Plugg inn en USB-stasjon på minst 8 GB i PC-en og start deretter Rufus-appen. I Enhet-delen vil den tilkoblede USB-en automatisk velges.
I delen for oppstartsvalg, klikk på Velg og finn og åpne Windows 11 ISO-en du lastet ned.
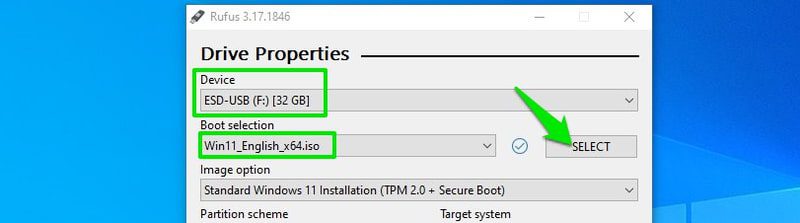
En ny bildealternativseksjon vises. Her velger du utvidet Windows 11-installasjon.
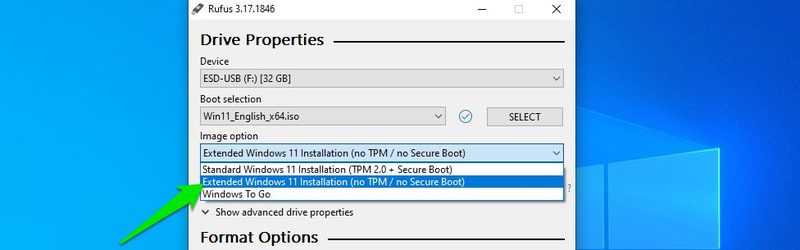
Etterpå velger du MBR- eller GPT-partisjonsskjema avhengig av PC-ens diskpartisjonsskjema.
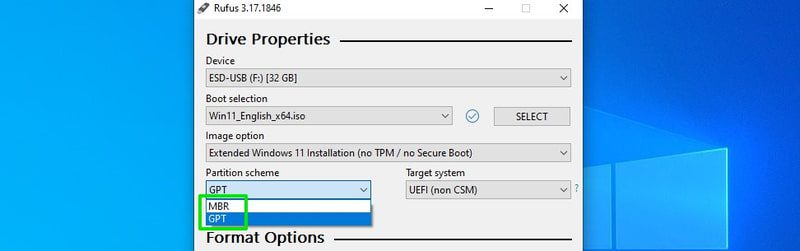
Resten av alternativene er ikke obligatoriske å justere for å få dette til å fungere, men du kan gjøre endringer hvis du vet hva du gjør.
Trykk nå på START-knappen, og appen vil opprette en oppstartbar USB-stasjon som ikke vil se etter TPM- eller Secure Boot-støtte. Du kan bruke det til enten å oppgradere det nåværende systemet eller en hvilken som helst annen PC.
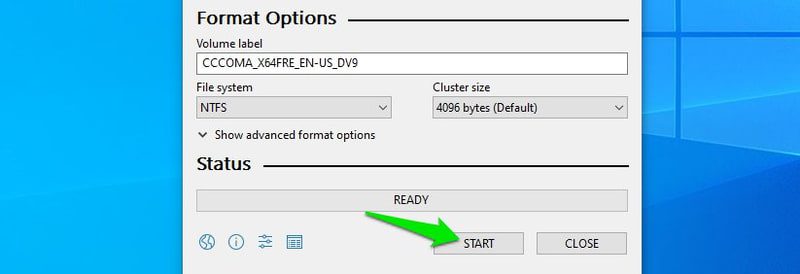
Metode #3: Rediger Windows 10 oppstartbar USB-stasjon
Denne metoden er vanskelig og utsatt for feil, men det er den eneste metoden for å installere Windows 11 på svært gamle PC-er med eldre BIOS. Vi skal bruke en Windows 10 oppstartbar USB-stasjon og redigere den for å installere Windows 11 i stedet. Installasjonsprogrammet vil tro at det installerer Windows 10 og se etter de samme kravene, men Windows 11 vil bli installert i stedet.
Før jeg forteller deg prosessen, bør du vite at du bare kan bruke denne prosessen til å oppgradere din nåværende versjon av Windows. Du kan ikke bruke denne prosessen til å installere Windows i et dual-boot-oppsett eller starte en PC med USB og installere Windows 11.
Jeg har oppgradert både Windows 10 og Windows 7 med denne prosessen. I et dual-boot-oppsett, bare sørg for at du følger denne prosessen i Windows-versjonen du vil oppgradere. La oss komme i gang:
Jeg antar at du allerede har Windows 11 ISO-filen med deg, så det du trenger nå er en oppstartbar USB-stasjon for Windows 10.
Det er veldig enkelt å lage en oppstartbar Windows 10-stasjon, bare koble til en 8 GB eller større USB-stasjon med PC-en og Last ned Windows 10-verktøy for oppretting av media. Medieopprettingsverktøyet vil automatisk laste ned Windows 10 og opprette den oppstartbare stasjonen.
Når en oppstartbar USB er opprettet, følg trinnene nedenfor nøyaktig som jeg sier.
Trinn 1: Du må montere Windows 11 ISO først. På Windows 8, 8.1 eller 10 kan du høyreklikke på filen og velge Monter. På eldre versjoner må du bruke tredjeparts monteringsprogramvare som WinCDEmu.
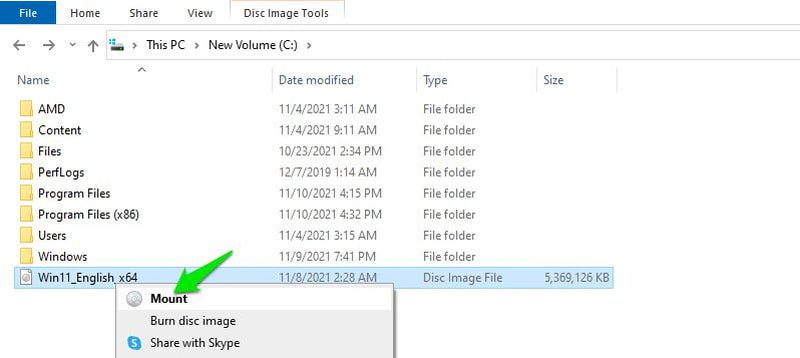
Trinn 2: Når den er montert, gå til kildemappen i Windows 11 og kopier (Ctrl+C) en fil som heter install.wim.
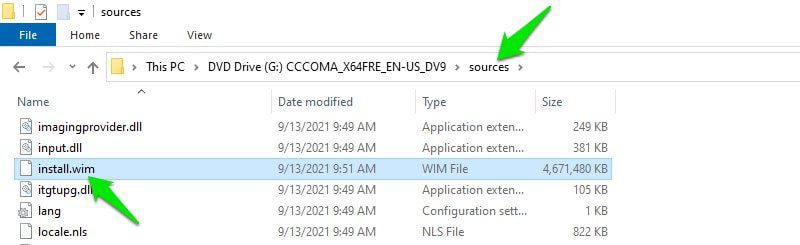
Trinn 3: Åpne nå den oppstartbare Windows 10 USB-stasjonen i filutforsker og flytt til kildemappen.
Trinn 4: Her sletter du filen install.esd og limer inn install.wim-filen du nettopp kopierte. Hvis Windows gir en feilmelding om at filen er for stor til å flytte, må du konverter USB-en til NTFS-filsystemet først.
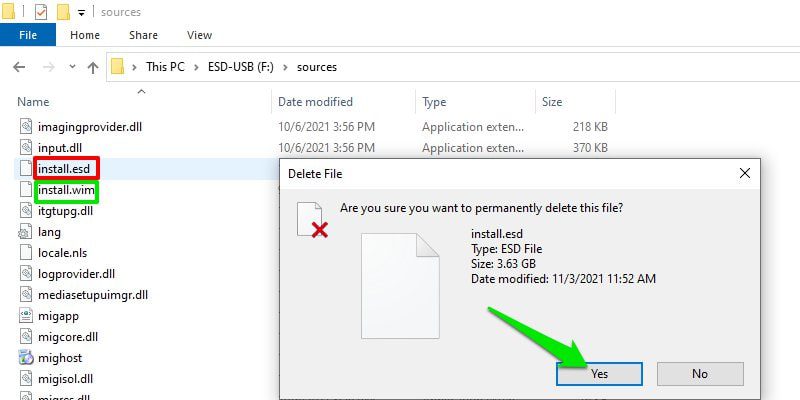
Trinn 5: Kjør nå Windows 10-oppsettfilen inne i USB-stasjonen.
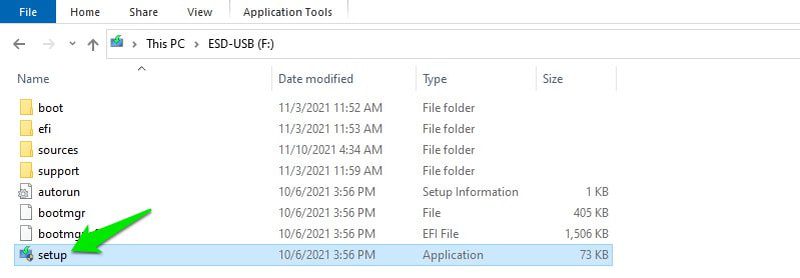
Trinn 6: Klikk på Endre hvordan Windows Setup laster ned oppdateringer og velg Ikke akkurat nå.
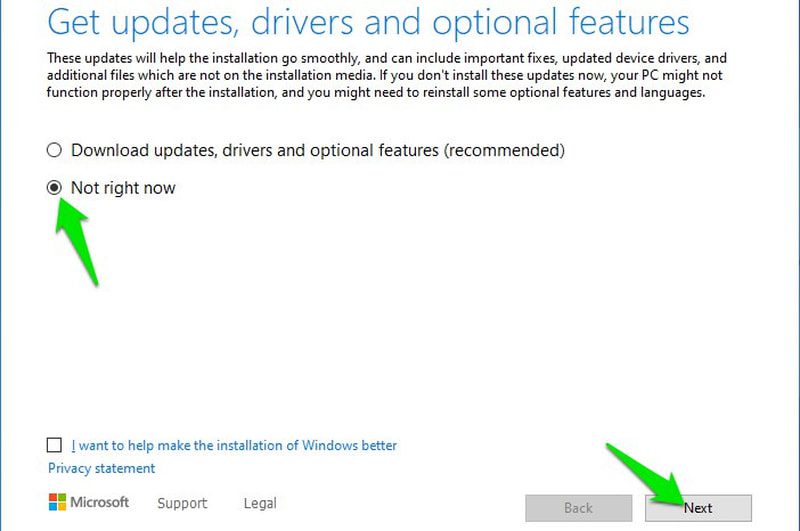
Trinn 7: Klikk på Neste og Windows vil be om å godta vilkårene og deretter fortelle deg hvilken versjon av Windows 11 som skal installeres og hvilke data du vil beholde.
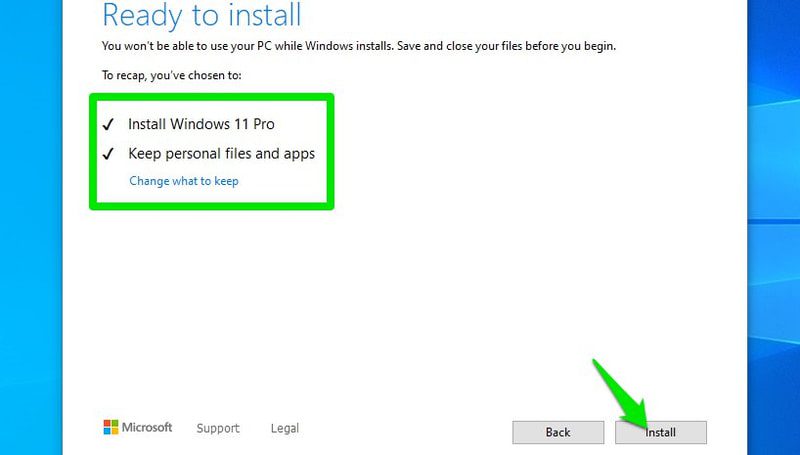
Trinn 8: Etter at du har valgt, vil Windows gå gjennom installasjonsprosessen og deretter starte PC-en på nytt. Når den starter på nytt, vil den be deg enten oppgradere gjeldende Windows eller installere den på en ny stasjon. Pass på at du velger oppgrader gjeldende Windows her.
Det er det. Installasjonsprosessen for Windows starter. Også, selv om prosessen vil si «installer Windows 10», vil Windows 11 bli installert.
Merk: Dette er et uoffisielt hack, så det kommer med begrensningen av ikke å kunne installere Windows 11 ved å starte PC-en med USB. Dette er grunnen til at jeg instruerte deg om å velge å oppgradere gjeldende Windows når du ble spurt etter omstart i stedet for å velge å installere i en ny stasjon. Ellers vil det bare gi en stasjonsfeil, og du må starte prosessen på nytt fra innsiden av Windows.
Avslutter 👨💻
Jeg personlig tror at den andre metoden er den beste siden den automatisk kan håndtere alt det kompliserende arbeidet, og du trenger ikke å ta noen risiko for å gjøre endringer på PC-en din. Selv om ingenting fungerer for deg, vil den tredje metoden fungere så lenge PC-en din kan håndtere installasjon av Windows 10.
Installert den? Ikke forbedre Windows 11-opplevelsen din med disse registerhakkene.
Du kan også være interessert i Hvorfor du bør bygge en PC.