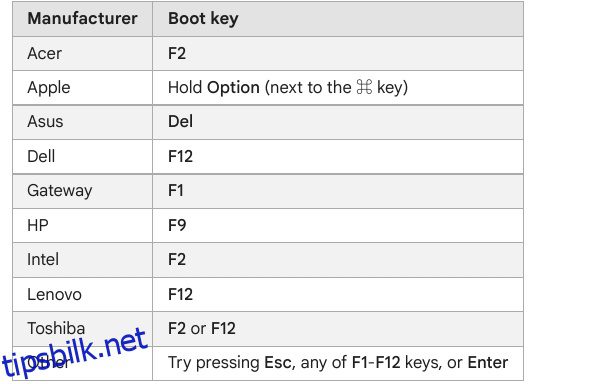Etter nesten fire år har Oracle gitt ut den neste store oppdateringen for VirtualBox. Den siste VirtualBox 7.0-utgivelsen har introdusert støtte for TPM og Secure Boot for Windows 11-brukere. Det betyr at du nå kan installere Windows 11 på VirtualBox uten å bekymre deg for TPM- eller Secure Boot-kontroller under installasjonen. Mens du kan lage en Windows 11 virtuell maskin ved hjelp av Hyper-V, gir VirtualBox deg tilgang til mange avanserte alternativer, fra UEFI til ressursallokering. Så hvis du ønsker å installere Windows 11 på VirtualBox, omgå TPM og Secure Boot, er dette guiden for deg. På det notatet, la oss se på instruksjonene.
Innholdsfortegnelse
Installer Windows 11 på VirtualBox (2022)
Vi har inkludert trinn for å aktivere virtualisering, lage en virtuell Windows 11-maskin og til slutt installere Windows 11 på VirtualBox 7.0 i denne veiledningen. La oss se på trinn-for-trinn-prosessen i denne veiledningen:
Aktiver virtualisering på Windows 11
1. For å installere Windows 11 på VirtualBox, må du først gå inn i BIOS/UEFI på din Windows 11 PC og aktivere virtualisering. Bare start datamaskinen på nytt og start opp i BIOS eller UEFI. Vanligvis er oppstartsnøkkelen F10 eller F9, men den kan variere avhengig av PC-produsenten. Så hvis du ikke er sikker, se etter oppstartsnøkkelen for hovedkort- eller bærbare produsenten på internett. Du kan også sjekke ut listen vedlagt nedenfor.

2. Vanligvis vil du finne alternativet «Virtualisering» i kategorien Systemkonfigurasjon eller Avansert i BIOS. Alt du trenger å gjøre er å aktivere funksjonen og lagre endringene. Etter det, start datamaskinen på nytt, og virtualisering vil bli aktivert.

Lag en Windows 11 VM på VirtualBox
1. Først må du laste ned VirtualBox 7.0 for Windows fra dens offesiell nettside. Den kjørbare oppsettet er bare rundt 100 MB i størrelse, så det er bra. Kjør deretter EXE-filen og installer VirtualBox 7.0 på din Windows 11-PC.

3. Når du er ferdig med installasjonen, åpne VirtualBox og klikk på «Ny».

4. Angi deretter et navn for din virtuelle Windows 11-maskin. Jeg har ganske enkelt kalt det «Windows 11».

5. Etter det, under «ISO Image», velg Windows 11 ISO-bildet du har lastet ned. For å lære hvordan du laster ned Windows 11 offisielt gratis, gå til guiden vår som er koblet her. Nå, aktiver avmerkingsboksen «Hopp over uovervåket installasjon» og klikk på «Neste».

6. Deretter tildeler du mengden RAM du trenger for Windows 11 VirtualBox-installasjonen. I henhold til Windows 11s minimumskrav, må du tilordne minst 4 GB RAM. Når det gjelder CPU-antall, tilordne 2 eller flere kjerner, avhengig av maskinvaren din. Sørg for å slå på avmerkingsboksen «Aktiver EFI (kun spesielle operativsystemer)».

7. Deretter velger du «Opprett en virtuell harddisk nå» og alloker minst 64 GB lagringsplass. Hvis du har mer diskplass, kan du tildele mer.

8. Til slutt klikker du på «Fullfør». Du er nesten klar til å installere Windows 11 på VirtualBox.

Slik installerer du Windows 11 på VirtualBox
Nå som du har opprettet den virtuelle maskinen, la oss starte den opp og gå gjennom installasjonsprosessen for Windows 11:
1. I VirtualBox Manager-vinduet velger du Start -> Normal start.

2. Nå vil installasjonsprogrammet for Windows 11 vises på skjermen om noen sekunder. Du kan gå videre og installere Windows 11 på VirtualBox som du vanligvis gjør.

3. Som du kan se, viste ikke VM-installasjonen TPM- eller Secure Boot-feil. Så fullfør OOBE-oppsettet, og du er i gang. Hvis du vil opprette en lokal konto på Windows 11 under installasjonen (for både Home- og Pro-utgaver), følg vår tilknyttede guide.
Merk: VirtualBox 7.0 kommer med virtualiseringsstøtte for TPM 1.2 og 2.0 og Secure Boot, som gjør installasjonen enklere. Men hvis du bruker en eldre versjon av VirtualBox, må du stole på løsninger for å omgå kravene til sikker oppstart, TPM og RAM mens du installerer Windows 11 på datamaskinen.

Omgå TPM og sikker oppstart for å enkelt installere Windows 11 på VirtualBox
Så dette er trinnene du må følge for å installere Windows 11 på VirtualBox uten å bruke løsninger for å omgå kravene til TPM eller Secure Boot. Som nevnt ovenfor, trenger du ikke å bruke registerhack eller noen annen løsning på VirtualBox 7.0. Uansett, hvis du ikke er fornøyd med VirtualBox og leter etter de beste VirtualBox-alternativene, kan du gå til vår kuraterte guide som er lenket her. Og for å kjøre en Android VM på VirtualBox, følg vår detaljerte veiledning. Til slutt, hvis du har spørsmål, gi oss beskjed i kommentarfeltet nedenfor.