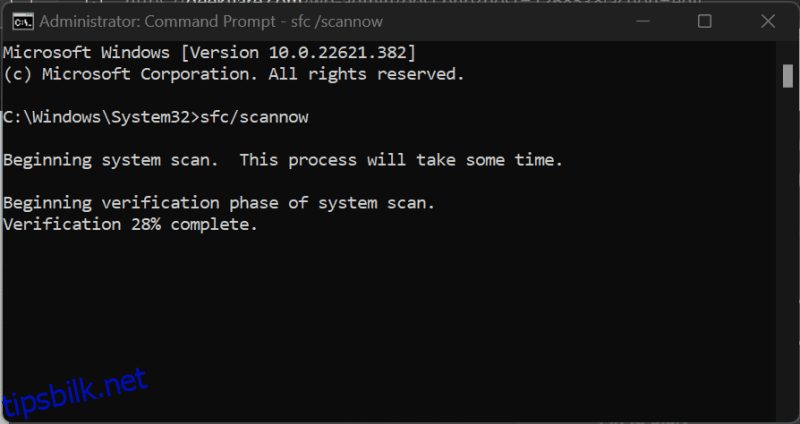Sjekk ut systemfilkontrollen, hva den er ment for, hvordan du bruker den og tolkningen av resultatene.
Med vilje eller ikke, det er mange måter en bruker tukler med filene som er avgjørende for datamaskinen din. Selv et strømbrudd under en pågående Windows-oppdatering kan føre til uberettigede problemer til maskinen din.
Dessuten kan tvangsavslutninger også endre systemfiler som hindrer normal systemdrift. Og la oss ikke komme i gang med hva skadelig programvare kan gjøre med PC-en din.
Selv om det er mange tredjepartsverktøy som ber om å fikse alle problemer en Windows-PC kan ha, er det best å bruke innfødt feilsøking først.
Innholdsfortegnelse
Systemfilkontroll (SFC)
Systemfilkontroll er et av de innebygde verktøyene i Windows for å hjelpe i tilfelle tilfeldige krasjer eller systemfilkorrupsjoner.
I de beste tilfellene kan du få det gjort på noen få minutter. For andre kan det hende du må hjelpe den manuelt for å fikse uregelmessighetene.
Det er foreskrevet å kjøre DISM (Deployment Image Servicing and Management) før du bruker systemfilkontrollen. Du kan sjekke denne enkelttrinnsprosessen i vår reparasjonsveiledning for Windows med DISM.
Spesielt kan man kjøre systemfilkontrollen fra det opprinnelige systemet eller bruke gjenopprettingsmedier hvis systemet ikke starter opp.
SFC fra samme system
Først åpner du ledeteksten med administratorrettigheter (aka forhøyet ledetekst).
Skriv deretter sfc/scannow og trykk enter for å starte prosessen:
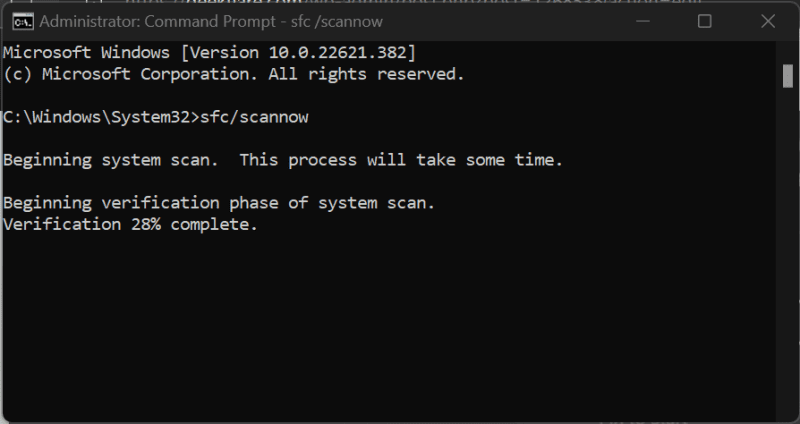
Skanningen vil ta noen minutter og kan resultere i ett av disse utfallene:
- Windows Resource Protection fant ingen integritetsbrudd.
- Windows Resource Protection fant korrupte filer og reparerte dem.
- Windows Resource Protection fant korrupte filer, men klarte ikke å fikse noen av dem.
- Windows Resource Protection kunne ikke utføre den forespurte operasjonen.
Vennligst sjekk de følgende delene basert på sluttresultatene ovenfor.
1. Windows Resource Protection fant ingen integritetsbrudd.
Dette indikerer at systemfilene er intakte, og det er ingenting å gjøre mer.
Men du fortsatt landet på denne artikkelen betyr at det er noe galt med systemet ditt.
Så start systemet på nytt, og for å sikre at det ikke er skadelig programvare på PC-en din, inkludert spyware eller virus, gå for en fullstendig systemskanning med disse førsteklasses antivirusløsningene.
Alternativt kan du kjøre en gratis skanning av skadelig programvare med Malwarebytes eller velge en premium Bitdefender-antivirusprøve.
2. Windows Resource Protection fant korrupte filer og reparerte dem.
Dette er et annet resultat der du ikke trenger å gjøre noe annet.
Du kan imidlertid sjekke loggfilen på %WinDir%LogsCBSCBS.log, og angi detaljer om reparasjonen.
Deretter kan du starte på nytt og sjekke om problemet vedvarer. Til slutt følger du trinnene for skanning av skadelig programvare i forrige seksjon.
3. Windows Resource Protection fant korrupte filer, men klarte ikke å fikse noen av dem.
Noen problemer krever manuell inngripen, og dette er et slikt problem.
Enkelt sagt, ville du finne den korrupte filen og erstatte den med den gode fra en datamaskin med samme versjon av Windows som din.
Først åpner du loggfilen ved å navigere til %WinDir%LogsCBSCBS.log. Dette vil åpne loggfilen i Notisblokken du kan lagre på skrivebordet for enkelhets skyld.

Spesielt vil dette vise resultatene av nylige skanninger utført på den aktuelle datamaskinen. Ergo, bla ned til den siste skanningen og prøv å finne noe som Kan ikke reparere medlemsfil eller Korrupt fil uten reparasjonsinformasjon.
Disse vil gi den fullstendige banen til filen du må erstatte med en arbeidskopi. Som en beste praksis, kjør sfc/scannow på kilden for å sikre god helse for importen.
Deretter bruker du følgende kommandoer etter hverandre via den forhøyede ledeteksten for å aktivere kopier-lim-rettigheter for den korrupte filen.
takeown /f filepathfilename icacls filepathfilename /grant administrators:f
Dette vil se slik ut for AcGenral.dll-filen i System32>Windows>systemstasjonen.
takeown /f C:WindowsSystem32acgenral.dll icacls C:WindowsSystem32AcGenral.dll /grant administrators:f
Til slutt erstatter du den defekte filen med den som fungerer.
Start PC-en på nytt for å se om problemet er løst. Som et ekstra trinn, kjør en fullstendig skadelig skanning med verktøy som er nevnt i den første delen hvis du ikke har noe antivirus installert på systemet.
4. Windows Resource Protection kunne ikke utføre den forespurte operasjonen.
Dette krever litt mer arbeid fra din side.
Start først Windows-PCen i sikker modus. Sikker modus starter PC-en med de uunngåelige driverne og grunnleggende verktøyene.
Når du er der, åpner du ledeteksten og kjører systemfilkontrollen. Etterpå, fortsett som i de forrige avsnittene basert på skanneresultatene.
SFC fra Recovery Media
Du må opprette en Windows-gjenopprettingsdisk før du fortsetter. Deretter starter du det defekte systemet fra gjenopprettingsdisken.
Dette kan gjøres ved å trykke på spesifikke taster for å gå inn i BIOS eller systemoppsettet for å starte opp fra gjenopprettingsmediet. Disse tastene avhenger av systemprodusenten eller hovedkortmerket hvis du har en egendefinert PC.
Slå deretter på enheten og fortsett å trykke på den aktuelle tasten under logoskjermen.
Etterpå, søk etter oppstartsrekkefølgen og velg gjenopprettingsdisken for å starte opp fra den.
Du vil lande på installasjonsveiviseren for Windows. Gå gjennom det første oppsettet og spør etter språk, tastatur osv. På den andre skjermen klikker du på Reparer datamaskinen.

Gå deretter inn i Feilsøking, etterfulgt av å klikke på Ledetekst på den påfølgende skjermen.

Dette vil åpne en standard ledetekst der du kan skrive inn sfc /scannow /offbootdir=c: /offwindir=c:windows for å starte reparasjonen.
Her refererer offbootdir og offwindir til systemstasjonen og Windows-installasjonskatalogen. Du bør erstatte c: det med den riktige bokstaven i henhold til emnedatamaskinen.
La skanningen fullføre og avslutt systemoppsettet for å starte opp normalt.
Til slutt anbefaler jeg en skadelig programvareskanning for å løse eventuelle gjenværende problemer.
Konklusjon
System File Checker (SFC) reparerer systemstasjonen for eventuelle feilkonfigurasjoner. Vanligvis tar det noen minutter å fullføre, men det kan kreve litt arbeid avhengig av problemet. Dessuten er det best å bruke dette etter å ha kjørt DISM-verktøyet for å forbedre systemets stabilitet ytterligere.
Man kan bruke denne kommandoen internt fra samme datamaskin eller eksternt hvis systemet ikke starter opp.
Likevel kan det være tider du trenger litt automatisering i reparasjonsavdelingen, så her er noen Windows-problemløserverktøy du bør være oppmerksom på.