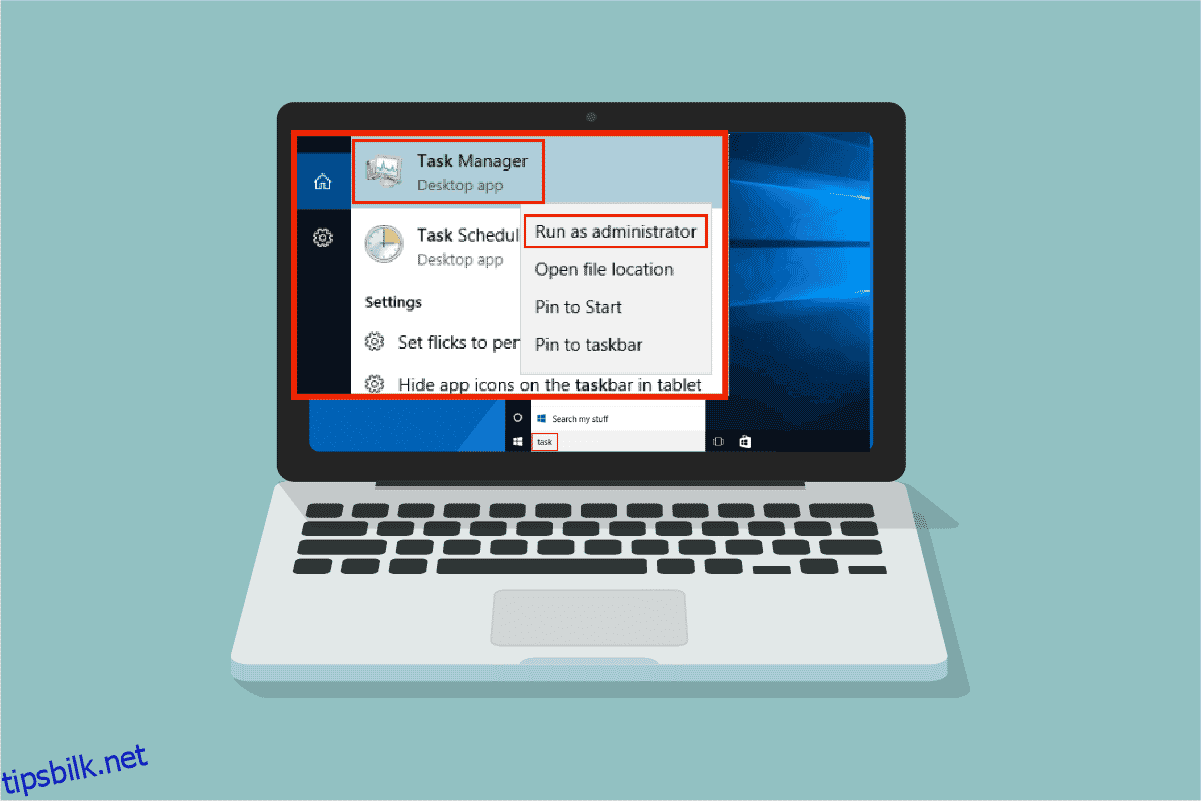Task Manager er et kraftig innebygd verktøy som gir nyttig informasjon om den generelle ressursbruken til systemapper sammen med statistikk for hver prosess. Her kan du prioritere oppgaver, aktivere/deaktivere programmer og tjenester og overvåke apphistorikken også. Når du bruker standardkontoen din, kan det hende du ikke utfører visse oppgaver eller funksjoner i Windows. Alle disse aktivitetene kan bare utføres av funksjoner med administratorrettigheter. Du kan få en feilmelding Oppgavebehandling har blitt deaktivert av administratoren når du åpner Oppgavebehandling. Du kan også få en melding om tilgang nektet når du prøver å deaktivere visse oppgaver fra Oppgavebehandling. Alle disse problemene kan løses når du kjører Oppgavebehandling som administrator. I denne artikkelen har vi samlet 5 fantastiske metoder som viser hvordan du kjører Task Manager som administrator på din Windows 10 PC.
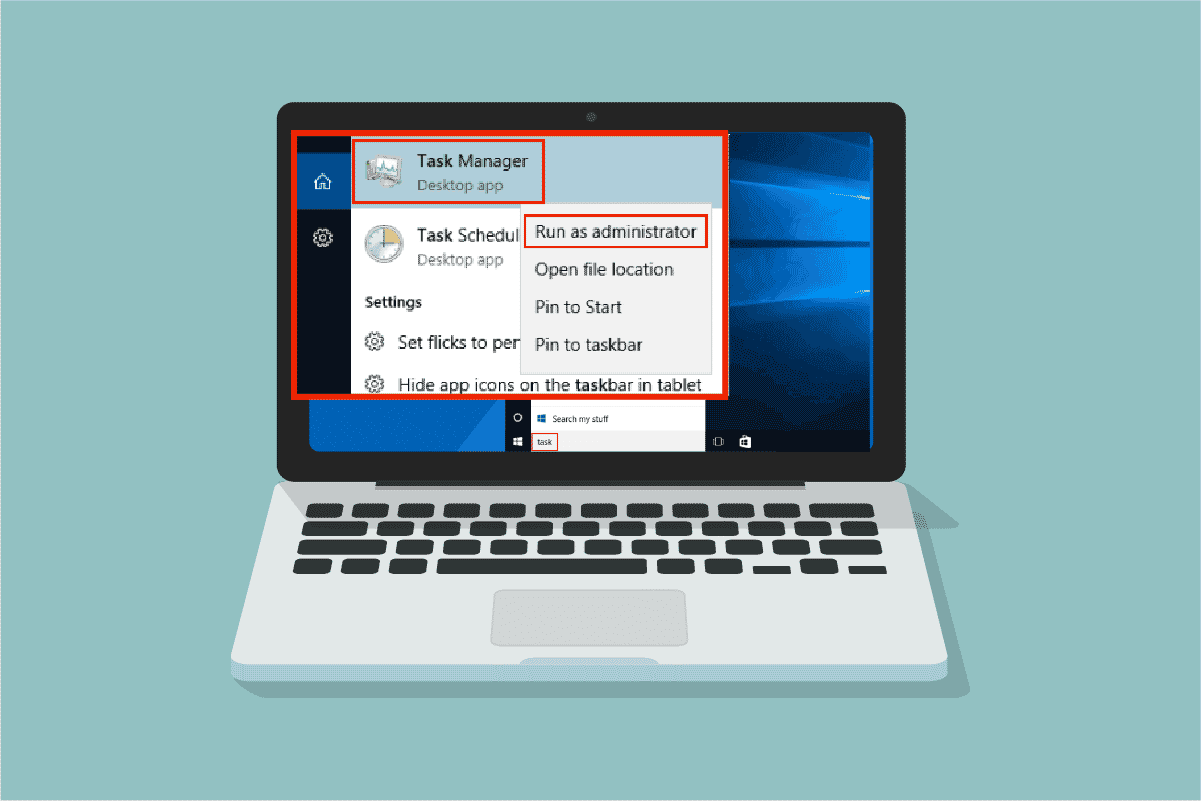
Innholdsfortegnelse
Slik kjører du Task Manager som Admin i Windows 10
Før du går inn i de faktiske trinnene for å bruke Task Manager som admin, kan du ta en kort titt på hvorfor brukere foretrekker forskjellige brukerkontoer på datamaskiner.
- Brukere foretrekker separate brukerkontoer, spesielt for barn uten administratorrettigheter på Windows-datamaskiner. En standardkonto (uten administratorrettigheter) hjelper dem med å unngå å laste ned skadelige programmer eller applikasjoner fra internett og utføre kritiske oppgaver som angriper datamaskinen.
- Brukere i arbeidsmiljøet foretrekker en administratorkonto som har administratorrettigheter som gjør dem i stand til å installere programmer eller apper fra nettstedet.
- Det er en anbefalt metode å ha en vanlig brukerkonto, som er atskilt fra admin-kontoen slik at du kan bruke den i tilfelle noe går galt med admin-kontoen.
Hvorfor trenger du å kjøre Task Manager som administrator?
Når du bruker en standardkonto, kan det hende du ikke kan utføre visse oppgaver i Oppgavebehandling uten administratorrettigheter i enkelte scenarier som er oppført nedenfor.
- Du prøver å utføre visse endringer i Task Manager og tilgang nektet prompt dukker opp på skjermen på grunn av mangel på administratorrettigheter. Derfor, for å gjøre endringene, for eksempel angi/endre prioriteter og avslutte oppgaver, må du kanskje bruke Oppgavebehandling som administrator.
- Du kan ikke utføre noen oppgaver som standardbruker i Task Manager hvis den er blokkert av administratoren din. Så å bruke noen av de nedenfor oppførte måtene å åpne Oppgavebehandling på, vil ikke hjelpe deg med å få tilgang til den.
- Skriv Task Manager i søkefeltet og åpne den fra søkeresultatene.
- Høyreklikk på tom plass i oppgavelinjen.
- Trykk på Ctrl + Shift + Esc-tastene samtidig.
Her er 5 effektive måter å åpne Oppgavebehandling som administrator på din Windows 10-datamaskin.
Dette er en enkel metode for å starte Task Manager som admin sammenlignet med andre. Som du starter alle andre skrivebordsapper som admin, kan du også bruke søkemenyen til å starte Task Manager som admin. Følg som anvist.
1. Trykk på Windows-tasten og skriv Task Manager, og klikk deretter på Kjør som administrator.

2. Klikk deretter på Ja i ledeteksten Brukerkontokontroll.
Nå vil Task Manager åpnes som en administrator.
Metode 2: Kjør Oppgavebehandling som administrator fra en annen konto
Mange av dere husker kanskje en situasjon der du må bli tvunget til å logge ut av din vanlige standardbrukerkonto og logge på adminkontoen for å implementere visse oppgaver og funksjoner. Dette ser ut til å være svært upraktisk, og du kan få problemer med å miste dine midlertidige verk og filer. Likevel er det en enkel måte å kjøre Windows Task Manager som admin fra en annen admin-konto ved å bruke Kjør-kommandoen. Følg som instruert nedenfor.
1. Trykk Windows + R-tastene sammen for å åpne dialogboksen Kjør.
2. Skriv nå runas /user:Admin taskmgr og trykk Enter-tasten for å åpne Oppgavebehandling.
Merk: Erstatt Admin med navnet på admin-brukerkontoen. Det kan være ditt fornavn eller etternavn. For eksempel må du skrive runas /user:techcult taskmgr, hvis du har opprettet en brukerkonto med fornavnet Techcult og gitt den administratorrettigheter.

3. Skriv nå inn administratorkontoen din i den kommende ledeteksten og trykk Enter-tasten. Dette vil åpne Oppgavebehandling som administrator.
Metode 3: Gjennom ledetekst
Bortsett fra vanlige konvensjonelle metoder for å kjøre Task Manager som administrator Windows 10, kan du også bruke en ledetekst for å utføre den samme oppgaven som instruert nedenfor.
1. Trykk Windows + S-tastene sammen for å åpne Windows Search.
2. Skriv kommandoprompt i søkefeltet og klikk på Kjør som administrator.
Merk: Du kan også starte Kjør-dialogboksen som instruert i metoden ovenfor, skriv inn cmd og trykk Ctrl + Shift + Enter-tastene sammen for å starte ledeteksten som admin.

3. Skriv nå taskmgr-kommandoen og trykk Enter-tasten.

Dette vil åpne Oppgavebehandling som administrator på din Windows 10 PC.
Metode 4: Gjennom Windows PowerShell
På samme måte som metoden ovenfor, kan du også bruke PowerShell til å åpne Oppgavebehandling som administrator. Følg trinnene nedenfor for å implementere det samme.
1. Trykk på Windows-tasten, skriv inn windows powershell og klikk på Kjør som administrator.

2. Klikk på Ja i Brukerkontokontroll.
3. Skriv deretter kommandoen taskmgr i PowerShell-vinduet og trykk Enter-tasten. Dette vil åpne Oppgavebehandling som administrator.

Metode 5: Kjør Oppgavebehandling som Admin fra skrivebordssnarvei
Hvis du vil bruke Task Manager så raskt som mulig, kan du lage en snarvei for Task Manager på skrivebordet og kjøre den som administrator. Når du høyreklikker på denne snarveien, kan du kjøre den som administrator veldig enkelt ved å velge alternativet Kjør som administrator. Her er hvordan du lager denne snarveien på din Windows 10 PC.
1. Først, for å lage en snarvei på skrivebordet, høyreklikk på den tomme plassen og klikk på Ny.

2. Klikk her på alternativet Snarvei som vist ovenfor.
3. Lim inn banen nedenfor i feltet Skriv inn plasseringen til elementet. Du kan også bruke Bla gjennom…-knappen for å finne Taskmgr.exe-filen på datamaskinen din. Klikk på Neste.
C:WindowsSystem32Taskmgr.exe

4. Skriv deretter inn et navn for denne snarveien og klikk Fullfør for å opprette snarveien.

4. Nå vil snarveien vises på skrivebordsskjermen som vist.

5. Høyreklikk på denne snarveien og klikk på Kjør som administrator.

Merk: Trinnene nedenfor er valgfrie. Hvis du vil endre skjermikonet, kan du fortsette. Ellers har du fullført trinnene for å lage en snarvei for å kjøre Task Manager som administrator på din Windows 10 PC.
6. Klikk deretter på Egenskaper og bytt til Snarvei-fanen.
7. Her klikker du på Endre ikon…

8. Velg et ikon fra listen og klikk på OK.

9. Klikk nå på Bruk > OK. Ikonet for Task Manager-snarveien vil bli oppdatert på skjermen.
Ofte stilte spørsmål (FAQs)
Q1. Hva er en Task Manager?
Ans. Task Manager er et kraftig innebygd verktøy som gir nyttig informasjon om den generelle ressursbruken til systemapper sammen med statistikk for hver prosess. Her kan du prioritere oppgaver, aktivere/deaktivere programmer og tjenester og overvåke apphistorikken også.
Q2. Hvorfor må jeg kjøre Oppgavebehandling med administratorrettigheter?
Ans. Du prøver å utføre visse endringer i Task Manager og tilgang nektet prompt dukker opp på skjermen på grunn av mangel på administratorrettigheter. Derfor, for å gjøre endringene, for eksempel angi/endre prioriteter og avslutte oppgaver, må du kanskje bruke Oppgavebehandling som administrator.
Q3. Hvordan åpner jeg Oppgavebehandling?
Ans. Det er forskjellige måter å åpne Oppgavebehandling på. Ut av dem er et av de enkleste trinnene å trykke på Ctrl + Shift + Esc-tastene samtidig.
Q4. Hvordan starte Task Manager med administratorrettigheter i Windows 11/10?
Ans. Som du starter alle andre skrivebordsapper som admin, kan du også bruke Windows Søk-menyen til å starte Oppgavebehandling som admin. Du kan følge en av metodene ovenfor for å starte Oppgavebehandling som admin, men den enkleste måten å gjøre det på er å åpne den fra søkemenyen.
***
Vi håper at denne veiledningen var nyttig og at du kunne kjøre Task Manager som admin på PC-en din. Fortell oss hvilken metode som fungerte best for deg. Hvis du har spørsmål/forslag angående denne artikkelen, slipp dem gjerne i kommentarfeltet.