En av datamaskinens primære funksjoner er å fungere som en inngangsport til internett. Enhetene våre, enten de er stasjonære eller mobile, lar oss få tilgang til World Wide Web. For å gjøre dette må PC-en koble seg til internett. Heldigvis gjør Windows 11 det enkelt å koble ulike enheter til et trådløst nettverk.

Hvis du er interessert i å bruke PC-en til å koble til Wi-Fi, vil denne guiden lede deg gjennom de forskjellige metodene for å gjøre det.
Innholdsfortegnelse
Slik kobler du til Wi-Fi i Windows 11 ved hjelp av oppgavelinjen
Oppgavelinjen er et praktisk verktøy å bruke når du raskt vil ha tilgang til funksjoner på datamaskinen. Den har snarveier du kan bruke for å administrere PC-ens funksjonalitet. Du kan for eksempel bruke oppgavelinjen til å aktivere Wi-Fi i Windows 11.
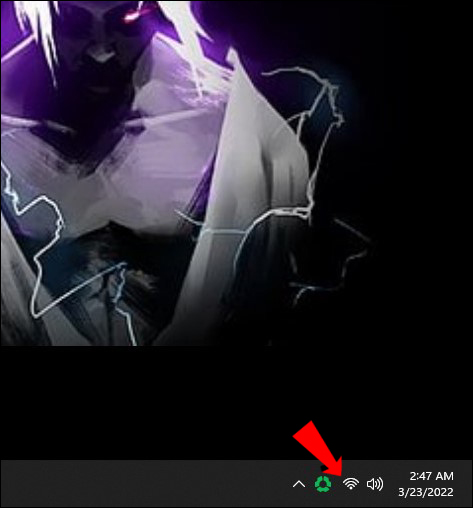
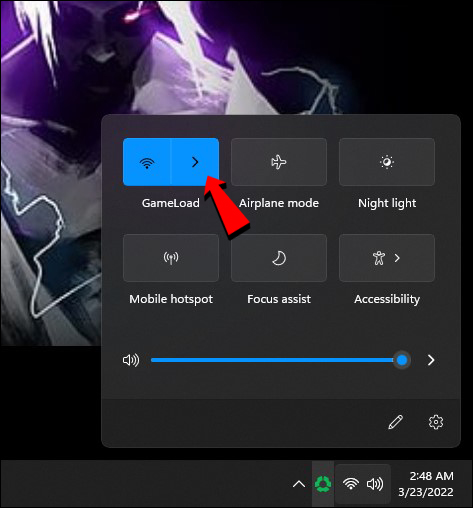
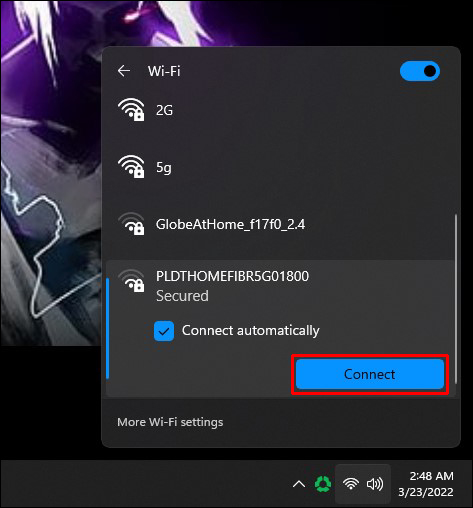
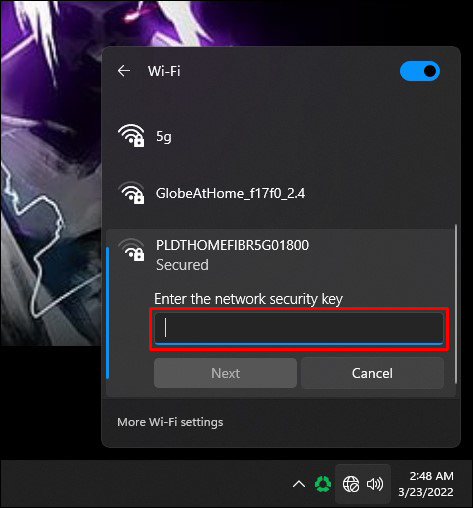
Enheten din vil nå koble til internett.
Slik kobler du til Wi-Fi i Windows 11 ved hjelp av innstillinger
Du kan koble til et trådløst nettverk ved hjelp av Innstillinger på Windows 11. Prosessen er ganske enkel:
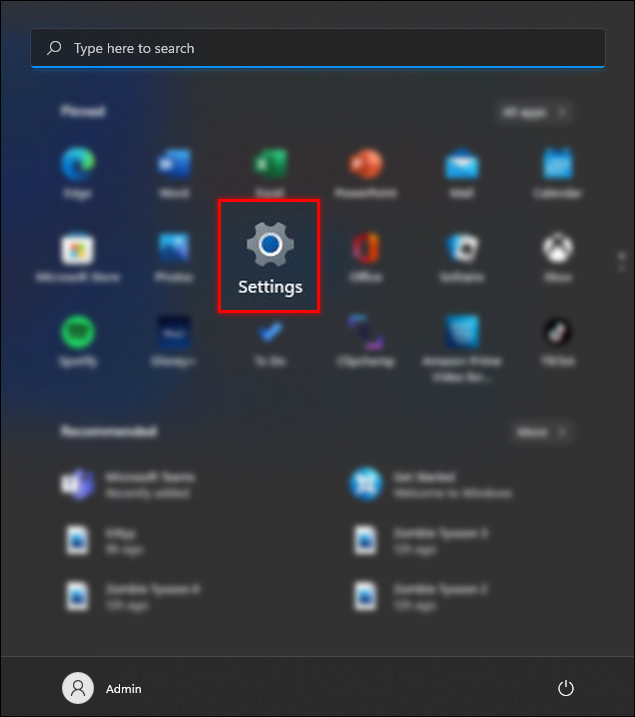
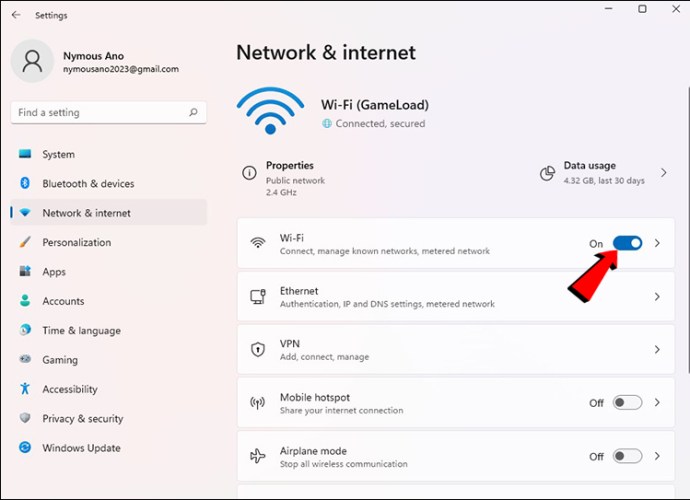
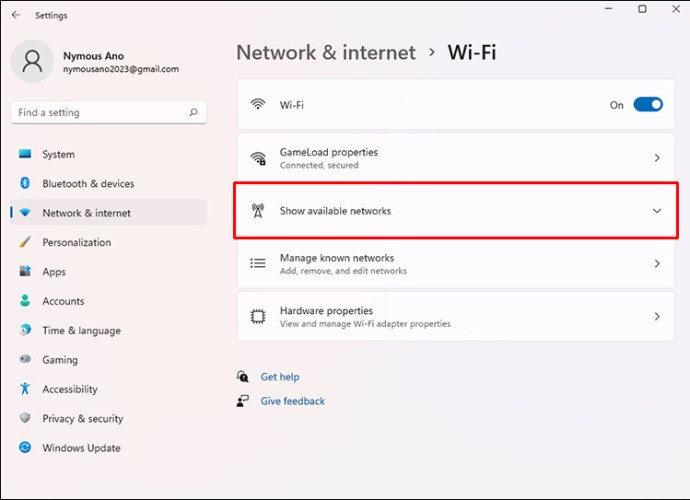
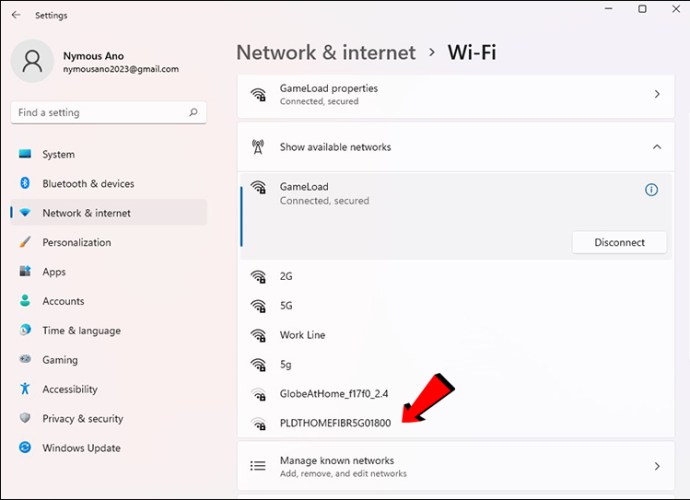
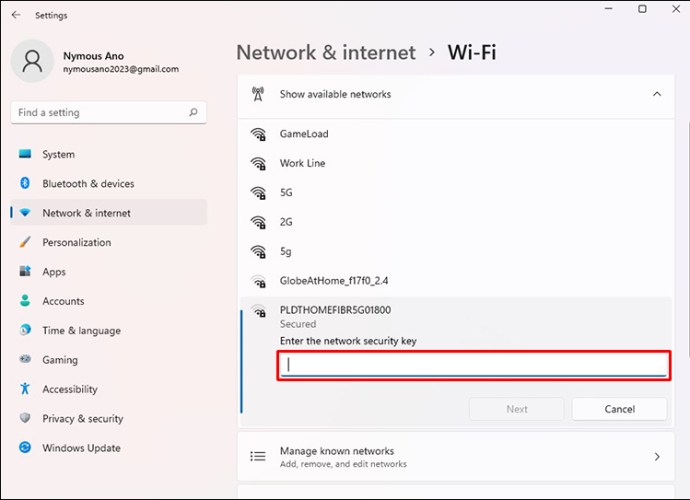
Din Windows 11-enhet er nå koblet til det trådløse nettverket.
Slik kobler du til Wi-Fi i Windows 11 ved hjelp av kontrollpanelet
Mange av funksjonene som finnes i kontrollpanelet i tidligere versjoner av Windows er flyttet til Innstillinger i Windows 11. Du kan imidlertid fortsatt koble til Wi-Fi via kontrollpanelet. Slik gjøres det:
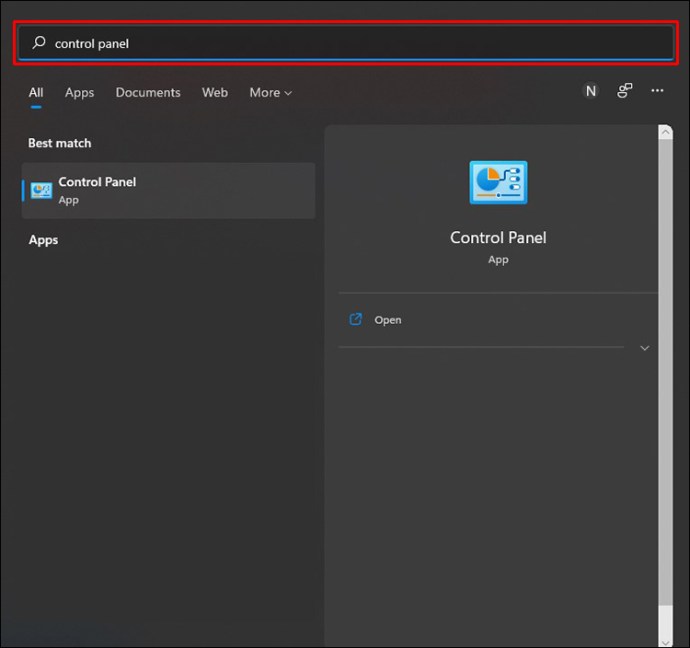
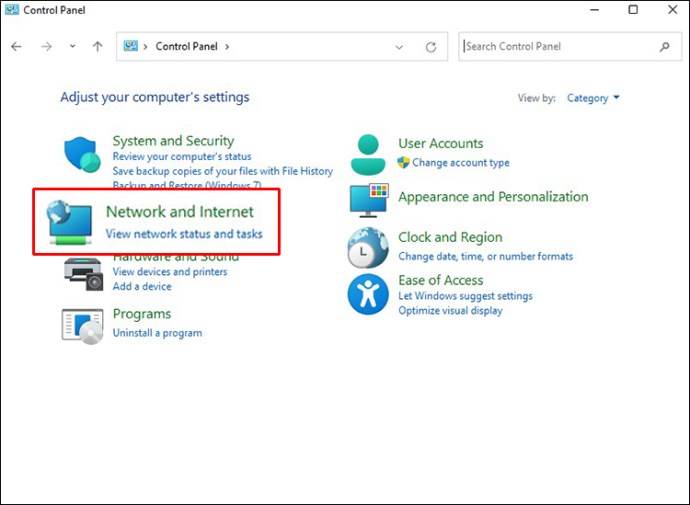
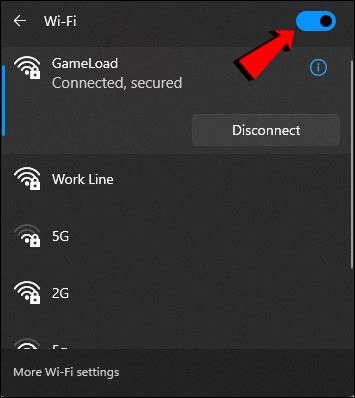
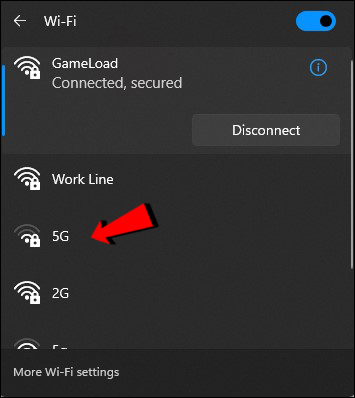
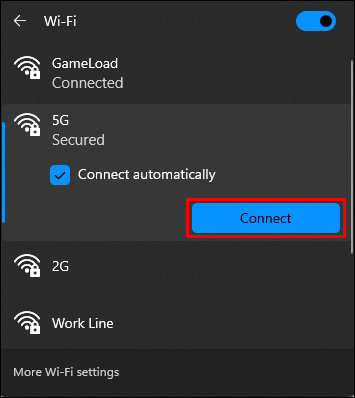
Du kan nå få tilgang til internett via datamaskinen.
Slik kobler du til Wi-Fi i Windows 11 ved å bruke ledetekst
Det er mulig å koble datamaskinen til et trådløst nettverk ved å bruke kommandoprompt. Dette er kanskje ikke et populært valg når du kobler til internett. Hvis du føler deg eventyrlysten, følg imidlertid trinnene nedenfor:
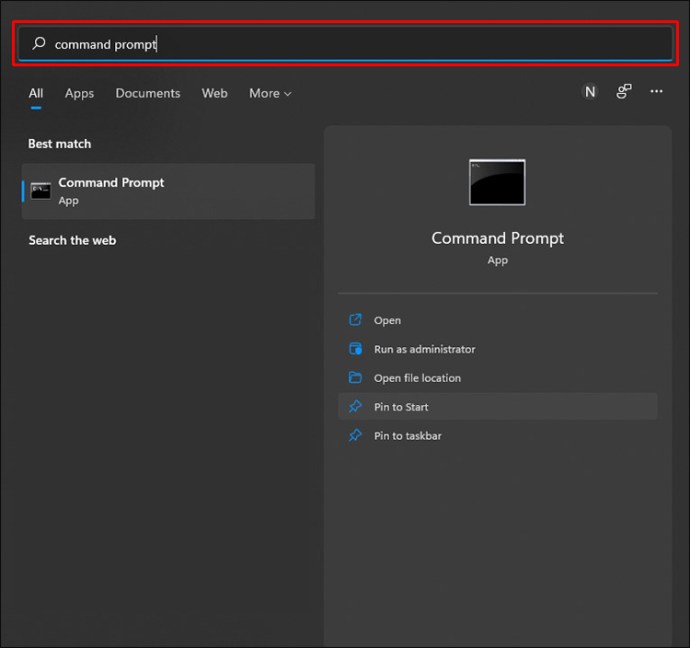
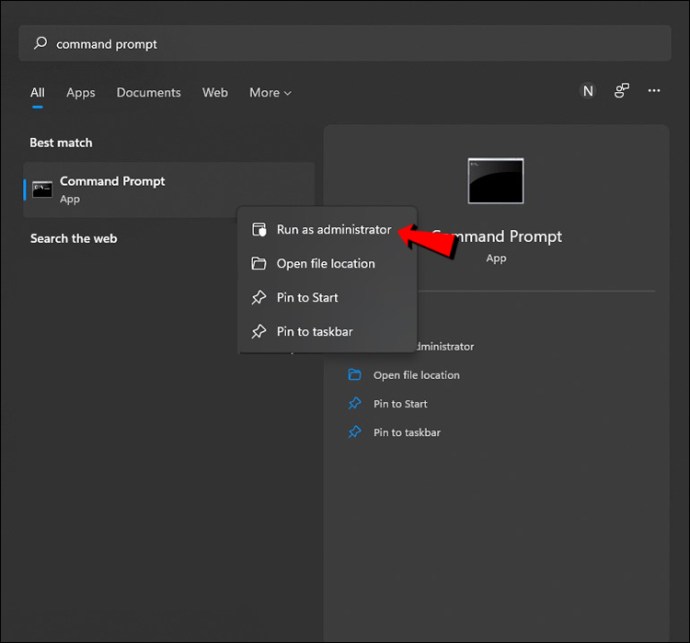
netsh wlan vis profil
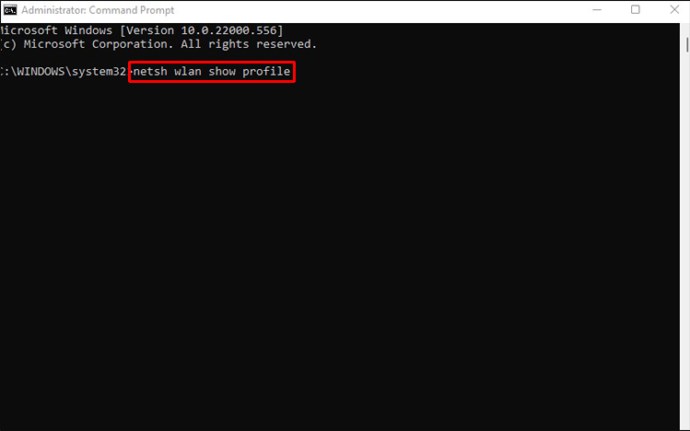
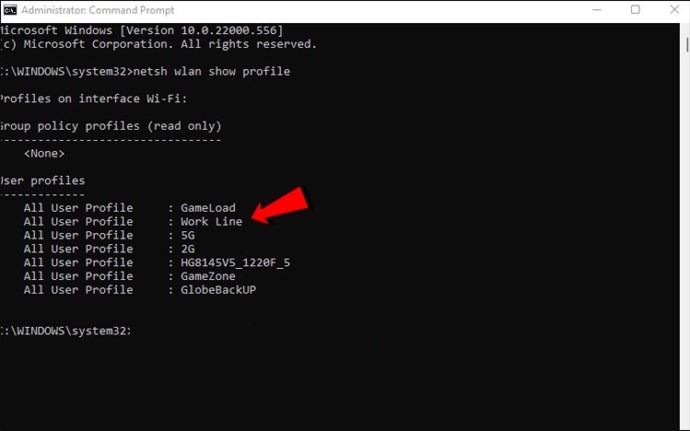
netsh wlan connect ssid=DITT-WIFI-SSID-navn=PROFILNAVN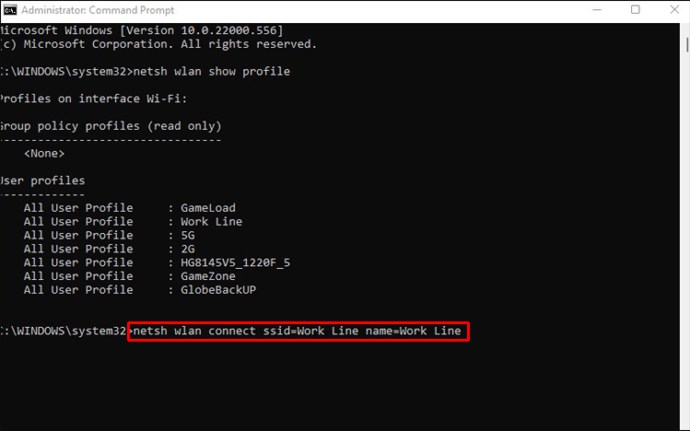
(SSID-navnet er nettverksnavnet ditt etterfulgt av profilnavnet ditt)
PC-en er nå koblet til Wi-Fi.
Bli tilkoblet
Trådløs tilkobling er en avgjørende komponent på PC-en din. Uten muligheten til å koble til internett, vil du ikke kunne bruke enheten optimalt. Denne veiledningen fremhever fire metoder som kan hjelpe deg med å koble til Wi-Fi i Windows 11. Hvis du får problemer, er det også en feilsøkingsdel som hjelper deg med å fikse problemer som kan oppstå.
Har du koblet til Wi-Fi i Windows 11? Fortell oss hvilken metode du brukte i kommentarfeltet nedenfor.

