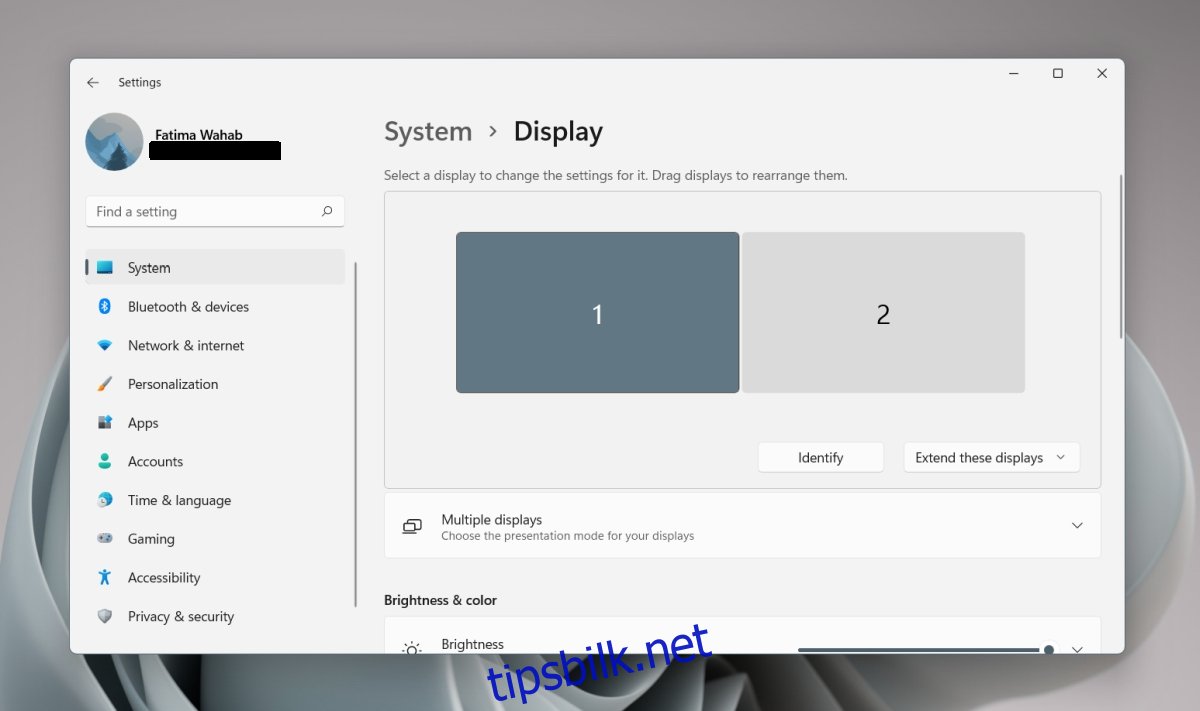Windows 11 har bedre støtte for flere skjermer. Den er i stand til å huske hvilken skjerm en app var åpen på, noe som er noe Windows 10 slet med. Du kan koble fra en annen skjerm, og når du kobler den til igjen, vil vinduene fortsatt være der. De hopper ikke automatisk til gjeldende monitor.
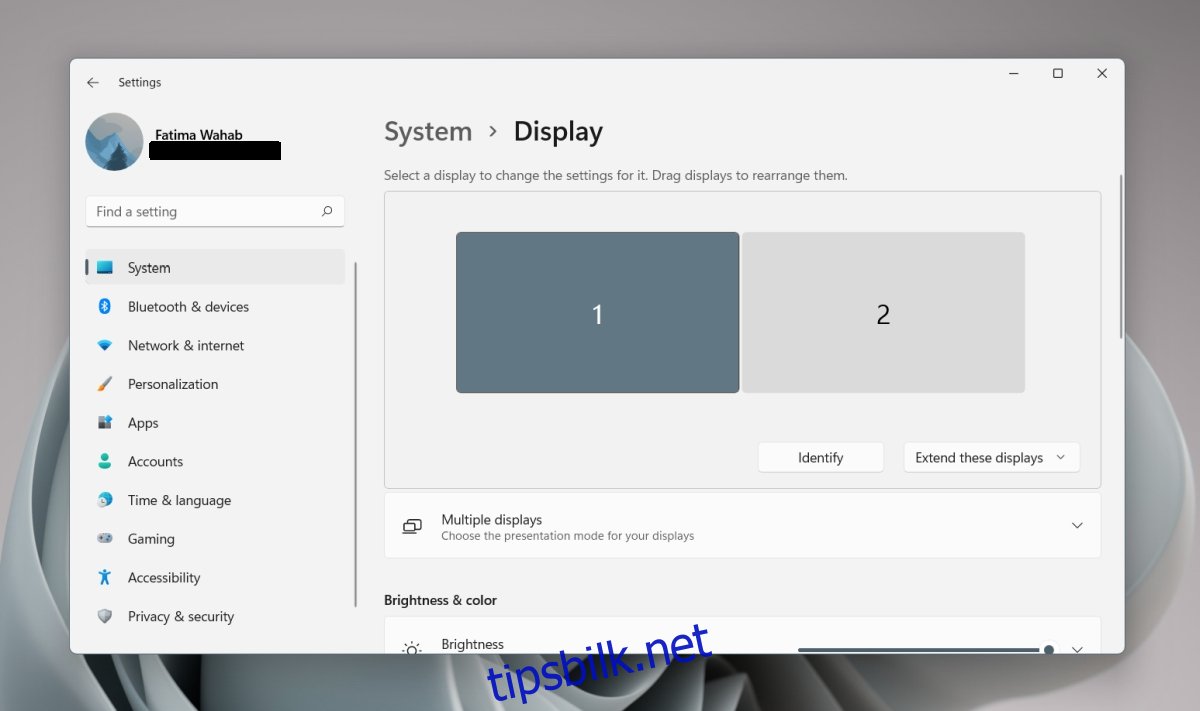
Innholdsfortegnelse
Flere skjermer på Windows 11
Skjermer forblir plug & play. Du kan koble en skjerm til din stasjonære eller bærbare datamaskins skjermport, og den vil bli oppdaget automatisk. Windows 11 begynner kanskje ikke å vises, men det er enkelt å fikse.
Koble til flere skjermer – Windows 11
Du kan koble til flere skjermer på Windows 11 fra Innstillinger-appen. Innstillingene lar deg;
Velg primær monitor
Endre oppløsningen til skjermen
Endre skjermoppsett
Endre skalering for skjermer
Endre skjermens retning
Åpne Innstillinger-appen med Win+I-hurtigtasten.
Gå til System>Skjerm.
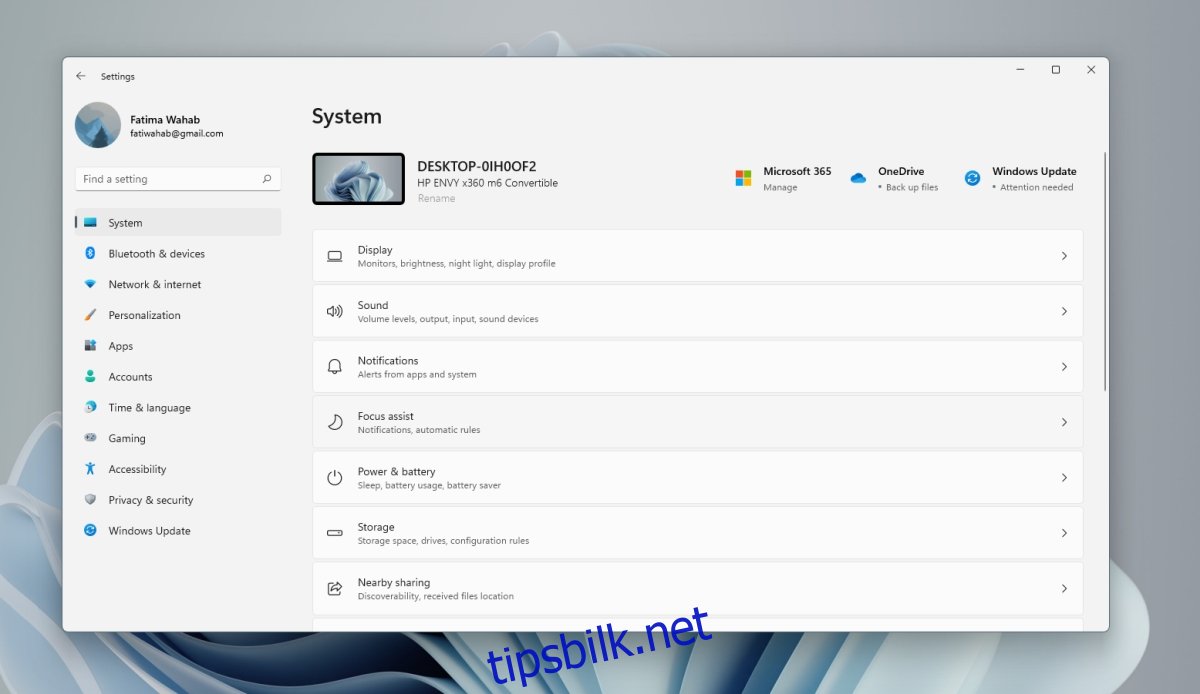
Klikk på Identifiser-knappen for å finne ut hvilken skjerm som er hvilken (legg merke til nummeret som vises på skjermen).
Klikk på Åpne rullegardinmenyen Dupliser disse skjermene og velg hvordan du vil at den andre skjermen skal fungere: utvide visningen, speilvende visningen eller vise bare på én skjerm.
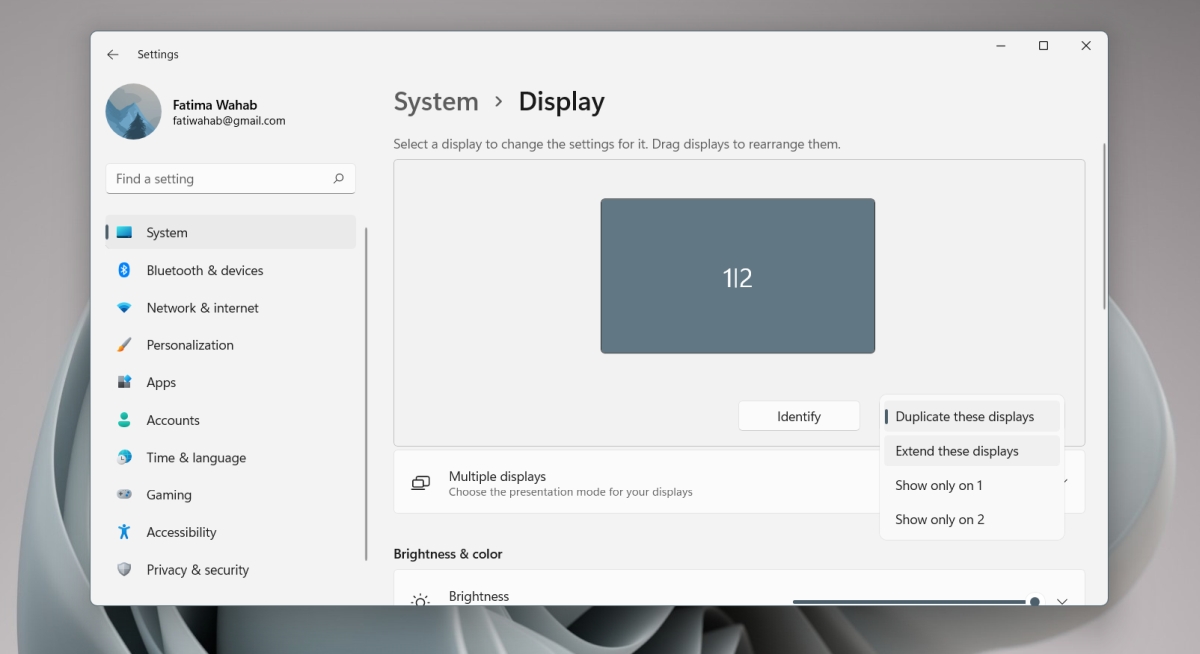
Dra og slipp monitorene for å ordne dem.
Velg en skjerm og bla ned. Velg «Gjør dette til min hovedskjerm» for å angi den som hovedskjerm.
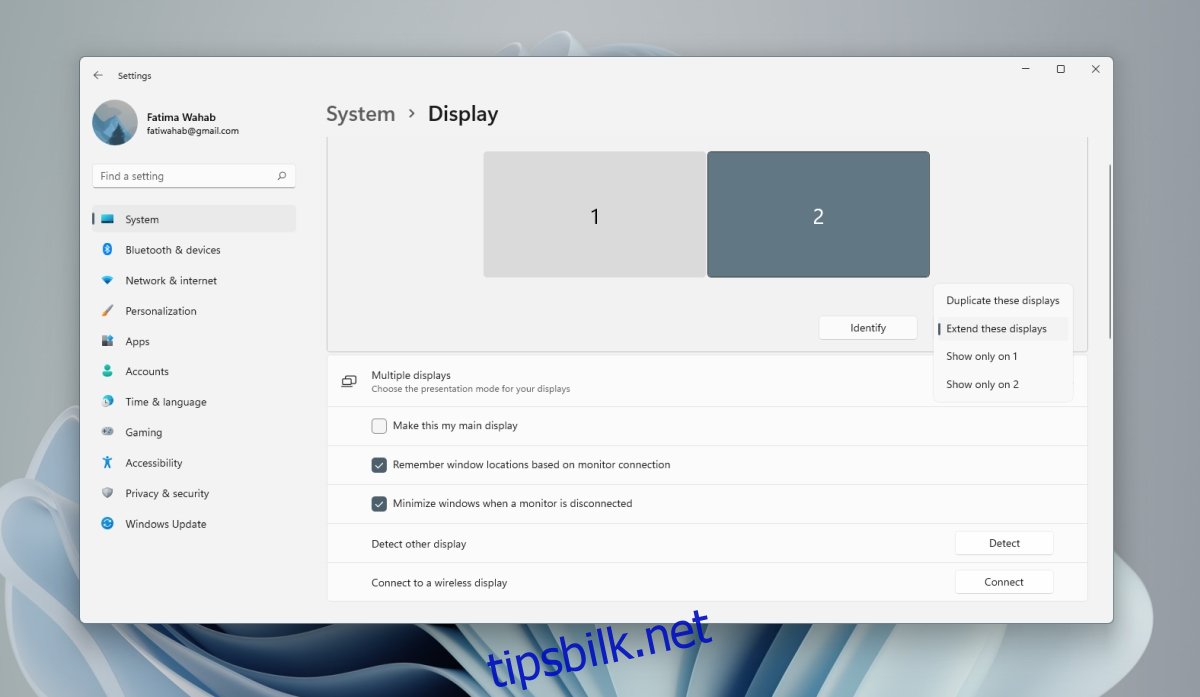
Annen innstilling
For andre innstillinger, de som kan brukes på begge skjermene, velg først skjermen og bla nedover for å endre innstillingene. Skjermen som er uthevet er den som innstillingen vil bli brukt på. For skaleringsinnstillinger må du kanskje logge ut og logge på igjen for å bruke dem på alle apper.
Endre projeksjonsmodus
Windows 11 lar brukere endre projeksjonsmodus, dvs. visningsmodus for flere skjermer fra et hurtigprojeksjonspanel. Panelet ser annerledes ut enn det gjorde i
Trykk på Win+P-snarveien for å åpne projeksjonspanelet.
Velg projeksjonsmodus.
Windows 11 vil endre projeksjonsmodus.
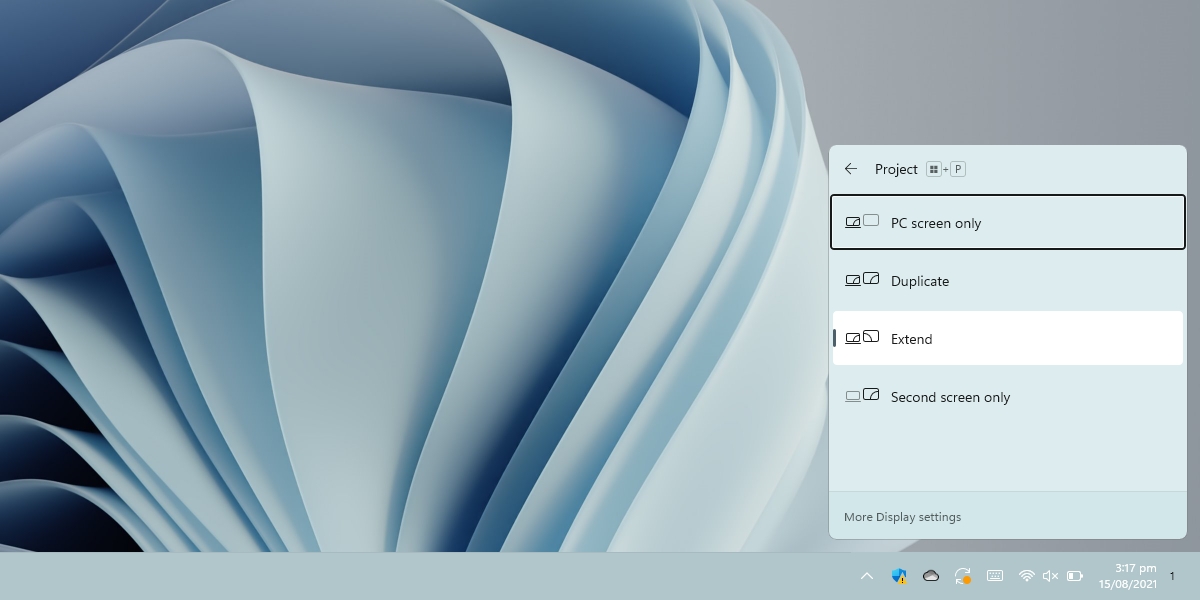
Konklusjon
Microsoft har forbedret hvordan vinduer administreres på tvers av flere skjermer på Windows 10, men oppgavelinjen har ikke blitt bedre. Brukere som håpet på en fullt funksjonell oppgavelinje på tvers av alle skjermer, vil bli skuffet over å høre at klokkeslettet som dukket opp i hjørnet av systemstatusfeltet på den sekundære skjermen, er fjernet. Start-knappen vil fortsatt vises på alle oppgavelinjer, dvs. alle skjermer. Ikoner for vinduene vil også vises på oppgavelinjen på den respektive skjermen. Brukere kan endre hvordan disse ikonene vises, men lite annet.