iCloud har vært det fremste skylagringssystemet i verden siden starten med stort sett uimotsagt popularitet, hovedsakelig tilrettelagt av dets sømløse tilgjengelighet og majestetiske funksjoner. Den lar brukeren lagre og lede over filene sine med letthet under garantien for ugjennomtrengelig sikkerhet og evig pålitelighet. Imidlertid bør den voldsomme økningen av iCloud til toppen ikke forveksles som et bevis på omfattende brukerkomfort. Mange brukere har støtt på visse ufølsomme hikke som har falt dem til frykt og forvirring mens de bruker iCloud. Og de fleste av disse brukerne spør hvordan man åpner iCloud-konto og om det er mulig å få tilbake gammel iCloud-e-post. Så i dag skal vi ta opp noen vanlige spørsmål, og starter med hvordan du kommer inn i iCloud med hell.
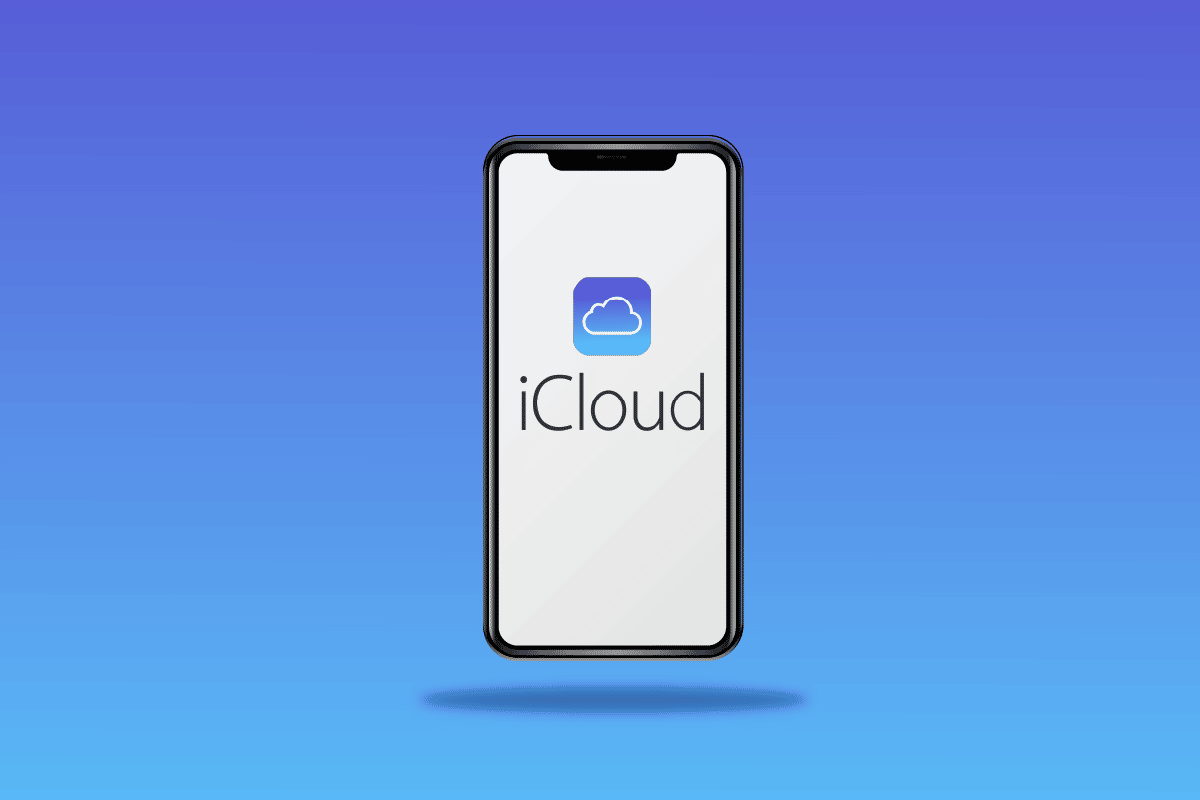
Innholdsfortegnelse
Slik kommer du inn på iCloud-kontoen din
Det store utvalget av iCloud-funksjoner kombinert med elegansen som følger med Apple-produkter, har ført den til toppen av alles liste over favorittverktøy for skylagring. Men iCloud-brukere har fortsatt noen få uløste spørsmål i et forsøk på å få svar fra et sted. Så du kan komme inn på iCloud-kontoen din ved å logge på kontoen din fra iCloud-påloggingssiden. Fortsett å lese videre for å finne trinnene som forklarer det samme i detalj med nyttige illustrasjoner for bedre forståelse.
Hvordan åpne iCloud-konto?
For å åpne en iCloud-konto, må du opprette en unik Apple-ID, som lar deg nyte uhemmet tilgang til iCloud. Din iCloud genereres automatisk når Apple-ID-en din opprettes. Følg de kommende trinnene for å opprette din Apple-ID og åpne en iCloud-konto.
1. Besøk iCloud-påloggingsside på nettleseren din.
2. Klikk på Opprett Apple ID fra bunnen av siden som vist nedenfor.
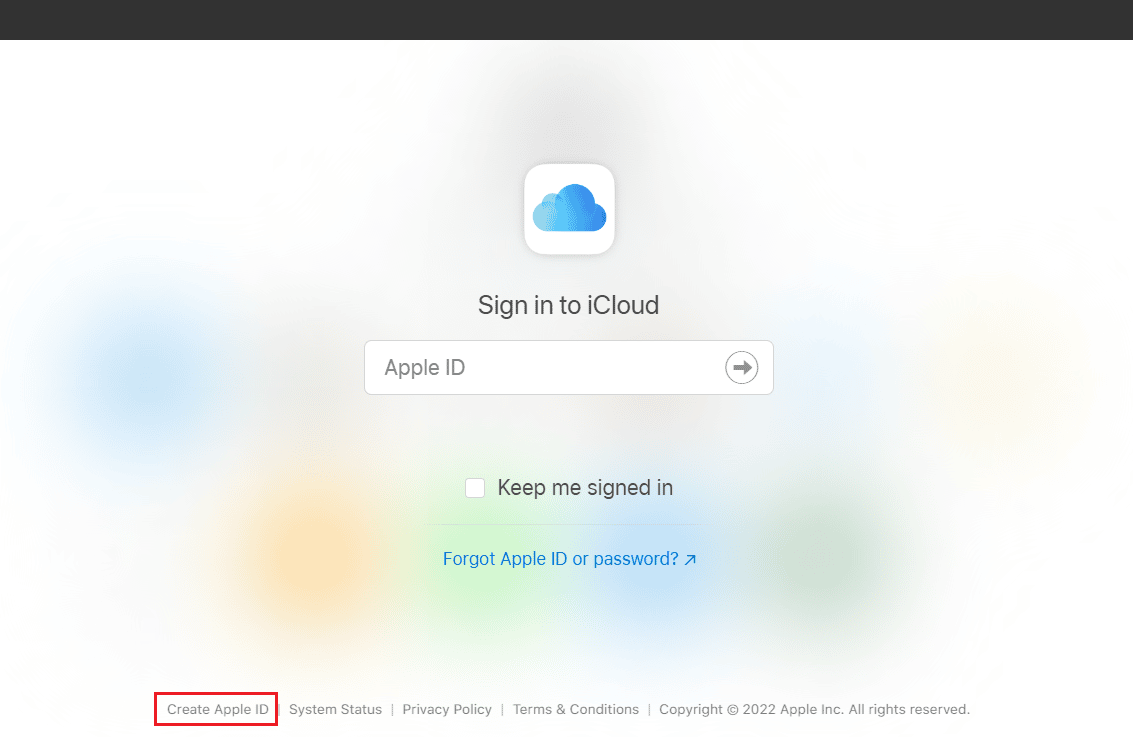
3. Skriv inn fornavn og etternavn, LAND/REGION og fødselsdato.
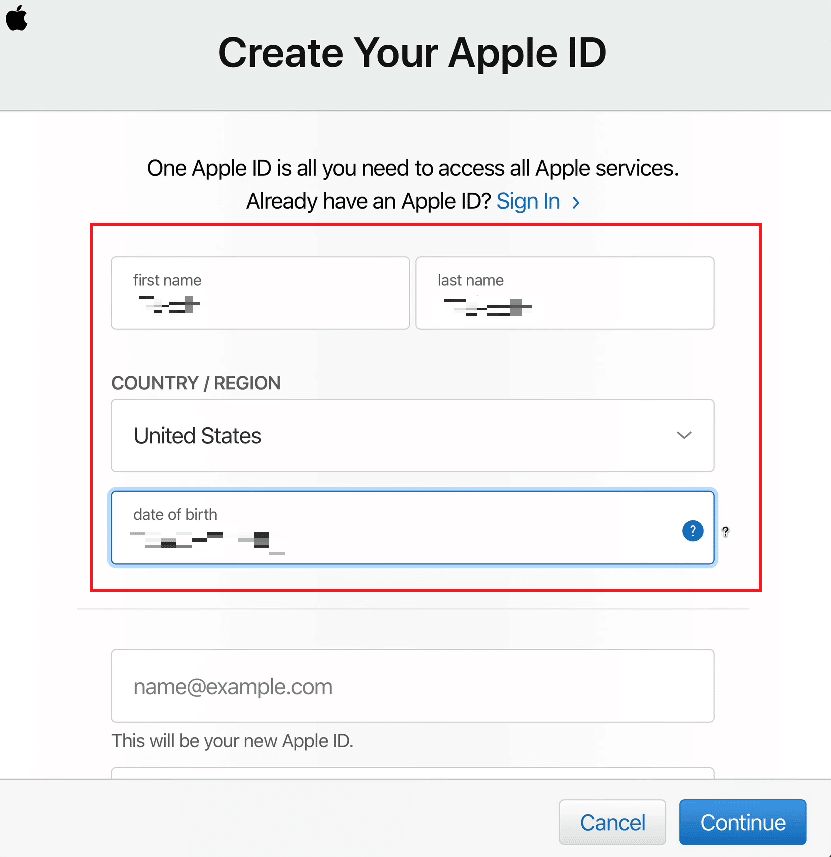
4. Rull deretter ned og skriv inn ønsket Apple-ID du vil angi.
Merk: Du kan angi hvilken som helst av e-postadressene dine som Apple-ID.
5. Skriv inn og bekreft ønsket passord i de tilhørende feltene, som vist nedenfor.
6. Still inn sikkerhetsspørsmål og svar for Apple-ID-en din fra de relaterte feltene, som vist nedenfor.
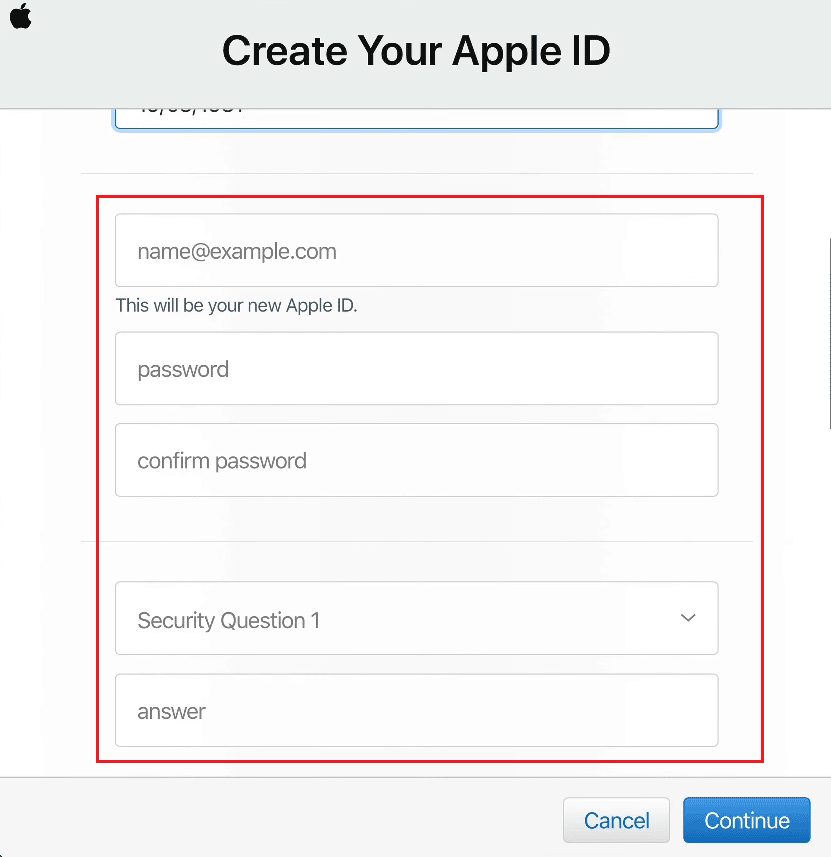
7. Hvis du vil, velg de ønskede motta-feltene for å la Apple sende deg informasjon om Apple-oppdateringer, kunngjøringer og ulike anbefalinger.
8. Skriv inn kodetegnene som vises i bildet ved siden av, og klikk på Fortsett.
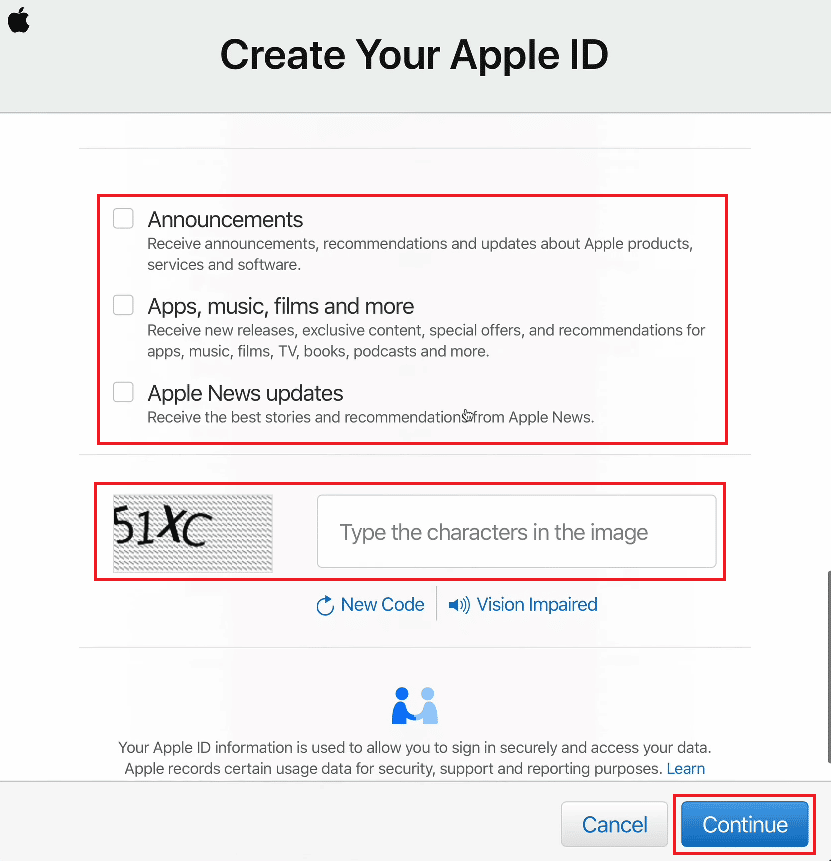
9. Skriv inn den 6-sifrede bekreftelseskoden i det angitte feltet du mottok i e-posten på e-postadressen du oppga som Apple-ID.
10. Klikk på Fortsett.
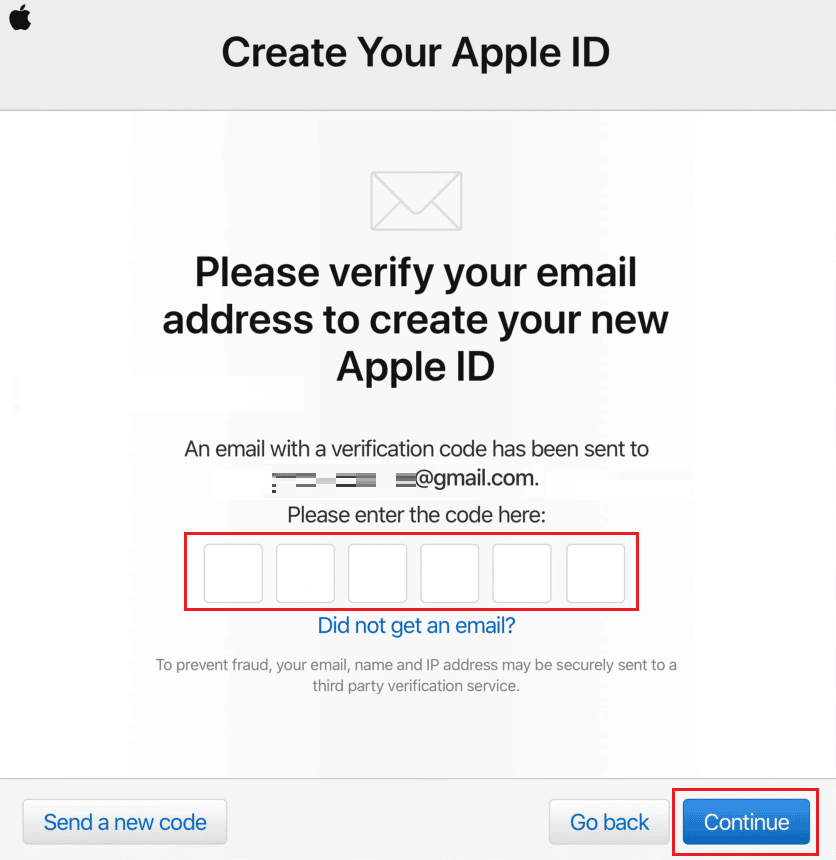
11. Godta Vilkår og betingelser-vinduet og popup-vinduet, som vist nedenfor.
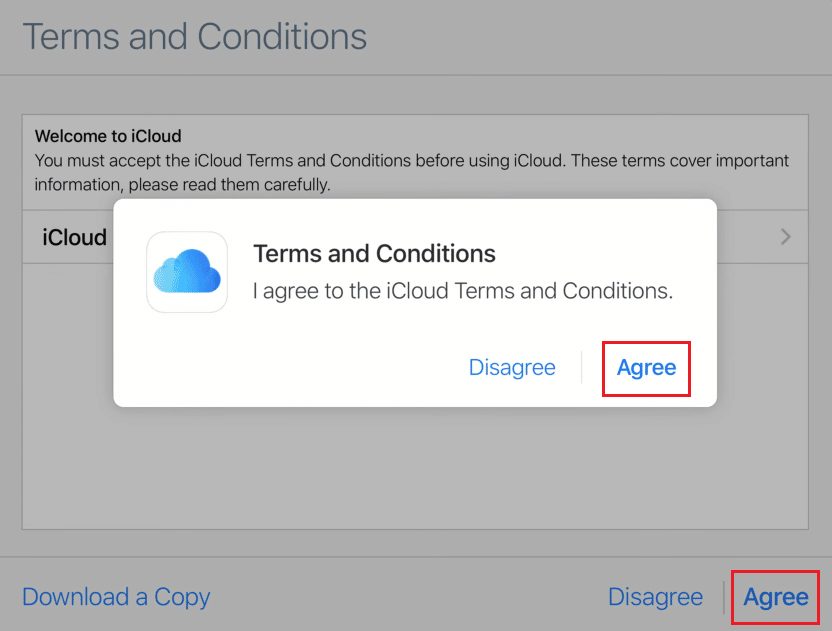
12. Klikk til slutt på Start Using iCloud for å åpne din nyopprettede iCloud-konto.
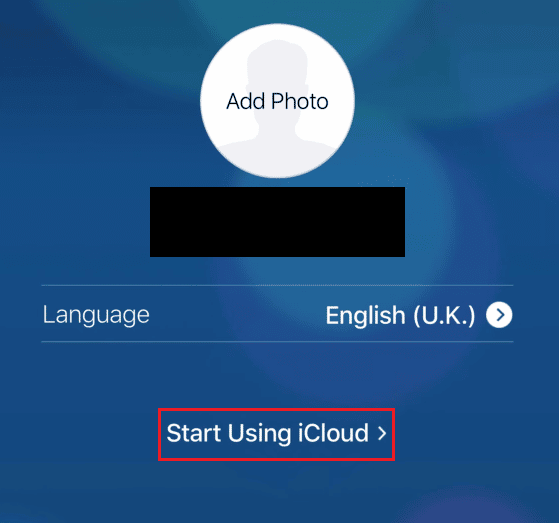
Er iCloud-passordet det samme som Apple ID?
Nei, ditt iCloud-passord og Apple-ID er ikke det samme, som navnene antyder. Men iCloud-passordet ditt er det samme som Apple ID-passordet ditt.
Hvordan kommer du inn på iCloud-kontoen din?
Nedenfor er de enkle trinnene du kan utføre for å komme inn på iCloud-kontoen din med Apple ID og passord.
1. Gå til iCloud-påloggingsside på nettleseren din.
2. Skriv inn Apple-ID-en din i det tilgjengelige feltet og klikk på neste pilikon, som vist nedenfor.
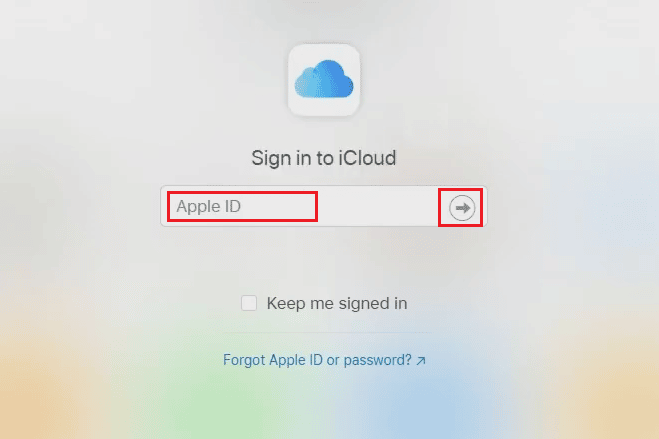
3. Skriv deretter inn Apple ID-passordet (iCloud) og klikk på neste pilikon, som uthevet.
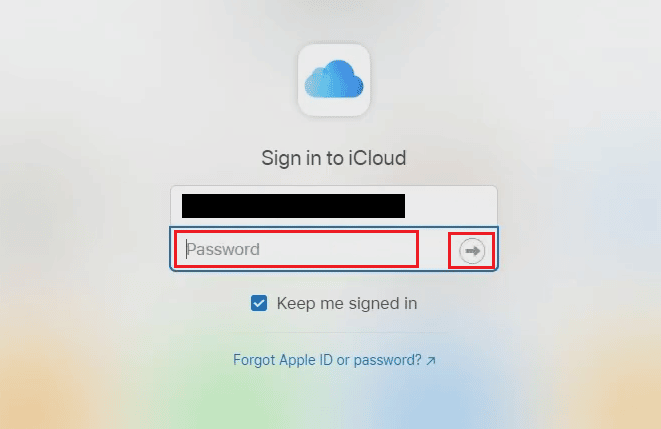
4. Skriv deretter inn tofaktorautentiseringskoden som er sendt til din registrerte e-post eller telefonnummer.
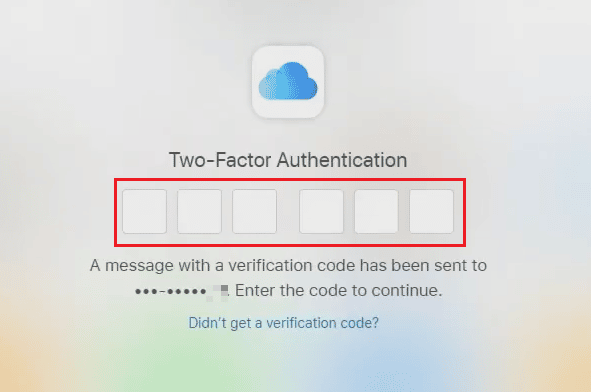
5. Klikk på Trust for Trust this browser? popup.
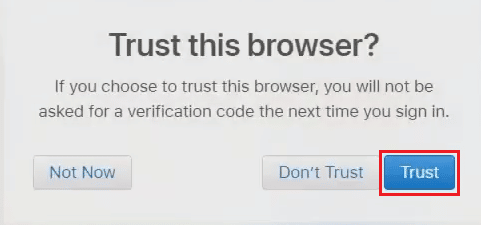
Hvordan kan du logge på Apple-ID-en din uten bekreftelseskode?
Følg de kommende trinnene for å logge på Apple-ID-en din på iOS-enheten din uten noen bekreftelseskode.
Merk: Denne metoden fungerer bare med de gamle Apple-ID-ene. Det kan hende det ikke fungerer for brukere som nylig har opprettet Apple ID-er eller som allerede har oppgradert Apple ID-sikkerheten med tofaktorautentisering.
1. Åpne Innstillinger-appen på iPhone.
2. Trykk på Logg på iPhone fra toppen, som vist.
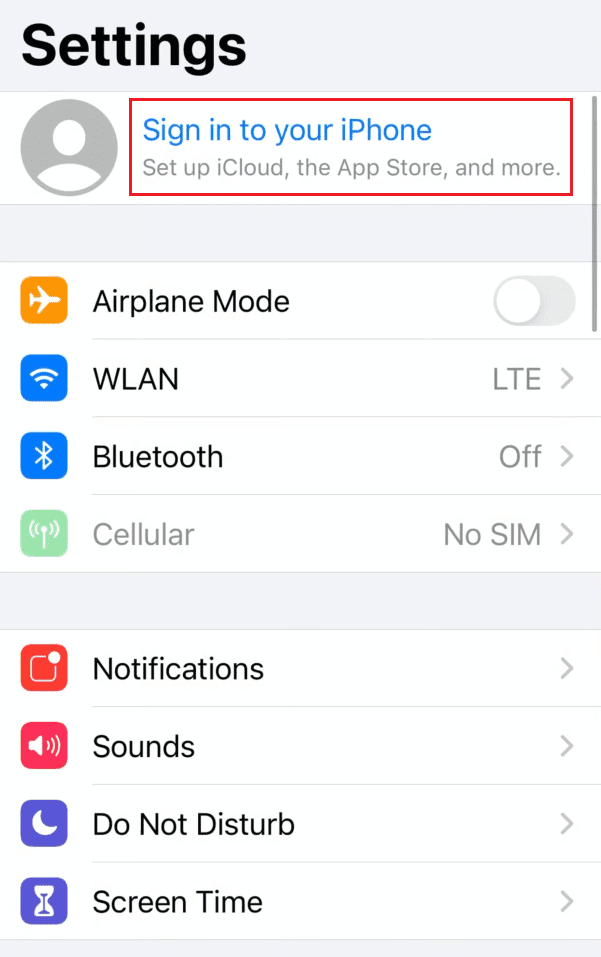
3. Skriv inn Apple ID og passord i de respektive feltene og trykk på Neste.
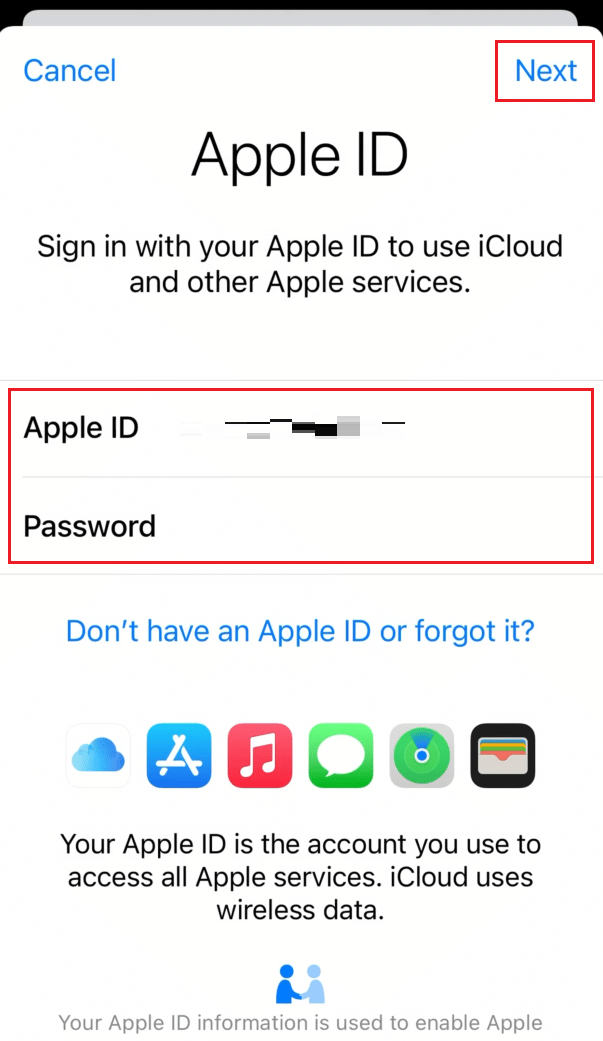
4. På Apple ID Security-skjermbildet klikker du på Andre alternativer.
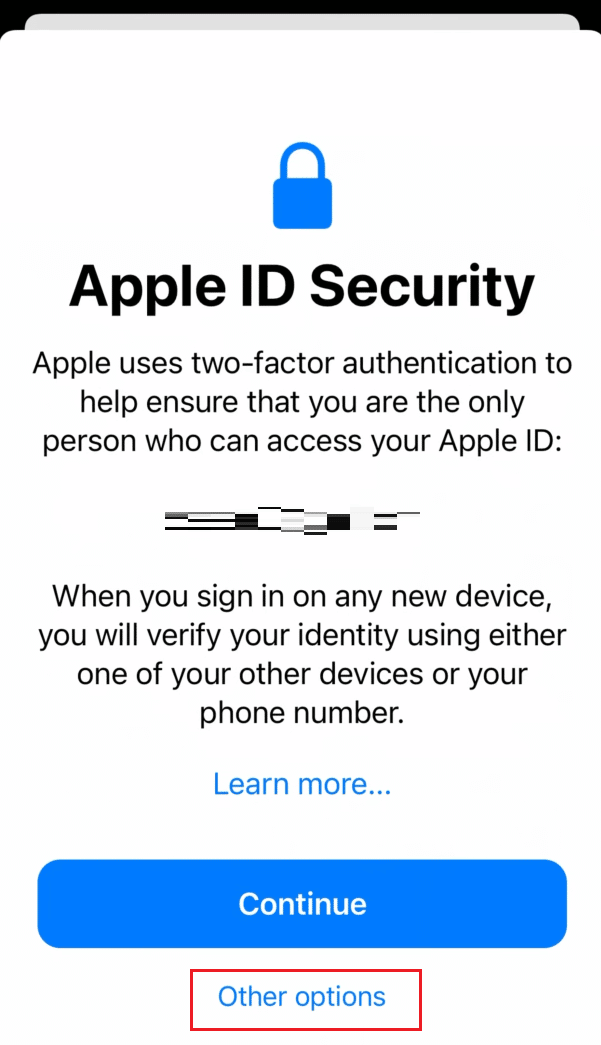
5. Trykk deretter på Ikke oppgrader fra popup-vinduet for å nekte å få noen bekreftelseskode, som uthevet nedenfor.
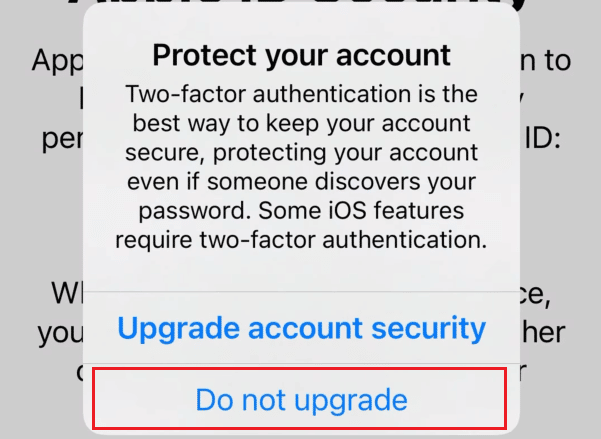
Du vil bli logget på Apple-ID-en din på iOS-enheten din uten en bekreftelseskode.
Hvordan kan du komme inn i iCloud uten passord?
Hvis du ikke vet eller har glemt passordet til Apple-ID-en din, må du tilbakestille det. Du kan få tilgang til iCloud uten passordet ditt ved å tilbakestille Apple ID-passordet ditt ved hjelp av trinnene nedenfor.
1. Besøk iForgot Apple ID-gjenopprettingsside på nettleseren din.
2. Skriv inn din Apple-ID i det angitte feltet og klikk på Fortsett.
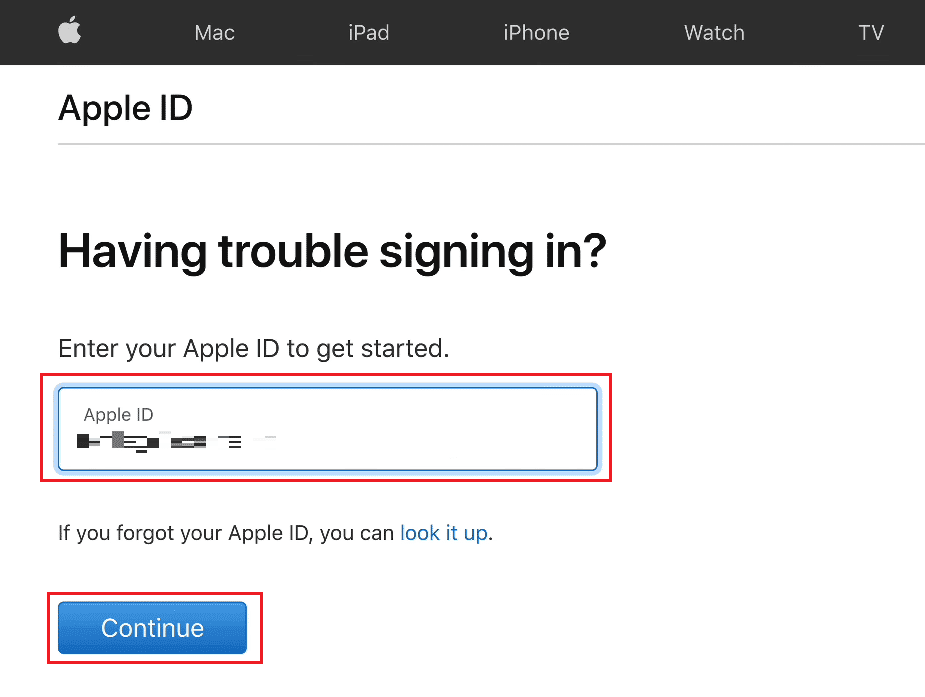
3. Skriv inn telefonnummeret ditt knyttet til Apple-ID-en din for å bekrefte det, og klikk på Fortsett, som vist.
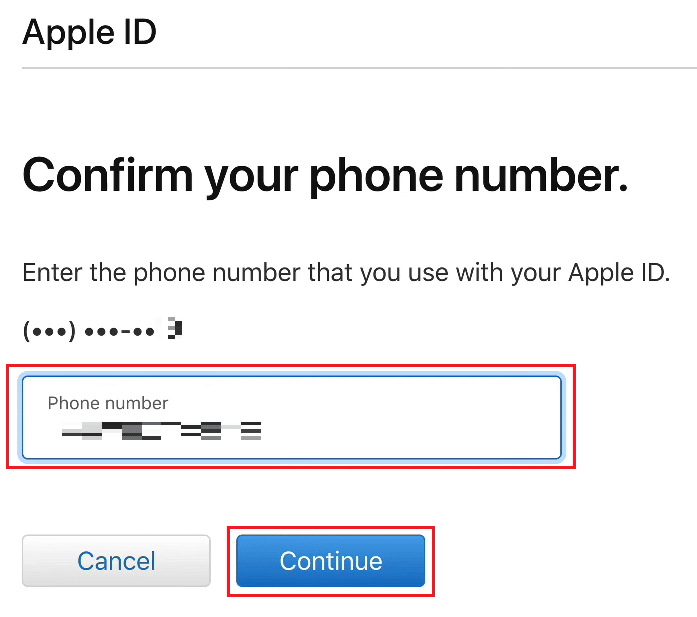
4. Skriv inn bekreftelseskoden sendt til ditt Apple ID-registrerte telefonnummer og klikk på Fortsett.
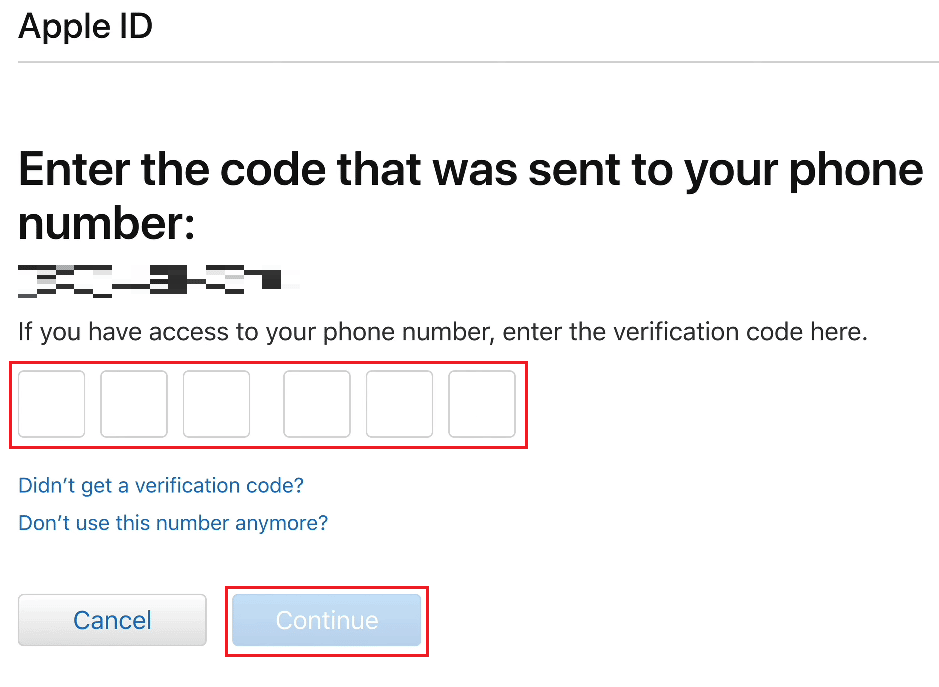
5. Skriv inn bekreftelseskoden som ble sendt til din registrerte e-postadresse og klikk på Fortsett.
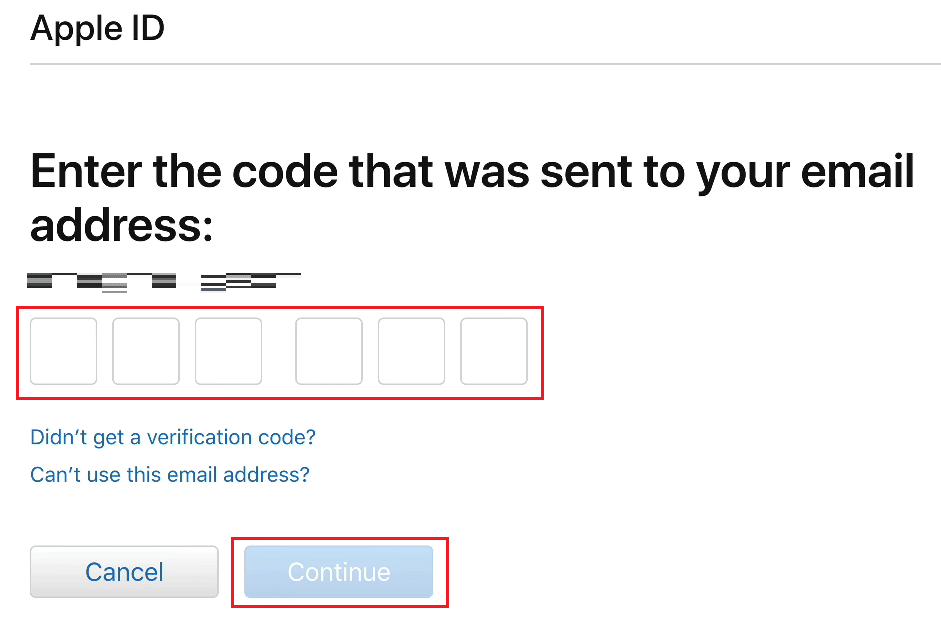
6. Skriv deretter inn ditt nye passord og bekreft det i de respektive feltene.
7. Klikk på Fortsett etter å ha skrevet inn passordene i feltene.
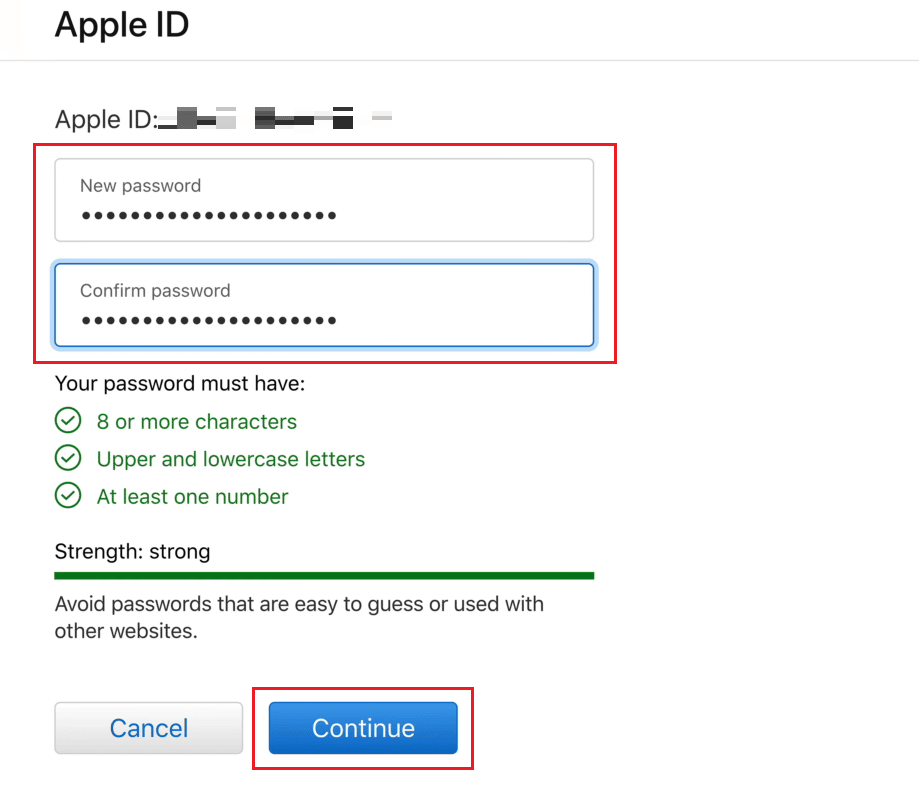
8. Du vil se meldingen Ditt passord er tilbakestilt på den påfølgende siden.
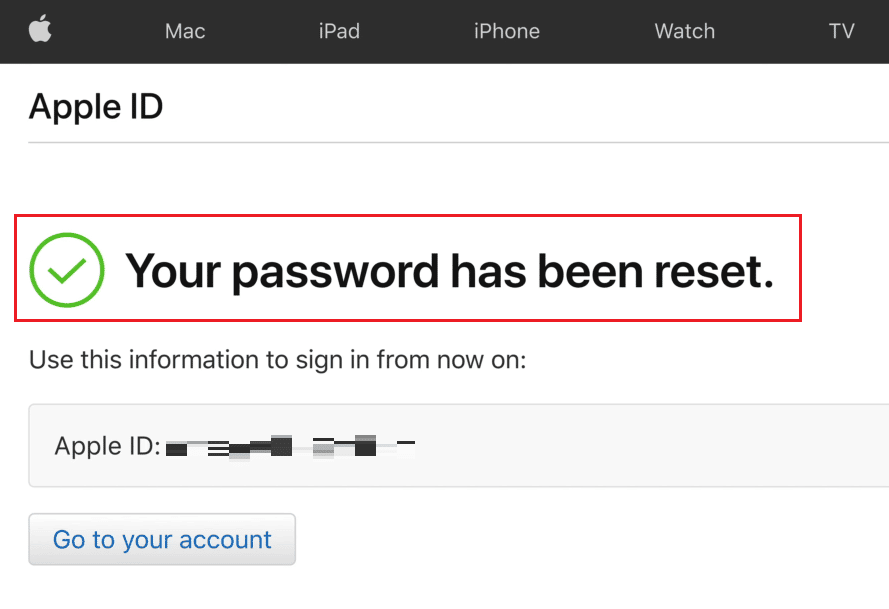
9. Til slutt, besøk iCloud-påloggingsside på nettleseren og Logg på iCloud med Apple-ID-en din og det nylig tilbakestilte passordet.
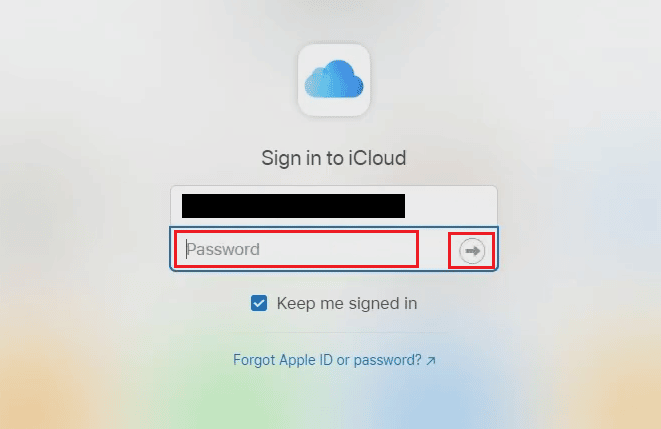
Hvordan kan du finne ut hva iCloud-passordet ditt er?
iCloud-passordet ditt er det samme som Apple ID-passordet ditt.
Hva er den 4-sifrede adgangskoden for iCloud?
iCloud-passordet ditt er det nøyaktige passordet du bruker med Apple-ID-en din.
Hvordan får du tilgang til iCloud-e-posten din uten en telefon?
Du får tilgang til iCloud-e-posten din fra iCloud Mail-menyen. Følg trinnene nevnt nedenfor for å gjøre det.
1. Naviger til iCloud-påloggingsside på nettleseren din.
2. Skriv inn Apple ID og passord for å logge på iCloud-kontoen din.
Merk: Hvis du har slått på tofaktorbekreftelse på Apple-ID-en din, kontroller prosessen for å gå inn på kontoen din.
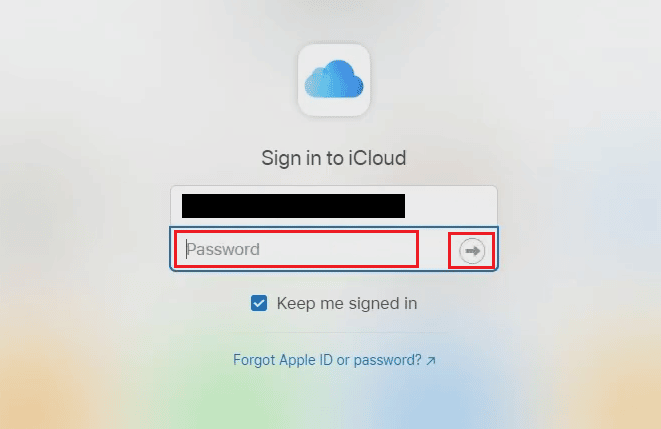
3. Klikk på Mail.
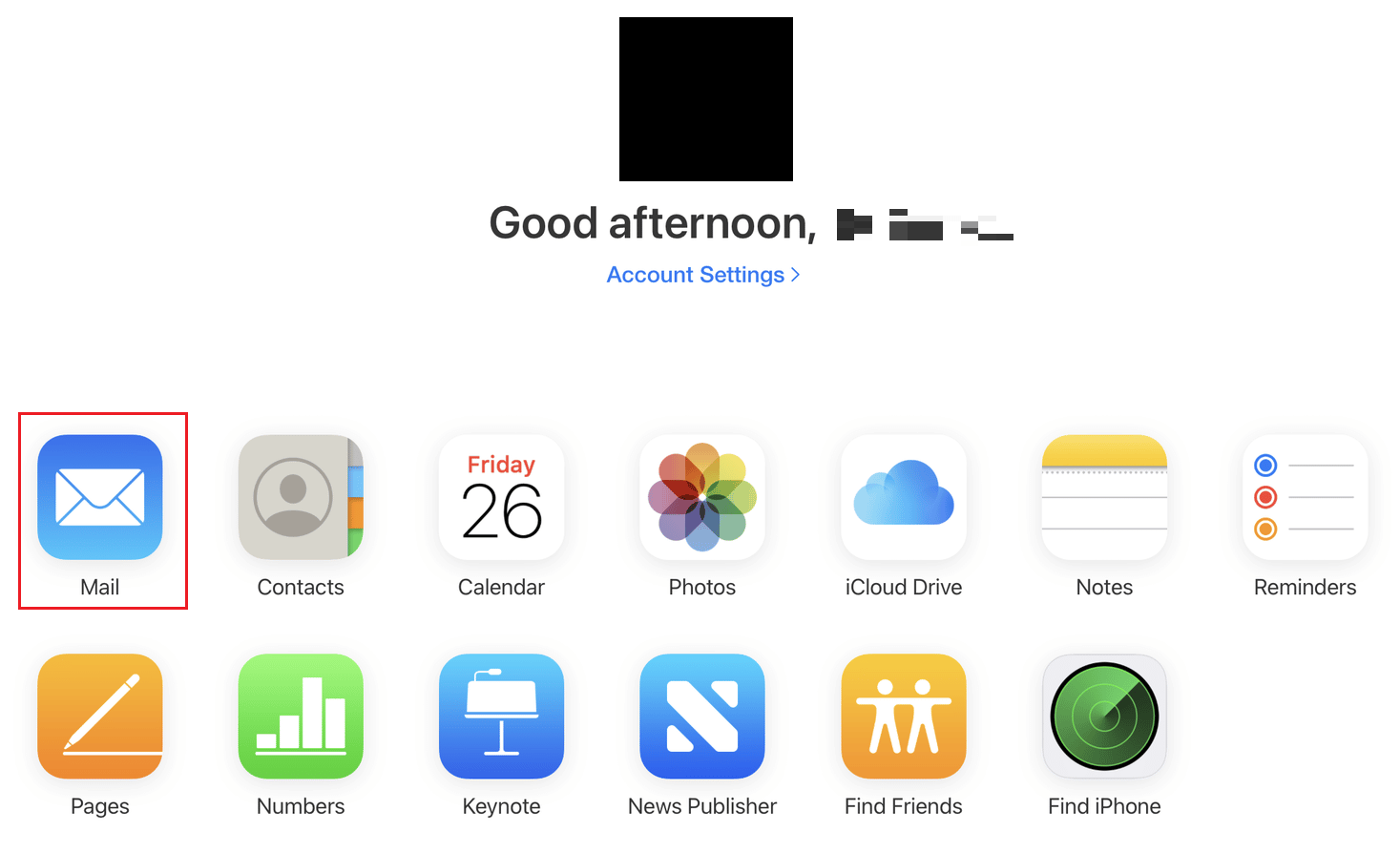
Du vil kunne få tilgang til iCloud-e-posten herfra uten telefon.
Hvordan kan du få tilbake din gamle iCloud-e-post?
Følg trinnene nedenfor for å gjenopprette gamle e-poster fra iCloud-kontoen din.
1. Besøk iCloud-påloggingsside på nettleseren din og logg på med Apple ID og passord.
2. Klikk på E-post > Papirkurv fra venstre rute, som vist nedenfor.
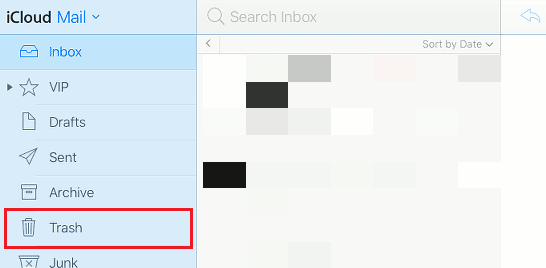
3. Klikk på ønsket e-post fra listen.
4. Klikk deretter på Flytt til-ikonet > Innboks for å flytte denne gamle og kastede e-posten til hovedinnboksen på iCloud-postkontoen din.

Hvordan kan du gjenopprette iCloud-kontoen din uten e-post?
Du kan ikke gjenopprette iCloud-kontoen din uten e-posten din. Du bør ha tilgang til din registrerte iCloud-e-post (Apple ID) for å gjenopprette eller tilbakestille iCloud-kontoen.
Hvordan låse opp hvilken som helst iPhone iOS uten Apple ID og passord?
Hvis du ikke kjenner eller har glemt Apple-IDen og passordet til iPhone og ikke kan låse opp iPhone-aktiveringslåsen, må du gjenopprette iPhone fra iTunes fra PC-en. Følg trinnene nedenfor for å utføre det samme på enheten din.
Merk: Denne metoden vil slette alle iPhone-dataene dine.
1. Først åpner du iTunes-appen på din PC eller bærbare datamaskin.
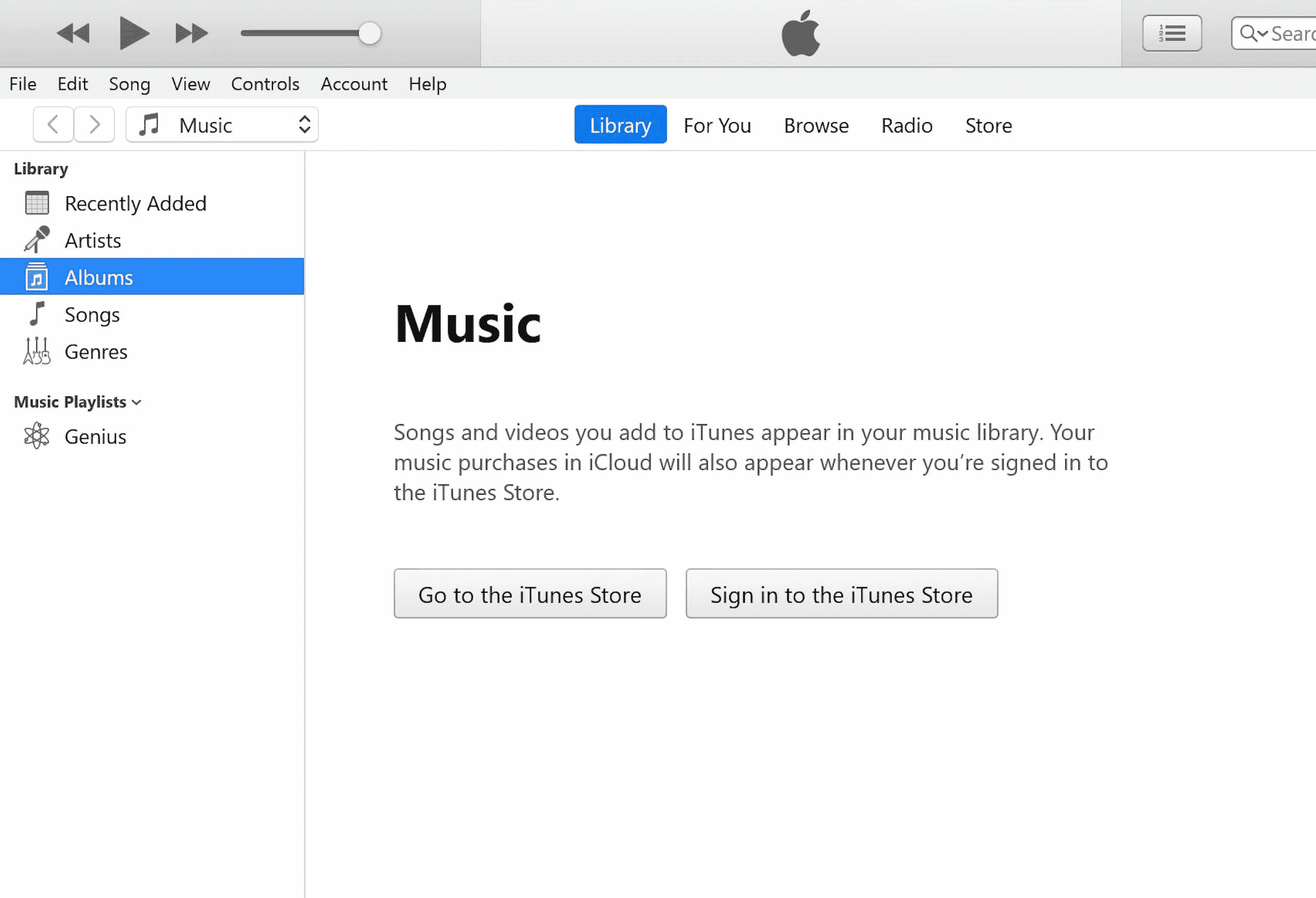
2. Trykk og slipp raskt Volum opp-knappen på iPhone.
3. Trykk deretter og slipp raskt volum ned-knappen.
4. Nå trykker og holder du strømknappen til ikonet Koble til bærbar datamaskin (Gjenopprett-skjerm) vises på iPhone.
Merk: Hvis du bruker en iPhone med en Hjem-knapp, trykk og hold inne Volum ned + Hjem-knappen til ikonet Koble til bærbar datamaskin vises.
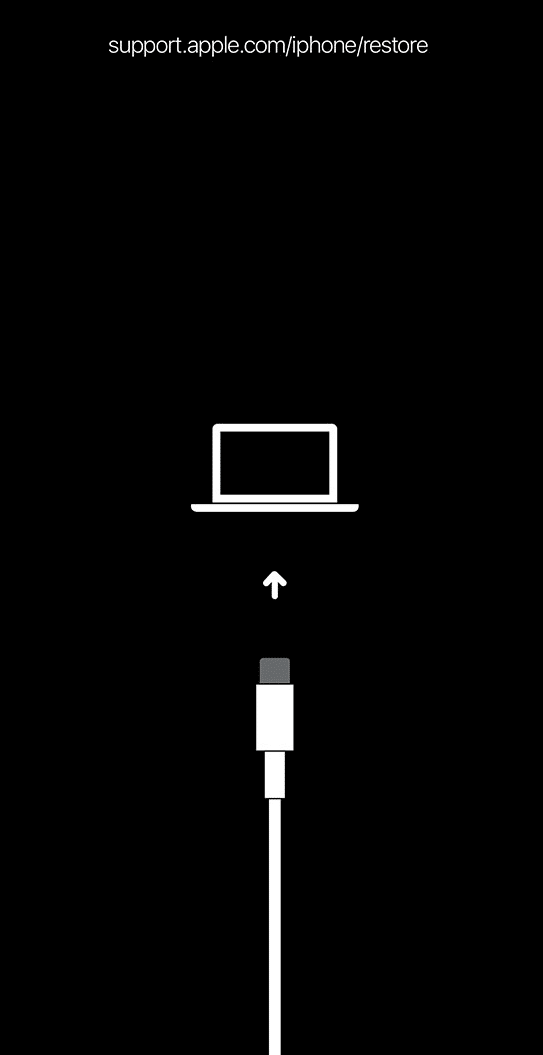
5. Klikk deretter på Gjenopprett-alternativet fra popup-vinduet på iTunes, som vist nedenfor.
Merk: Ved å klikke på dette alternativet vil iTunes slette alle innstillinger og innhold, inkludert iPhone-passordet ditt.
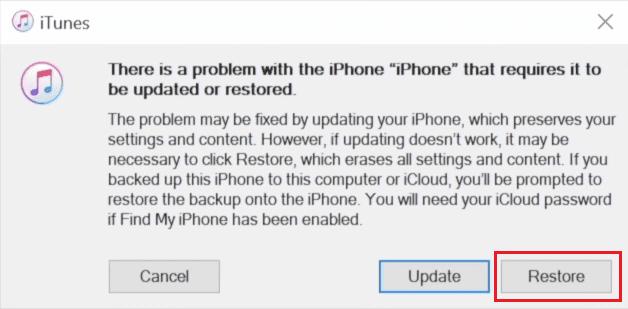
6. Klikk på Gjenopprett og oppdater.
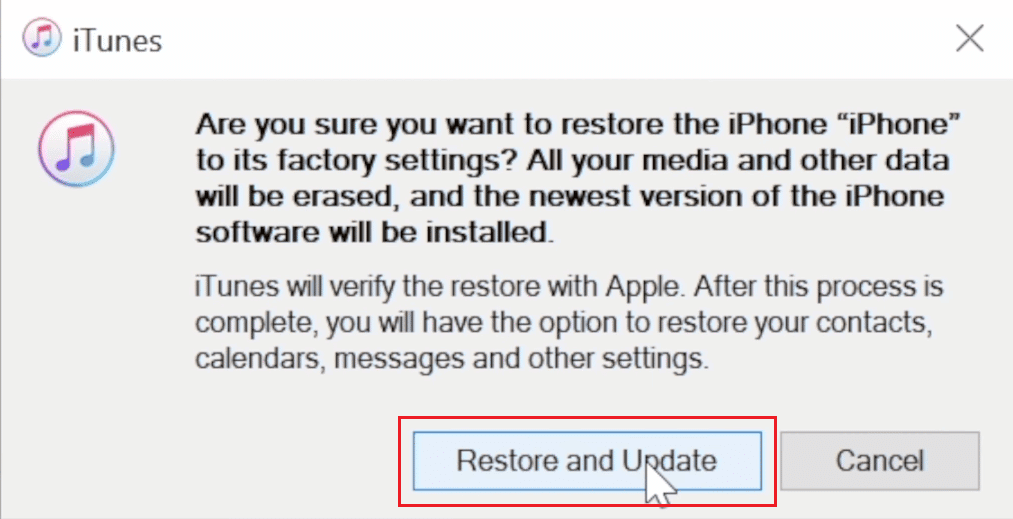
7. Klikk på Last ned-ikonet for å laste ned fastvaren.
Merk: iTunes vil gjenopprette iPhone etter at du har fullført nedlastingsprosessen.
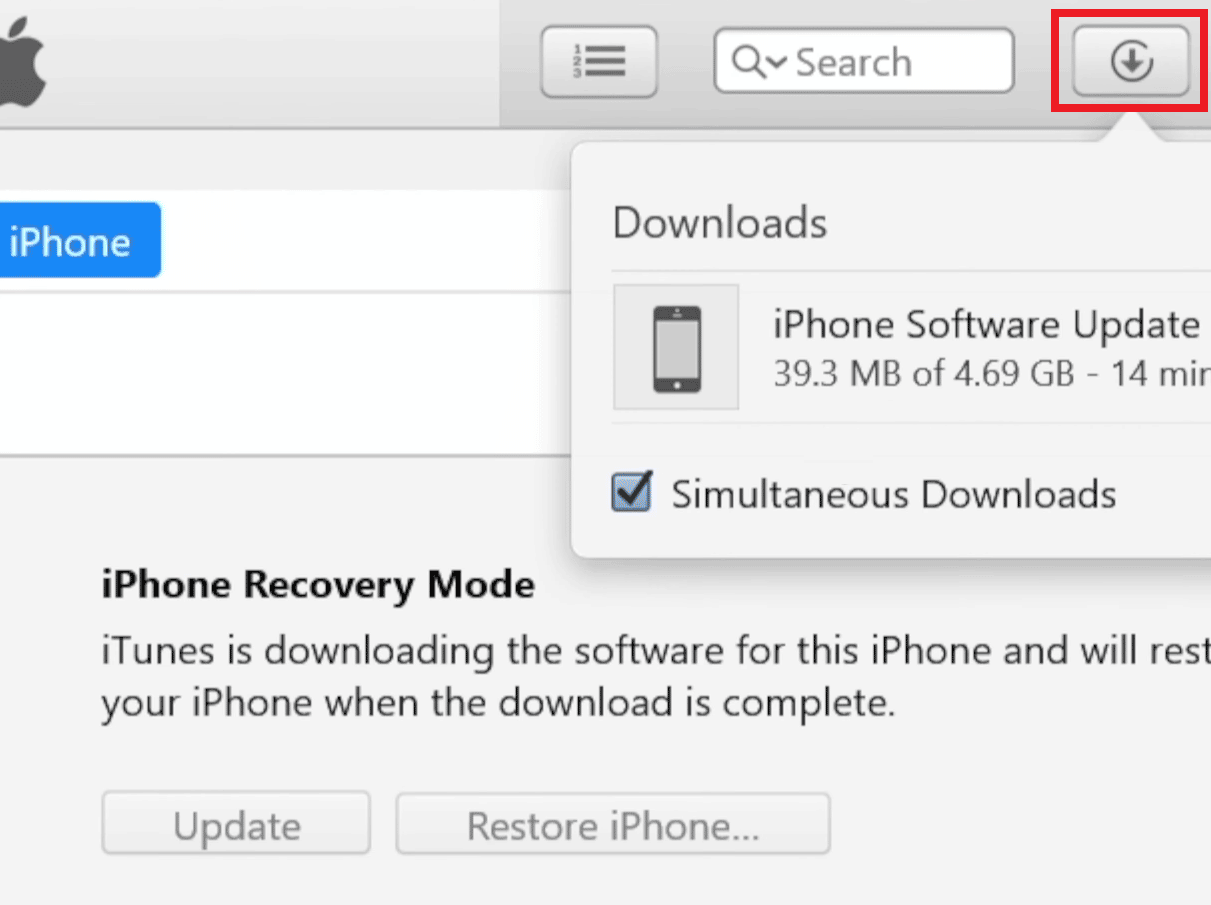
8. iTunes vil gjenopprette programvaren på din iPhone. Vent til prosessen er ferdig.
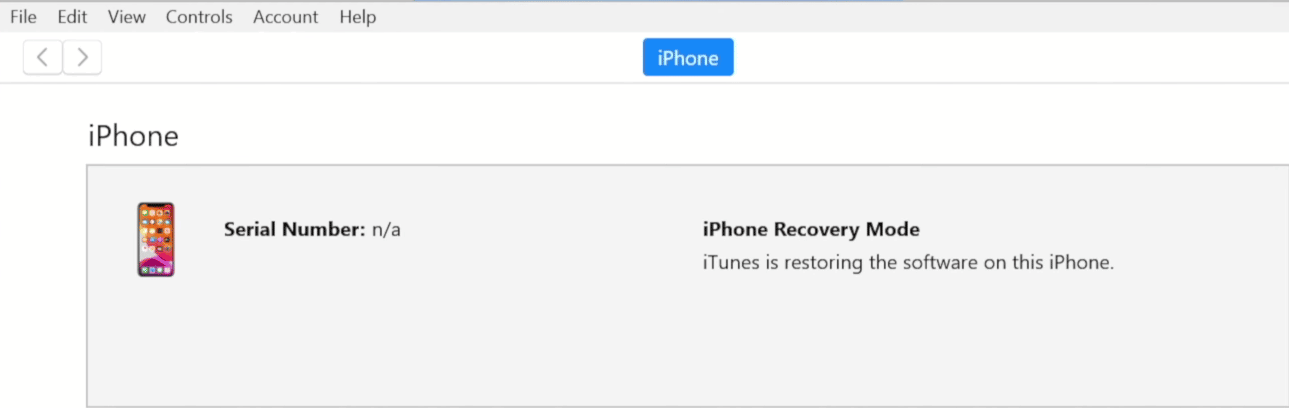
Etter dette kan du nå låse opp iPhone uten noen passord eller Apple ID og passord.
***
Så vi håper du har forstått den detaljerte trinn-for-trinn-veiledningen for hvordan du kommer inn på iCloud-kontoen din med og uten passord. Du kan gi oss spørsmål om denne artikkelen eller forslag om andre emner du vil at vi skal lage en artikkel om. Slipp dem i kommentarfeltet nedenfor for at vi skal vite det.

