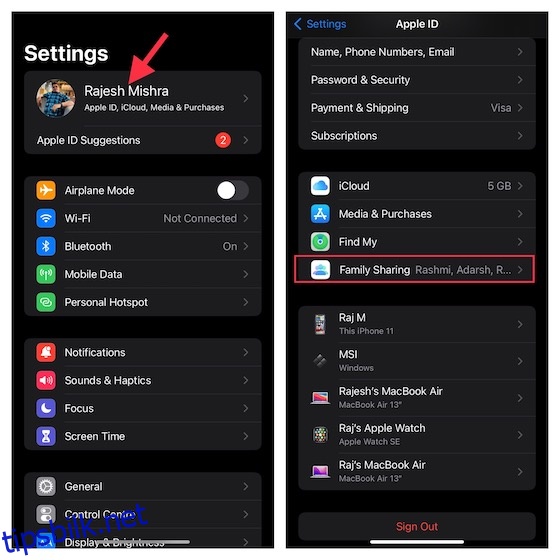For voksent foreldreskap er forbedret foreldrekontroll med smart aktivitetssporing uunngåelig. Hvem barnet ditt samhandler med, hva slags innhold de ser på og lytter til, og hvem de kontakter når de står overfor personlige problemer, spiller en viktig rolle i å forme den lille verdenen til barnet ditt. Med mindre du vet hva barnet er glad i og hvordan det bruker tiden sin mens de er borte fra øynene dine, vil du aldri vite hvilken vei de går. Når det gjelder å mestre kunsten å være foreldre, er det nøkkelen å finne en fin balanse. Det er her et robust foreldrekontrollverktøy som Screen Time kan gjøre oppgaven din ganske enkel takket være intuitiv innsikt og bedre kommando. Så hvis du er klar til å låse opp det fulle potensialet til dette foreldreverktøyet, la meg vise deg hvordan du setter opp foreldrekontroll på iPhone og iPad.
Innholdsfortegnelse
Konfigurer foreldrekontroll på iPhone og iPad (2022)
Heldigvis for foreldre tilbyr Apple en mengde foreldrekontrollfunksjoner på iPhone og iPad. Det betyr imidlertid også at denne grundige veiledningen er ganske lang. Hvis du bare leter etter hjelp til et bestemt aspekt av foreldrekontroll, anbefaler vi at du bruker innholdsfortegnelsen nedenfor for å gå videre til den relevante delen.
Hva gjør at skjermtid skiller seg ut som et foreldrekontrollverktøy?
Sannsynligvis den beste delen med Apple Screen Time er den dype integrasjonen med iDevices som iPhone, iPad og Mac. Med den sømløse iCloud-synkroniseringen lar den deg holde oversikt over aktiviteten til barnet ditt fra hvilken som helst koblet enhet. Dessuten kan du sette opp nedetid for å tillate bare utvalgte apper i løpet av en bestemt tid og sette daglige tidsgrenser for ulike appkategorier for å avverge overdrivelse og også bli kvitt smarttelefonavhengighet.
Hvis du ønsker å forbedre foreldrekontrollen ytterligere, kan du sette opp kommunikasjonsgrenser for å stoppe barnet ditt fra å kommunisere med ukjente mennesker og også sette et generelt forbud mot uanstendige bilder gjennom barnets meldingssikkerhetsfunksjon. Koble disse effektive funksjonene med muligheten til å blokkere eksplisitte filmer, TV-serier, musikk, podcaster, bøker og til og med deaktivere dårlig språk for Siri, og Screen Time ser ut til å ha krysset av for alle viktige bokser.
Opprett en barnekonto for forbedret foreldrekontroll på iOS/iPadOS
For å komme i gang, opprett en barnekonto slik at du kan administrere skjermtid for barnet ditt med ønsket fleksibilitet.
1. Åpne Innstillinger-appen på enheten din -> Apple ID-banner (aka profilen din) -> Familiedeling.
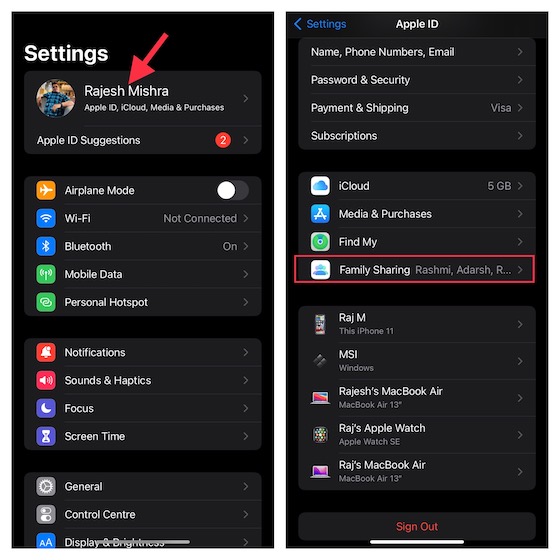
2. Nå trykker du på Skjermtid og deretter på Opprett en barnekonto. Deretter følger du instruksjonene for å opprette en konto for barnet ditt.
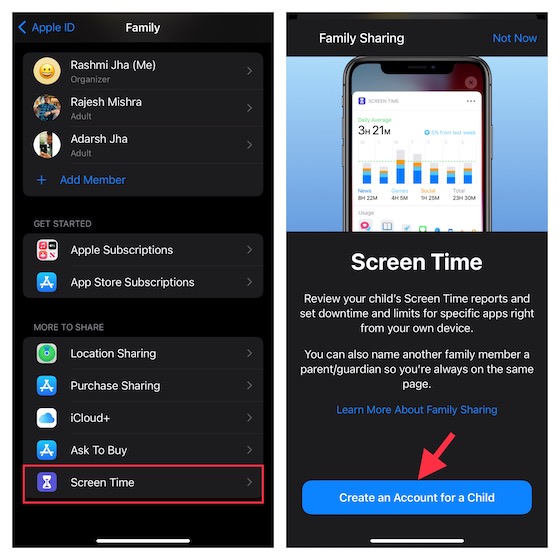
Sett opp skjermtid for barn på iPhone og iPad
Skjermtid for et barns iPhone lar deg sette opp ekstra foreldrekontroll. Så sørg for å sette opp og tilpasse skjermtid for barnet ditt.
1. På barnets iOS/iPadOS-enhet, naviger til Innstillinger-appen -> Skjermtid > Slå på skjermtid.
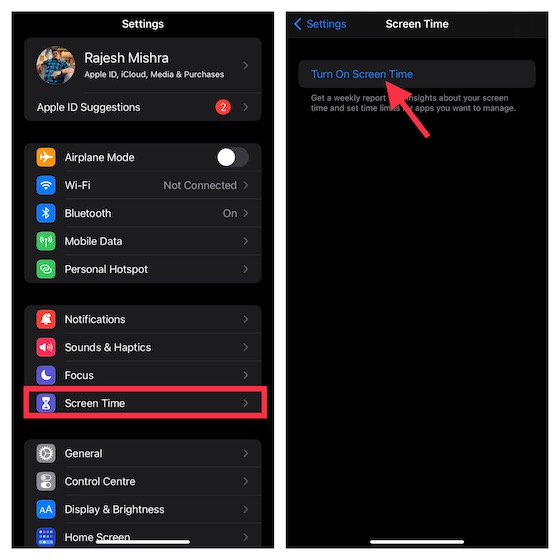
2. Trykk nå på Fortsett og velg deretter «Dette er mitt barns iPhone/iPad.
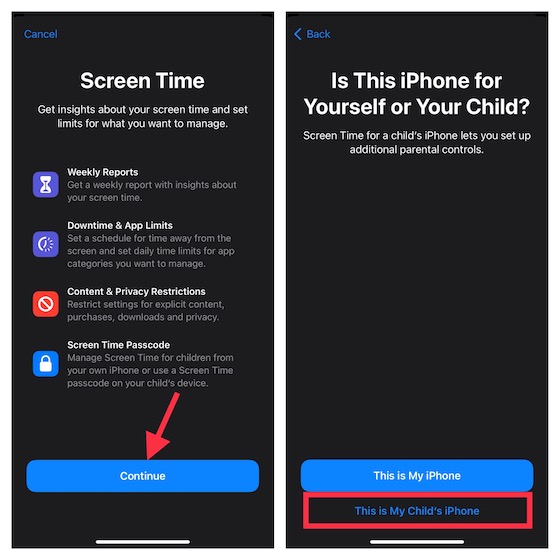
3. På nedetidsskjermen kan du angi en tidsplan for tid borte fra skjermen. Basert på dine behov kan du gi tilgang til viktige apper sammen med samtaler og meldinger på iPhone. Merk at barnet ditt vil kreve din tillatelse for å ha mer skjermtid. Tilpass start- og sluttid, og trykk deretter Angi nedetid.
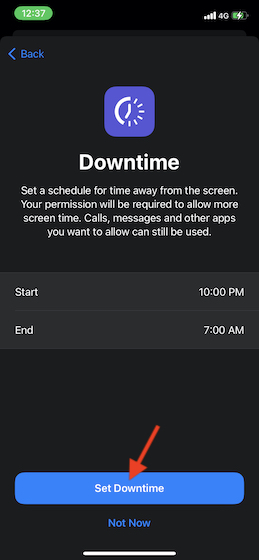
4. Deretter setter du daglige tidsbegrensninger for appkategorier som spill, sosialt, underholdning, kreativitet og mer. Etter at en tidsgrense er nådd, vil det kreve din tillatelse for å tillate mer tid. Trykk på Vis alle kategorier for å vise alle kategoriene, og velg deretter de ønskede kategoriene. Trykk deretter på Tidsbeløp og angi tidsbegrensningen. Deretter trykker du på Angi appgrense.
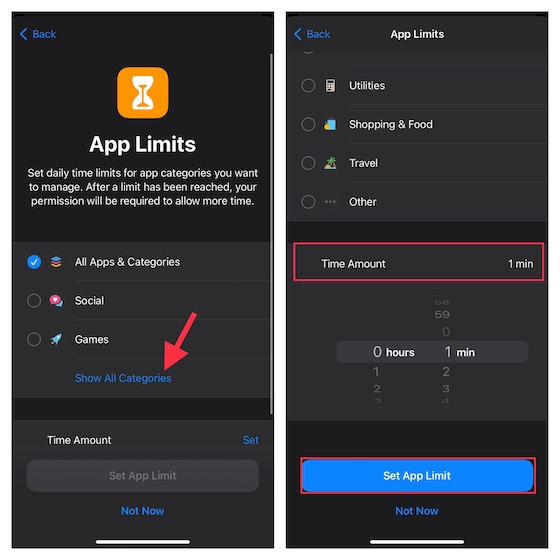
5. Tilpass nå innhold og personverninnstillinger etter din smak. Du kan for eksempel blokkere lyssky nettsteder, begrense eksplisitt innhold i App Store, iTunes og Apple Music. Enda bedre, Screen Time lar deg også gjøre det obligatorisk å kreve din tillatelse for å gjøre endringer i personverninnstillingene. Trykk på Fortsett for å fortsette.
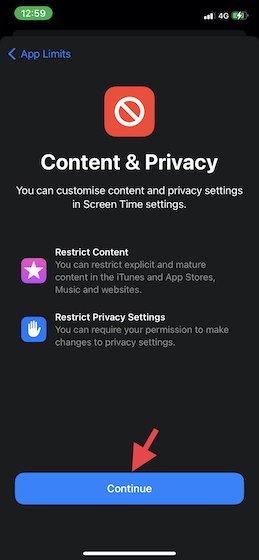
6. Deretter oppretter du et passord for skjermtid som kreves for å gi mer tid, og gjør også endringer i innstillingene for skjermtid. Skriv inn et passord for skjermtid og et Apple ID-passord slik at du kan tilbakestille/gjenopprette passordet for skjermtid. Trykk deretter OK for å fullføre.
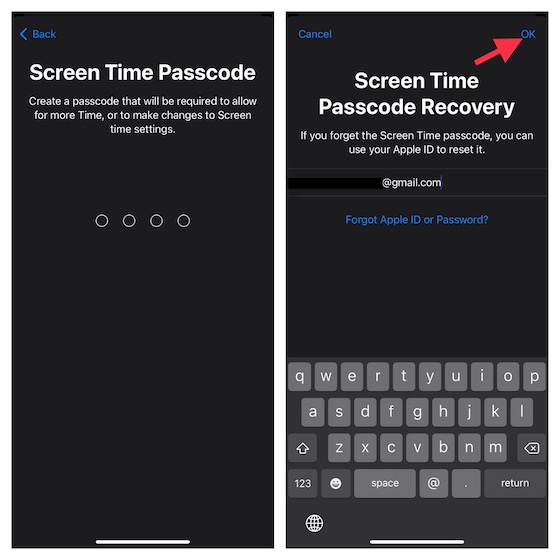
Det er ganske mye gjort! Du har satt opp og tilpasset skjermtid for barnet ditt. Avhengig av dine behov kan du gjøre de nødvendige endringene ved å gå til Innstillinger-appen -> Skjermtid.
Tilpass nedetid på iPhone og iPad
Skjermtid har en dedikert seksjon for nedetid som lar deg tillate at bare de valgte appene og telefonsamtalene er tilgjengelige på enheten i løpet av en bestemt tid. En nedetidspåminnelse vises fem minutter før nedetiden trer i kraft. Vær oppmerksom på at det vil gjelde for alle enhetene som er logget på iCloud med Del på tvers av enheter aktivert.
1. Åpne Innstillinger-appen på din iPhone -> Skjermtid -> Nedetid.
2. Slå nå på bryteren ved siden av Tidsplan. Etter det kan du tilpasse dagene og varigheten for nedetid. Dessuten har du også muligheten til å blokkere enheten ved nedetid.
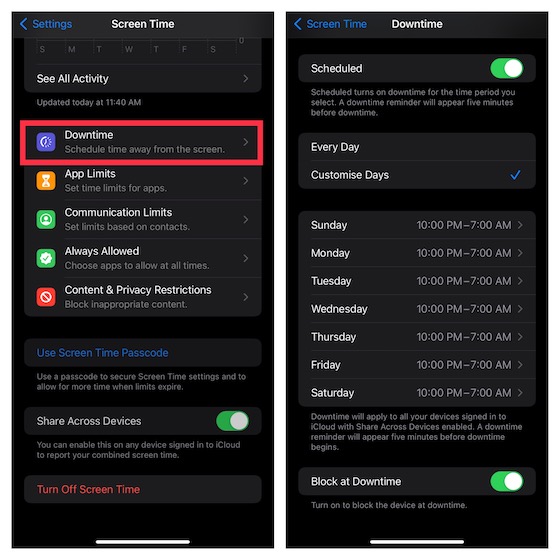
Sett opp og tilpass appgrenser på iOS og iPadOS
For økt fleksibilitet lar Skjermtid deg sette opp og tilpasse daglige tidsbegrensninger for appkategorier på iPhone og iPad separat. Husk at appgrenser vil gjelde for alle enhetene dine som er synkronisert med den samme iCloud-kontoen med Del på flere enheter aktivert. Et varsel vil vises på skjermen fem minutter før grensen nås.
1. Åpne Innstillinger-appen -> Skjermtid -> Appgrenser og trykk deretter på Legg til grense.
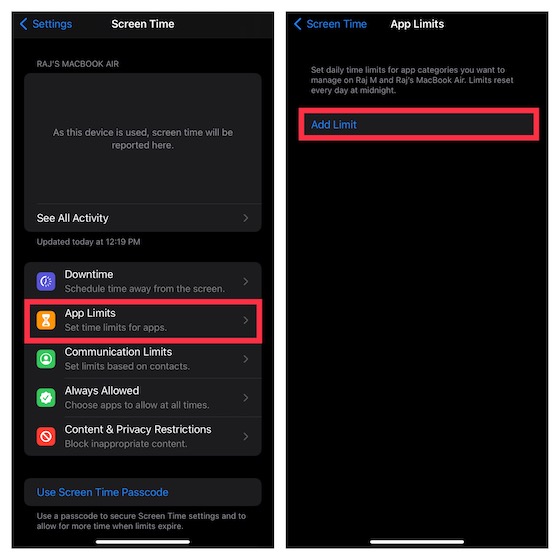
2. Når du velger en kategori, får du tilgang til alle appene som tilhører den spesifikke kategorien. Deretter velger du alle appene du vil begrense. Spesielt lar den deg begrense bruken av nettstedet også. For å gjøre det, trykk på Nettsteder -> Legg til nettsted og skriv deretter inn URL-en til nettstedet du vil begrense bruken for. Trykk deretter på Neste.
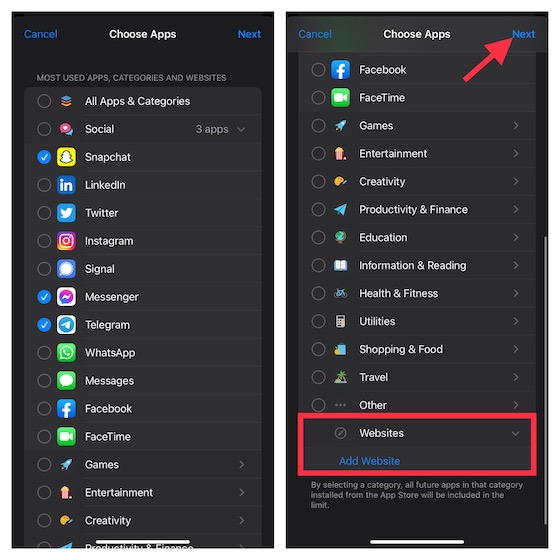
3. Deretter angir du varigheten. Du kan trykke på Tilpass dager og deretter justere tidsvarigheten basert på dager. Deretter blokkerer du appen når grensen utløper.
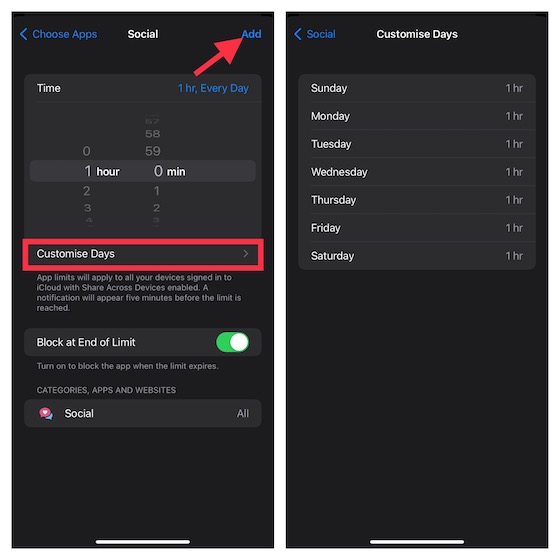
Administrer apper som er tilgjengelige under nedetid på iPhone
For å sikre at du er i stand til å begrense kontakter (begrensninger gjelder for telefon, FaceTime, meldinger og iCloud-kontakter) og enkelt administrere apper som er tilgjengelige under nedetid, har skjermtid en egen seksjon kalt Alltid tillatt. Så hvis du noen gang vil nekte noen app eller begrense hvem som kan kontakte barnet ditt under nedetid, kan du gjøre de nødvendige endringene uten problemer.
1. Start Innstillinger-appen på enheten din -> Skjermtid -> Alltid tillatt.
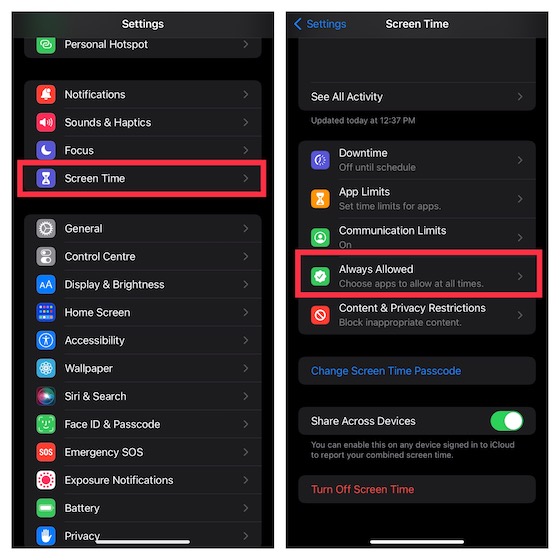
2. Trykk nå på Kontakter og la deretter enten alle kommunisere med barnet ditt eller la bare spesifikke kontakter kommunisere.
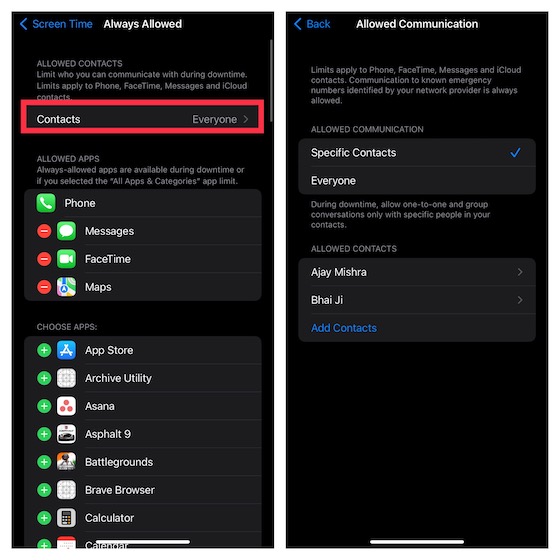
3. For å la en app være tilgjengelig under nedetid, trykk på «+»-knappen til venstre for den. Hvis du vil nekte en app, trykker du på «-«-knappen til venstre for en bestemt app og trykker Fjern.
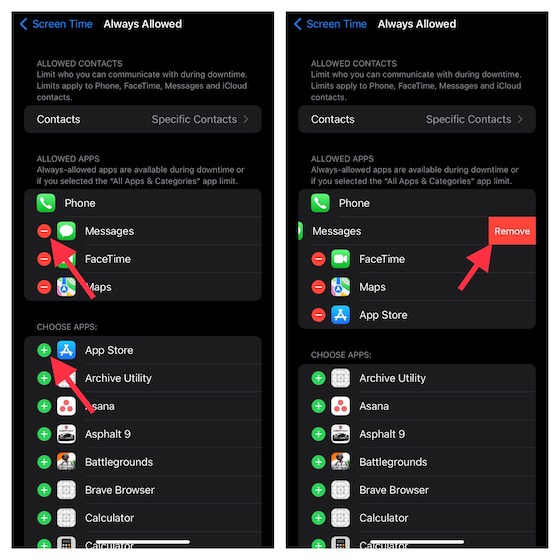
Blokker nettsteder i Safari og Chrome på iPhone og iPad
Hvis du ikke lenger vil at barnet ditt skal besøke bestemte nettsteder eller bare ønsker å sette alle de ondsinnede nettstedene på en svarteliste for å sikre at barnet ditt ikke besøker dem, kan Screen Time leve opp til oppgaven din. Begrensningen vil gjelde ikke bare aksjenettleseren «Safari», men også tredjeparts nettlesere som Chrome og Firefox.
1. Gå inn i Innstillinger-appen på iPhone/iPad -> Skjermtid -> Innhold og personvernbegrensninger. Slå på bryteren ved siden av Innholds- og personvernrestriksjoner og trykk på Innholdsrestriksjoner. Etter det, skriv inn skjermtidspassordet ditt.

2. Trykk nå på Nettinnhold og velg Begrens nettsteder for voksne. Under Aldri tillat-delen, trykk på Legg til nettsted. Deretter skriver du inn adressen til nettstedet du vil blokkere og trykker på Ferdig.
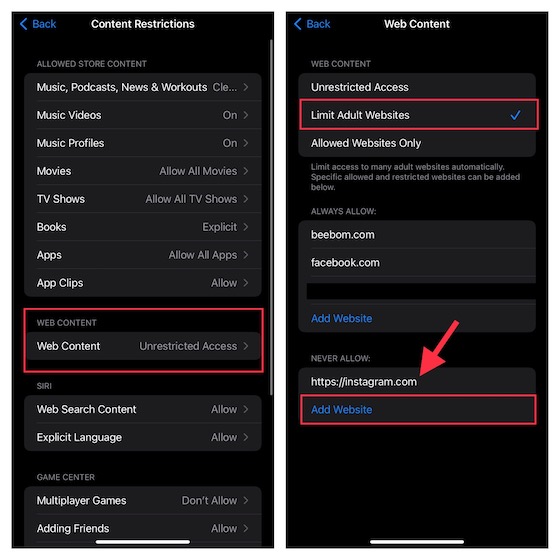
Vi har laget en detaljert veiledning om hvordan du blokkerer nettsteder i Safari på iPhone, iPad og Mac. Så ikke glem å sjekke ut guiden hvis du trenger mer hjelp.
Deaktiver eksplisitt språk for Siri på iPhone og iPad
Interessant nok kan du også begrense Siri fra å bruke bandspråk mens du kommuniserer med barnet ditt.
1. Gå til Innstillinger-appen -> Skjermtid -> Innhold og personvernbegrensninger. Aktiver bryteren for innholds- og personvernrestriksjoner og trykk på Innholdsbegrensninger. Deretter skriver du inn skjermtidspassordet ditt.

2. Under Siri-delen, trykk på Eksplisitt språk og velg Ikke tillat.
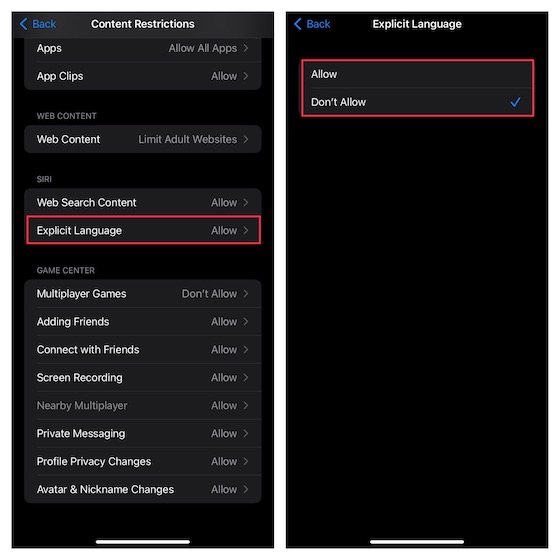
Sett opp kommunikasjonsgrenser for å forhindre at barnet ditt kommuniserer med fremmede
For å forhindre at barnet ditt kommuniserer med ukjente personer, bør du angi kommunikasjonsgrenser på iPhone. Denne begrensningen gjelder for telefon, FaceTime, meldinger og iCloud-kontakter.
1. Start Innstillinger-appen på iOS-enheten din -> Skjermtid. Under Familie-delen, trykk på barnets navn og velg Kommunikasjonsgrenser.
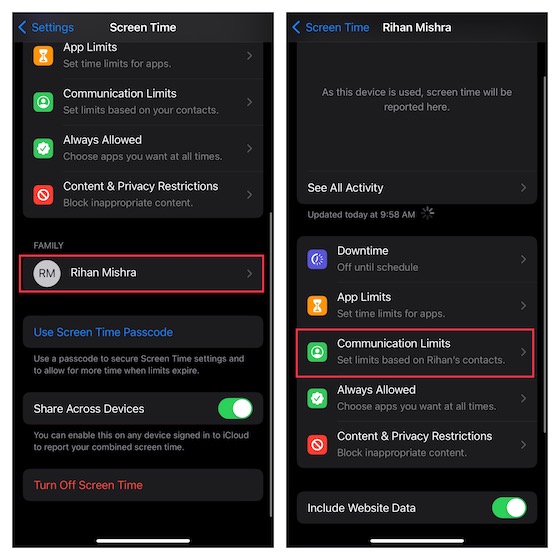
2. Trykk nå under skjermtid og skriv inn skjermtidspassordet ditt.
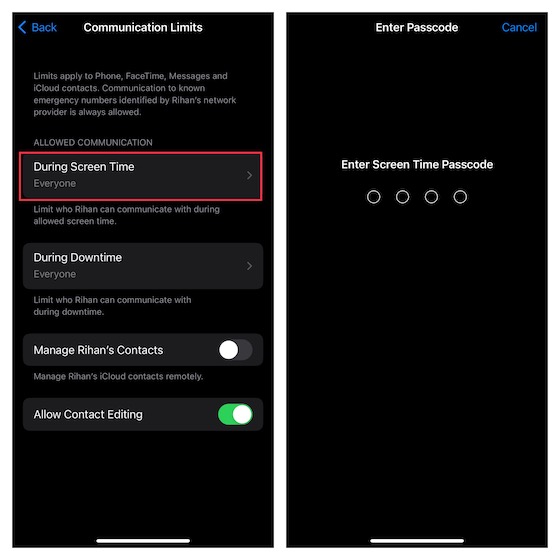
3. Deretter har du tre alternativer å velge mellom:
- Bare kontakter: Velg det for å tillate en-til-en- og gruppekommunikasjon med personer i kontaktene dine.
- Kontakter og grupper med minst én kontakt: Velg for å tillate en-til-en-samtaler bare med personer som er i kontaktene og gruppesamtalene dine, inkludert minst én person i kontaktene dine.
- Alle: Den lar deg tillate kommunikasjon med alle, inkludert ukjente numre.
For å forhindre at barnet ditt kommuniserer med ukjente numre, velg Bare kontakter eller Kontakter og grupper med minst én kontakt. Når du har valgt ønsket alternativ, trykker du på tilbakeknappen øverst til venstre på skjermen.
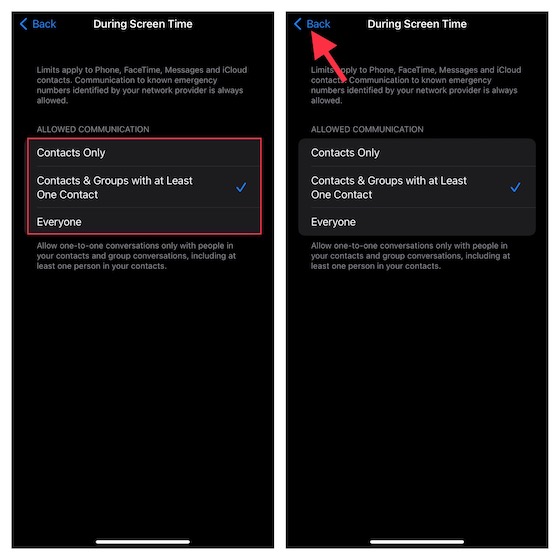
Merk:
- Det er verdt å påpeke at endringer i kommunikasjonsgrensene ikke gjelder for barnets enhet før programvaren deres er kompatibel.
- Kommunikasjonsgrensene krever også at iCloud-kontakter er aktivert på enheten (Innstillinger-app -> profil -> iCloud -> Kontakter).
4. Trykk på Under nedetid og skriv deretter inn skjermtidspassordet ditt. Etter det kan du tillate kommunikasjon med bare spesifikke kontakter eller kontakter og grupper med minst én kontakt. Trykk deretter på tilbakeknappen.
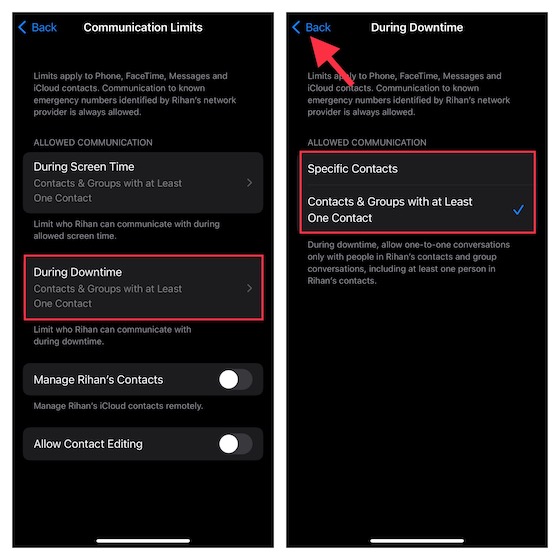
5. Til slutt kan du tillate/ikke tillate kontaktredigering og administrere barnets kontakter eksternt.
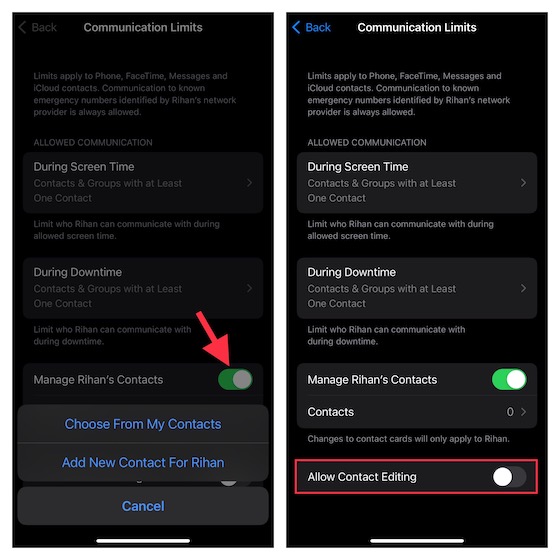
Aktiver kommunikasjonssikkerhetsfunksjon for meldinger-appen
Hvis du vil beskytte barnet ditt mot å bli eksponert for eksplisitte/nakenbilder, bør du aktivere kommunikasjonssikkerhetsfunksjonen for Messages-appen. Når denne funksjonen er aktivert, holder meldingsappen oversikt over bildene som sendes/mottas. Og hvis appen noen gang oppdager at barnet mottar eller prøver å sende obskøne bilder, gjør den automatisk uskarpe bilder for å beskytte barnet ditt.
I tillegg gir barnets kommunikasjonssikkerhetsfunksjon nødvendig veiledning og alderstilpassede ressurser for å hjelpe barnet ditt til å ta et tryggere valg. Dessuten gjør det dem også i stand til å kontakte en person de stoler på for å få råd.
I kjølvannet av personvernhensyn knyttet til kommunikasjonssikkerhetsfunksjonen, har Apple understreket at de ikke har tilgang til noen av bildene i Messages-appen. Videre har teknologigiganten også uttalt at hele bildeskanningen gjøres på enheten for å verifisere om et bilde har nakenhet. For å sikre at personvernet til barnet ditt ikke blir kompromittert, beholder meldingsappen ende-til-ende-kryptering.
Merk:
- Apples helt nye kommunikasjonssikkerhetsfunksjon krever iOS 15.2/iPadOS 15.2 eller nyere og er foreløpig kun tilgjengelig i USA. Cupertino-giganten vil sannsynligvis utvide den til andre regioner over tid.
1. Gå til Innstillinger-appen -> Skjermtid. Under Familie-delen trykker du på barnets navn.
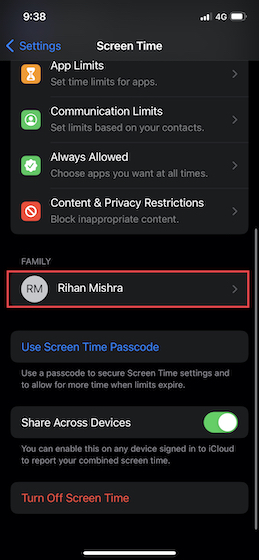
2. Trykk nå på Kommunikasjonssikkerhet og slå på bryteren ved siden av Se etter sensitive bilder.
Skjul innebygde apper på iPhone og iPad ved å bruke skjermtid
Skjermtid tilbyr en enkel måte å skjule noen innebygde apper som kamera og App Store på iPhone. Enda bedre, du kan også bruke denne funksjonen til å skjule visse funksjoner som AirDrop, Siri & Dictation og CarPlay.
1. Åpne Innstillinger-appen på iOS-enheten din -> Skjermtid. Nå, bla ned til bunnen og trykk på Innhold og personvernrestriksjoner. Sørg for at bryteren ved siden av Innholds- og personvernrestriksjoner er slått på.
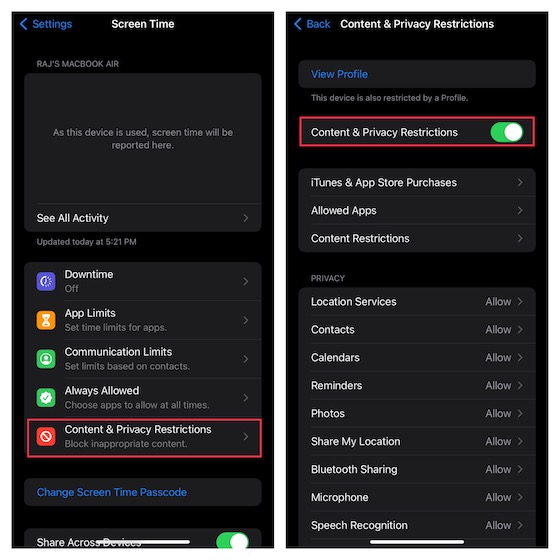
2. Trykk på Tillatte apper. Nå bør du se en liste over innebygde apper, inkludert podcaster, lommebok, nyheter, kamera, Safari, Mail, FaceTime, helse, trening og iTunes Store.
Dessuten inkluderer listen også Siri & Dictation, AirDrop, SharePlay og CarPlay. Slå av bryterne ved siden av appene og funksjonene du vil skjule, og lukk deretter innstillingen.
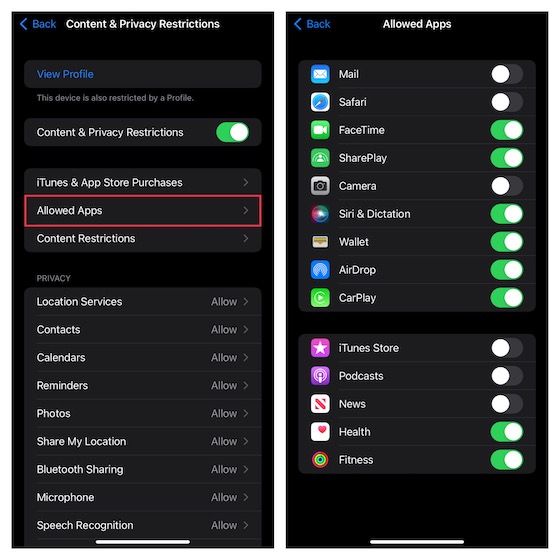
Skjul apper basert på vurderinger på iPhone og iPad
Hvis du ser etter en bedre måte å skjule apper på iPhone, kan du få mest mulig ut av den vurderingsbaserte metoden for å holde visse apper skjult.
1. Start Innstillinger-appen på iOS-enheten din -> Skjermtid -> Innholds- og personvernrestriksjoner. Slå nå på bryteren for innholds- og personvernbegrensninger. Trykk deretter på Innholdsbegrensninger.

2. Deretter trykker du på «Apper»-alternativet og velger deretter vurderingen du vil skjule apper for på iOS-enheten din. Hvis du vil skjule alle appene bortsett fra noen få viktige apper, velger du Ikke tillat.
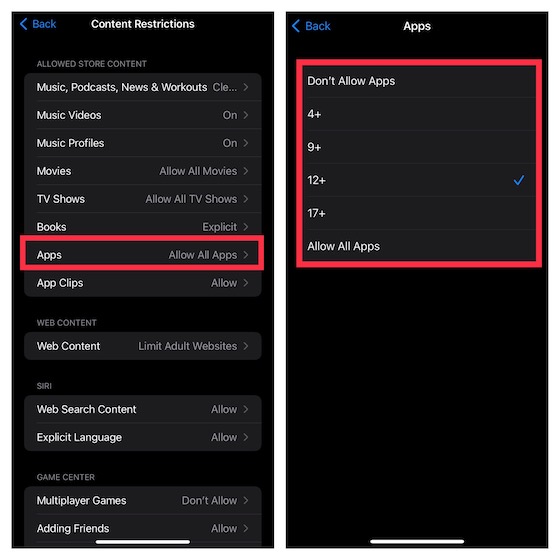
Begrens iTunes- og App Store-kjøp på iPhone og iPad
For å hindre barnet ditt i å installere, slette og foreta kjøp i apper uten din tillatelse, kan du begrense iTunes- og App Store-kjøp.
1. Gå over til Innstillinger-appen -> Skjermtid -> Innhold og personvernrestriksjoner og slå på bryteren. Trykk deretter på iTunes & App Store-kjøp.
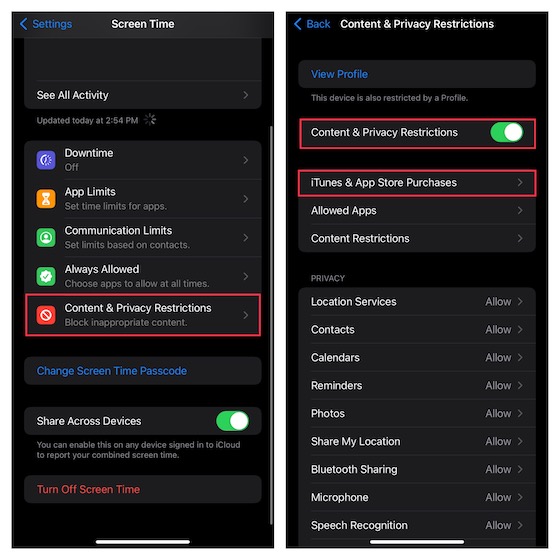
2. Under delen Butikkkjøp og renedlastinger har du tre alternativer:
- Installere apper: Trykk på den og velg å ikke tillate installering av apper på iPhone.
- Slette apper: Trykk på den og velg Ikke tillat for å forhindre at barnet ditt sletter apper på iOS-enheten din.
- Kjøp i appen: Trykk på den og velg Ikke tillat for å forhindre at barnet ditt foretar kjøp i appen på iPhone.
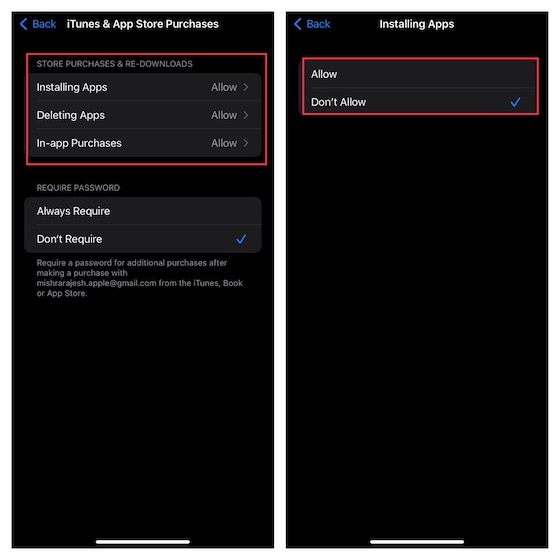
3. Under Nødvendig passord-delen velger du Alltid Krev for å gjøre det obligatorisk å angi passordet for ytterligere kjøp.
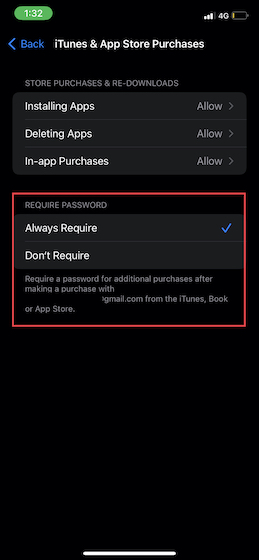
Begrens filmer, TV-serier, podcaster, bøker og appklipp på iOS
For å holde obskøne filmer, TV-serier, bøker, podcaster og appklipp unna, kan du begrense butikkinnhold og bare tillate «Rent» innhold på barnets iPhone/iPad.
1. Naviger til Innstillinger-appen -> Skjermtid -> Innholds- og personvernrestriksjoner -> slå på bryteren for innholds- og personvernrestriksjoner og trykk deretter på Innholdsrestriksjoner.

2. Under delen Tillatt butikkinnhold bør du se flere alternativer, inkludert musikk, podcaster, TV-programmer, bøker, appklipp og mer. Gå nå inn i hver kategori og tilpass deretter innstillingen etter ditt behov.
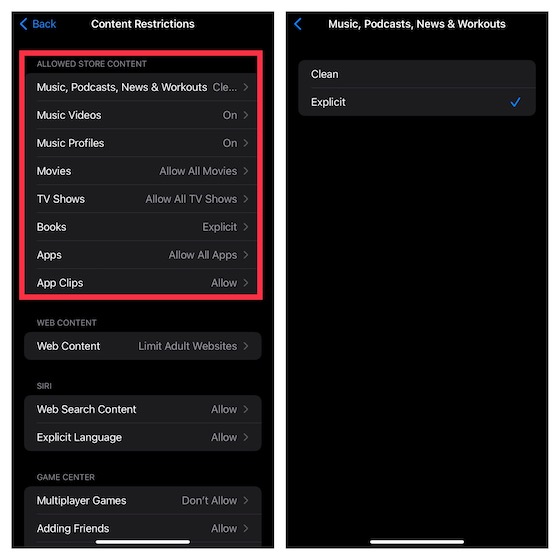
Begrens Game Center på iPhone og iPad
Skjermtid lar deg begrense Game Center slik at du kan stoppe barnet ditt fra å delta i flerspillerspill, legge til venner eller til og med hengi seg til private meldinger.
1. Gå over til Innstillinger-appen -> Skjermtid -> Innholds- og personvernrestriksjoner -> slå på bryteren for innholds- og personvernrestriksjoner og trykk deretter på Innholdsrestriksjoner.

2. Rull ned til Game Center-delen og tilpass deretter innstillingen etter ditt hjerte.
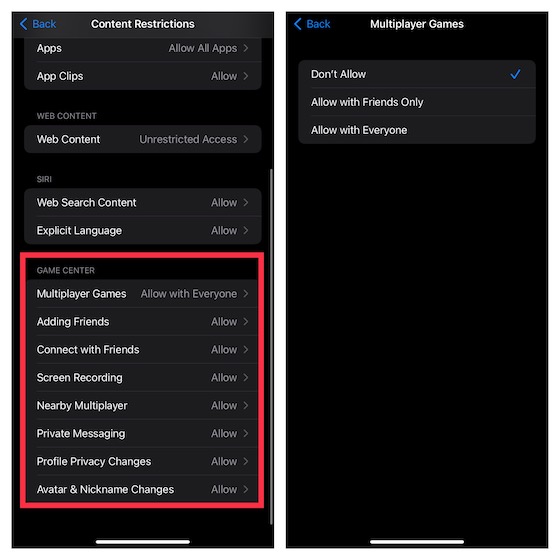
Tilpass personverninnstillinger
Enten du er en personvernsentrisk person eller ønsker å øke personvernet til barnet ditt, vil du sette pris på å ha fleksibiliteten til å tilpasse personverninnstillingene rett fra ett sted.
1. Start Innstillinger-appen -> Skjermtid -> Innhold og personvernbegrensninger.
2. Rull nå ned til Personvern-delen og trykk deretter på de spesifikke kategoriene som posisjonstjenester, kontakter, kalendere, bilder, del min posisjon, Bluetooth-deling osv. Gjør deretter de nødvendige endringene.
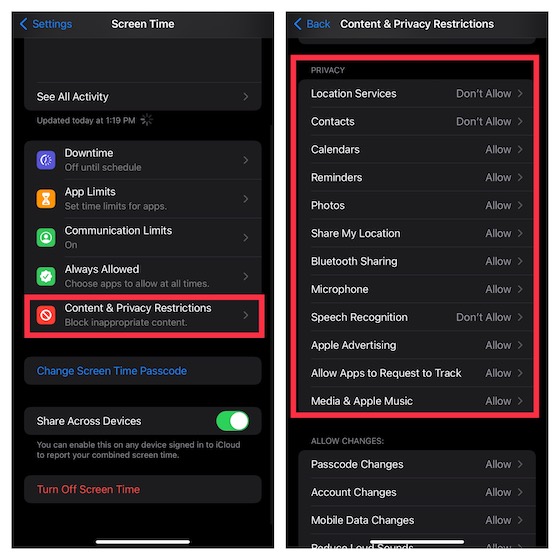
Ikke tillat endringer av passord og kontoer på iPhone og iPad
Vil du ikke lenger at barnet ditt skal endre passord/konto eller justere bakgrunnsappaktivitetene uten din tillatelse? Ikke bekymre deg, Screen Time har dekket deg.
1. Åpne Innstillinger-appen -> Skjermtid -> Innhold og personvernbegrensninger.
2. Rull nå ned til Tillat endringer-delen. Etter det, gå til den spesifikke delen som Passcode Changes, Account Changes, Mobile Data Changes, Driving Focus, etc, og ikke tillat endringer.
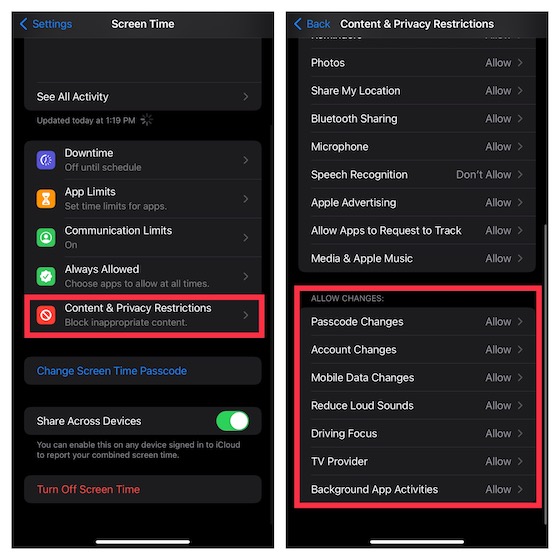
Bruk foreldrekontroll på iPhone og iPad
Der har du det! Så det er slik du kan dra nytte av skjermtid for å konfigurere og bruke foreldrekontroll på iOS- eller iPadOS-enheten din. Sakte, men jevnt og trutt har Apple bygget et kraftfullt verktøy for foreldrekontroll. Derfor trenger du ikke lenger stole på tredjeparts apper for foreldrekontroll for å holde et øye med barnet ditt og også begrense bruken av enheten hans/hennes. Når det er sagt, hva har du å si om skjermtid og nylige forbedringer den har. Som alltid vil vi sette pris på dine verdifulle tanker i kommentarfeltet nedenfor.