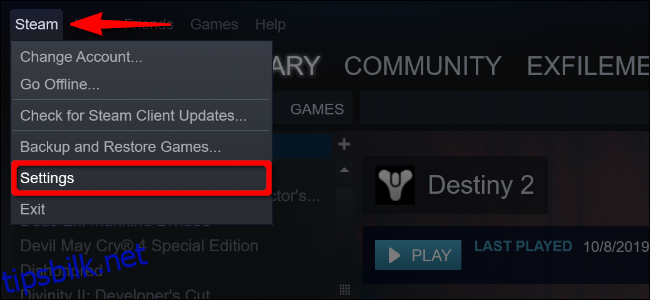Steam Link lar deg streame spill fra spillriggen til en mobilenhet, og den er (endelig) tilbake i Apples App Store! I denne guiden hjelper vi deg med å sette opp Steam Link på iPhone, iPad eller Apple TV.
Innholdsfortegnelse
Hva er Steam Link?
Opprinnelig var Steam Link en set-top-boks på $50 du koblet til TV-en din. Det gjorde det mulig for deg å streame Steam-biblioteket ditt fra en verts-PC på samme nettverk. Den kom sammen med Valves nå nedlagte Steam Machine-initiativ.
Siden de fleste spillere nå eier mobile enheter, smarte TV-er og set-top-bokser, avviklet Valve maskinvareversjonen til fordel for en app-basert løsning. Imidlertid fjernet Apple Valve Softwares Steam Link-app i mai 2018, med henvisning til «forretningskonflikter».
Mye har endret seg siden den gang, inkludert tillegget av Xbox Wireless og PlayStation 4 DualShock-kontrollerstøtte. I mellomtiden la Valve Bluetooth Low Energy-støtte til sin egendefinerte Steam-kontroller slik at spillere kunne pare den med mobile enheter.
Steam Link-appen kom endelig tilbake i mai 2019, slik at PC-spillere kan spille sine favoritt Steam-titler på iPhone, iPad og Apple TV.
Ikke lenger låst til hjemmenettverk
I følge Valve må verts-PC-en din ha en firekjerners prosessor i det minste for å bruke Steam Link. Selskapet spesifiserer ingen andre minimumskrav eller anbefalte maskinvarekrav. Imidlertid bør PC-en kjøre biblioteket ditt med en akseptabel oppløsning og bildefrekvens, selv under strømming.
Verts-PC-en din bør også bruke en kablet (Ethernet) eller 5 GHz trådløs tilkobling. Førstnevnte er det beste alternativet, selv om de fleste hjemmenettverk ikke har Ethernet-kabler drapert overalt. Det samme anbefales for klient-PCer.
Til slutt utvidet Valve Steams strømmekomponent (nå kalt Remote Play) i juni 2019. Så lenge du parer verten og klienten, og verten forblir aktivt koblet til internett, kan du streame PC-biblioteket ditt fra hvor som helst – ikke bare når du er hjemme. Igjen er nettverkstilkoblingen viktig – enda mer hvis du vil streame spill via en mobilforbindelse.
Til syvende og sist er spillingen avhengig av verts-PC-ens maskinvare, dens tilkobling til det lokale nettverket, den lokale trafikken og klientenheten din. For å streame utenfor hjemmet ditt, må du vurdere flere faktorer, inkludert internetts båndbredde, den trådløse operatørens tilkobling og nærheten til Valves nærmeste datasenter.
I denne veiledningen viser vi deg hvordan du aktiverer Remote Play, parer kontrollerene dine og kobler sammen Apple-enhetene dine.
Slå på Remote Play (Steam)
For å aktivere Remote Play, slå på verts-PC-en, åpne Steam og logge på kontoen din. Klikk på «Steam» i øverste venstre hjørne, og velg deretter «Innstillinger» fra rullegardinmenyen.
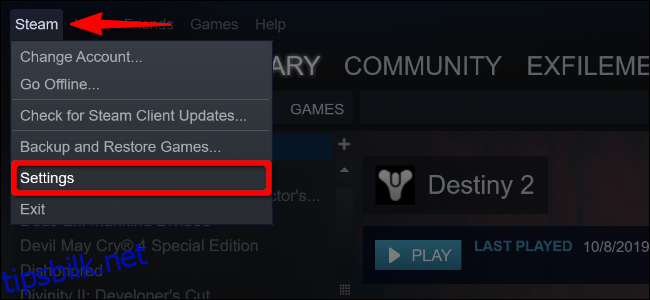
I popup-panelet klikker du på «Remote Play» (tidligere «In-Home Streaming»), og klikker deretter på avmerkingsboksen ved siden av «Aktiver Remote Play» hvis den ikke allerede er merket.
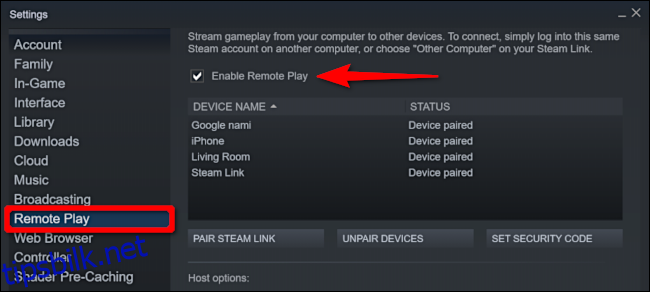
Klikk deretter på «Avanserte vertsalternativer» under listen over koblede enheter. På følgende skjermbilde kan du gjøre justeringer for å muliggjøre best mulig ekstern spilling.
For det første, deaktiver lyd på verten. Velg alternativene «Aktiver maskinvarekoding» og «Prioriter nettverkstrafikk», og klikk deretter OK.
Du kan eksperimentere med de andre innstillingene og se hvordan strømmen fungerer på nettverket ditt.
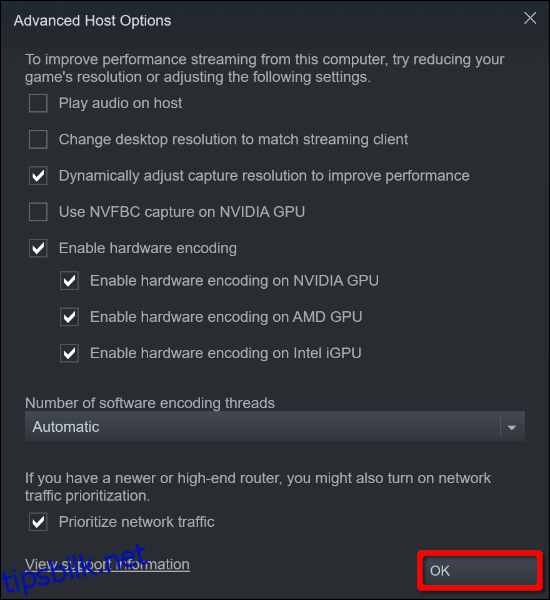
For best resultat, ikke la Steam endre oppløsningen slik at den matcher strømmeklienten din. Hvis du for eksempel streamer til en 4K-TV, men PC-en din ikke kan håndtere den oppløsningen, vil du oppleve lave bildefrekvenser og inndataforsinkelse. Om nødvendig kan du justere oppløsningen manuelt i spillet for å matche klientenheten.
Et annet alternativ er å justere opptaksoppløsningen dynamisk. Dette baserer bildekvaliteten på nettverkets båndbredde. Så hvis noen begynner å se Hulu eller Netflix mens du strømmer et spill, senker dette alternativet oppløsningen, slik at du ikke opplever lave bildefrekvenser eller lag.
Koble kompatible kontroller til Apple TV
Vi starter med Apple TV. Du vil kanskje aktivere dette alternativet hvis du har en stor 4K-TV koblet til Apple TV-enheten din. Eller kanskje du jobber på en datamaskin hele dagen og ikke vil sitte foran en for å spille spill. Dette oppsettet gir deg en konsolllignende opplevelse.
Først velger du tannhjulikonet på Apple TV for å åpne «Innstillinger»-appen.
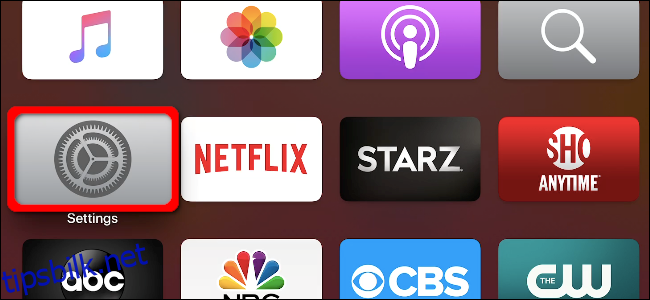
Deretter bruker du Siri Remote styreflate for å markere «Fjernkontroller og enheter;» trykk ned på styreflaten for å velge den.
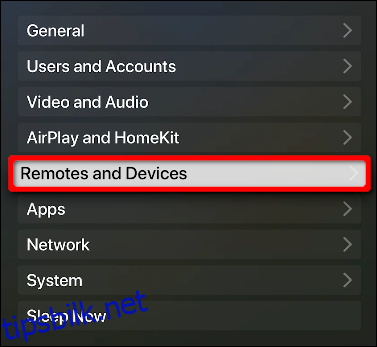
På følgende skjerm, uthev «Bluetooth», og trykk deretter ned på styreflaten for å velge det.
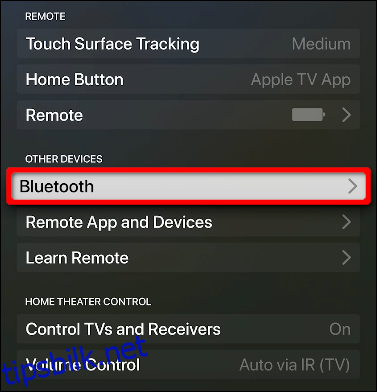
Slik parer du kontrolleren:
MFi-kontroller: Trykk og hold inne den dedikerte Bluetooth-knappen.
Xbox Wireless Controller: Trykk og hold inne Connect-knappen på baksiden.
PlayStation 4 DualShock-kontroller: Trykk og hold inne PS- og Del-knappene til lyslinjen blinker.
Når kontrolleren din vises på listen «Andre enheter», velger du den og trykker ned på styreflaten på fjernkontrollen. Etter et øyeblikk flytter Apple TV kontrolleren under «Mine enheter.»
Selvfølgelig fungerer ikke alle kontroller likt. Her er noen snarveier du kan trykke på for innganger som ikke er fysisk tilgjengelig på modellen din:
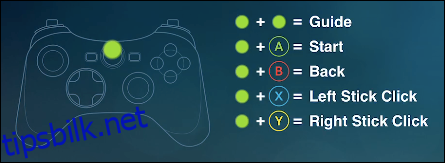
Koble kompatible kontroller til iPhone og iPad
Prosessen for å koble en kontroller til en iPhone eller iPad ligner på den som er beskrevet ovenfor, men den er mye kortere. Bare trykk på «Innstillinger» og deretter «Bluetooth.»
Sørg for at «Bluetooth»-alternativet er slått på (grønt). Når Bluetooth er aktivert, vises kontrolleren på listen «Andre enheter». Trykk på den, og den vil flytte til «Mine enheter.»
Du trenger ikke en kontroller for å spille spill på en iPhone eller iPad. Steam Link inkluderer berøringsskjermkontroller, lik de du ser i mobilspill, som en virtuell «D»-pute og handlingsknapper.
Dette kan være den ideelle inngangen for en iPhone, men ikke nødvendigvis en iPad, avhengig av størrelsen.
Koble til en Steam-kontroller (valgfritt)
Hvis du eier Valves unike spillkontroller, kan du pare den med en Apple-enhet etter å ha utført en fastvareoppdatering. For å komme i gang, koble kontrolleren til PC-en din via en USB-kabel.
Deretter åpner du Steam og logger på kontoen din. Klikk på «Steam» i øverste venstre hjørne, og velg deretter «Innstillinger» fra rullegardinmenyen.
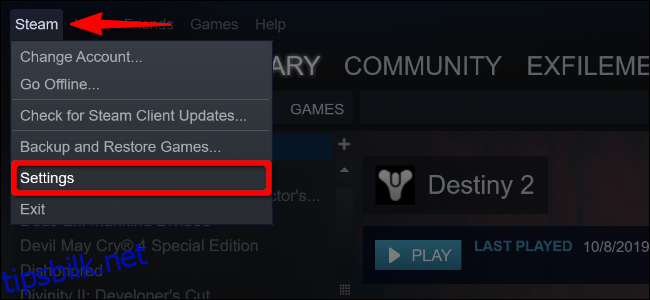
Klikk «Kontroller» i listen til venstre, og klikk deretter «Generelle kontrollerinnstillinger.»
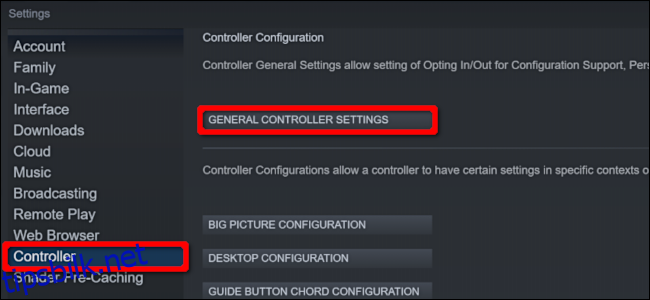
I Steam «Big Picture»-popup-vinduet som vises, velg Steam-kontrolleren din fra «Detected Controllers:»-listen. Når detaljene vises til høyre, klikker du på «Bluetooth FW» for å oppdatere fastvaren.
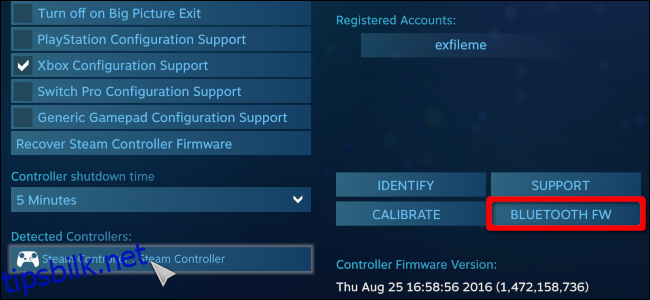
Hvis du ikke allerede har gjort dette, legger oppdateringen til muligheten til å pare Steam-kontrolleren med mobile enheter som bruker Bluetooth Low Energy (BLE).
Klikk «Start» for å begynne, men, som nevnt i BLE Update popup-vinduet, ikke koble fra USB-kabelen under oppdateringen.
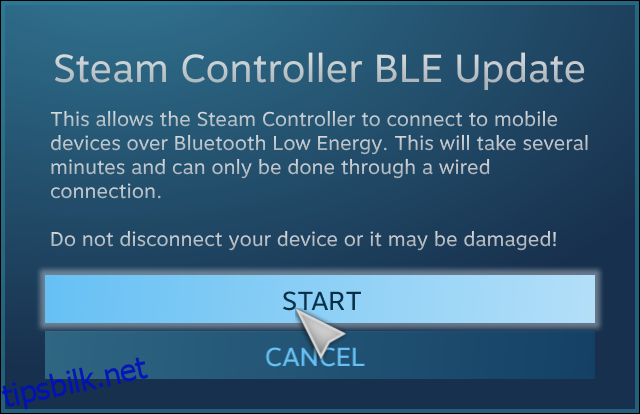
For å bruke Steam-kontrolleren med Steam Link-appen, du må aktivere Bluetooth LE-paringsmodus. Her er de fire modusene Steam-kontrolleren nå støtter:
«Y»-knapp + «Steam»-knapp = Bluetooth LE Paringsmodus: Parer kontrolleren til en mobilenhet.
«B»-knapp + «Steam»-knapp = Bluetooth LE-modus: Starter kontrolleren i BLE-modus.
«X»-knapp + «Steam»-knapp = Mottakerparingsmodus: Parer kontrolleren med den medfølgende, USB-baserte trådløse mottakeren (ikke-Bluetooth).
«A»-knapp + «Steam»-knapp = Donglemodus: Starter kontrolleren i original mottakermodus.
Deretter kan du se Bluetooth-instruksjonene i Apple TV- og iPhone/iPad-delene for å koble Steam-kontrolleren til Apple TV, iPhone eller iPad.
Sett opp Steam Link
Med verten og kontrollerene klare, kan du nå laste ned og installere Steam Link-appen. Åpne den, og klikk eller trykk deretter på «Kom i gang» på introduksjonsskjermen.
Du blir deretter bedt om å pare en kontroller. Dette trinnet gir bare instruksjoner, slik at du kan hoppe over det (hvis du fulgte de forrige trinnene, er kontrolleren din allerede sammenkoblet, uansett).
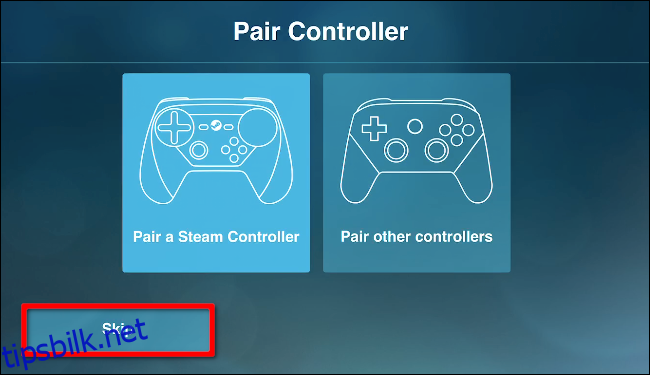
Hvis du skal spille spill på en iPhone eller iPad, velg «Bruk berøringskontroll» for å bruke en spillkontroll på skjermen.
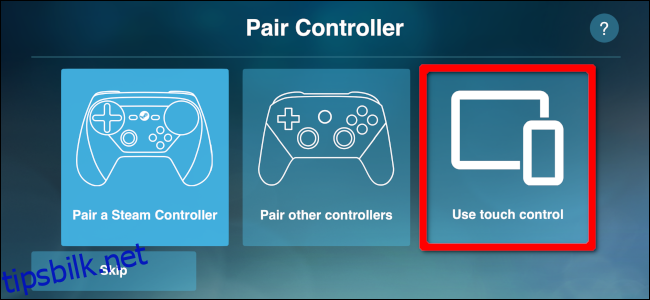
På «Koble til datamaskin»-skjermen velger du verts-PCen. Hvis den ikke er på listen, klikk eller trykk på «Skann på nytt». Hvis den fortsatt ikke vises, kontrollerer du PC-ens nettverkstilkobling og brannmurinnstillinger, og kontrollerer at den og klientenheten er på samme nettverk.
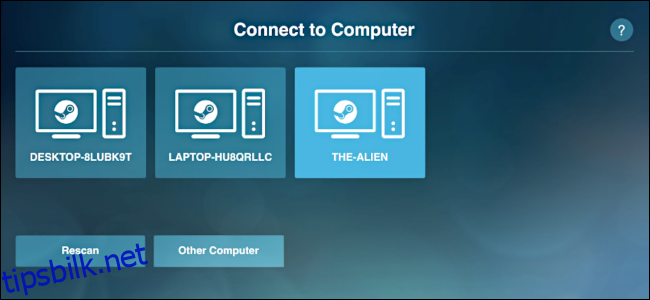
Etter at du har valgt verts-PCen, gir Steam Link en firesifret PIN-kode.
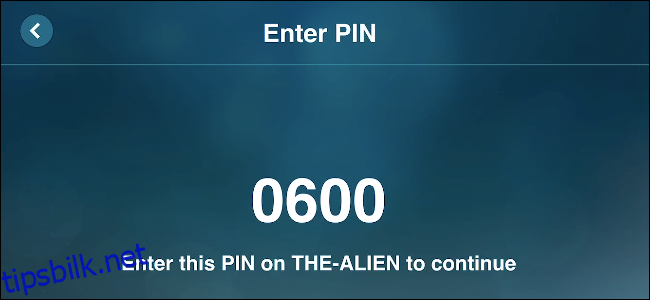
Skriv inn dette nummeret i Steam-ledeteksten som vises på verts-PC-ens skjerm, og klikk deretter «OK».
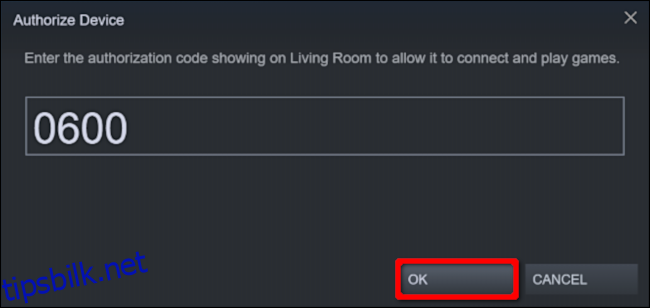
Når den er sammenkoblet, tester Steam Link nettverksforbindelsen mellom verts-PC-en og klientenheten. Klikk eller trykk på «OK» etter at testen er fullført.
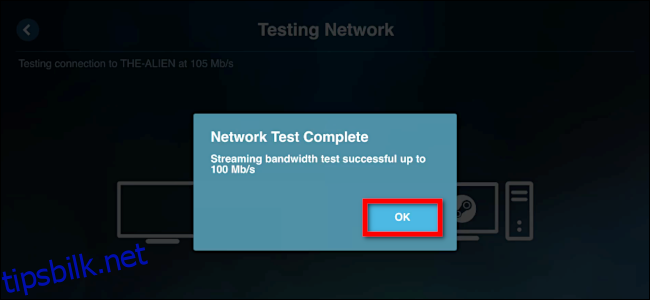
Hvis du går tilbake til «Remote Play»-innstillingene i Steam, bør du nå se de tilknyttede enhetene dine i listen. For følgende eksempel la vi til en iPhone og Apple TV.
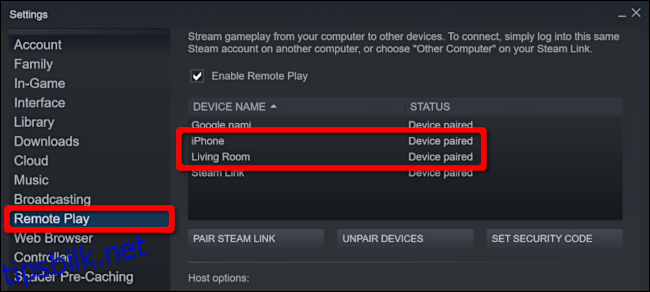
Ideelt sett vil du bruke det samme nettverket for å pare verten og klienten. Hvis det ikke er mulig, klikk eller trykk på «Annen datamaskin» på «Koble til datamaskin»-skjermen for å hente en firesifret PIN-kode.
På verts-PCen får du tilgang til «Remote Play»-innstillingene i Steam, klikk på «Pair Steam Link», og skriv deretter inn den firesifrede PIN-koden.
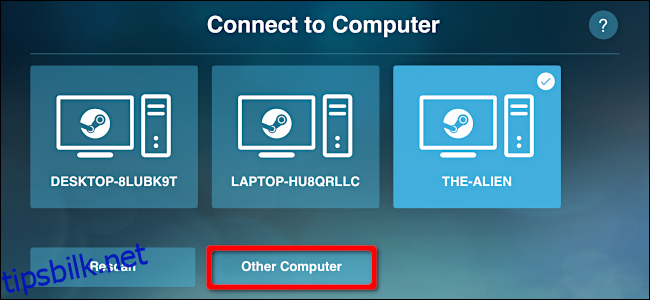
På slutten av oppsettet bekrefter startskjermen din tilkobling til verts-PCen og kontrolleren. Den gir også en kort beskrivelse av den generelle tilkoblingskvaliteten (god, lav og så videre).
Velg «Start Playing» for å laste Steams Big Picture-modus. Deretter velger du biblioteket ditt, og du kan starte et hvilket som helst Steam-spill som er installert på verts-PCen.
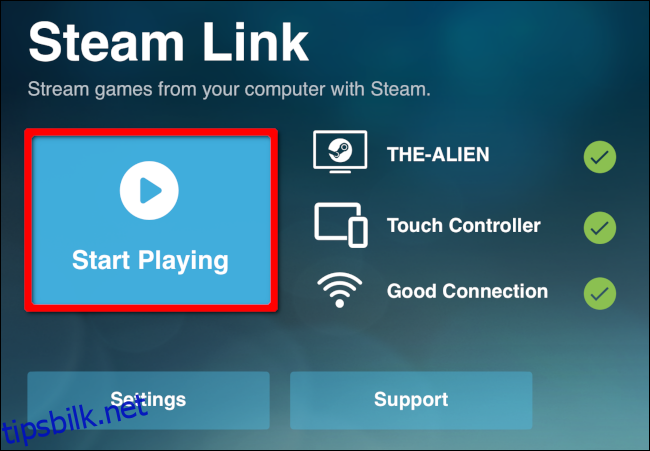
Velg «Innstillinger» for å endre verter, konfigurere kontrolleren eller justere strømmeinnstillingene. Merk at du kan teste tilkoblingen i nettverksinnstillingene. Det er også en «Avansert»-seksjon der du kan aktivere skrivebordsstrømming, begrense båndbredden eller oppløsningen og mer.