Selv om Apple TV Remote som følger med Apple TV er veldig bra og ergonomisk, er det tider når du vil bruke iPhone til å kontrollere TV-en i stedet. Kanskje du har glemt Apple TV-fjernkontrollen på kabinettet, eller kanskje den er utladet og du vil ikke reise deg opp for å koble den til. Uansett årsak, vil du være glad for å vite at din iPhone ganske enkelt kan erstatte Apple TV-fjernkontrollen for nesten alt du trenger å gjøre, og det er det vi skal ta en titt på i denne artikkelen. Så her er hvordan du kontrollerer Apple TV med iPhone.
Innholdsfortegnelse
Slik setter du opp og bruker iPhone som en Apple TV-fjernkontroll
Sørg for at Apple TV-en din er kompatibel med Apple TV Remote i kontrollsenteret
Husk at ikke alle Apple TV-modeller støtter Apple TV Remote i kontrollsenteret. Så sørg for å sjekke følgende liste for å sikre at din Apple TV er kompatibel.
- Apple TV 4K
- Apple TV HD
- Apple TV (3. generasjon)
- AirPlay 2-kompatible smart-TVer
Legg til Apple TV i kontrollsenteret på iPhone
Merk at i iOS 13 og høyere er Apple TV Remote allerede lagt til kontrollsenteret. Hvis du ikke finner Apple TV Remote-ikonet i kontrollsenteret eller bruker de eldre versjonene av iOS, kan du manuelt legge til TV-fjernkontrollen til kontrollsenteret på enheten din.
1. Først åpner du Innstillinger-appen på iPhone og trykker på Kontrollsenter.
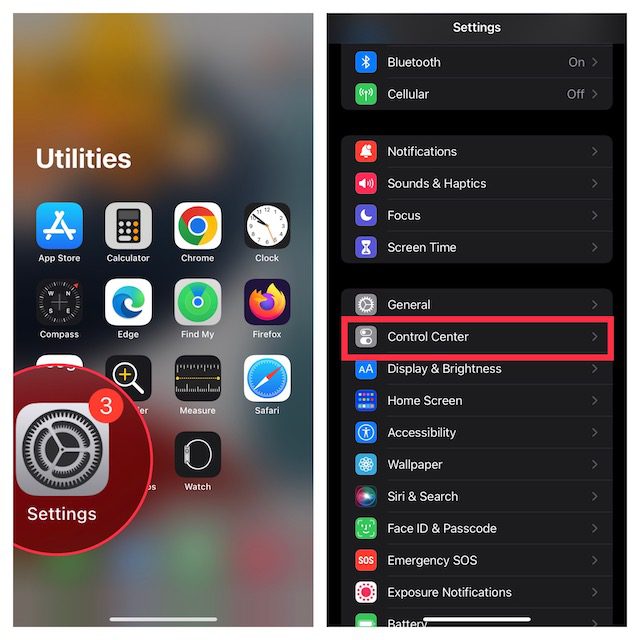
2. Trykk nå på «+»-knappen til venstre for Apple TV Remote.
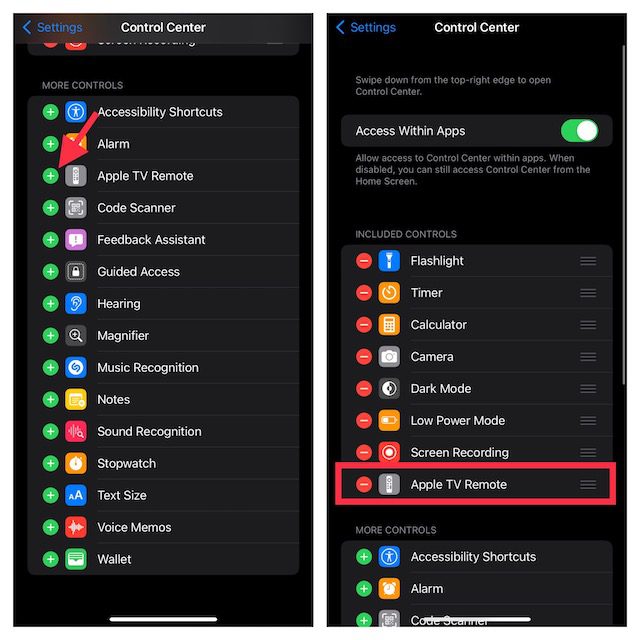
Konfigurer Apple TV Fjern i kontrollsenteret på iPhone
1. For å komme i gang, ta opp kontrollsenteret på enheten din.
- På iPhone uten hjemknapp: Sveip ned fra øverste høyre hjørne av skjermen for å få tilgang til kontrollsenteret.
- På iPhone med hjem-knappen: Sveip opp fra bunnen av skjermen for å få tilgang til kontrollsenteret.
2. Trykk nå på Apple TV Remote-ikonet.

3. Deretter trykker du på din Apple TV eller smart-TV fra listen.
4. Deretter fortsetter du med instruksjonene på skjermen for å angi et firesifret passord på iPhone.
Hvis du har 3. generasjons Apple TV, må du bruke Siri Remote eller Apple TV Remote for å skrive inn det firesifrede passordet i Apple TV.
Det er viktig å merke seg at volumknappen på Apple TV Remote i kontrollsenteret fungerer bare når Apple TV er satt opp med en HomePod, lydplanke eller en annen AirPlay-2-støttet høyttaler. Hvis volumknappen på Apple TV Remote er nedtonet, kan du bruke volumknappen på fjernkontrollen som fulgte med TV-en.
Merk:
- Hvis du ikke kan konfigurere Apple TV Remote, sørg for at enheten din kjører de nyeste versjonene av iOS og tvOS.
- Sørg for at iPhone og Apple TV eller AirPlay 2 er på samme Wi-Fi-nettverk.
- Hvis problemet vedvarer, start enhetene på nytt.
Når du har konfigurert Apple TV Remote perfekt på iOS-enheten din, kan du bruke den til å kontrollere Apple TV. Spesielt etterligner den kontrollene på Siri-fjernkontrollen, og lar deg dermed enkelt navigere på Apple TV og få tilgang til kontekstmenyen.
Velg hvilken Apple TV du vil kontrollere
Hva om du har mer enn én Apple TV koblet til Apple TV Remote-appen på iPhone? Ikke bry deg, fjernkontrollappen lar deg bytte mellom de tilkoblede Apple TV-ene uten problemer. For å gjøre det, trykk bare på rullegardinmenyen øverst på skjermen og velg deretter de foretrukne enhetene fra listen.
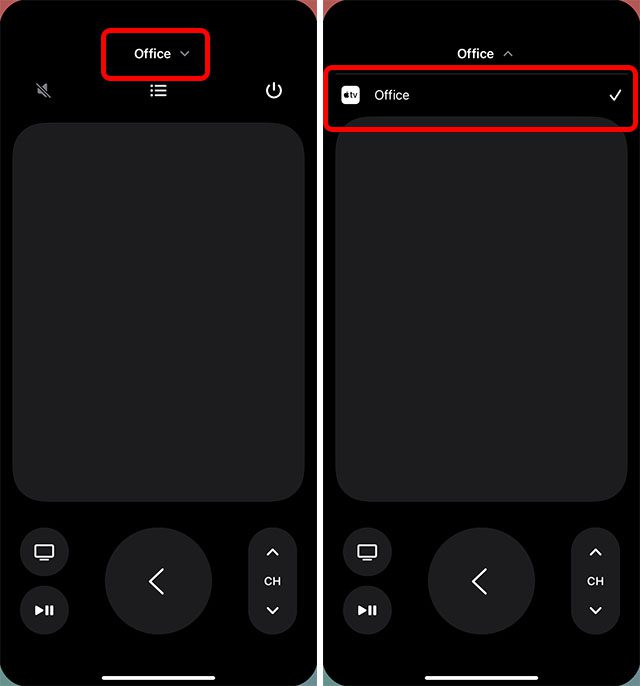
Bruk iPhone til å kontrollere Apple TV
Naviger og velg apper/innhold
1. Få frem kontrollsenteret på enheten din og trykk deretter på Apple TV Remote-ikonet.

2. For å navigere i apper og innhold, sveip bare til venstre, høyre eller opp/ned i berøringsområdet (også kalt berøringsflate eller kontrollpute). Nå vil den uthevede appen eller innholdet utvides litt på Apple TV-en din.
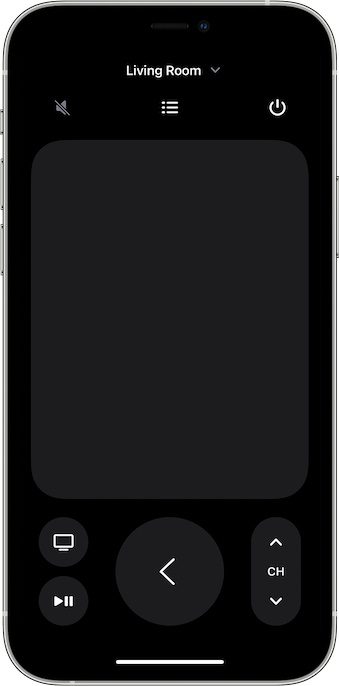
3. For å navigere i lister kan du sveipe opp eller ned noen ganger i berøringsområdet for å bla raskt.
4. For å velge et element: Sveip for å markere elementet og trykk deretter i berøringsområdet.
Pekeplaten føles veldig responsiv og lar deg navigere opp, ned, til venstre og høyre. Dessuten lar den deg også velge et spesifikt element ved å bare trykke på det. Berøringsplaten etterligner femveisknappen på fjernkontrollen, og gjør prosessen med å navigere og velge apper samt innhold smidig.
Bruk apptastaturet med Apple TV Remote på iPhone
- Når skjermtastaturet vises på Apple TV, bør du se et tastatur i Apple TV Remote på iPhone.
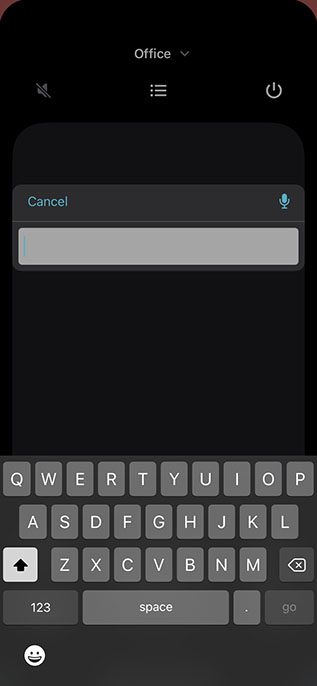
- Nå, hvis du skriver inn tekst på iOS-tastaturet, vil teksten på Apple TV-skjermen oppdateres mens du skriver.
Bruk Apple TV Remote for å markere et element. Etter det, trykk og hold berøringsplaten i Apple TV Remote på iPhone. Hvis det uthevede elementet har flere alternativer, vil de dukke opp i en meny på Apple TV.
Gå tilbake til startskjermen eller forrige skjerm
Under pekeplaten skal du se en TV-knapp som lar deg gå til Apple TV-startskjermen. Og å trykke på Tilbake-knappen tar deg tilbake til forrige skjerm.
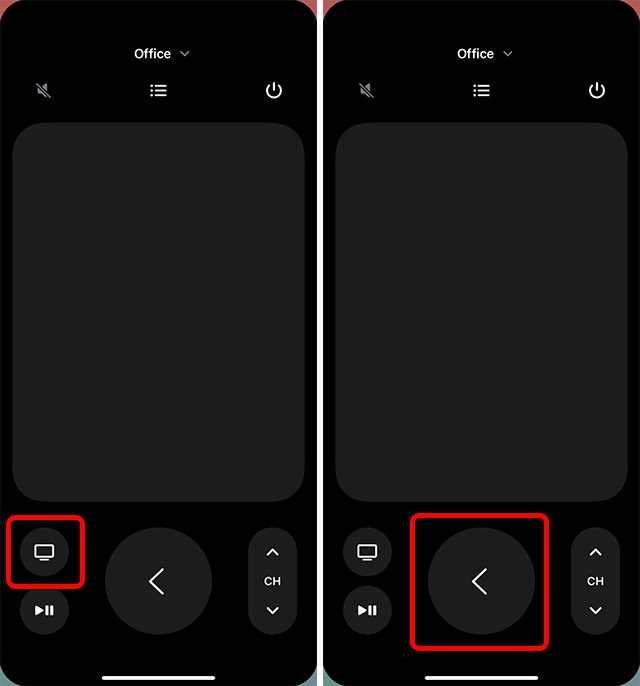
Få tilgang til kabeltjenestens kanalguide
Hvis du har et kabel-TV-abonnement, er det ganske enkelt å få tilgang til kabeltjenesteguiden. Bare trykk på Guide-knappen (som ser ut som en punktliste) midt på skjermen for å vise kanalguiden. Det er verdt å påpeke at hvis du ikke har et aktivt abonnement, kan Apple TV i stedet gi en rask måte å abonnere på en kabel-TV.
Tilbake 10 sekunder
Ved å trykke på den runde knappen med den buede pilen mot venstre kan du hoppe tilbake 10 sekunder i lyd og video som spilles av på skjermen.
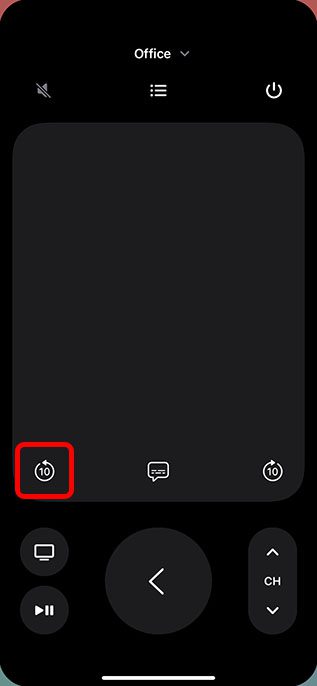
Fremover 10 sekunder
Ved å trykke på knappen med den buede pilen vendt mot høyre kan du gå 10 sekunder fremover.
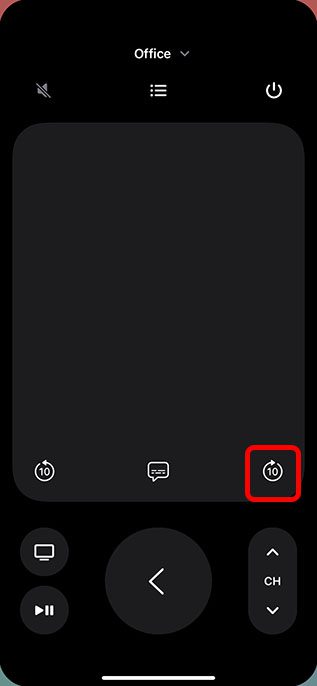
Spill av/sett innhold på pause
Du kan bruke Play/Pause-knappen for å spille av lyd/video og også sette den på pause.
Merk:
- Meny-knappen i fjernkontrollen til kontrollsenteret er utformet for å fungere forskjellig i ulike sammenhenger. I de fleste tilfeller fungerer menyknappen som en Tilbake-knapp.
- For å justere volumet må du trykke på volumknappene på iPhone. Husk at det bare fungerer med støttede audio/video-mottakere.
Se åpne apper (Multitasking)
Hvis du vil sjekke ut hvilke apper som er åpne på din Apple TV, eller bytte mellom flere apper, kan du også gjøre det via iPhone-fjernkontrollen.
Bare dobbelttrykk på Apple TV-knappen i den eksterne appen for å se alle de nylig åpne appene på Apple TV.
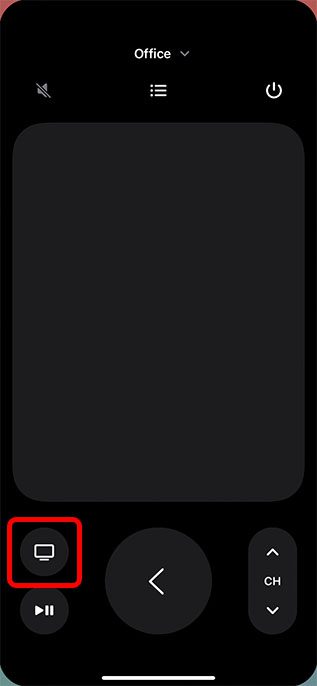
Søk på Apple TV ved hjelp av Control Center Remote på iPhone
Forstørrelsesglassknappen lar deg søke på Apple TV. Når du trykker på denne knappen, vises en søkeskjerm på TV-en din som lar deg søke etter apper, filmer, TV-serier og mer.
Aktiver Siri på Apple TV ved å bruke Control Center Remote på iPhone
Du kan trykke og holde inne strømknappen på iPhone for å starte Siri på Apple TV. Vær oppmerksom på at dette bare fungerer når du har fjernkontrollen åpen på iPhone. Hvis du trykker og holder inne strømknappen, vil Siri startes på iPhone i stedet.
Åpne tvOS kontrollsenter
Trykk og hold på Apple TV-knappen i iPhone-fjernkontrollen for å åpne kontrollsenteret på Apple TV.
Slå av Apple TV ved å bruke kontrollsenteret på iPhone
I iPhone-fjernkontrollens app, trykk og hold inne strømknappikonet øverst til høyre på skjermen for å slå av Apple TV og alle tilkoblede enheter.
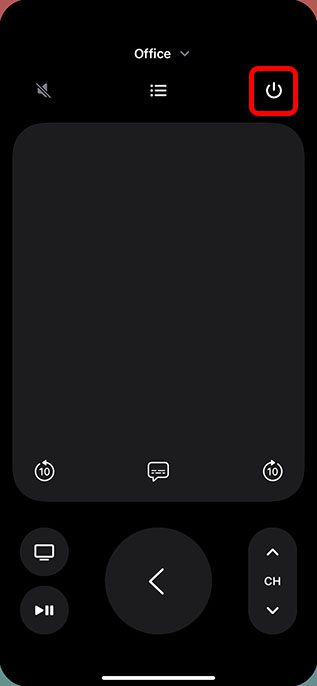
Bruk iPhone som en praktisk fjernkontroll for Apple TV
Vel, det er slik du kan bruke iPhone til å kontrollere Apple TV. Som du kan se, kan iPhone-fjernkontrollen gjøre stort sett alt Siri Remote og Apple TV Remote kan gjøre, inkludert å søke etter innhold, starte Siri, justere volumet og mer. Så hva foretrekker du å bruke? Apple TV Remote, eller iPhone-fjernkontroll-appen? Gi oss beskjed i kommentarene. Visste du også at du kan bruke iPhone til å fargebalansere Apple TV? Sjekk det ut, og få enda flottere innhold på TV-en din!
