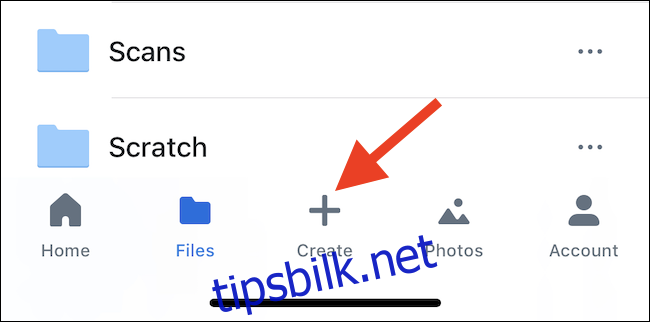Dropbox er en av de mest populære leverandørene av skylagring på planeten, og hvis du er en Dropbox-kunde som bruker en iPhone eller iPad, kan det være en sanntidsbesparelse å vite hvordan du laster opp flere filer samtidig.
Du trenger ikke være en såkalt strømbruker for å håndtere flere filer samtidig, og som alle som bruker Dropbox vil vite, er den på sitt beste når den brukes som en dumpingplass for alt og alt du trenger for å ha tilgjengelig på tvers av flere enheter. Heldigvis er det to forskjellige måter å håndtere filer på som du vil laste opp til Dropbox (avhengig av hva de er), og snart vil du kjenne dem begge.
Last opp flere bilder ved hjelp av Dropbox-appen
Den mest åpenbare måten å utføre oppgaver knyttet til Dropbox på er å bruke selskapets offisielle app. Appen lar deg laste opp flere bilder samtidig (men bare én av andre typer filer, så se neste avsnitt for det).
Du kan få Dropbox-appen fra App Store hvis du ikke allerede har det, og når du logger på kontoen din, trykker du på «Opprett»-knappen.
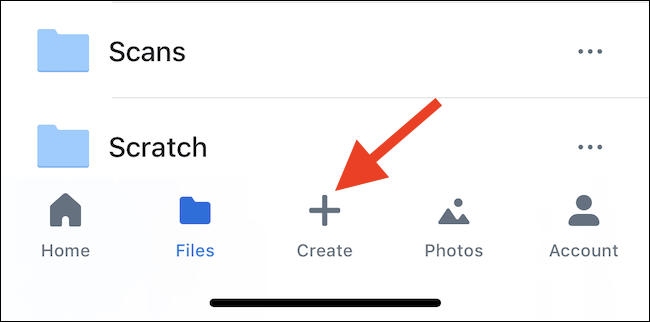
Trykk på «Last opp bilder»-knappen neste. Du vil se alle bildene som er på iPhone eller iPad.
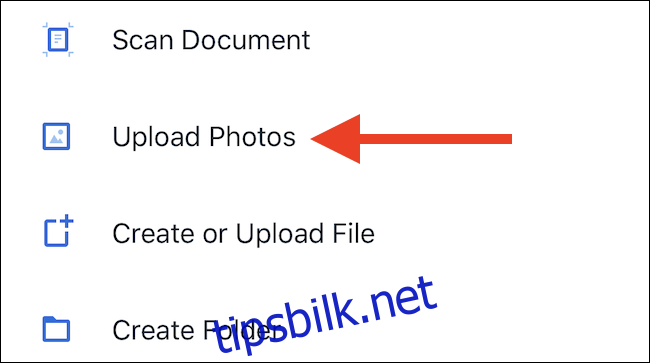
Velg de du vil laste opp og trykk deretter på «Neste».
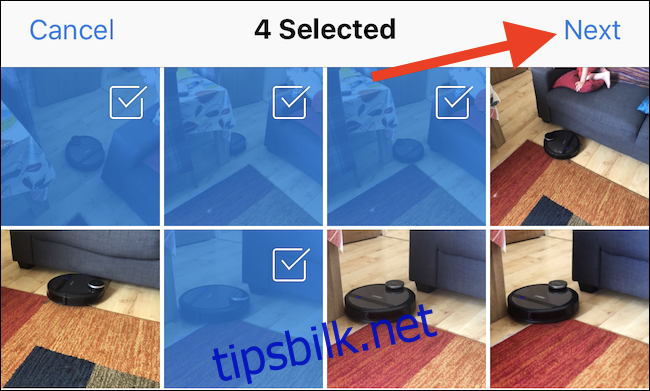
Hvis du trenger å endre mappen som bildene dine lastes opp til, trykker du på «Velg en annen mappe»-knappen eller velger et av de forhåndsutfylte alternativene. Ellers trykker du på «Last opp».
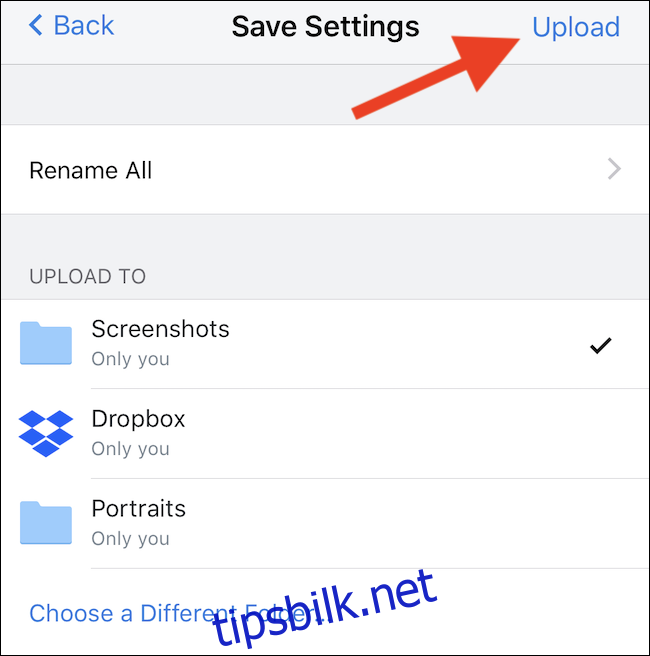
Last opp flere filer ved å bruke Filer-appen
Hvis du ikke har noe imot den ekstra kompleksiteten, er bruk av den innebygde Files-appen den beste måten å håndtere enhver skytjeneste på, fordi den gir deg det som er nærmest et macOS Finder-vindu som du kommer til å finne på en iPhone eller iPad. Dette gjør den perfekt for å laste opp flere filer til Dropbox.
For å starte, åpne Filer-appen og velg plasseringen som inneholder filene du vil laste opp til Dropbox. Trykk på «Velg» for å starte filvalgsprosessen.
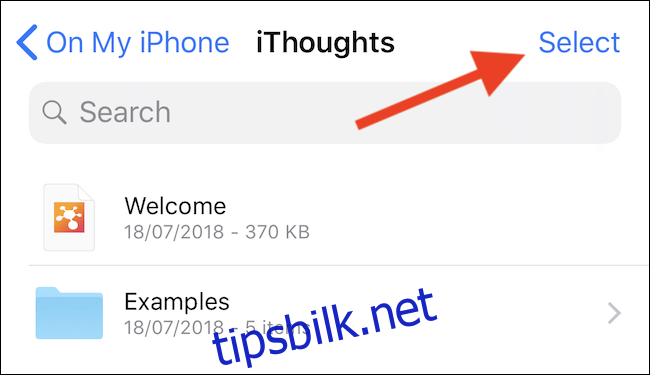
Trykk på filene du vil laste opp til Dropbox, og trykk deretter på «Flytt»-knappen. Den ser ut som en mappe, og vi har fremhevet den nedenfor. Merk: Ordet «flytte» erstatter dette ikonet på iPad.
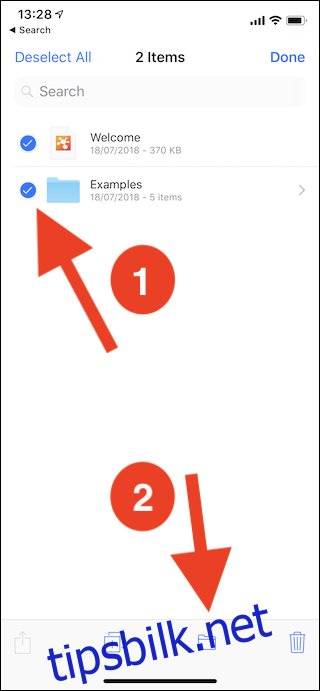
Trykk på «Dropbox» og når undermappene har dukket opp, velg destinasjonen der du vil laste opp filene dine. Til slutt trykker du på «Kopier».
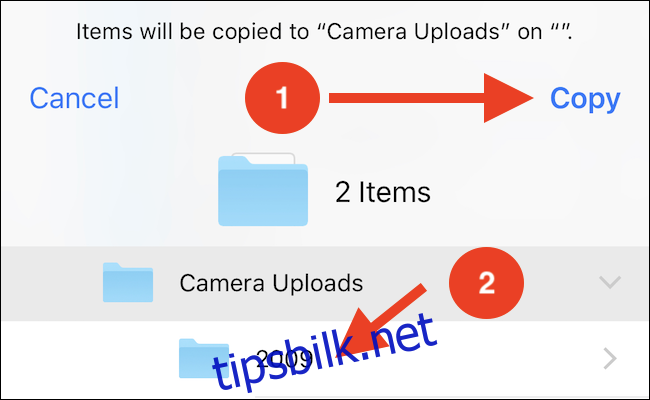
Hvorfor du ikke kan laste opp flere filer (bortsett fra bilder) ved hjelp av Dropbox sin app, er vi ikke sikre på. Men det er i det minste en måte å gjøre det på.