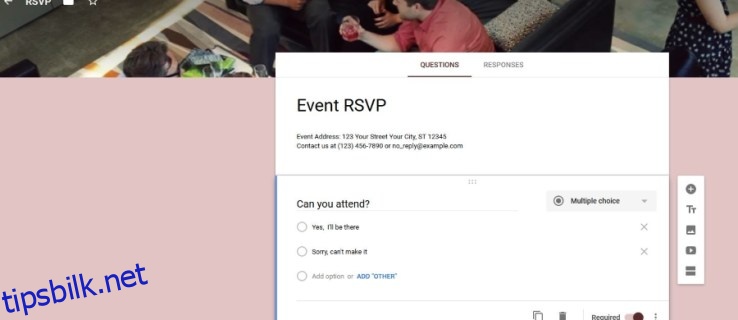Hvis du ikke bruker, eller ikke vil bruke en massepost som Mailchimp, kan du lage kraftige interaktive e-poster selv med minimal innsats. Hvis du markedsfører eller promoterer noe, kan det å legge til en spørreundersøkelse, quiz eller et bestillingsskjema i en e-post være en veldig effektiv måte å oppmuntre brukeren til handling. Denne opplæringen skal vise deg hvordan du legger inn et Google-skjema i en e-post.
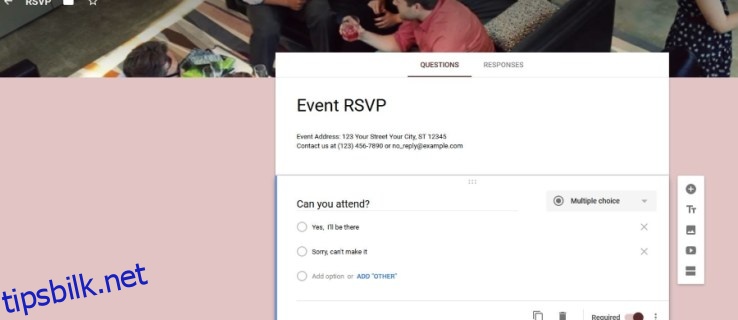
Storskala e-posttjenester som Mailchimp har sine egne skjemaer som du kan bygge inn hvis du bruker tjenesten deres. Hvis du ikke bruker Mailchimp eller andre e-posttjenester, kan du gjøre mye av det samme selv i din egen e-post.
Google Forms vokser i popularitet fordi de er veldig kraftige og veldig gjennomtenkte. De er gratis å bruke og har noen flotte design og samler alle resultater automatisk for deg. Når det gjelder markedsføring, blir det ikke mye enklere enn dette!
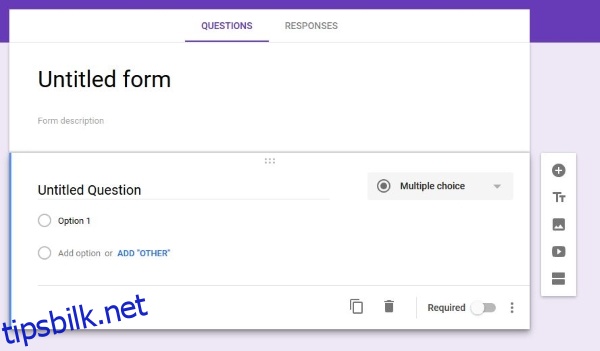
Innholdsfortegnelse
Bygg inn et Google-skjema i en e-post
Jeg bruker Gmail som e-post, men du kan bruke hvilken som helst e-postklient til å sende undersøkelsen. Du kan sende den innebygd i e-posten eller som en lenke. Du kan bare bygge inn Google-skjemaet i Gmail, men kan sende koblingen ved hjelp av en hvilken som helst e-postklient.
En enkel måte å omgå dette på er å sende dokumentet direkte til Gmail-adressen din og videresende det til arbeidsgruppen, Outlook eller e-postgruppene derfra. Du kan også legge ut skjemaet til dine sosiale medier-kontoer for maksimal eksponering.
Å sette opp et Google-skjema er veldig enkelt.
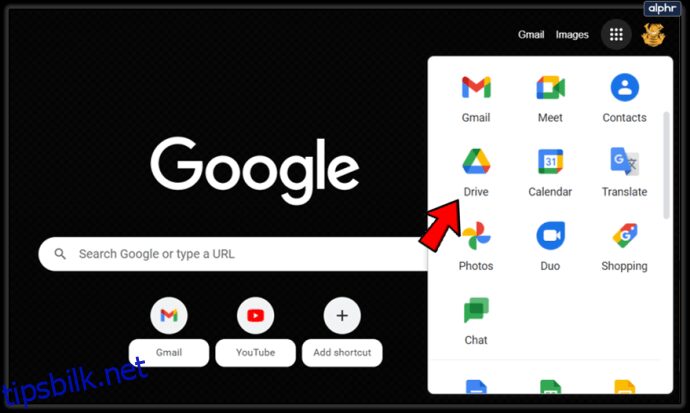
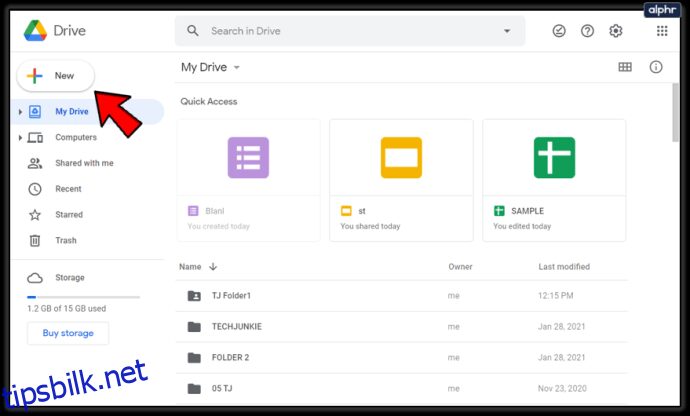
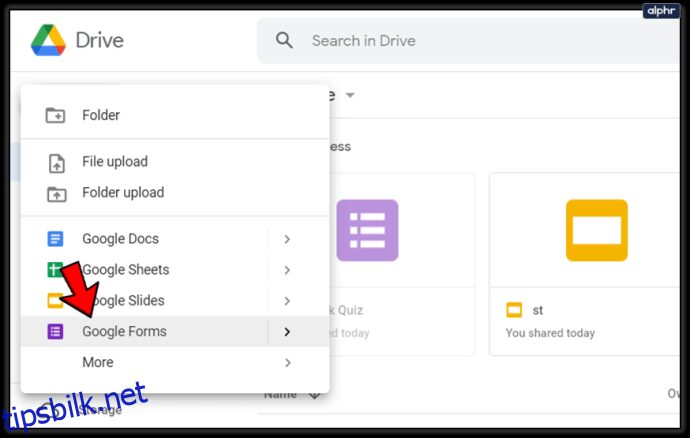
Du bør se et nytt vindu med et tomt skjema som er klart til å fylles ut. Gi det en tittel, legg til spørsmålene dine og bruk designverktøyene i den lille menyen til høyre for å få det til å se ut som du vil ha det. Du kan til og med legge til bilder og videoer ved å bruke verktøylinjen på høyre side av skjermen.
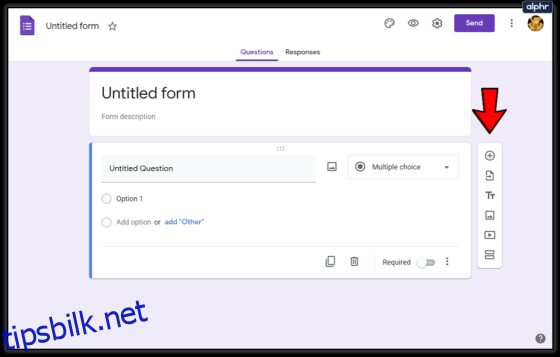
Velg malingspaletten øverst til høyre for å endre temaet, legge til logoen din som overskrift og endre skriftstilen. Det tar ikke lang tid å tilpasse skjemaet for å passe merkevaren din eller se akkurat slik du vil. Bruk deretter det lille øyeikonet for å forhåndsvise skjemaet ditt slik at du kan se om det trenger justering.
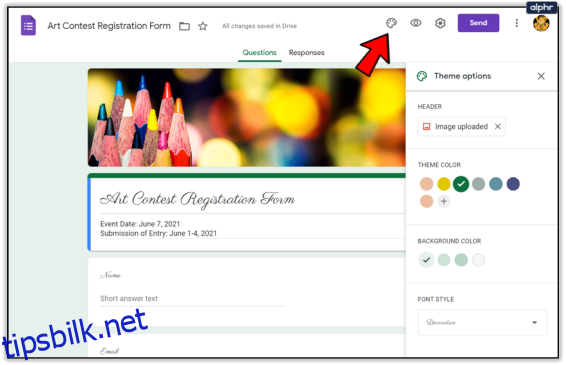
Når du er ferdig, velg tannhjulikonet øverst og merk av i boksen ved siden av Samle e-postadresser. Du kan også tilpasse andre funksjoner i skjemaet fra popup-vinduet Innstillinger. Du vil kanskje også aktivere «Se sammendragsdiagrammer og tekstsvar slik at du raskt kan se svarene folk ga.» Velg Lagre når du er ferdig.
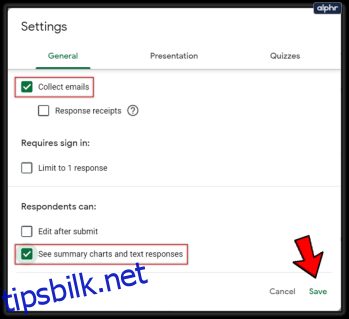
Velg nå Send-knappen øverst til høyre i hovedskjemavinduet. Dette får opp popup-vinduet Send skjema. Her konfigurerer du e-posten rundt skjemaet slik at det ser bra ut, inneholder en effektiv oppfordring til handling og får folk til å fylle den ut. Sørg for å krysse av i «Inkluder skjema i e-post»-boksen for å bygge inn skjemaet i e-posten.
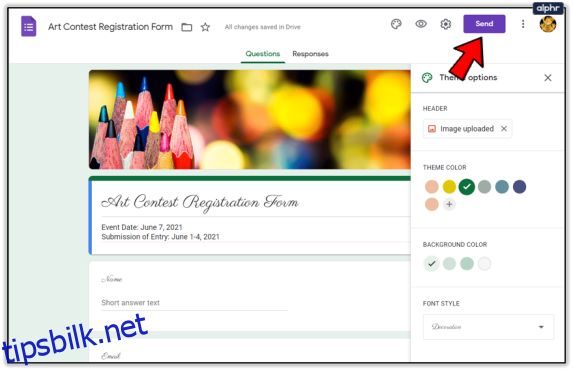
Alt du trenger å gjøre nå er å legge til mottakerens e-postadresse og trykke Send. Du vil bli spurt om du vil kunne se svarene. Et Google-ark vil bli opprettet i Disken din som samler alle svarene i skjemaet ditt, slik at du kan sjekke det.
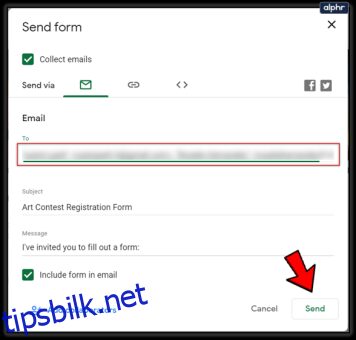
Du kan også få e-postvarsler som forteller deg når noen har fylt ut skjemaet. Det varselet forteller deg ikke hva de svarte, bare at de svarte.
Dele et Google-skjema på sosiale medier
I tillegg til å bygge inn et Google-skjema i en e-post, kan du også dele det via sosiale medier. Hvis du markedsfører en bedrift eller venture, vil du ha så mye eksponering som mulig, så dette er et must. Det er også veldig enkelt å gjøre.
Opprett skjemaet ditt som ovenfor, men i stedet for å merke av for «Inkluder skjemaet i e-post» lar du det stå tomt. Du velger deretter Facebook og eller Twitter fra de grå ikonene i Send skjema-boksen for å legge skjemaet til disse nettverkene.
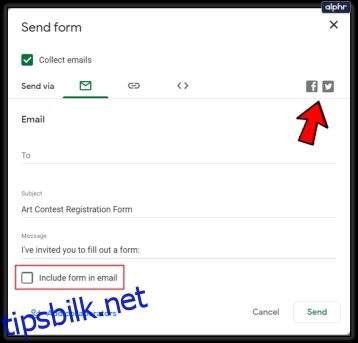
Hvis du vil dele det andre steder, kan du hente lenken fra fanen i Send skjema-boksen og legge lenken ut overalt hvor du vil at skjemaet skal vises. Den vil vises bare som en lenke, men vil åpne skjemaet i sin egen nettleserside og kompilere svarene på samme måte som e-posten.
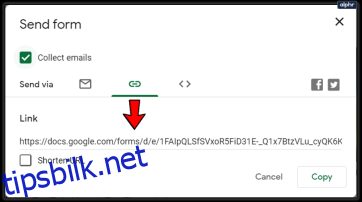
Google-skjemaer passer til samme form som Google Sheets og Slides. Den er enkel å bruke, men kraftig i utførelse. Den fungerer også sømløst med andre Google-produkter for å gi enkel betjening og lar alle markedsføre virksomheten sin på virkelig effektive måter. Så lenge du kan komme med en interessant quiz eller spørreundersøkelse og overbevise folk om å svare, er resten enkelt!
Få lenken til Google-skjemaet ditt
Det kanskje mest nyttige å vite er hvordan du får Google Form-koblingen. Dette gjør det mulig å dele eller bygge inn dokumentet nesten hvor som helst.
For å få lenken; følg de samme instruksjonene som ovenfor for å sende den i en e-post:
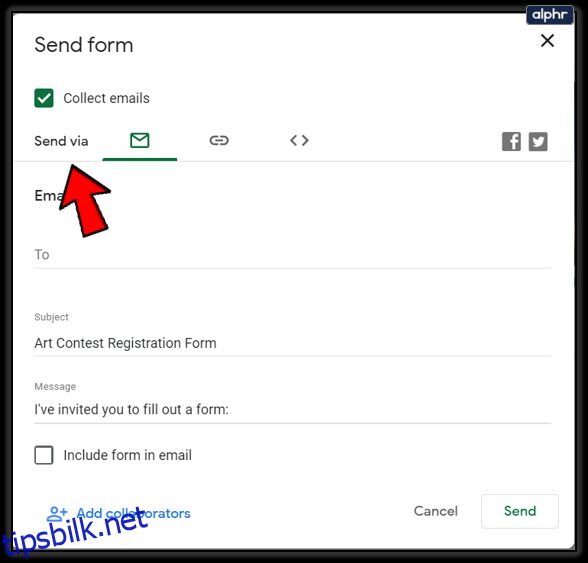
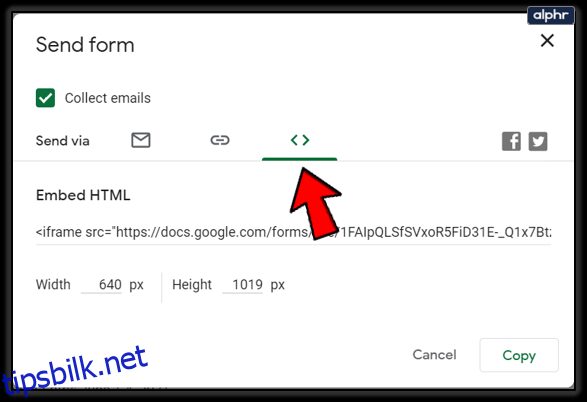
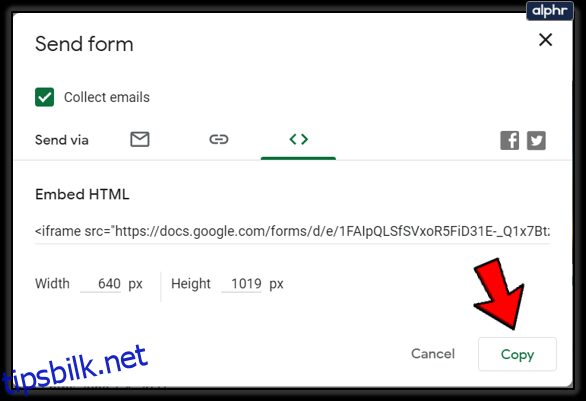
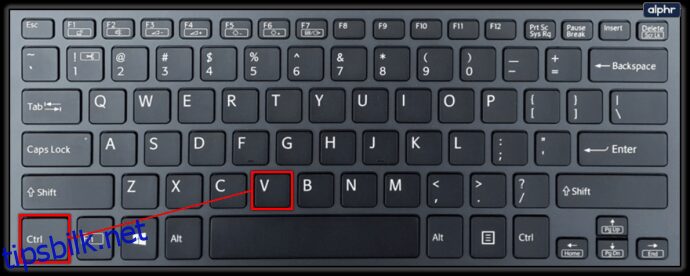
Å få koblingen er superenkelt, og det er en flott enkel måte å dele Google-skjemaet ditt på.
Få tilgang til svarene
Når Google-skjemaet ditt er sendt, kan du alltid logge på igjen for å sjekke svarene. Ved å åpne skjemaet, naviger til toppen av siden med alternativene: «Spørsmål» og «Svar. Hvis du bruker denne spørreundersøkelsen eller til elevens lekser, kan det være lurt å sjekke «svarene» regelmessig.
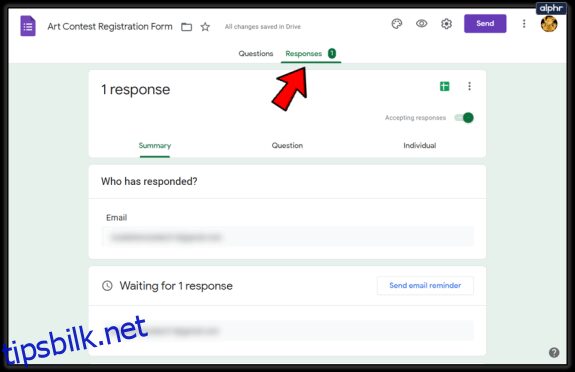
Etter at alle har sendt inn svar eller du har nådd en frist, må du lukke skjemaet. Følg de samme instruksjonene ovenfor, slå av «Godta svar»-bryteren (fra grønn til grå). Dette vil sikre at du kan gå tilbake til skjemaet på et senere tidspunkt, men ingen vil sende inn svar når du har gjort dette.