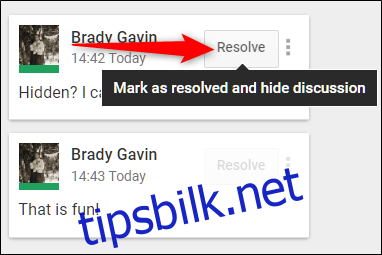Google Dokumenter er et utmerket alternativ til mange andre tekstbehandlingsapplikasjoner, og det lar brukere kommunisere med samarbeidspartnere om bestemte deler av et dokument uten å måtte sende en e-post eller sende melding til dem. Slik kan du legge til kommentarer i Google Dokumenter.
Å legge til kommentarer i Google Dokumenter er en nyttig måte å legge til notater, forslag eller spørsmål for andre samarbeidspartnere i dokumentet. Kommentarer er en utmerket måte for lærere å legge til spesifikke notater for forfatteren/eleven som skrev filen. Å legge til kommentarer er også tilgjengelig for Slides og Sheets og er praktisk talt det samme, men vi vil bruke Dokumenter i eksemplene nedenfor.
Merk: For å legge til og svare på kommentarer, må du først ha redigerings-/kommentartilgang til dokumentet.

Slik legger du til kommentarer i Google Dokumenter
I et dokument du har rettigheter til å redigere eller kommentere, marker eller plasser markøren ved siden av teksten, bildet, cellen eller lysbildet du vil legge til en kommentar til. Klikk enten på kommentarikonet på verktøylinjen eller det som vises på høyre side av dokumentet.
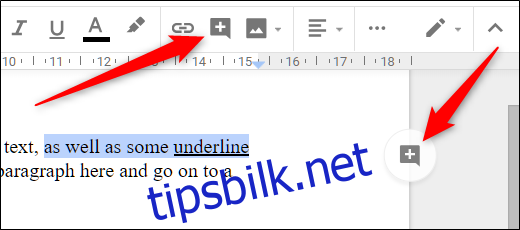
En kommentarboks åpnes. Skriv inn kommentaren din og klikk «Kommenter» for å sende inn notatene dine.
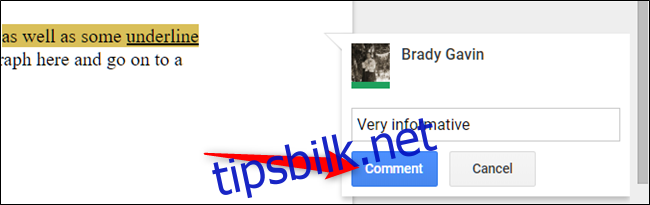
Alle kommentarer vises på høyre side av dokumentet. Kommentarer er tråder, og alt du trenger å gjøre for å svare på en er å klikke på den, skrive inn et svar og deretter klikke på «Svar».
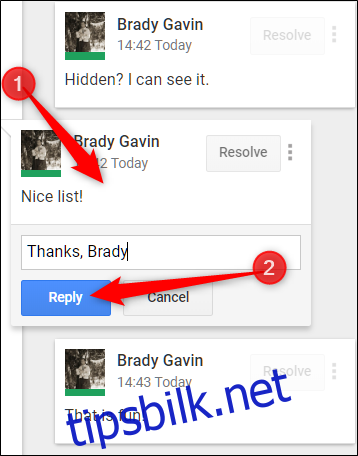
Når kommentaren er på dokumentet hvis du trenger å gjøre noen endringer, slette den eller generere en lenke som bringer personen som klikker på den direkte til kommentaren din, klikk på de tre prikkene til høyre for kommentaren.
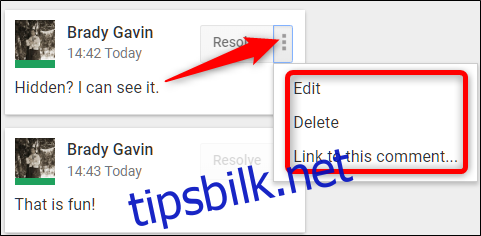
Hvis du trenger å sende en kommentar til en bestemt person, kan du nevne vedkommende (med den første bokstaven i navnet med stor bokstav), og de vil motta en e-post med beskjed om kommentaren din.
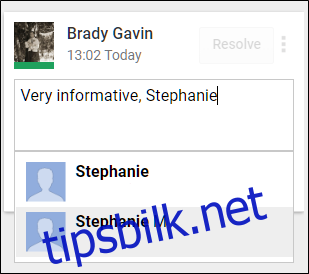
Merk: Hvis personen ikke allerede har tillatelse til å kommentere/redigere filen, vil du bli bedt om å dele den med vedkommende.
Når du har lest og svart på eventuelle kommentarer, kan du merke dem som «Løst» og få dem ut av veien.