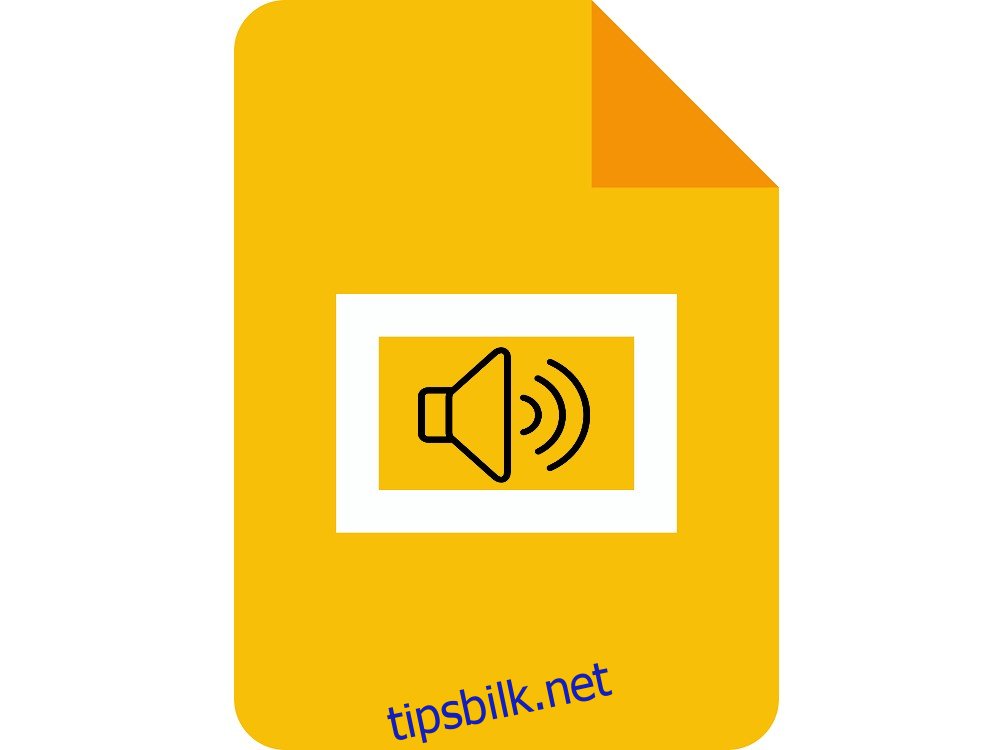Google Slides er en av de mange gratis nettkomponentene som er en del av Google Drive Suite, og den kan brukes av alle så lenge de har en nettleser og Internett-tilkobling.
Når det gjelder hvordan du kan bruke Google Slides, er grensesnittet laget for å se ut og føles som Microsoft PowerPoint, så alle som er vant til det verktøyet vil ikke ha noen problemer med å bli vant til Google Slides.
Men mens noen april hevder at Google Slides ikke er like fullpakket med funksjoner som Microsoft PowerPoint, det faktum at det er 100 % gratis og at det kan åpne ppt- og pptx-filer er mer enn nok for de fleste brukere, noe som gjør det til en god løsning når du har en presentasjonen kommer, og du må gjøre noen justeringer i siste liten.
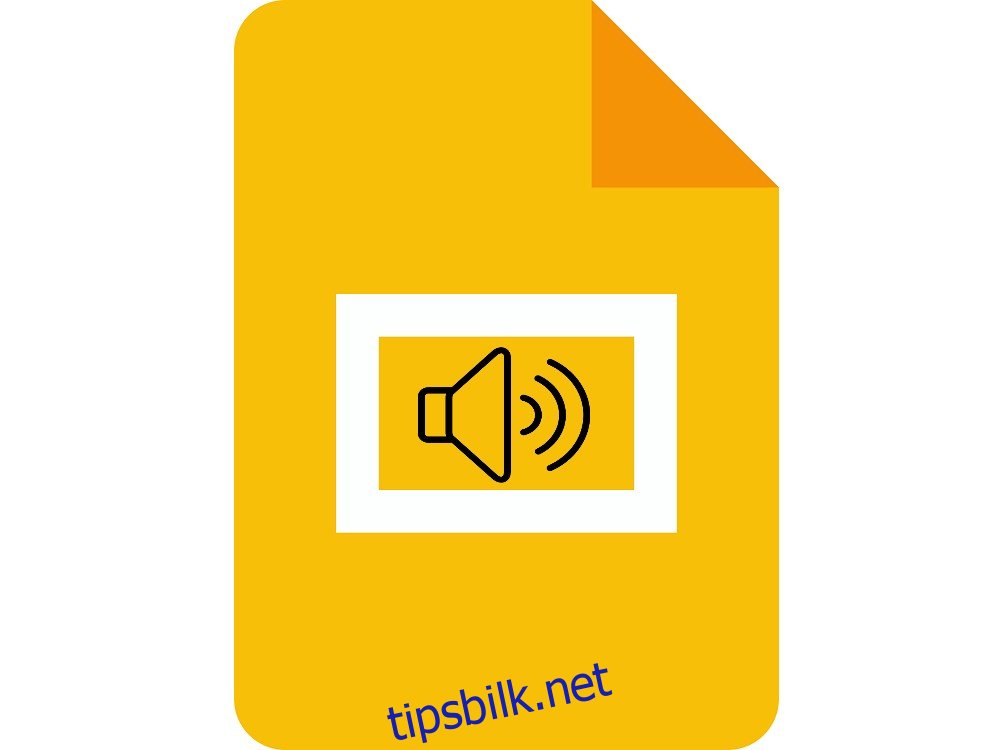
Når vi snakker om funksjoner, er et flott aspekt ved Google Slides at det lar deg også legge til lyd til presentasjonen din, slik at de kan engasjere publikum enda mer, og gjøre presentasjonene dine mye mer minneverdige og langt mindre kjedelige, spesielt hvis de er lange eller hvis de er fullpakket med avsnitt på tekstavsnitt.
Når det er tilfelle, skal vi vise deg nøyaktig hvordan du kan bygge inn lydfiler i Google Slides-presentasjonene dine, detaljer om hvert enkelt trinn og gi deg bilder og gif-filer for å veilede deg.
Innholdsfortegnelse
Hvordan sette inn lyd i Google Slides?
Det er for øyeblikket tre måter du kan legge til lyd i Google Slides-presentasjoner:
Bruk strømmetjenester på nettet
Bruk YouTube-videoer
Legg til lydfiler fra Google Disk
Legg til videofiler fra Google Disk
1. Bruk nettstrømmetjenester
Denne metoden innebærer ganske enkelt å legge til en lenke fra en nettbasert musikkstrømmetjeneste som Spotify og Google Play.
Åpne Google Slides-presentasjonen.
Velg en tekst eller et ikon for å forankre URL-lenken til strømmetjenesten.
Gå til Sett inn og velg Link fra rullegardinlisten.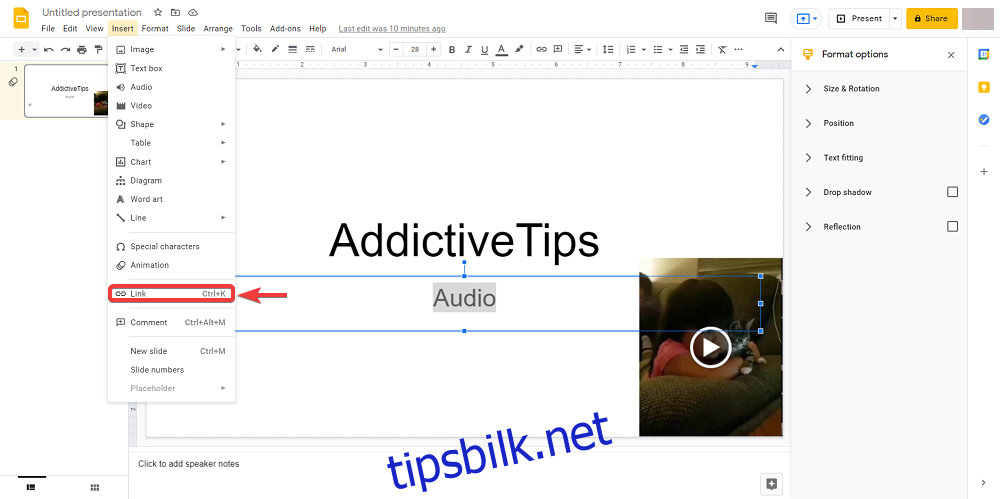
Åpne din foretrukne medietjeneste og søk etter lyden du vil sette inn.
Kopier URL-en til sporet eller bruk URL-en fra Del-alternativet.
Gå tilbake til lysbildet og lim inn URL-en i lenketekstboksen.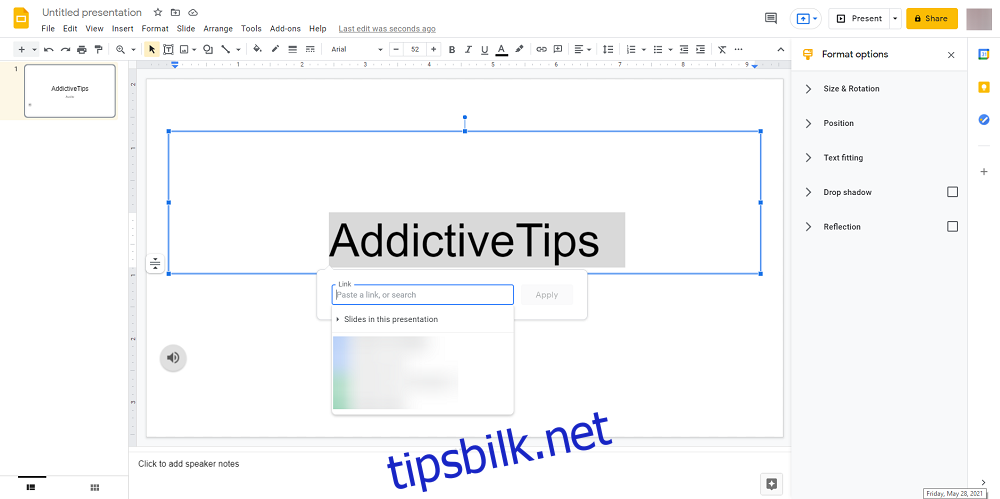
Klikk på Bruk.
Når du har brukt lenken, er det på tide å sjekke hvordan den fungerer:
Klikk på Vis i Google Slides-presentasjonen.
Velg Presenter.
Dobbeltklikk på lenken din.
Dette vil åpne lydfilen i en ny fane.
Trykk på Spill av for å slå på lyden.
Minimer den nyåpnede lydfanen, og gå tilbake til Google Slides-presentasjonen.
Merk: Du kan også bruke en URL til en tekst eller et ikon ved å velge den og deretter trykke Ctrl + K, da dette også åpner URL-boksen
Det eneste problemet med denne løsningen er at du trenger en konstant Internett-tilkobling for at den skal fungere, så du vil ikke kunne bruke den i frakoblet modus for Google Slides. Mer så, handlingen med å bytte mellom faner kan være litt forstyrrende for hele flyten av presentasjonen.
2. Bruk YouTube-videoer
Denne metoden innebærer å sette inn en faktisk video i Google Slides-presentasjonen din, og siden det ikke er mulig å bare ha lyden fra den, må du enten skjule videoen bak et bilde eller gjøre den så liten at den får plass et sted bak et ikon .
Gå til det offisielle YouTube-nettstedet.
Åpne videoen du ønsker.
Klikk på Del og kopier URL-en derfra.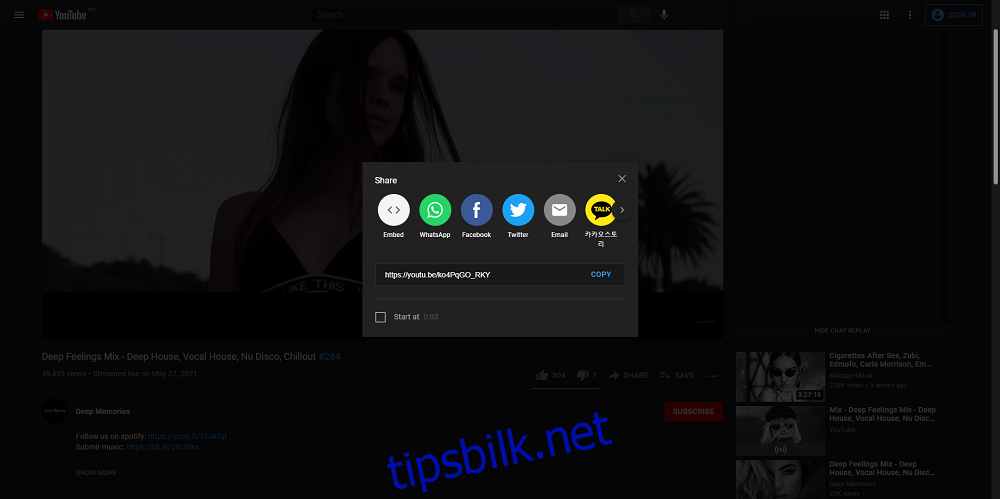
Åpne Google Slides-presentasjonene dine.
Gå til Sett inn og velg Video.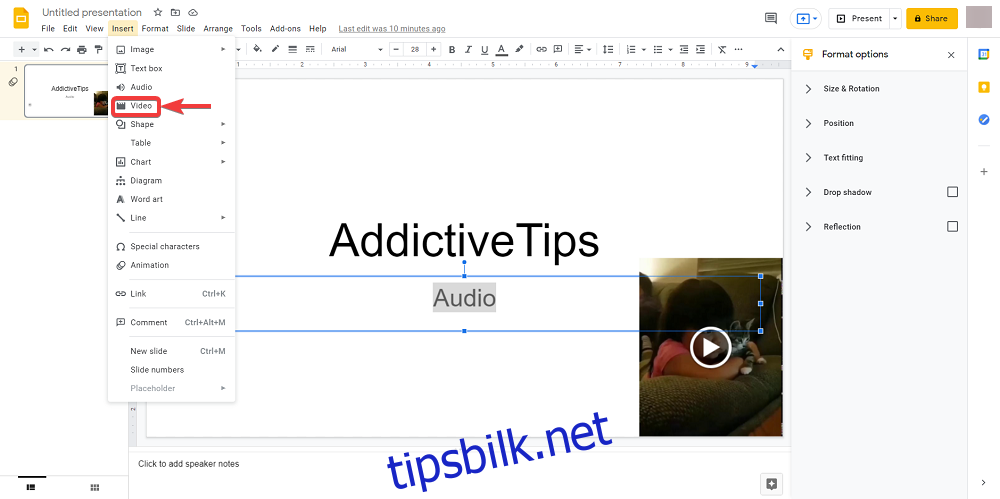
I Lim inn YouTube URL her, lim inn YouTube URL-koblingen og klikk på Velg-knappen.
Nå skal et miniatyrbilde av videoen vises på lysbildet ditt.
Velg miniatyrbildet og gå til formatalternativene.
Klikk på pil ned-knappen ved siden av Videoavspilling.
Skriv inn start ved og slutt på tidsstemplene.
Velg Autospill.
Ved å følge disse trinnene vil videoen spilles av automatisk.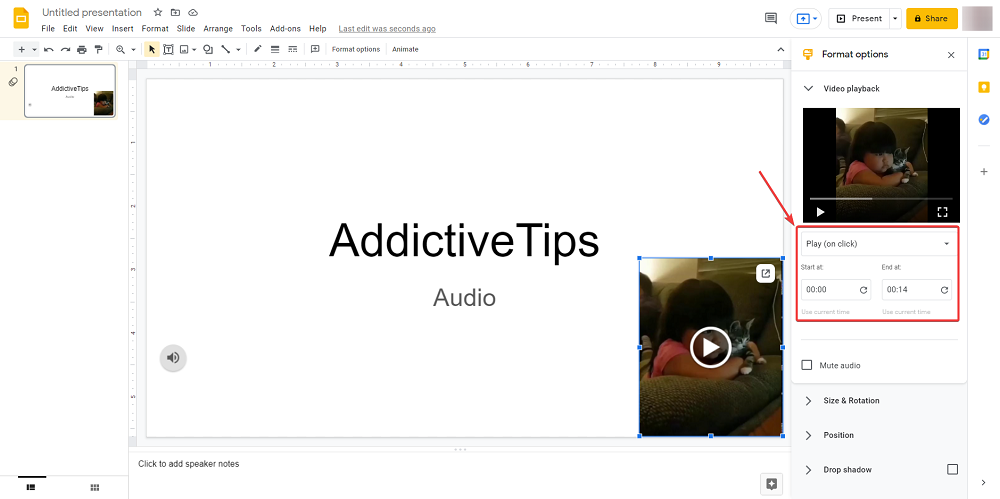
Minimer nå videoen og skjul den et sted bak et bilde eller ikon.
3. Legg til lydfiler fra Google Disk
Denne metoden innebærer å bygge inn din egen lydfil, men visse trinn må tas før du kan gjøre det:
Bruk en omformer til å gjøre om lydfilen din til enten MP3 eller WAV.
Last opp lydfilvideoen til Google Disk-lagringen din.
Når lydfilen er konvertert og lastet opp, er det på tide å legge den til i Google-slidene dine:
Åpne Google Slides-presentasjonene dine.
Gå til Sett inn og velg Lyd.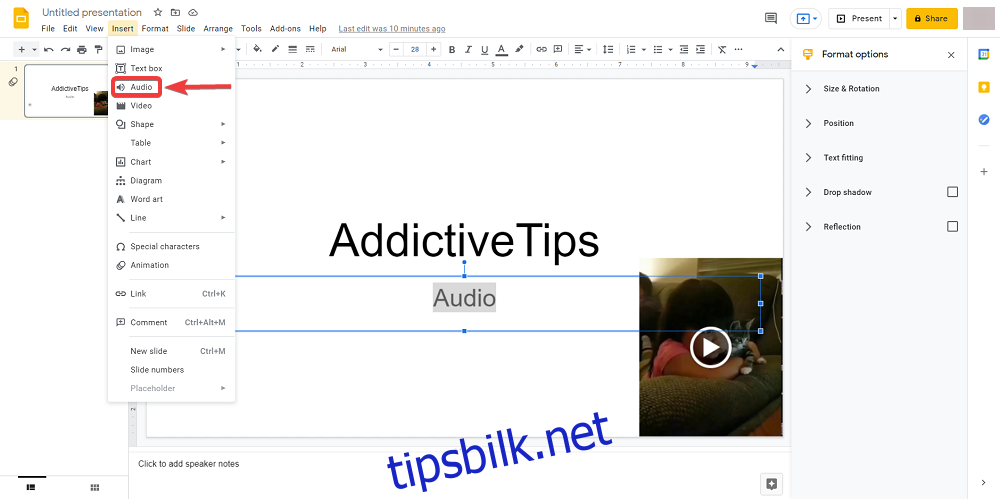
Velg Min stasjon.
Finn MP3- eller WAV-filen din og klikk på Velg-knappen.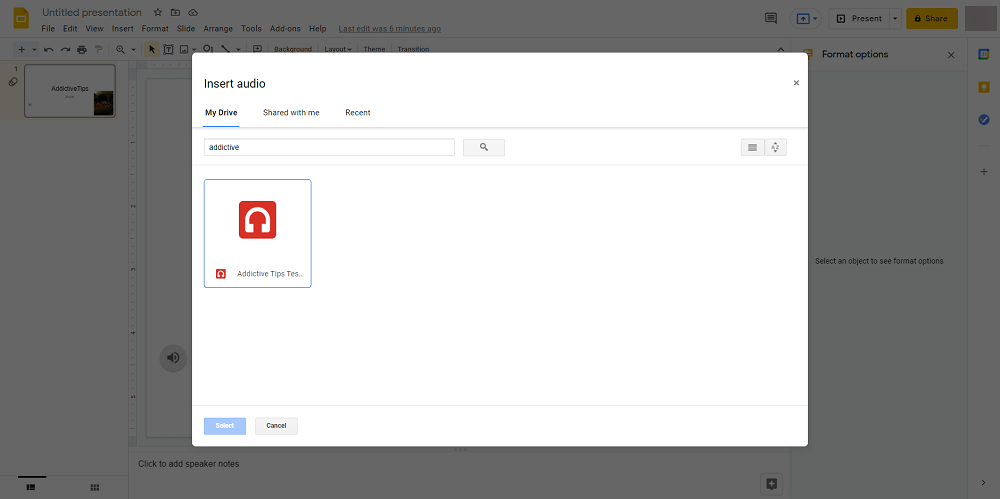
Klikk på lydikonet og gå til Formatalternativer.
Angi autospill-alternativet til enten Ved klikk eller Automatisk.
Skjul ikonet et sted bak et bilde, slik at det ikke distraherer publikum.
4. Legg til videofiler fra Google Disk
Denne metoden er en kombinasjon av alle de ovennevnte, og den innebærer å bygge inn en video som du faktisk har på Google Disk, og deretter skjule den slik du gjorde med YouTube-videoen.
Bruk en omformer til å gjøre lydfilen din om til en MP4-video.
Dette er det eneste formatet som Google Slides for øyeblikket støtter.
Last opp videoen til Google Disk-lagringen din.
Åpne Google Slides-presentasjonene dine.
Gå til Sett inn og velg Video.
Velg Min stasjon.
Finn MP4-filen din og klikk på Velg-knappen.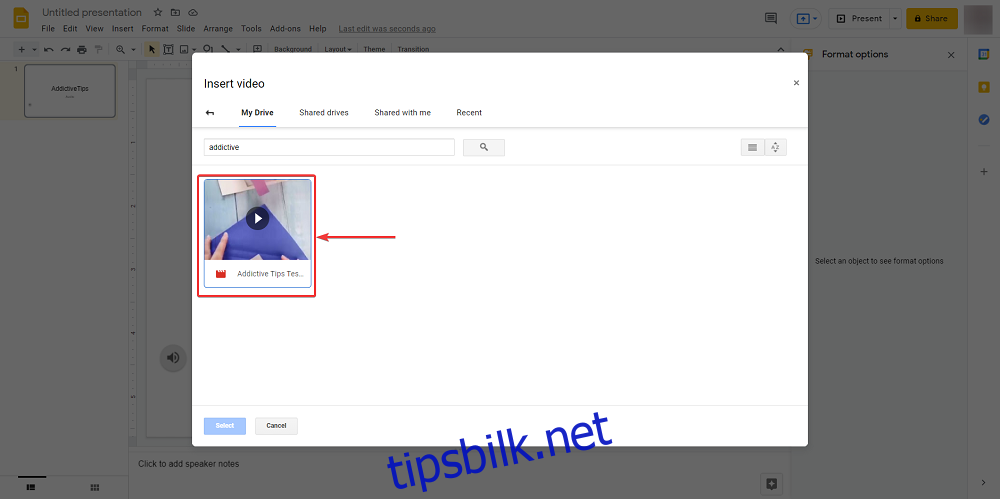
Velg miniatyrbildet og gå til formatalternativene.
Klikk på pil ned-knappen ved siden av Videoavspilling.
Skriv inn start ved og slutt på tidsstemplene.
Velg Autospill.
Minimer nå videoen og skjul den et sted bak et bilde eller ikon.
Hvordan legge til lyd til Google Slides, hva nå?
Lydfiler kan absolutt utgjøre en forskjell når du holder en presentasjon, og ved å bruke en av metodene som er oppført ovenfor, bør du kunne gjøre dine egne lysbildefremvisninger mye mer interessante å se.
Fortell oss hvilke andre smarte Google Disk-tips og triks du vil lese om, så skriver vi disse artiklene med en gang.