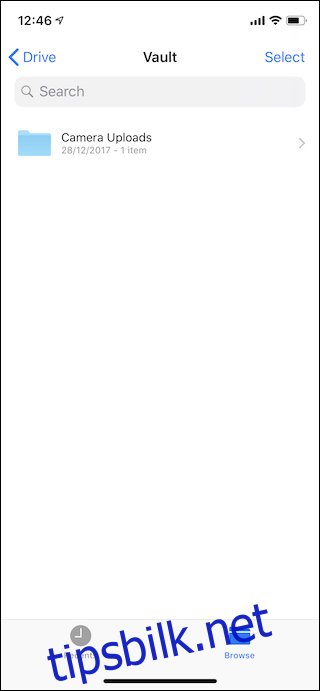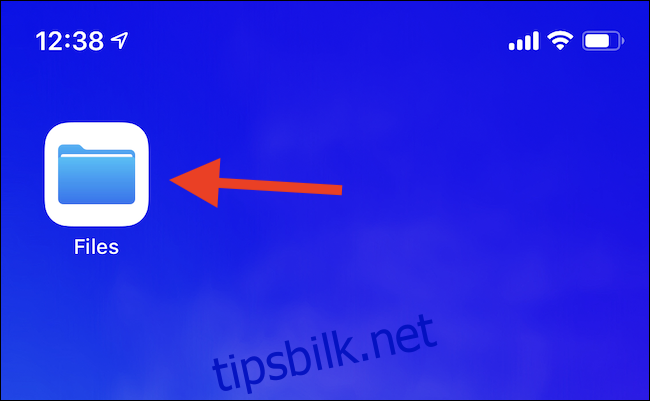Filer-appen ble introdusert for iPhone og iPad med iOS 11 i 2017, og den ga sårt tiltrengt filtilgang til iOS. På typisk Apple-vis er dens virkelige kraft godt skjult. Slik gjør du filer til Finder for iOS.
Hvis du noen gang har våget deg inn i Files-appen, har du uten tvil sett den i sin mest grunnleggende form. Før du legger til flere filkilder – som Files kaller «Stasjoner» – kan ting se ganske sparsomme ut. Visst, å bla gjennom filer som er lagret lokalt på enheten din er mye bedre enn det vi hadde før, men ting blir superinteressante når du begynner å legge til flere plasseringer.
Plasseringer er lagringsområder som iOS-apper kan presentere for Files-appen, som i hovedsak lar deg dykke ned i disse appene og dataene de har lagret, alt fra Files. Det høres ikke så fantastisk ut før du tenker på hvilke apper som støtter filer. Dropbox, Google Drive og OneDrive dukker umiddelbart opp i tankene, og med noen av disse lagt til som en plassering, kan du bla gjennom innholdet til disse skylagringsleverandørene rett fra Files. Alt synkroniseres akkurat som det ville gjort fra appene, så hvis du legger til en fil i Dropbox-mappen din på en Mac, vises den i Filer-appen og omvendt.
Det er denne typen integrasjon som gjør at Files fungerer som Finder, men det er mer også.
Apper som du vanligvis ikke vil assosiere med lagring, kan også presentere informasjon til filer. Et eksempel ville være den utmerkede Behold det, en app for å organisere filer som PDF-er, bilder og mer. Keep It presenterer også alt den inneholder som en plassering i filer, og gir deg umiddelbar tilgang til alt uten å åpne appen. Vil du legge til en fil i Keep It for å bli behandlet på et senere tidspunkt? Bare slipp den inn på Keep It-plasseringen i Files, og den vil vente på deg uansett om du åpner appen på iPhone, iPad eller til og med Mac.
Så hvordan får du all denne magien til å skje? Det er overraskende enkelt!
Legge til en plassering i filer
For å komme i gang, åpne Filer-appen på iPhone eller iPad.
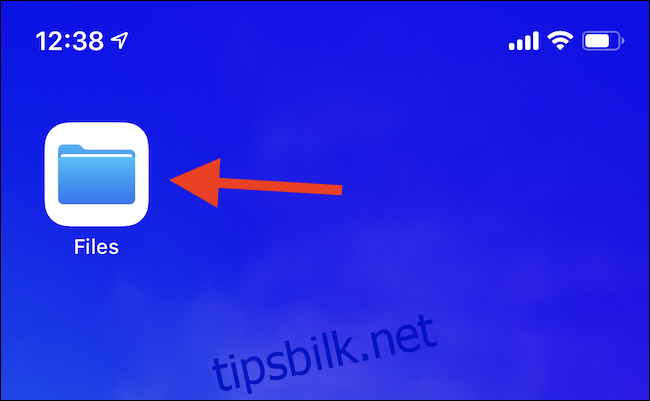
For å begynne å legge til en ny plassering, trykk på «Rediger»-ikonet øverst til høyre på skjermen.
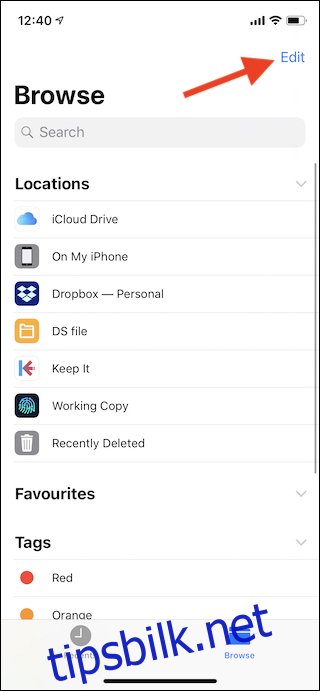
Du vil nå se en liste over potensielle plasseringer med brytere ved siden av dem. Alle apper som er installert og som også støtter Filplasseringer, vises her. For å aktivere en plassering, dra bryteren til «På»-posisjonen. Du kan også omorganisere plasseringer ved å dra gripehåndtaket deres opp og ned i listen.
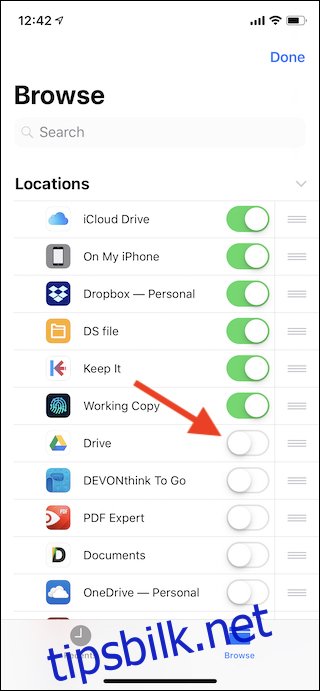
Etter at du har aktivert plasseringene du ønsker, trykker du på «Ferdig»-knappen øverst til høyre.
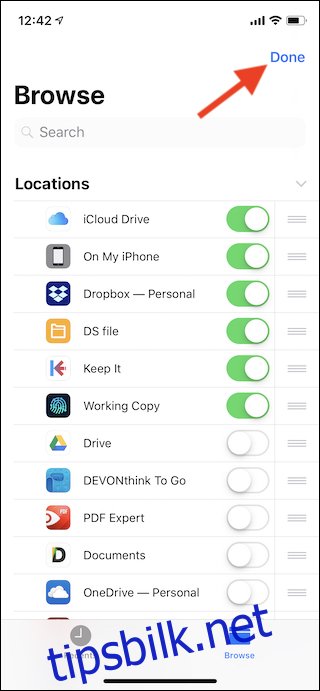
Det er alt som skal til. For å begynne å bla gjennom en plassering, trykk på den i Filer. Du vil se mappestrukturen i plasseringen, og du kan jobbe med alle filene dine derfra.