Å hoppe frem og tilbake mellom flere arbeidsområder kan være utmattende og påvirke fokuset ditt. Hvis du vil spare deg selv for litt tid og unngå hodepine, kan du benytte deg av Outlooks mulighet for å ha flere kontoer på ett sted.

Hvis du er interessert i å lære hvordan du logger på flere Outlook-kontoer, har du kommet til rett sted. Denne artikkelen vil forklare hva du må gjøre for å bruke flere Outlook-kontoer samtidig.
Innholdsfortegnelse
Logg inn på flere Outlook-kontoer
De fleste vet at Outlook er en utmerket e-postplattform. Imidlertid er det ikke mange som er klar over at Outlook kan brukes som en e-postaggregator. Denne funksjonen lar deg få tilgang til flere Outlook-kontoer samtidig. Siden oppsett av alt krever at du utfører ulike handlinger, har vi delt prosessen inn i flere stadier.
Angi en standard e-postadresse
Før du legger til flere kontoer i Outlook, må du ha standardkontoen. Følg instruksjonen nedenfor for å angi en standard e-postadresse på Outlook:
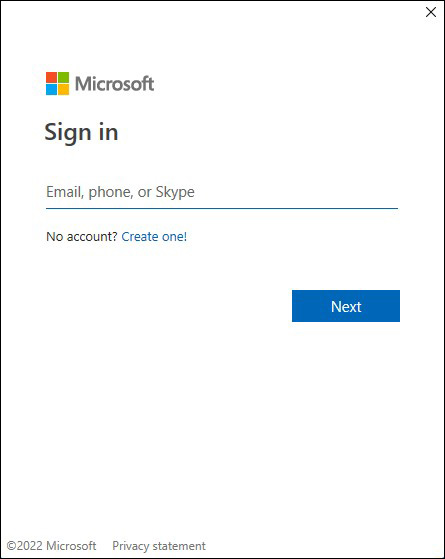
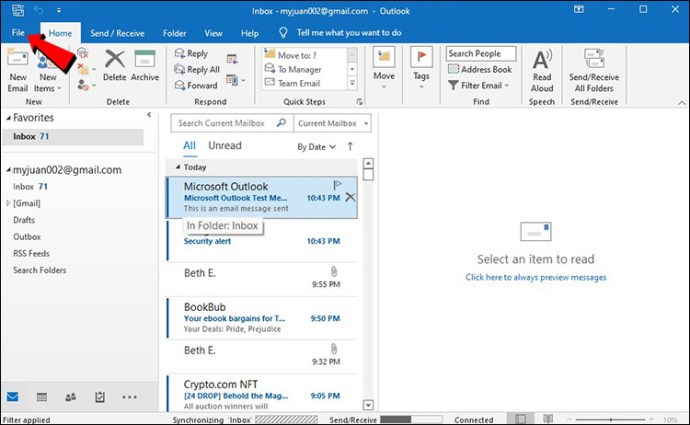
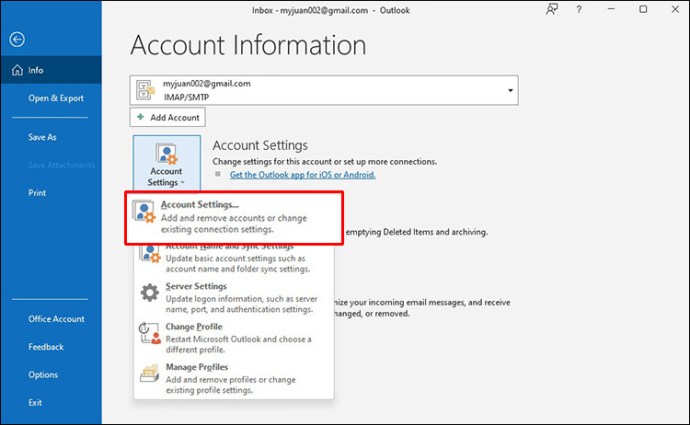
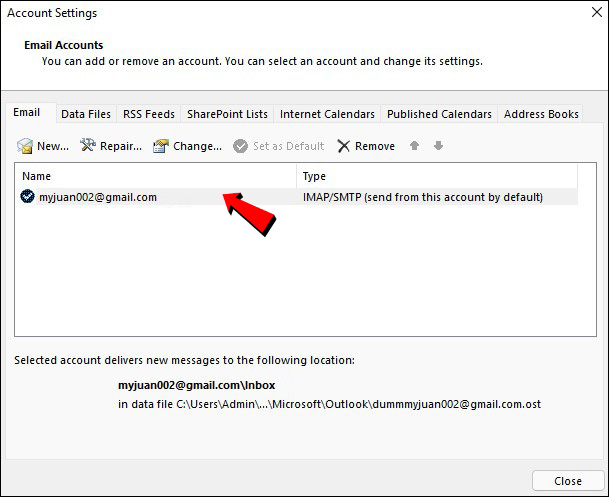
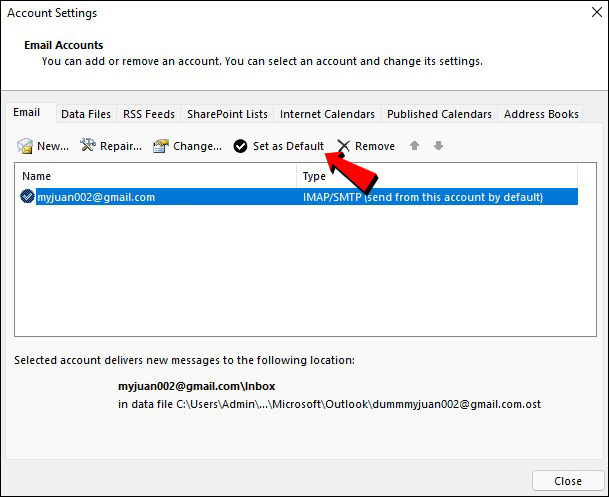
Legg til en konto
Slik legger du til en konto i Outlook:
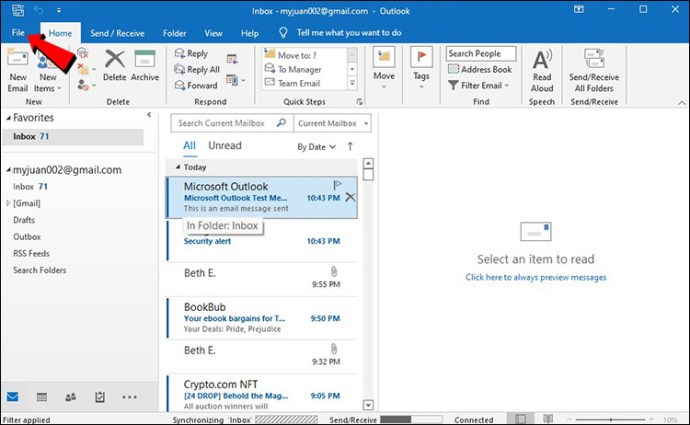
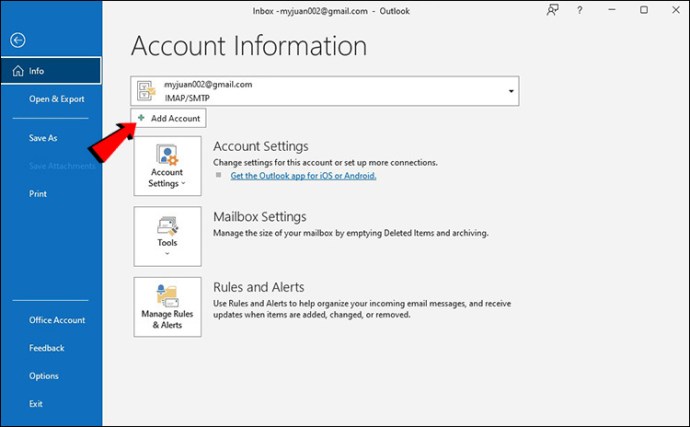
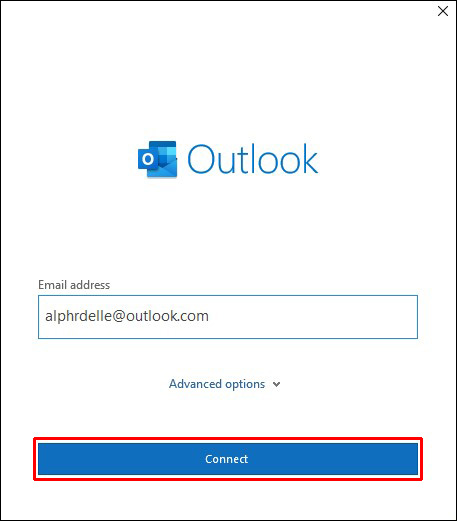
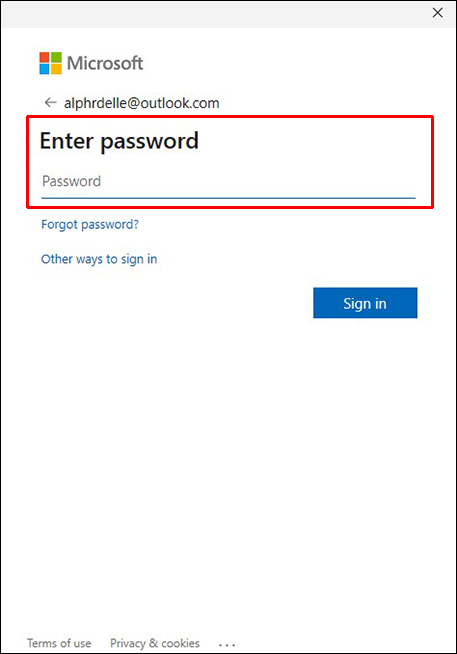
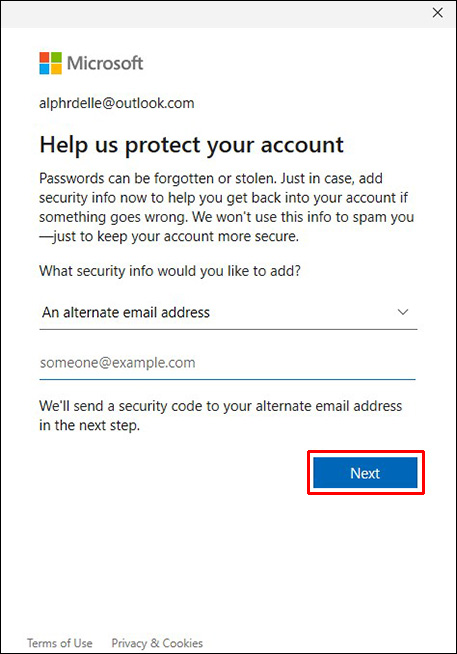
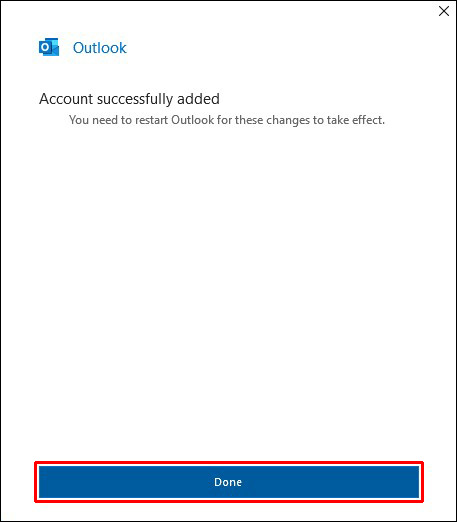
Den nye postkassen vises i venstremenyen. Hvis du vil legge til flere kontoer, gjentar du disse trinnene. Husk at Outlook lar deg legge til opptil 20 e-poster til én konto.
Bytt mellom Outlook-profiler
I tillegg til å kunne se alle innboksene dine fra én konto, kan du enkelt bytte mellom ulike Outlook-profiler. Følg instruksjonene nedenfor for å gjøre det:
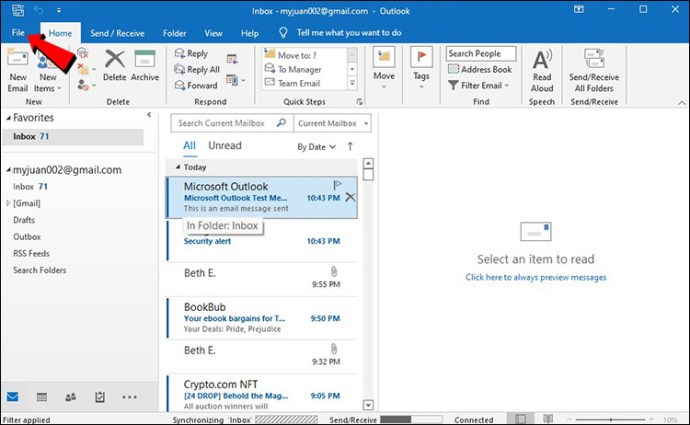
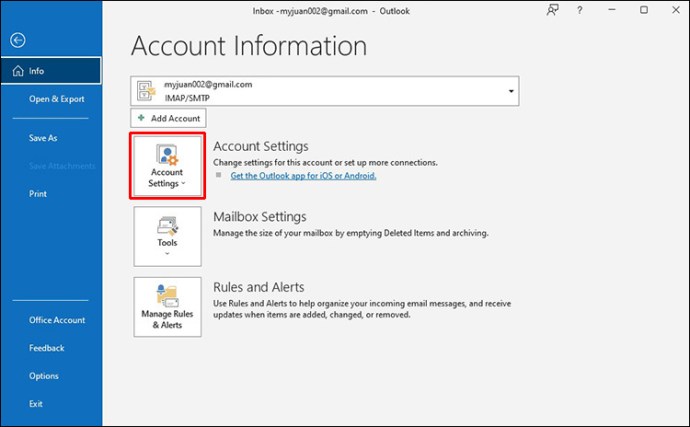
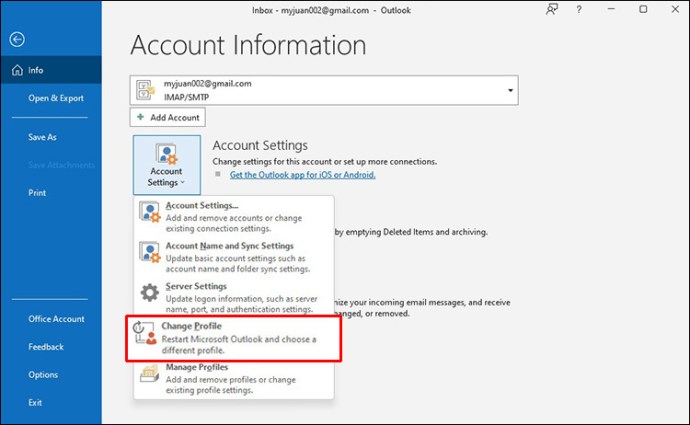
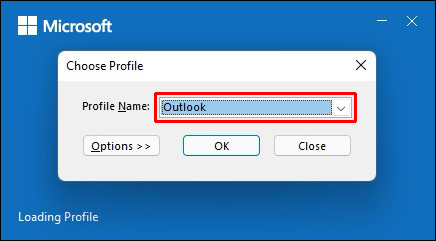
Videresend e-poster i Outlook
Outlook lar deg tilpasse hvor du vil motta e-post. Dette alternativet er spesielt nyttig for de med flere e-postkontoer og kan hjelpe dem med å holde orden. Husk at du kun kan tilpasse videresending i Outlook Web App.
Følg trinnene nedenfor for å gjøre det:
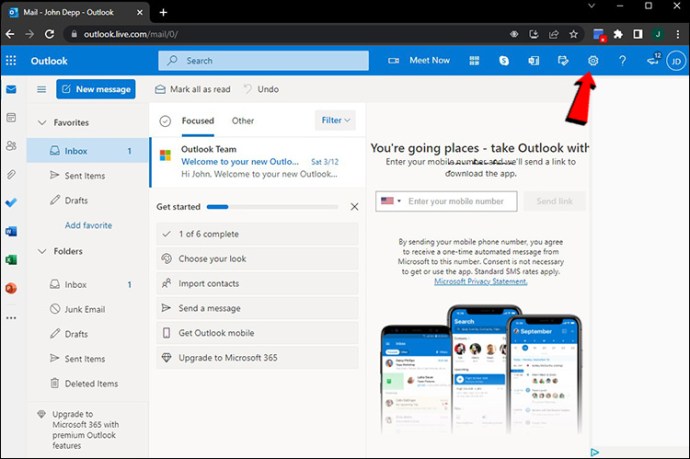
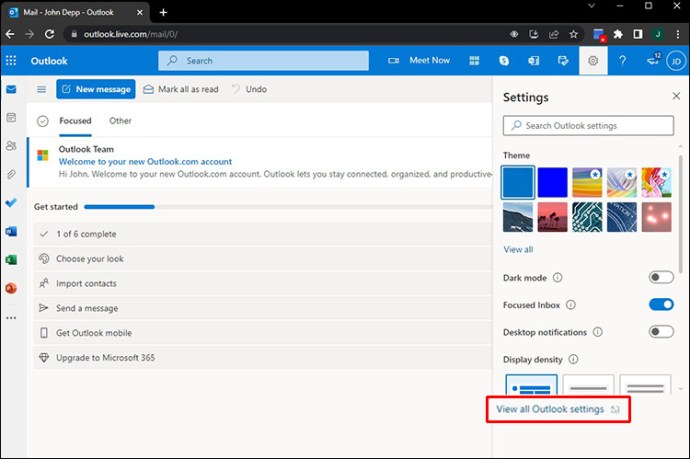
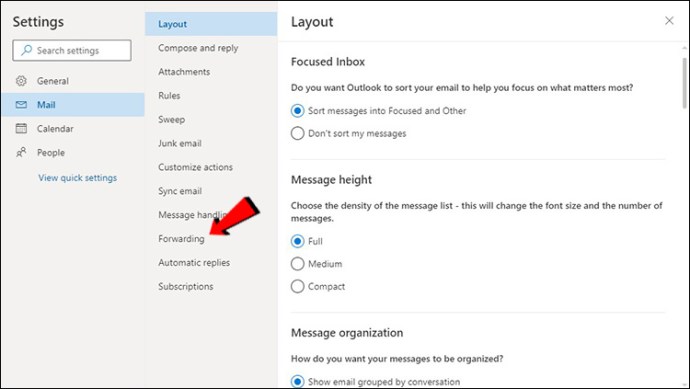
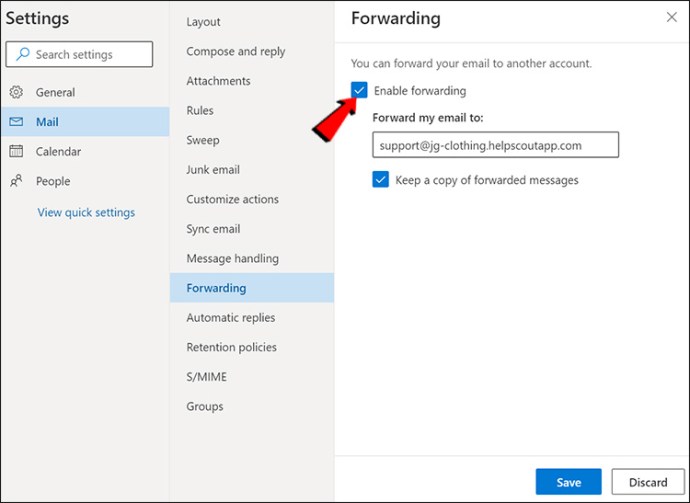
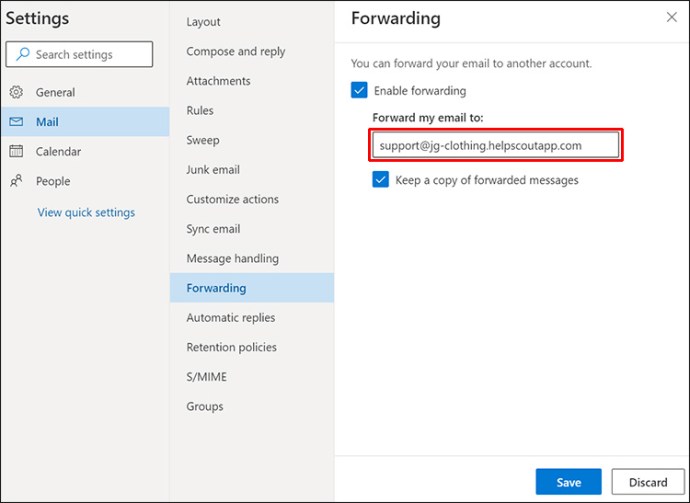
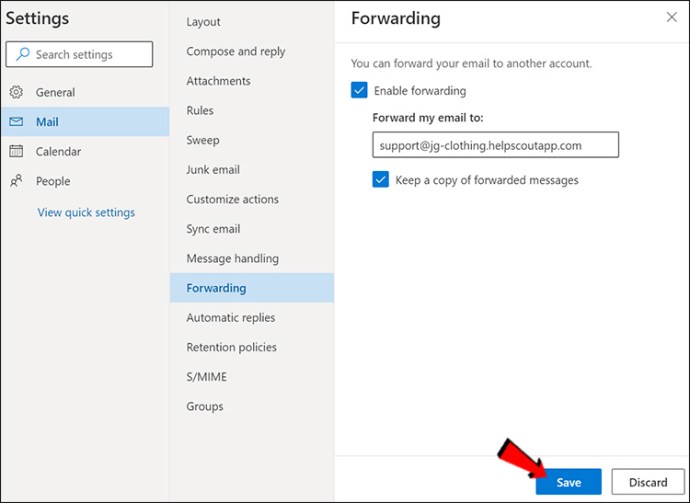
Outlook-mapper
Å administrere flere kontoer kan være veldig rotete hvis du ikke er godt organisert. Dette gjelder spesielt hvis du bruker videresendingsalternativet. Heldigvis tilbyr Outlook et alternativ som gjør organisering av e-post til en lek, selv med mange kontoer: legge til mapper. Du kan tilpasse disse mappene i henhold til dine preferanser og gjøre kontoen din mye enklere å navigere.
Alt du trenger å gjøre for å opprette en mappe er å høyreklikke på ønsket e-postadresse og trykke «Ny mappe».
Få tilgang til flere Outlook-kontoer på mobiltelefoner
Hvis du ofte er på farten, må du ha tilgang til alle Outlook-kontoene dine fra telefonen. I slike tilfeller kan du bruke Outlook-appen, tilgjengelig for begge Androider og iPhones. Selv om appen tilbyr utmerkede funksjoner, har den noen begrensninger sammenlignet med datamaskinversjonen. Du kan nemlig ikke gi nytt navn til mapper eller se dine favoritter. Du kan heller ikke rapportere søppelpost med telefonen.
Imidlertid lar appen deg få tilgang til og administrere alle Outlook-kontoer og bruke den essensielle funksjonen.
Vanlige spørsmål
Hvordan sende e-poster fra forskjellige kontoer?
Selv de essensielle funksjonene som å sende e-poster kan virke utfordrende når du har flere Outlook-kontoer tilkoblet. Outlook har imidlertid gjort dette veldig enkelt. Slik velger du kontoen du vil sende en e-post fra:
1. Gå til Outlook og logg på hvis du blir bedt om det.
2. Trykk «Ny e-post.»
3. Du vil se «Fra»-alternativet. Som standard fyller Outlook ut dette feltet med kontoen du er i. Hvis du vil endre dette, trykker du bare på pilen ved siden av “Fra” og velger ønsket e-postadresse.
Kan jeg legge til en Gmail-konto i Outlook?
Ja! Outlook kan håndtere flere kontoer fra flere leverandører, inkludert Google, Yahoo, etc.
Hvordan fjerne en konto fra Outlook
Hvis du vil fjerne en av Outlook-kontoene, må du gjøre følgende:
1. Åpne Outlook.
2. Finn kontoen du ønsker å fjerne i venstremenyen og høyreklikk på den.
3. Trykk på «Fjern».
4. En melding vil dukke opp som spør deg om du er sikker på at du vil fjerne kontoen. Velg «Ja.»
Fjerning av kontoen fra Outlook vil ikke påvirke den faktiske e-postkontoen på noen måte. Du vil bare ikke få tilgang til det via Outlook.
Gjør administrering av flere e-postkontoer til en lek
Å sjonglere flere e-postkontoer kan bli et mareritt, spesielt hvis du ofte har det travelt. Flere åpne nettlesere og faner kan påvirke fokus og ytelse. Med Outlook kan du holde alle kontoene dine på ett sted og få tilgang til dem med bare noen få klikk.
Vi håper denne artikkelen forklarte hvordan du logger på flere Outlook-kontoer samtidig og organiserer arbeidsområdet ditt på en enkel måte.
Hvilken e-postleverandør bruker du og hvorfor? Visste du at Outlook kan håndtere e-postkontoer fra andre e-postleverandører? Fortell oss i kommentarfeltet nedenfor.

