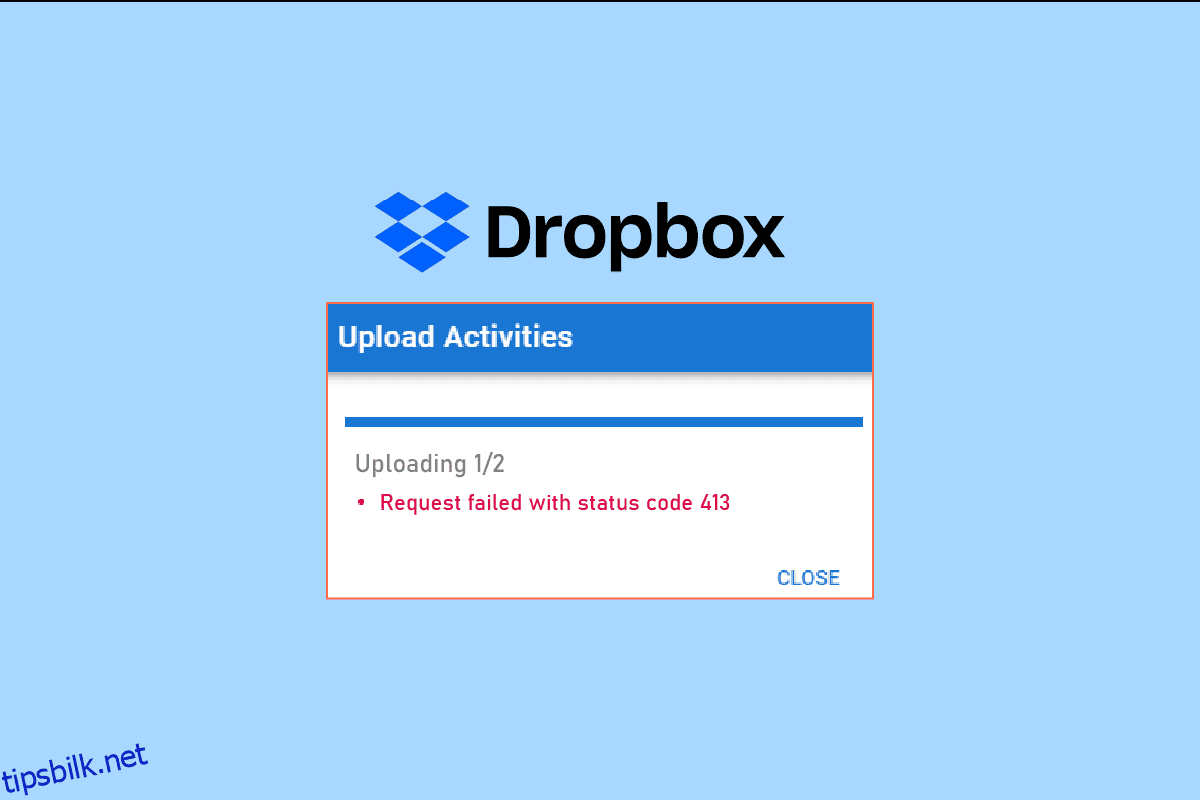Dropbox er et amerikansk filvertsselskap. Du kan lage sikkerhetskopier av dataene dine i skylagringen til Dropbox i henhold til de ulike planene som tilbys av selskapet. Men hvis du står overfor 413-forespørselsenheten for stor larvelfeil mens du laster opp filer til Dropbox i Windows 10, bør du ikke være bekymret. Vi har en nyttig guide for deg som vil lære deg hvordan du fikser denne Dropbox com-feil 413 på din Windows-PC. Fortsett å lese artikkelen!
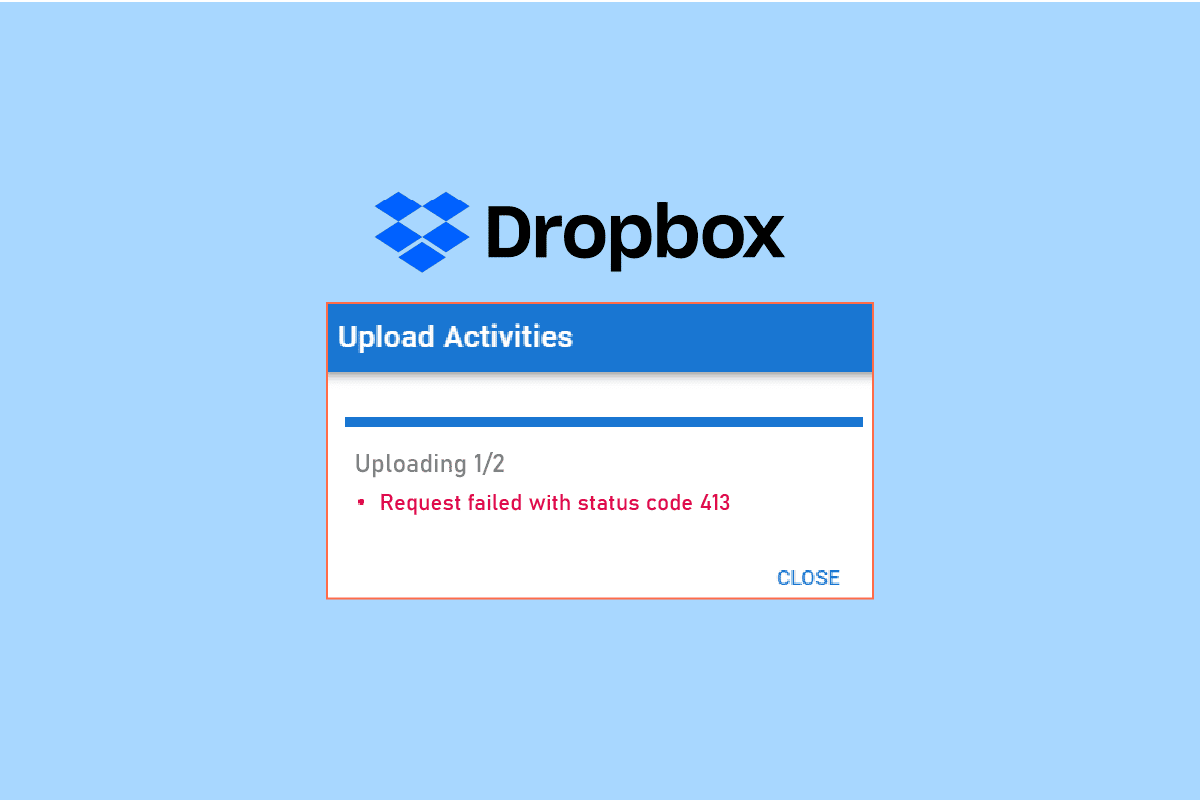
Innholdsfortegnelse
Slik løser du Dropbox Com-feil 413
Vi laster opp filer i Dropbox for sikkerhetskopiering i tilfelle systemet vårt blir skadet. Mens du laster opp filene til Dropbox skylagring, kan du imidlertid få feil. Denne feilen kan muligens oppstå på grunn av følgende årsaker.
- Problem med nettverkstilkobling.
- Utdatert Dropbox-app.
- Begrenset Dropbox-plass.
- Bruke tredjepartsapper til å sikkerhetskopiere filer i Dropbox.
- Stor filstørrelse.
Følgende er alle feilsøkingsmetodene for å fikse Dropbox-feil 413 i Windows 10.
Metode 1: Tilbakestill ruteren
For det første bør du se etter nettverksproblemer og feilsøke nettverket ditt. Du kan tilbakestille nettverksruteren og sjekke om dette har et problem med Dropbox-feil 413 eller ikke. Følgende er trinnene for å tilbakestille ruteren.
Merknad 1: Alle innstillinger og oppsett som videresendte porter, svartelistede tilkoblinger, legitimasjon, etc., vil bli slettet. Så sørg for å holde rede på disse før du fortsetter til instruksjonene som er diskutert nedenfor.
Merknad 2: Etter tilbakestilling vil ruteren bytte tilbake til standardinnstillingene og autentiseringspassordet. Så bruk standardlegitimasjonen for å logge på etter tilbakestillingen.
1. Åpne ruterinnstillingene ved å bruke standard gateway-IP-adresse. Bruk deretter legitimasjonen din til Login som vist.

2. Noter ned alle konfigurasjonsinnstillingene. Du vil kreve dem etter tilbakestilling av ruteren, da du kan miste ISP-legitimasjonen din hvis du bruker en P2P-protokoll (Point-to-Point Protocol over Internett)
3. Trykk nå på Tilbakestill-knappen på ruteren i 10-30 sekunder.
Merk: Du må bruke pekeenheter som en nål eller tannpirker for å trykke på RESET-knappen på enkelte rutere.
 Bilde av manuelwagner0 fra Pixabay
Bilde av manuelwagner0 fra Pixabay
4. Vent til ruteren automatisk slår seg av og på igjen. Du kan slippe knappen når lysene begynner å blinke.
5. Til slutt, skriv inn konfigurasjonsdetaljene for ruteren på nytt på nettsiden.
Metode 2: Oppdater Dropbox-appen
Dropbox-applikasjonen blir automatisk oppdatert på PC-en din. Men hvis du vil oppdatere appen manuelt, kan du laste ned den nyeste versjonen av appen fra nedlastingsside.
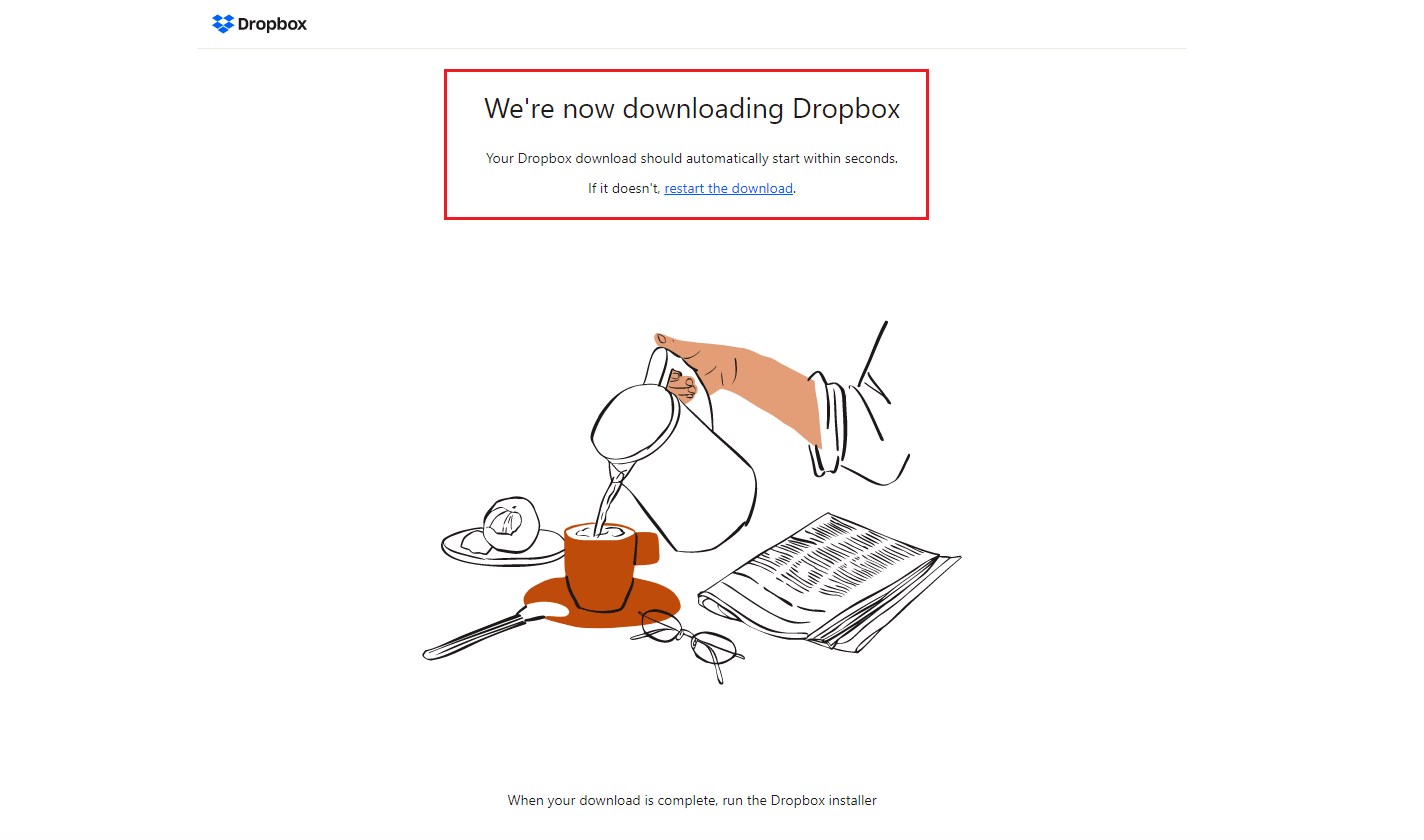
Metode 3: Sørg for nok Dropbox-plass
Dropbox tilbyr forskjellige lagringsplaner for å lage sikkerhetskopiering av filene og mappene dine. Hvis du planlegger har nådd grensen, kan dette forårsake Dropbox com-feil 413-problem. Så du kan prøve å endre planen din for å øke Dropbox-plassen. Følg trinnene nedenfor for å sikre nok personlig Dropbox-plass.
1. Logg på Dropbox nettversjon.
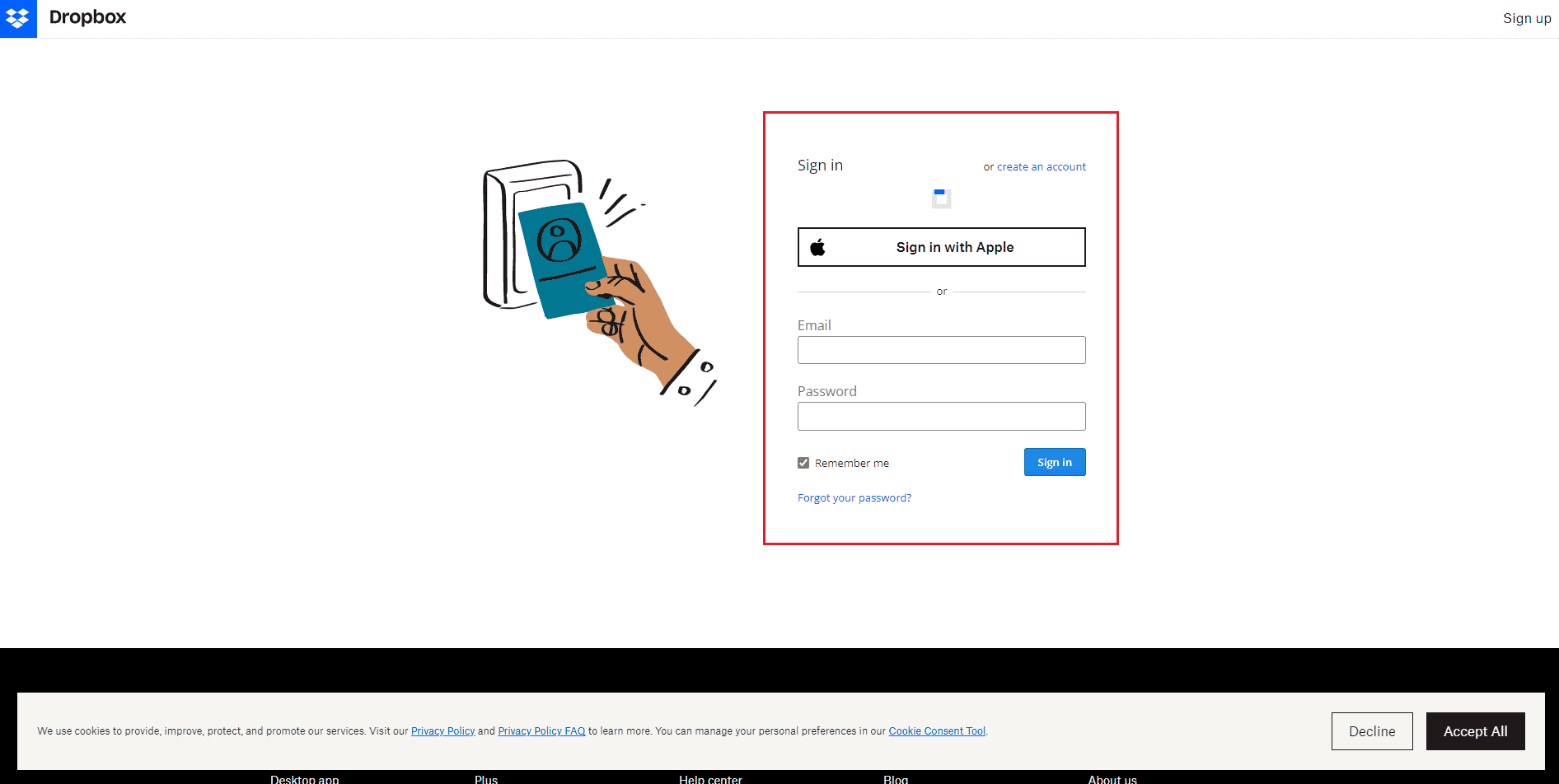
2. Klikk på profilikonet ditt og velg alternativet Innstilling.
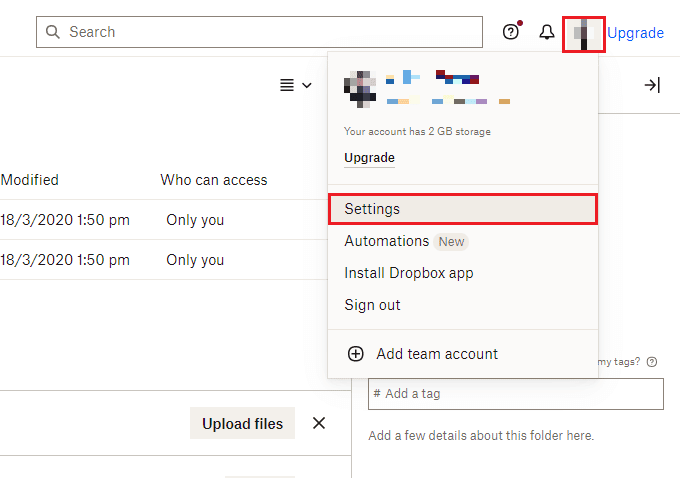
3. Gå til Plan-menyen.
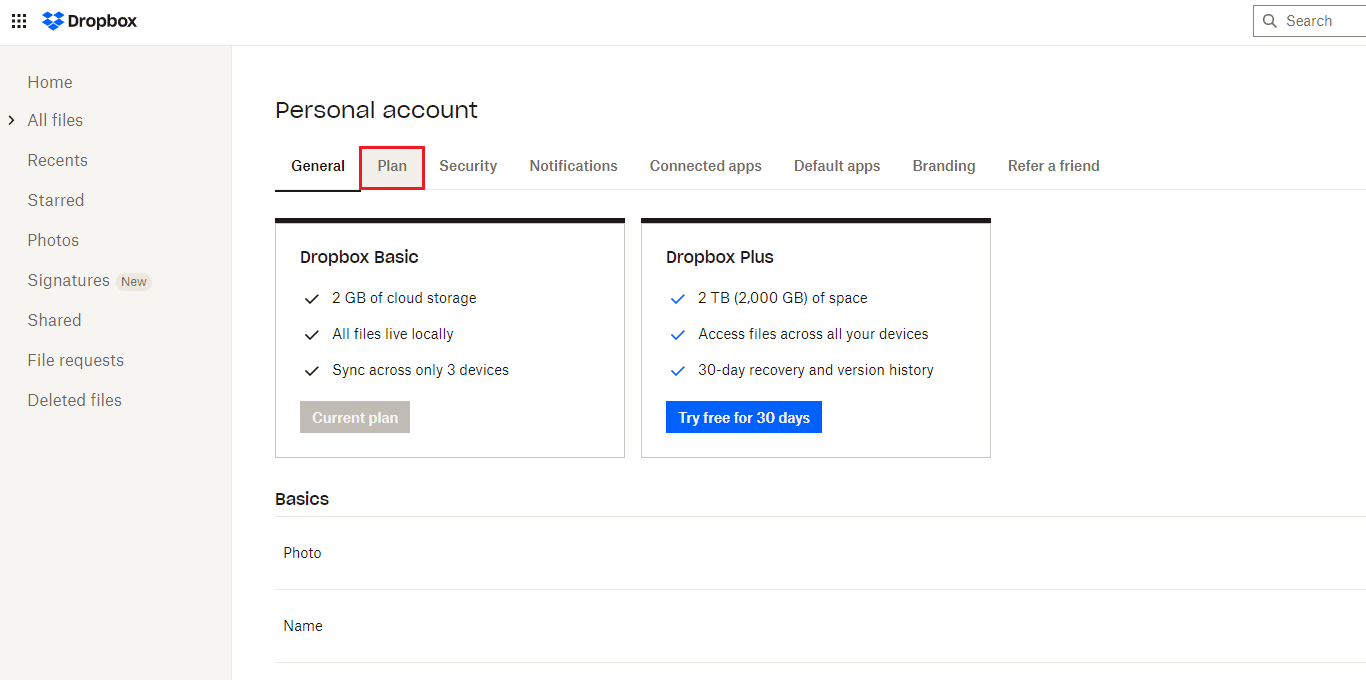
4. Her, sjekk din personlige Drobox-plass.
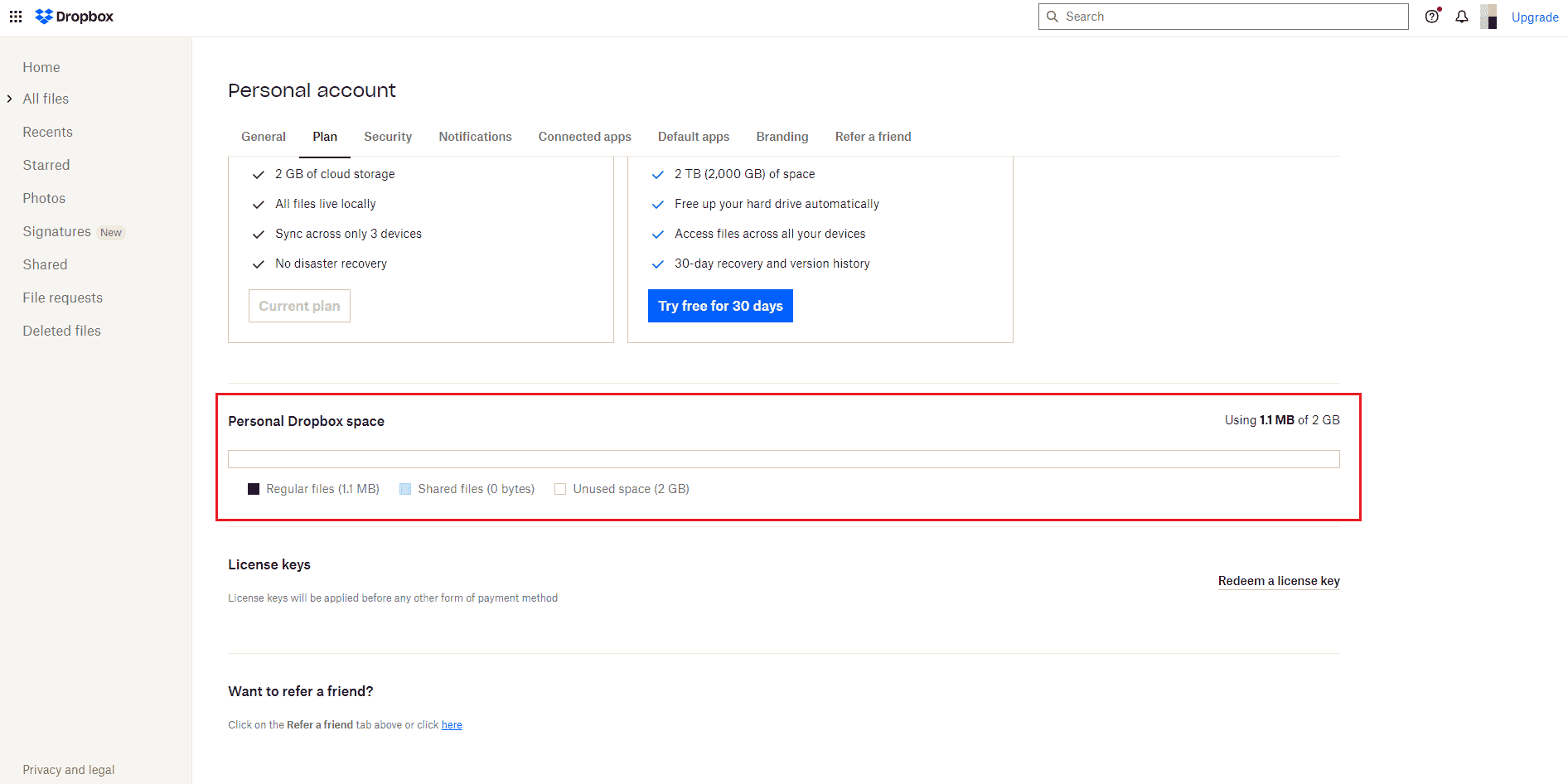
5. Hvis du går tom for plass, prøv å oppgradere planen din ved å gå til Dropbox planside.
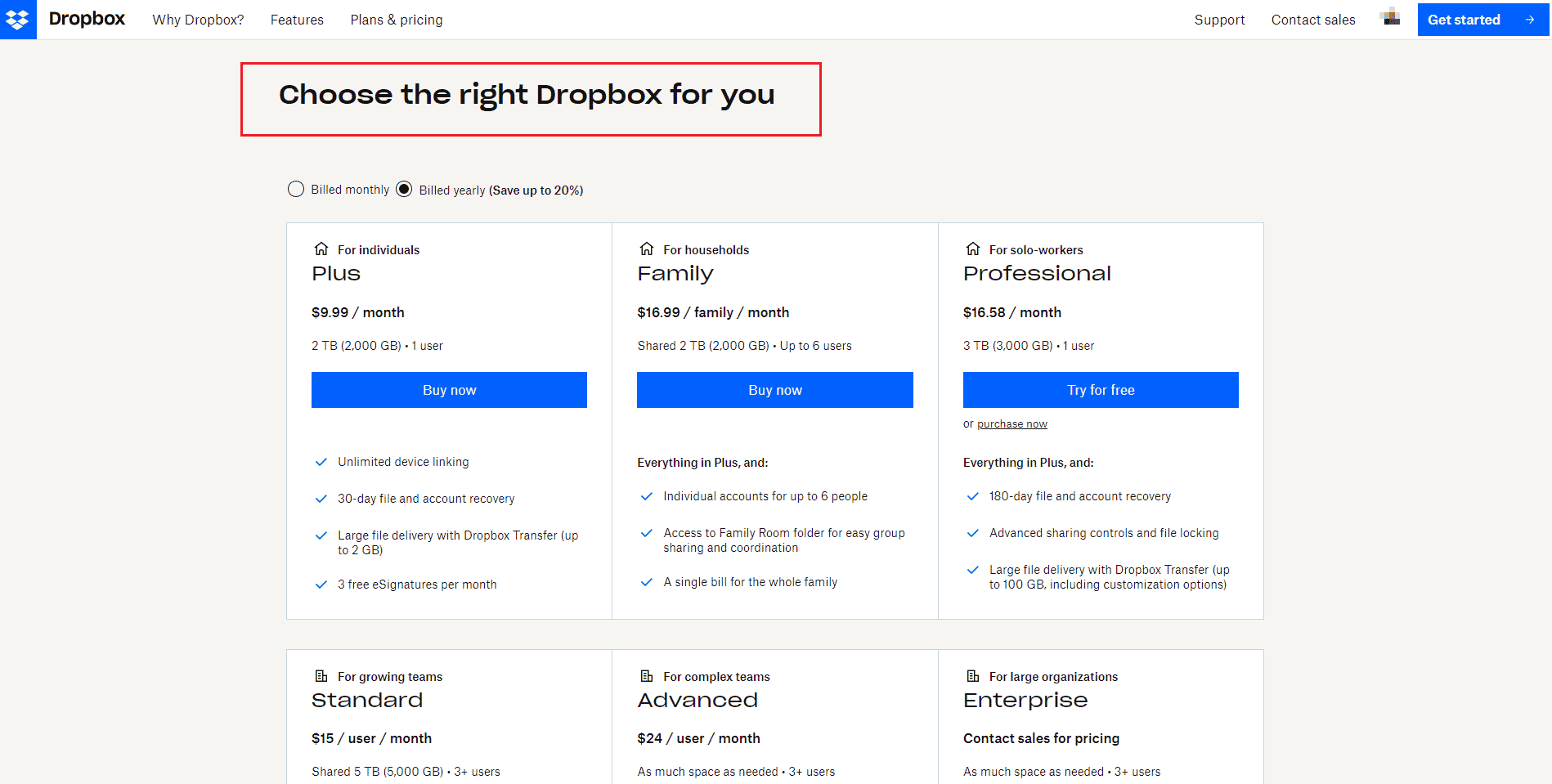
Metode 4: Sikkerhetskopier filer manuelt
Når du bruker et tredjepartsprogram for å sikkerhetskopiere filene dine i Dropbox, kan du få problemer. Derfor, for å løse Dropbox com-feil 413-problemet, prøv å manuelt sikkerhetskopiere filene og mappene dine kun fra Dropbox-applikasjonen. Her er fremgangsmåten for å gjøre det.
1. Åpne Dropbox-applikasjonen.
2. Klikk på profilikonet og velg Innstillinger.
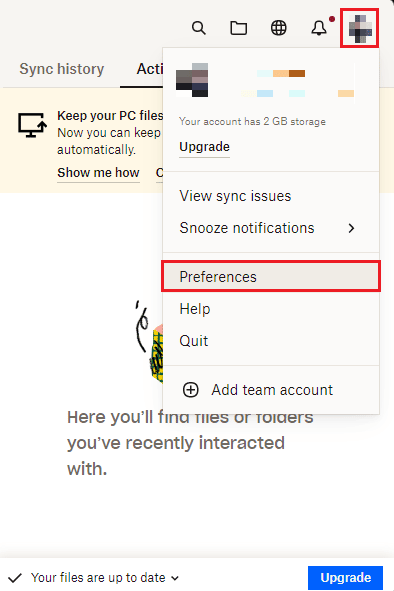
3. Gå til Backup-menyen.
4. Klikk her på Administrer sikkerhetskopier-knappen.
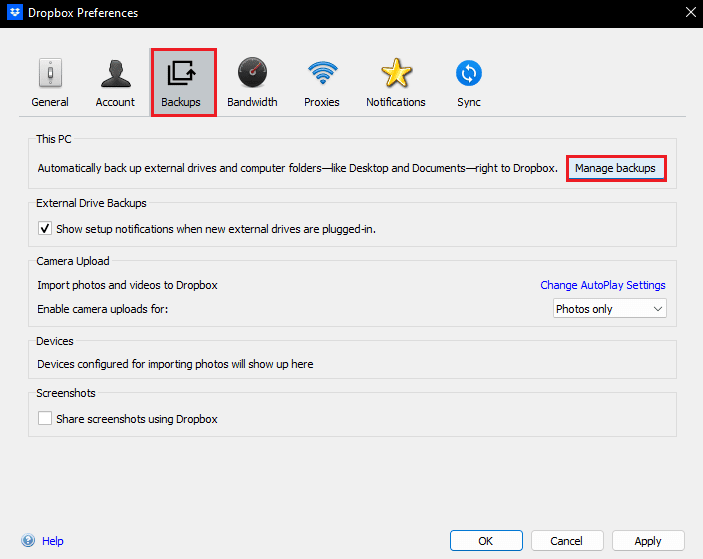
5. Velg mappen som skal synkroniseres til Dropbox og klikk på Konfigurer-knappen.
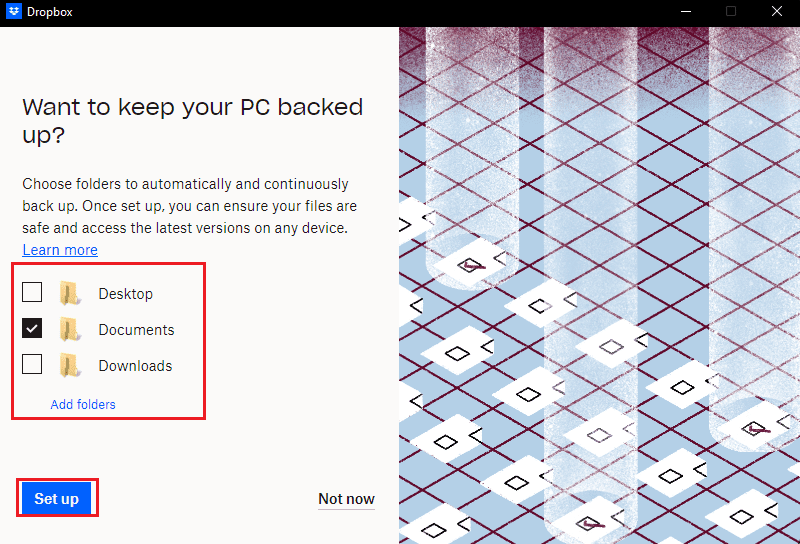
6. Du kan velge en plan for å fortsette, ellers velger du Fortsett med grunnleggende alternativ.
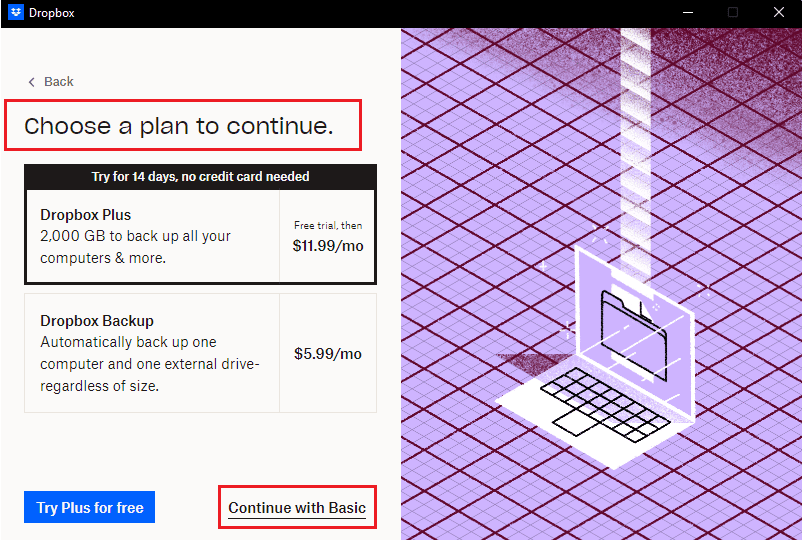
7. Til slutt klikker du på Ja, fortsett-knappen i ledeteksten.
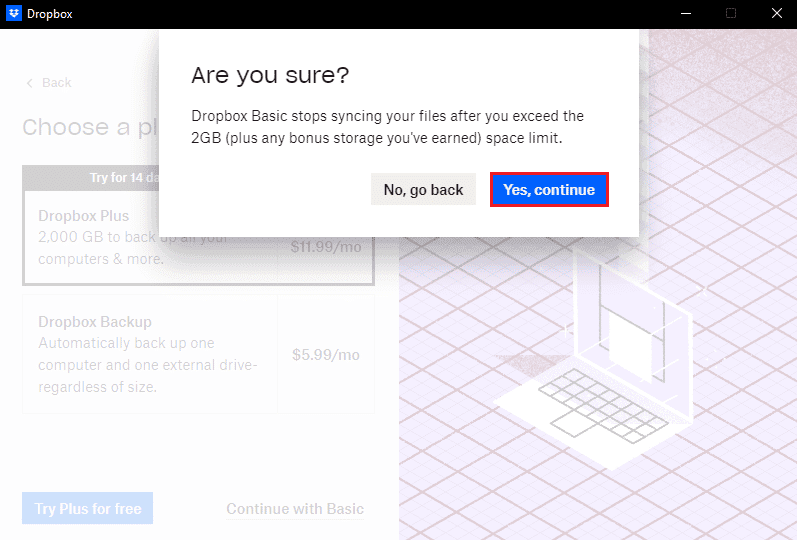
Metode 5: Reduser filstørrelsen
Hvis du har begrenset Dropbox-plass, kan du prøve å redusere størrelsen på filer og mapper. Her kan du se vår guide om 15 beste filkomprimeringsverktøy for Windows. Hvis du har en pdf-fil som skal sikkerhetskopieres, kan du også redusere størrelsen uten å miste kvalitet. Følg guiden vår for å redusere pdf-filstørrelsen uten å miste kvalitet. Redusering av filstørrelsen vil fikse Dropbox-feil 413-forespørselentitet for stor laravel.
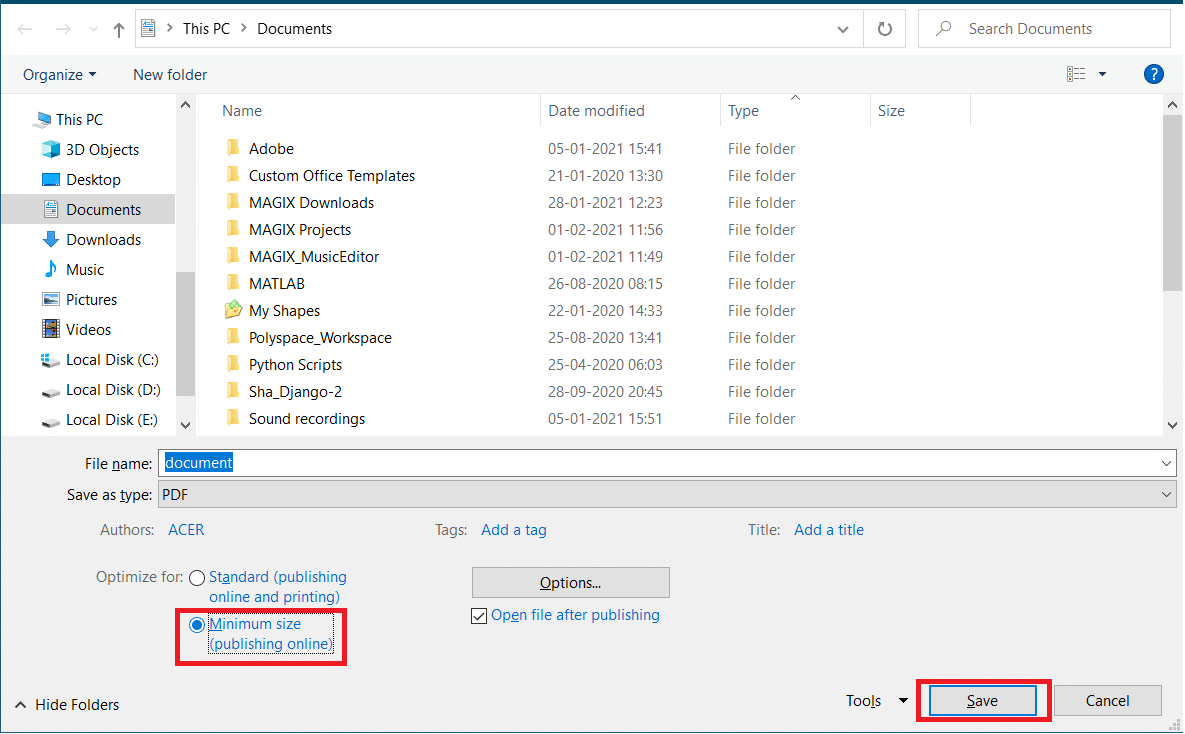
Metode 6: Installer Dropbox-appen på nytt
Hvis ingen av metodene ovenfor fungerer for deg å fikse Dropbox com-feil 413, kan du installere Dropbox-appen på nytt. Følg de angitte trinnene for å installere Dropbox-appen på nytt i Windows 10.
1. Trykk på Windows-tasten, skriv inn Kontrollpanel og klikk på Åpne.
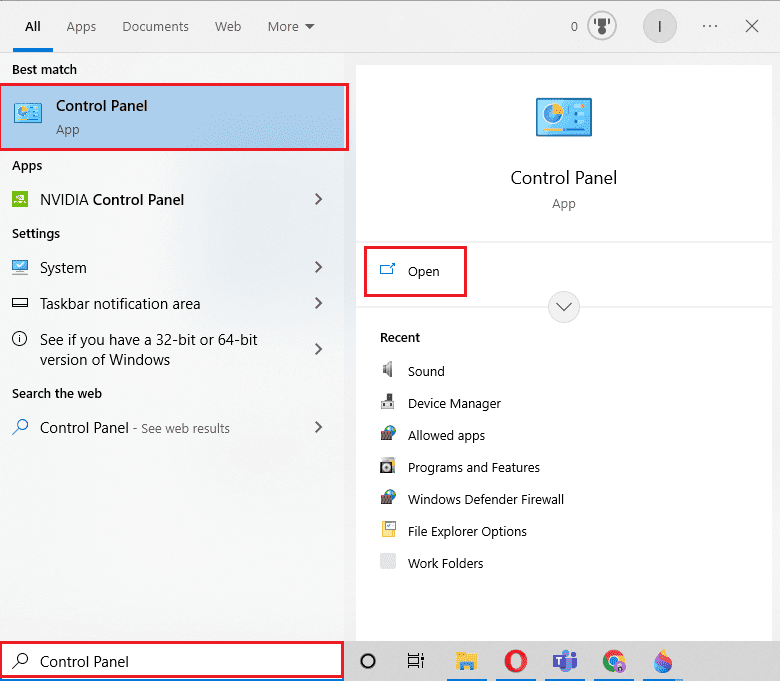
2. Angi Vis etter > Kategori, og klikk deretter på avinstaller et program under Programmer.
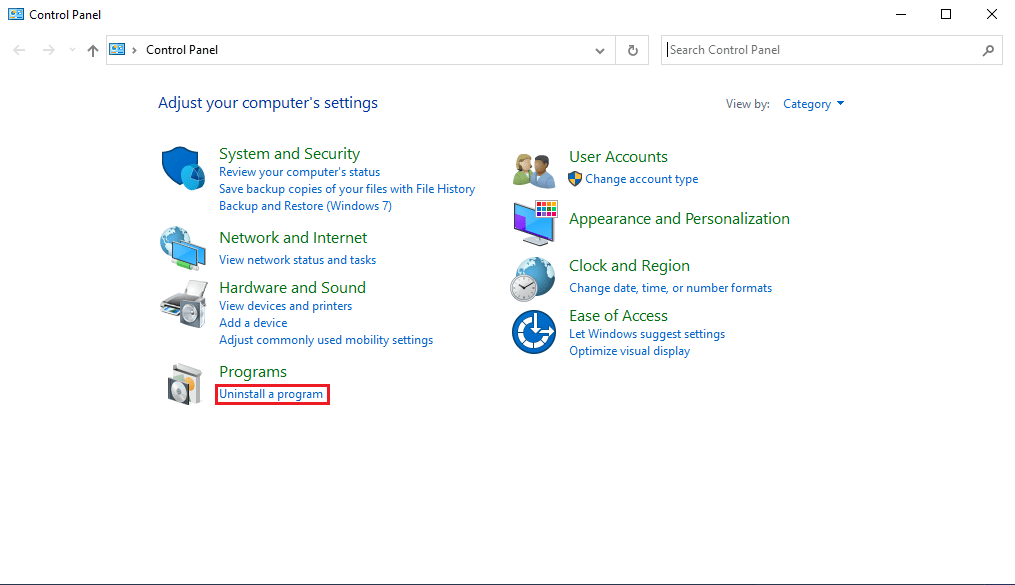
3. Finn Adobe Premiere Pro og høyreklikk på den og velg Avinstaller.

4. Klikk på Ja i ledeteksten Brukerkontokontroll.
5. Her klikker du på Avinstaller-knappen.
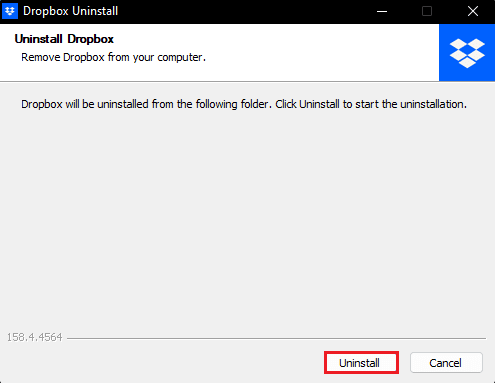
6. Etter å ha avinstallert appen, klikk på Lukk-knappen og start PC-en på nytt.
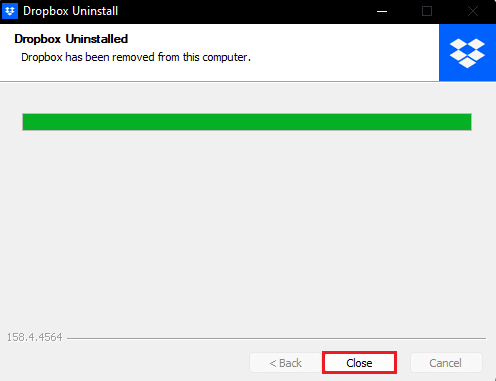
7. Til slutt, besøk Dropbox offesiell nettside og klikk på Last ned nå.
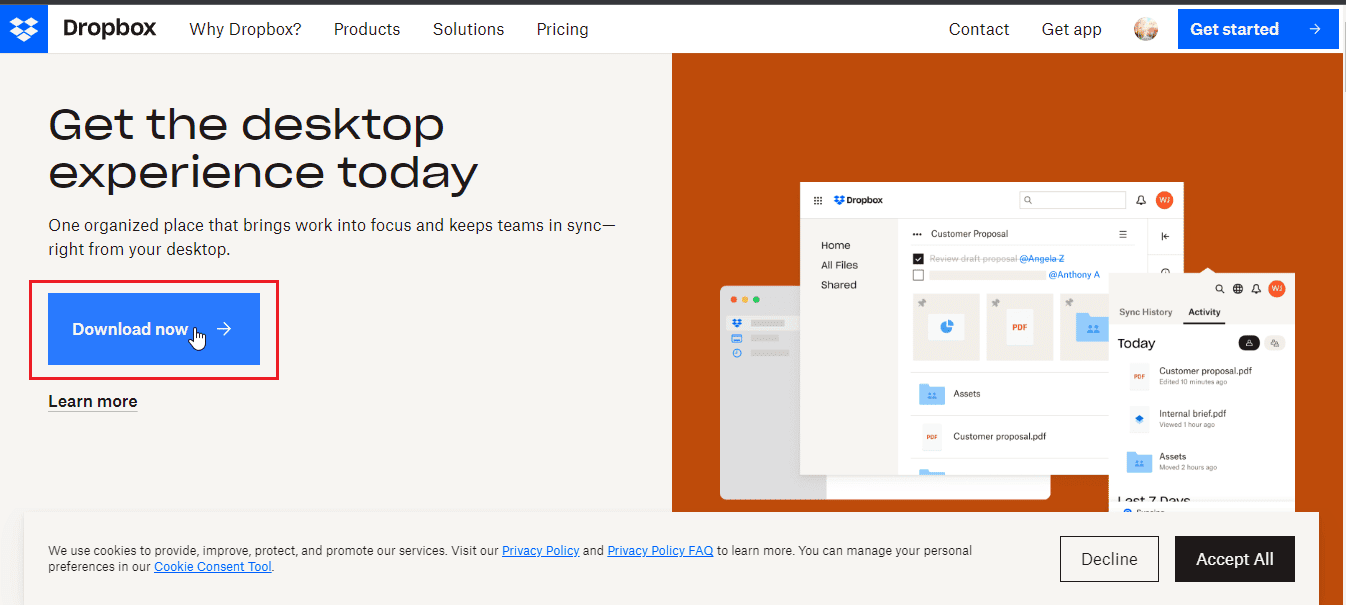 –
–
8. Klikk på installasjonsfilen for å installere Dropbox.
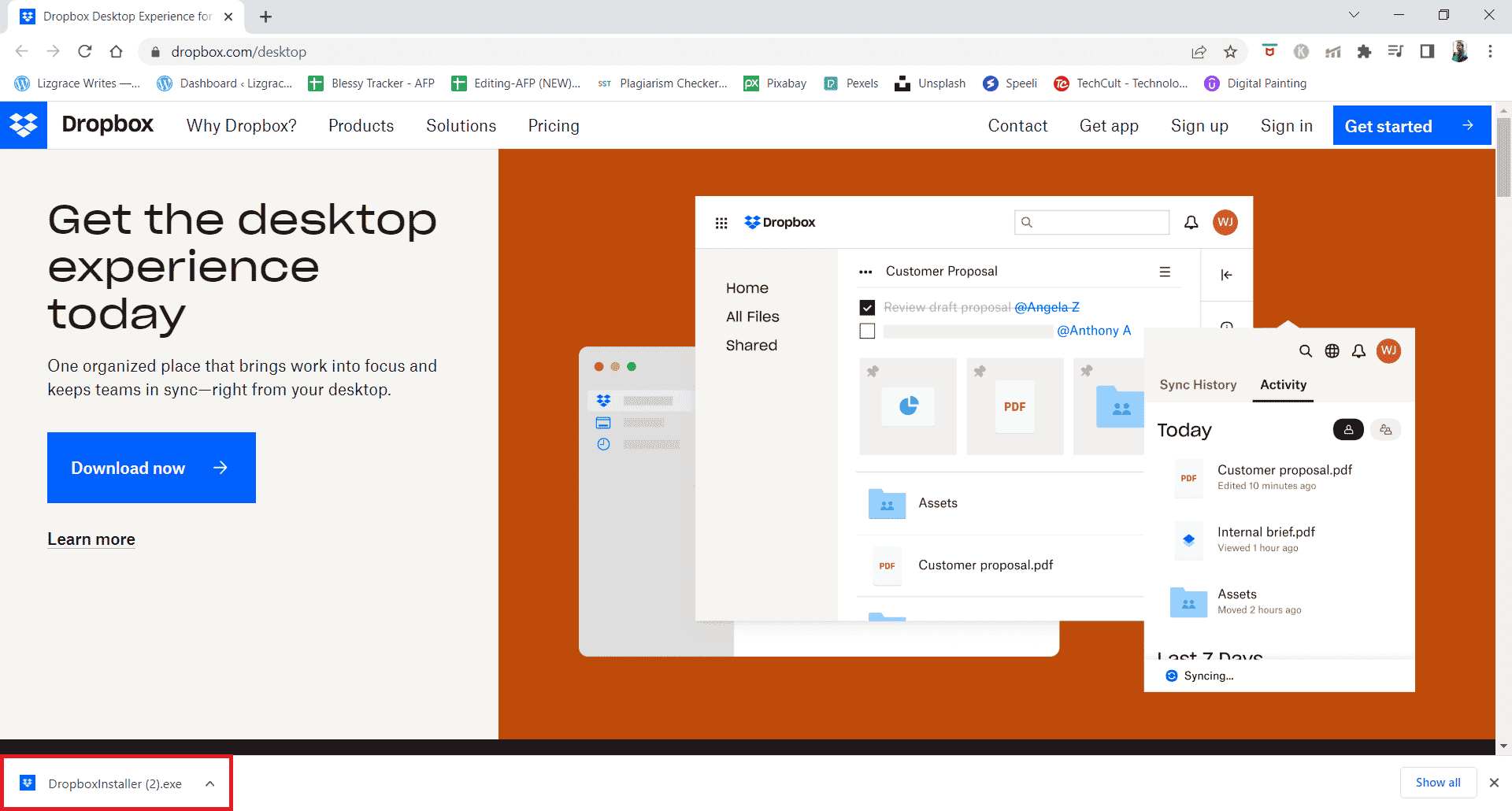
9. Klikk på Ja i UAC-ledeteksten.
10. Vent til Dropbox Installer starter.
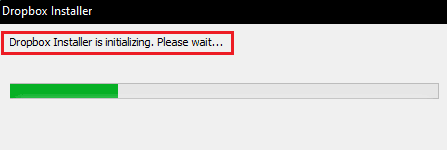
11. Vent deretter noen minutter med å installere Dropbox-appen.
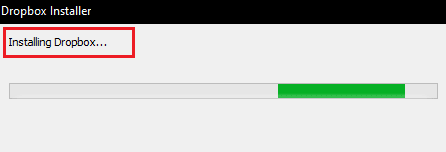
12. Logg til slutt på kontoen din for å sette opp Dropbox på PC-en.
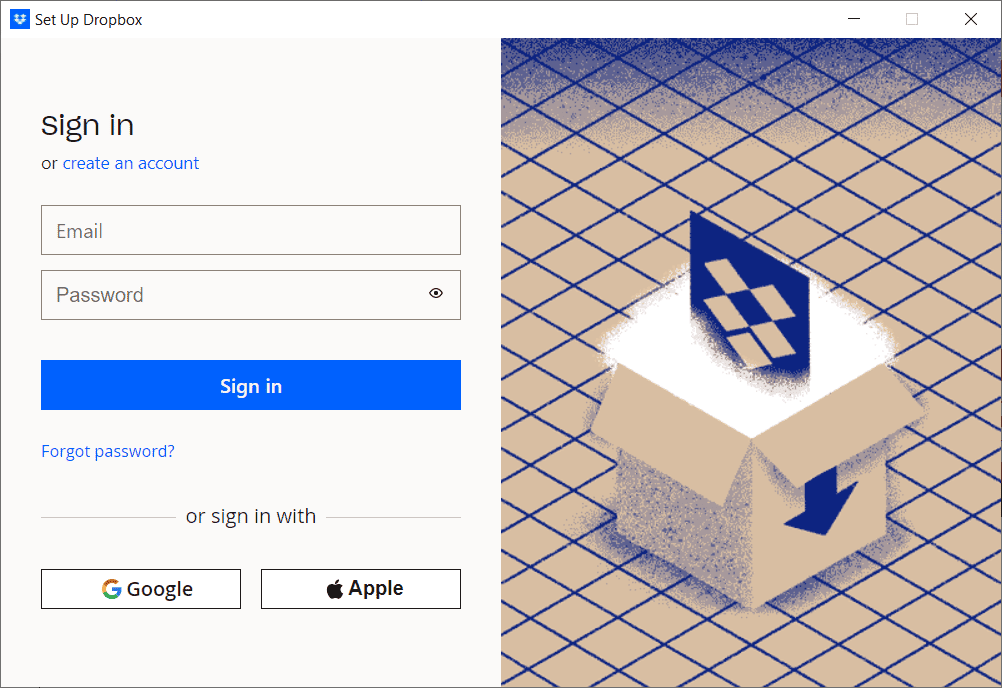
13. Nå vil du motta en melding som sier Godt gjort! Dropbox installert, klikk på Neste for å velge planen din og begynne å sikkerhetskopiere filene dine fra PC-en.
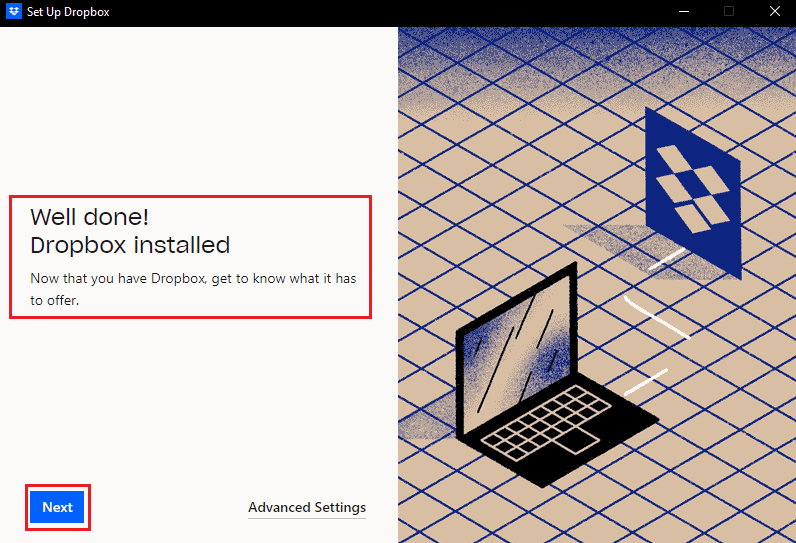
Dermed er dette hvordan du kan fikse feilen 413-forespørselsenheten for stor laravel i Dropbox.
***
Så vi håper du har lært hvordan du fikser Dropbox com-feil 413 i Windows 10. Du kan gi oss beskjed om spørsmål eller forslag om ethvert annet emne du vil at vi skal lage en artikkel om. Slipp dem i kommentarfeltet nedenfor for at vi skal vite det.