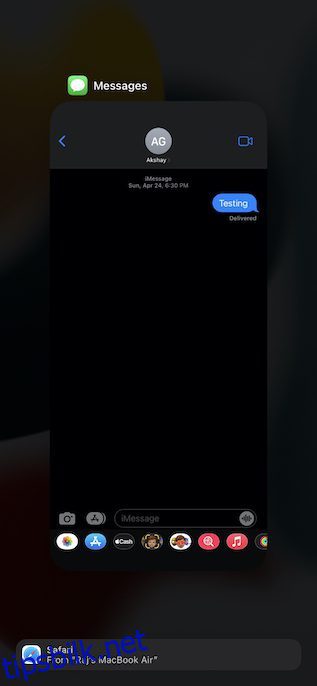Uten å undergrave hvor intuitiv iMessage er, har den en lang historie med å kaste uventede feil, inkludert den legendariske «iMessage venter på aktivering». Et annet like frustrerende problem er feilen «iMessage må være aktivert for å sende denne meldingen» som fortsetter å dukke opp selv når du har perfekt konfigurert meldingsappen. Når du møter dette problemet, begynner du å lure på hva som plutselig har gått galt eller fått appen til å oppføre seg dårlig. Men det er ingen grunn til panikk, da disse 10 metodene vil hjelpe deg med å fikse iMessage-behov som må være aktivert for å sende dette meldingsproblemet på iPhone.
Innholdsfortegnelse
10 ting å prøve hvis iMessage ikke fungerer på iPhone (2022)
1. Tving å avslutte meldingsappen og prøv igjen
Det første du bør prøve hvis iMessage ikke lar deg sende noen meldinger, er å tvinge appen ut.
- På iPhone og iPad uten hjem-knappen: Sveip opp fra startlinjen og hold langs midten av skjermen. Sveip deretter opp på Messages-appkortet for å drepe appen.
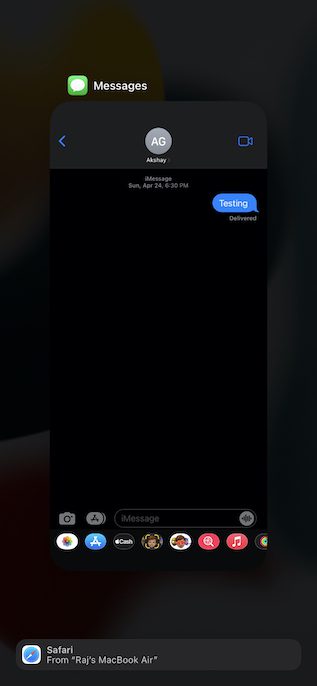
- På iPhone og iPad med hjem-knappen: Dobbelttrykk på hjem-knappen for å få frem app-veksleren. Etter det, sveip opp på appkortet for å tvinge til å drepe Messages-appen.
2. Slå på/av flymodus
Hvis Internett-tilkoblingen din er slurvet, kan det hende at iMessage ikke fungerer som forventet. Takket være flymodus er det ganske enkelt å tilbakestille radioene.
- På iPhone og iPad uten hjem-knappen: Sveip ned fra øvre høyre hjørne av skjermen for å få opp kontrollsenteret og trykk deretter på flymodusikonet for å slå det på. Etter å ha ventet i noen sekunder, trykk på flymodusikonet for å slå den av.
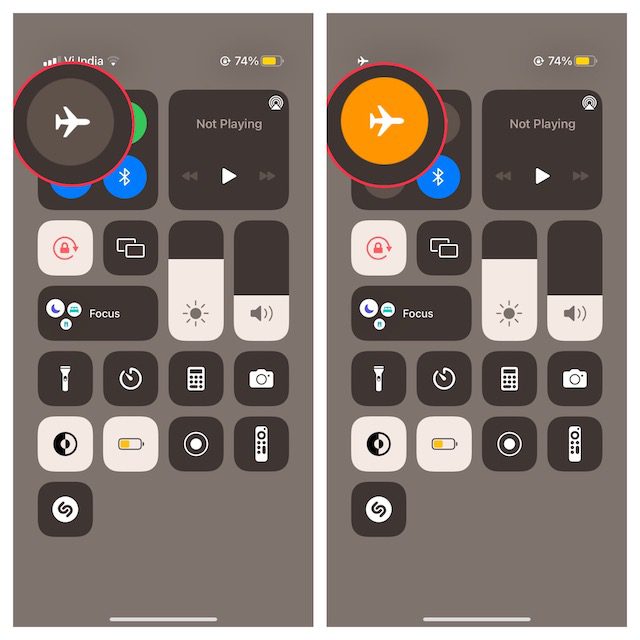
- På iPhone og iPad med hjem-knappen: Sveip opp fra den nederste kanten av skjermen for å få tilgang til kontrollsenteret og trykk deretter på flyikonet for å aktivere det. Vent noen sekunder og trykk deretter på flyikonet for å slå det av.
3. Deaktiver/aktiver iMessage
Når jeg finner at iMessage ikke fungerer som den skal, er det eneste trikset jeg alltid prøver å slå den av/på. Oftere enn ikke hjelper det meg med å fikse iMessage-problemer. Derfor kommer jeg til å bruke dette enkle hacket for å løse dette problemet også.
- Åpne Innstillinger-appen på iPhone eller iPad og velg Meldinger. Deretter slår du av bryteren for iMessage.
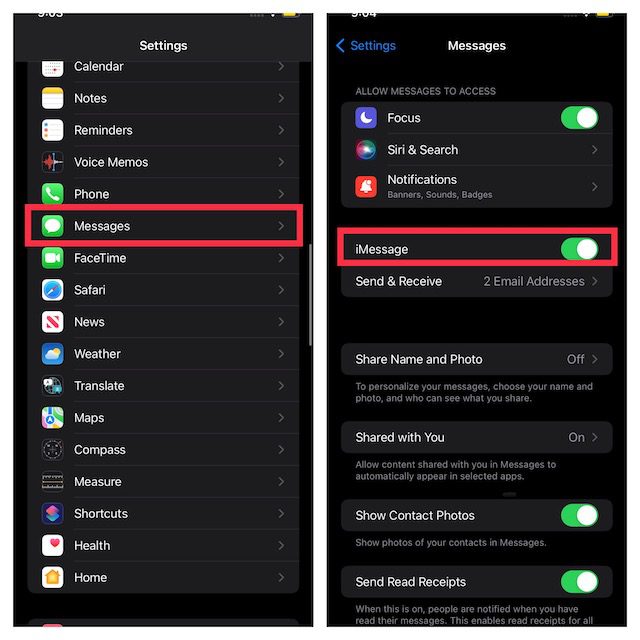
- Start enheten på nytt. Etter at enheten har startet på nytt, går du tilbake til iMessage-innstillingen og slår den på igjen.
4. Send som SMS når iMessage er utilgjengelig
iOS lar deg sende en melding som SMS når iMessage ikke er tilgjengelig. Selv om det ikke er en løsning i seg selv, aktiver denne funksjonen for å sikre at meldingene dine ikke stopper opp.
- Naviger til Innstillinger-appen og velg Meldinger.
- Slå nå på bryteren for Send som SMS.
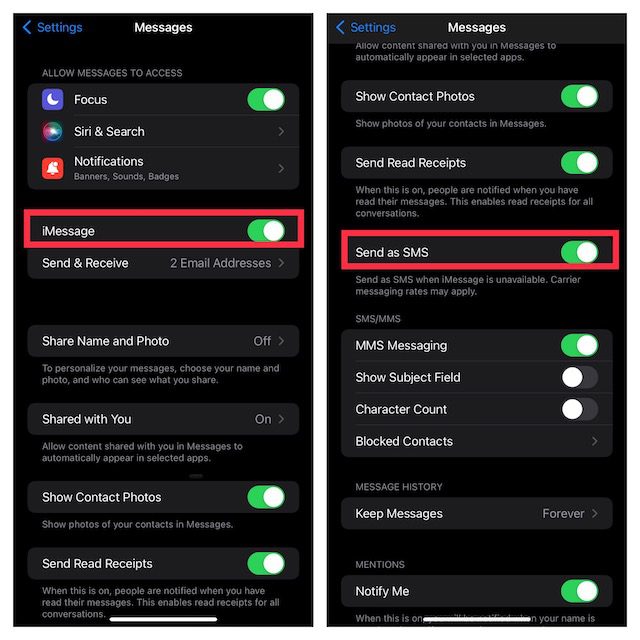
5. Tving omstart
Vises feilmeldingen fortsatt? Ikke bekymre deg, for vi er ikke ferdige ennå. Nå vil vi tvinge omstart av enheten. Velkjent for å løse vanlige iPhone/iPad-problemer, bør den bli kvitt problemet.
- På iPhone/iPad uten hjem-knappen: Trykk og slipp raskt volum opp-knappen. Trykk deretter og slipp raskt volum ned-knappen. Nå holder du nede strømknappen til du ser Apple-logoen på skjermen.
- På iPhone 7 og 7 Plus: Hold nede strømknappen og volum ned-knappen samtidig til Apple-logoen vises på skjermen.
- På iPhone 6s og iPad med hjem-knappen: Trykk og hold inne hjem-knappen og strømknappen samtidig til Apple-logoen vises på skjermen.
6. Sjekk iMessage Server Status
Sørg for at iMessages server ikke går gjennom et strømbrudd. Åpne en nettleser på enheten din og gå til Apples systemstatusside (besøk) og sørg deretter for at den lille sirkelen til venstre for iMessage er grønn. Hvis sirkelen er oransje, er iMessage nede. I denne situasjonen, vent til Apple løser problemet.
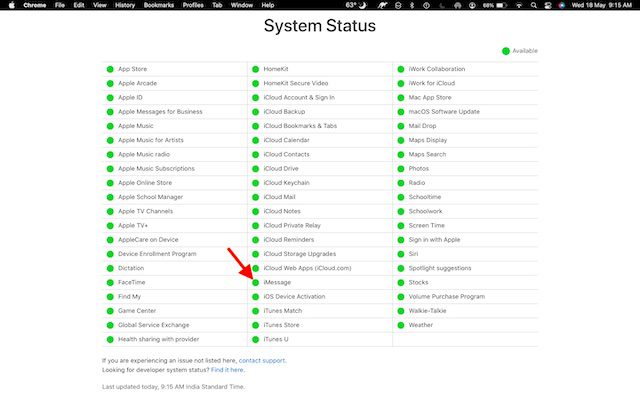
7. Programvareoppdatering
På godt og vondt ser programvareoppdatering ut til å være svaret på de fleste problemer som dukker opp på iOS og iPadOS i disse dager. Så hvis feilmeldingen fortsetter å dukke opp gjentatte ganger når du prøver å sende iMessage, oppdater programvaren på enheten din.
- Gå over til Innstillinger-appen på iPhone eller iPad og velg Generelt.

- Velg nå Programvareoppdatering og last ned og installer den nyeste versjonen av iOS/iPadOS på enheten din.
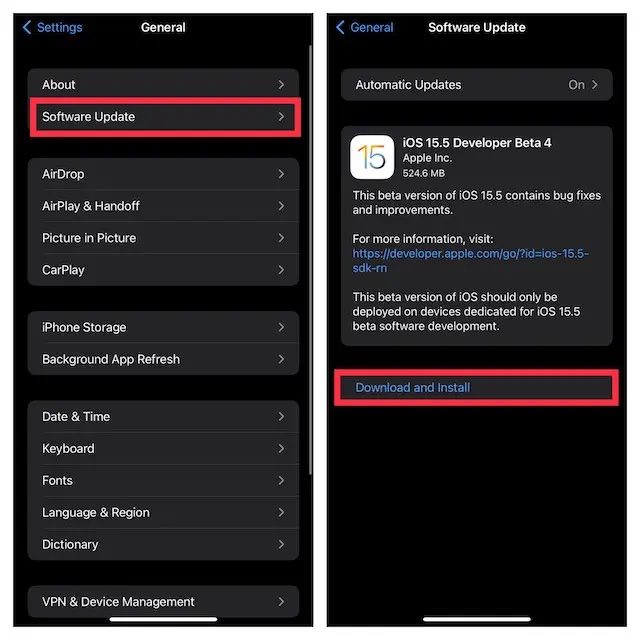
8. Tilbakestill nettverksinnstillinger
Hvis Internett-tilkoblingen din ser ut til å være for svak eller ikke fungerer som forventet, kan tilbakestilling av nettverksinnstillingene bidra til å løse problemet.
- Gå til Innstillinger-appen på iPhone eller iPad og velg Generelt.

- Nå, bla ned til bunnen og velg Overfør eller Tilbakestill iPhone/iPad.

- Deretter trykker du på Tilbakestill og velger Tilbakestill nettverksinnstillinger.
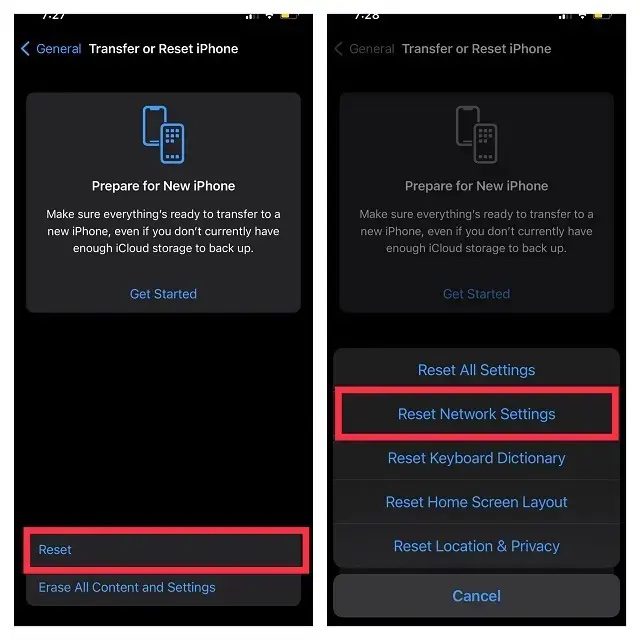
- Etter det, skriv inn enheten og passordet for skjermtid, og trykk deretter Tilbakestill nettverksinnstillinger for å bekrefte.
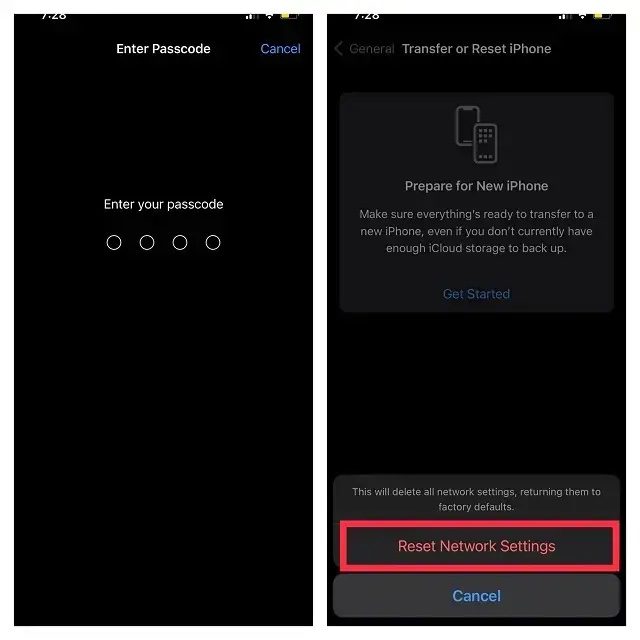
9. Logg av Apple ID og logg på igjen
En ny pålogging har evnen til å fikse diverse iOS-problemer. Derfor ville det være egnet å gi det en sjanse også.
- For å logge ut av Apple ID og logge på igjen, åpne Innstillinger-appen på iPhone eller iPad og trykk på profilen din.
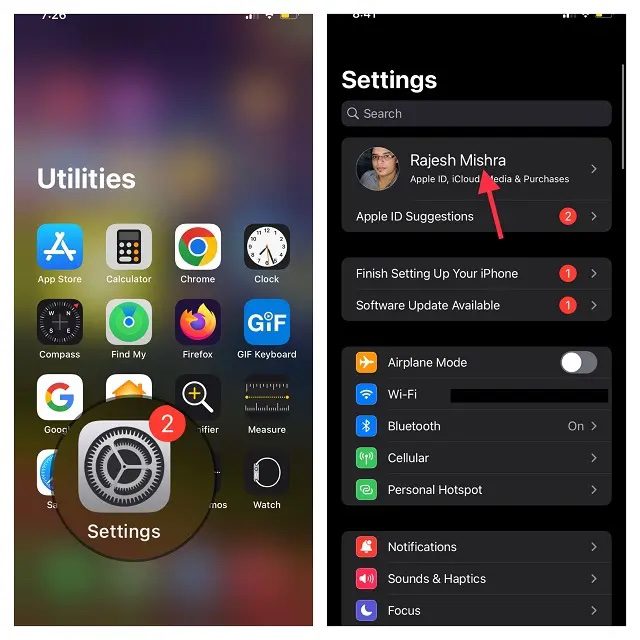
- Nå, rull ned og trykk Logg av. Etter det, sørg for å beholde en kopi av alle viktige data før du logger av kontoen din.
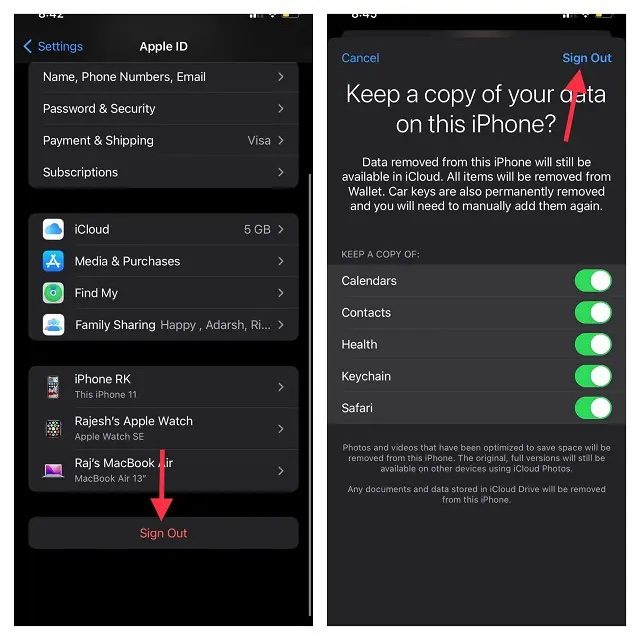
- Deretter trykker du på Logg på iPhone/iPad i Innstillinger-menyen, og bruker deretter Apple ID og passord for å logge på kontoen din.
10. Tilbakestill alle innstillinger
Tilbakestill enheten til fabrikkstandard hvis iMessage fortsatt ikke fungerer. For de ukjente sletter tilbakestilling til fabrikk alle eksisterende innstillinger inkludert Wi-Fi-passord, men holder alle mediene og dataene dine urørt.
- Start Innstillinger-appen på iPhone eller iPad og velg Generelt.

- Nå, bla ned til bunnen og velg Overfør eller Tilbakestill iPhone/iPad.

- Deretter trykker du på Tilbakestill og velger Tilbakestill alle innstillinger.
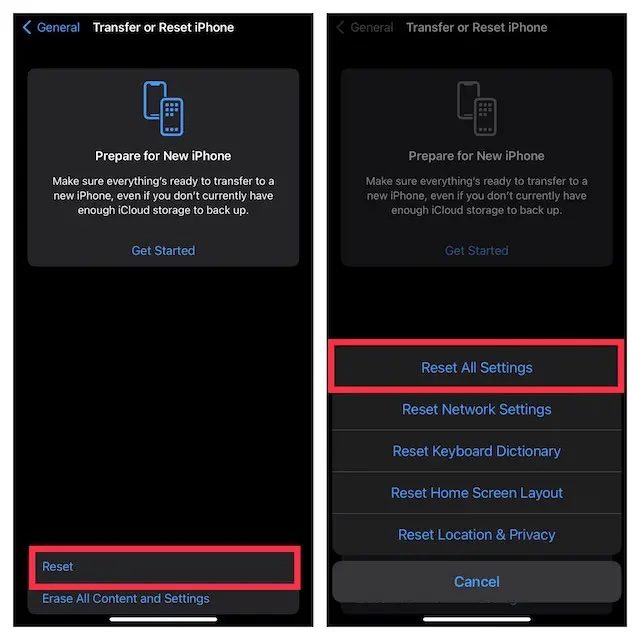
- Hvis du blir bedt om det, skriv inn enheten og skjermtidspassordet (hvis du blir bedt om det) og bekreft handlingen ved å trykke på Tilbakestill alle innstillinger i popup-vinduet.
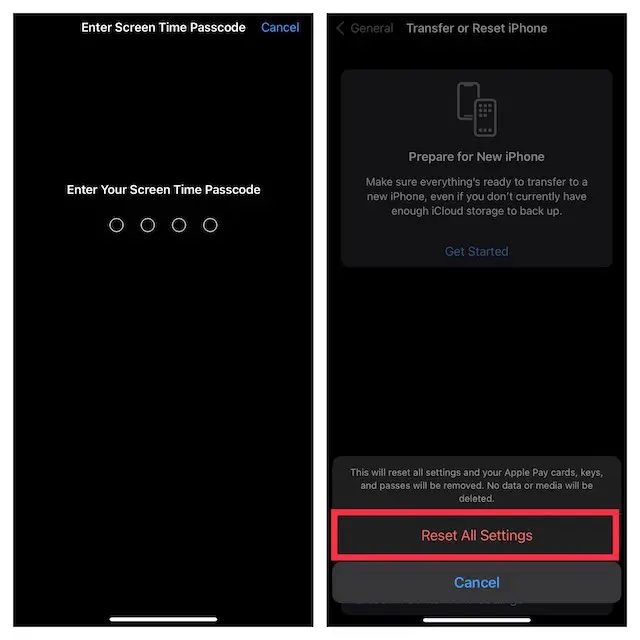
«iMessage må aktiveres for å sende denne meldingen»-feil – løst!
Forhåpentligvis fungerer iMessage som det skal for deg igjen. Enten det var å bytte flymodus, deaktivere iMessage og aktivere den på nytt, eller tilbakestille enheten din, uansett hvilken metode som fungerte for deg for å fikse iMessage-problemet, gi oss beskjed om det nedenfor. I mellomtiden, hvis det er andre ting som har fungert for deg som du mener bør inkluderes i denne artikkelen, del dem også med oss.