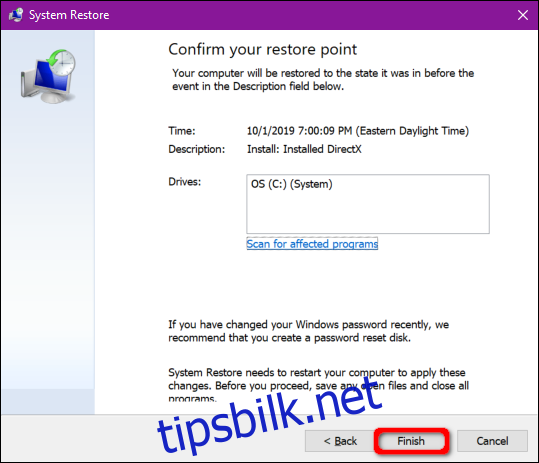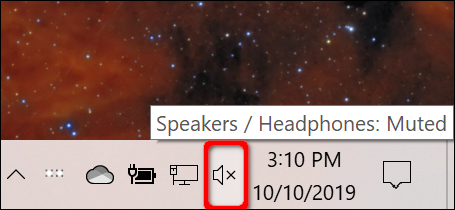Du starter et PC-spill eller streamer en film, men du hører ingen lyd. På overflaten er det ingen åpenbar grunn til mangelen på lyd. Denne guiden viser deg hvordan du løser lydproblemer i Windows 10.
Dessverre kan lydproblemer være vanskelige. Problemer kan bare ligge i tredjepartsprogramvare, som krever en oppdatering. Problemer kan også stamme fra selve Windows 10 eller den underliggende maskinvaren. Mulige reparasjoner inkluderer å installere nye drivere, justere innstillinger eller til og med gå tilbake til et tidligere gjenopprettingspunkt.
Denne veiledningen begynner med de enkle trinnene og går dypere inn i Windows 10 hvis du fortsetter å møte lydproblemer.
Innholdsfortegnelse
Se etter enkle rettelser først
Det er ikke noe mer pinlig enn å rope på PC-en over lydproblemer som stammer fra et utilsiktet trykk på mikrofonens mute-knapp.
Først må du kontrollere at lyden ikke er dempet på PC-enden. Hvis tastaturet ditt har volumkontroller, trykk på en tast eller vri en glidebryter for å se om volumlinjen på skjermen heves og senkes. Du kan også hente frem oppgavelinjen for å undersøke «høyttaler»-ikonet som er parkert ved siden av systemklokken.
Som vist nedenfor betyr en «X» ved siden av det virtuelle høyttalerikonet at lyden er dempet. Bare klikk på høyttalerknappen for å utvide volumpanelet.
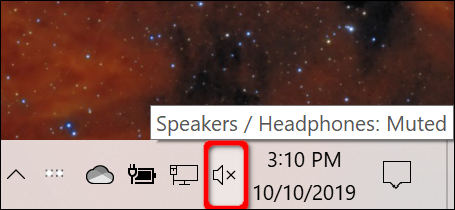
Deretter klikker du på høyttalerikonet til venstre for glidebryteren for å slå på lyden.

Du bør også kontrollere at lyden ikke er dempet eller skrudd ned på maskinvareenden. For eksempel kan høyttalerne dine ha volumknapper, eller de kan ved et uhell kobles fra PC-en eller stikkontakten.
På samme måte kan hodesettet eller mikrofonen ha innebygde volumskiver som er skrudd ned, eller de kan bare være koblet fra PC-en.
Eksemplet nedenfor viser et Logitech-hodesetts innebygde kontroller for lyd (skive) og en innebygd mikrofon (veksle).

En annen enkel løsning er å bekrefte at problemet ikke er relatert til en bestemt app eller program installert på datamaskinen din. Det kan være noe galt med selve appen eller programmet som trenger oppdatering eller lyden skrus ned eller dempes innenfra.
Dette eksemplet viser dempet lyd på YouTube.
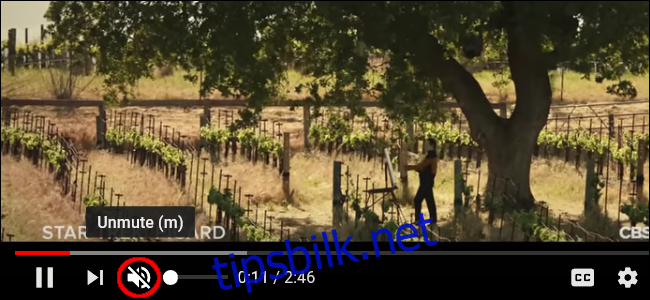
Andre rettelser du kan prøve inkluderer å installere alle Windows 10-oppdateringer eller starte PC-en på nytt.
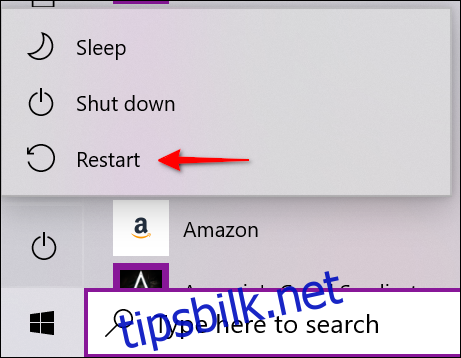
Bekreft standard lydenhet
Vanligvis bør du bare ha én installert lydenhet. Men listen samler seg når du begynner å samle på eksterne enheter som HTC Vive, en trådløs Xbox-kontroller, et hodesett og så videre.
Det kan være situasjoner der du bytter fra et hodesett til en bærbar PCs innebygde høyttalere, men Windows 10 sender fortsatt ut lyd gjennom det frakoblede hodesettet ditt.
Du kan bekrefte standard lydenhet på en av to måter: fra oppgavelinjen eller gjennom kontrollpanelet.
Oppgavelinjeruten
Klikk på «høyttaler»-ikonet ved siden av systemklokken. Du vil se et navn over popup-panelet for volum. Klikk på navnet for å vise en popup-liste merket «Velg avspillingsenhet» og velg en annen lydenhet til du hører en lyd.
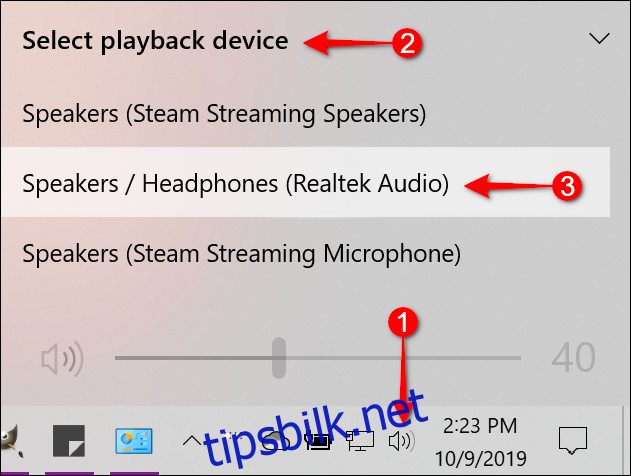
Hvis ingen av disse fungerer, gå videre til trinnet «Kjør feilsøking».
Kontrollpanelruten
Trykk på Windows-tasten, skriv «Kontrollpanel» i oppgavelinjens søkefelt, og velg Kontrollpanel-skrivebordsappen i resultatene. Deretter velger du «Maskinvare og lyd» på hovedmenyen i kontrollpanelet, etterfulgt av «Lyd» på det neste panelet.
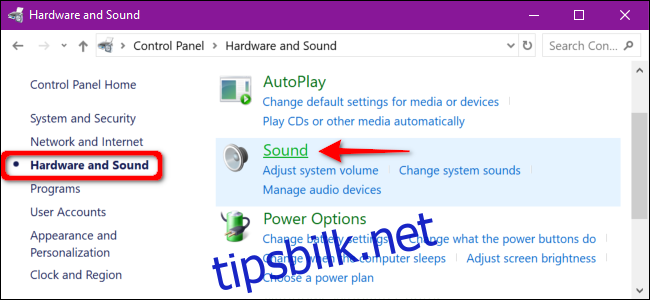
Popup-vinduet Lyd vises på skjermen. Sørg for at lydenheten er satt som standard. Hvis ikke, enkeltklikk på enhetsoppføringen for å velge og klikk deretter på «Angi standard»-knappen. Deretter klikker du på «OK»-knappen for å fullføre.
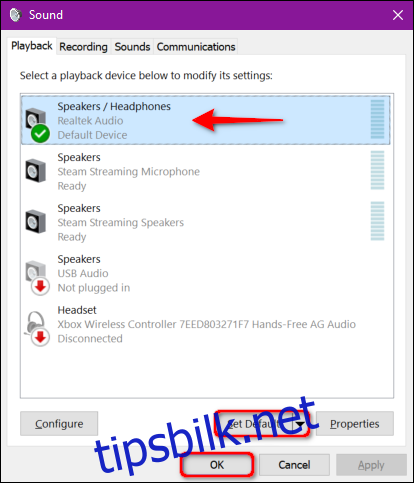
Kjør feilsøkingsprogrammet
Windows 10 tilbyr en innebygd feilsøking som skanner systemet og tilbyr potensielle reparasjoner.
Trykk på Windows-tasten, skriv «Audio» i søkefeltet på oppgavelinjen, og velg «Finn og fiks problemer med å spille av lyd» i resultatene. Dette åpner en feilsøking i kontrollpanelet.
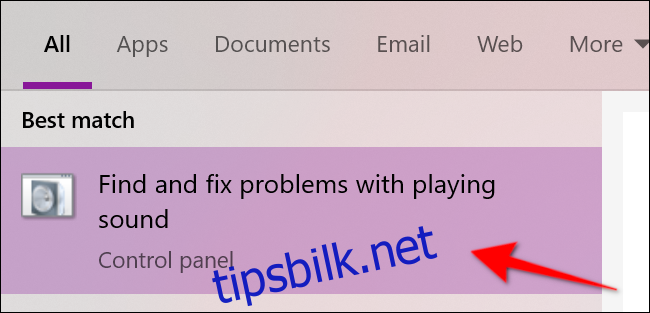
Du kan også få tilgang til dette feilsøkingsprogrammet ved å gå til Start > Innstillinger > System > Lyd > Feilsøking.
Etter at feilsøkeren har skannet etter lydenheter, velger du enheten du vil feilsøke og klikker på «Neste»-knappen.
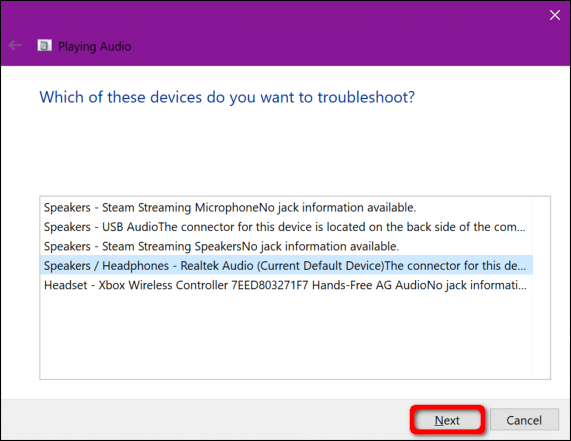
Windows 10 skanner etter problemer. Følg alle tilgjengelige instruksjoner for å løse lydproblemene dine.
Start lydtjenestene på nytt
Trykk på Windows-tasten, skriv inn «Tjenester» i søkefeltet på oppgavelinjen, og velg Desktop-appen Tjenester i resultatene.
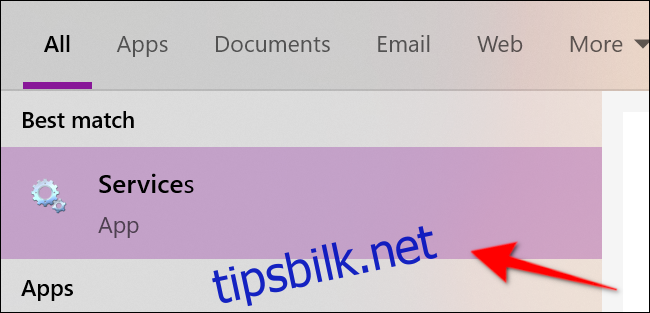
I Tjenester-vinduet må du starte tre tjenester på nytt:
Remote Procedure Call (RPC)
Windows Audio
Windows Audio Endpoint Builder
For hver tjeneste, enkeltklikk for å velge, høyreklikk for å åpne tjenestens meny, og velg deretter alternativet «Start på nytt». Hvis «Restart» er nedtonet, prøv alternativet «Refresh» i stedet.
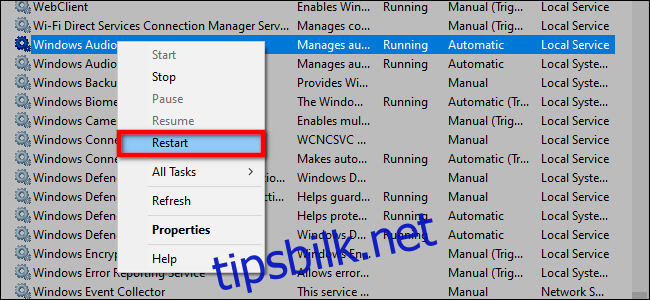
Slå av lydforbedringer
Disse «forbedringene» levert av lydmaskinvareleverandører og Microsoft har som mål å levere en best mulig opplevelse. Imidlertid kan de være det underliggende problemet.
Skriv «Kontrollpanel» i oppgavelinjens søkefelt og velg den resulterende skrivebordsappen for Kontrollpanel.
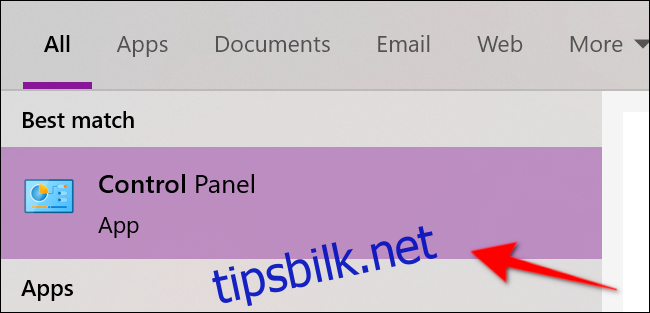
Velg «Maskinvare og lyd» på hovedmenyen i kontrollpanelet, etterfulgt av «Lyd» på det neste panelet.
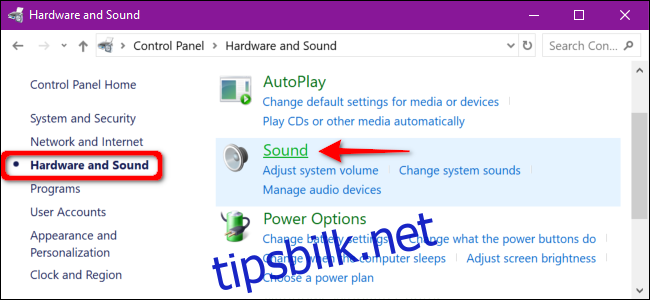
Velg lydenheten som er oppført under «Avspilling»-fanen og høyreklikk for å åpne en meny. Velg alternativet «Egenskaper» nederst.
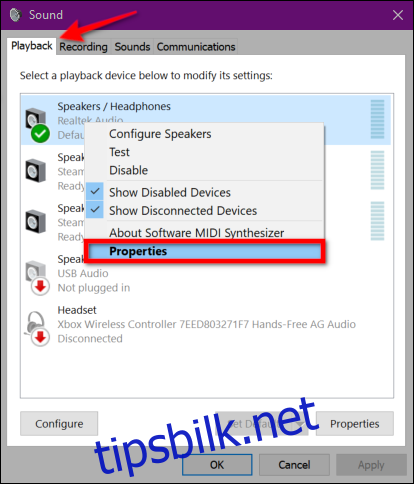
Når vinduet Egenskaper for høyttalere/hodetelefoner vises, klikker du på fanen «Forbedringer». Merk av i boksen ved siden av «Deaktiver alle lydeffekter» (eller «Deaktiver alle forbedringer»). Bekreft endringen ved å klikke på «OK»-knappen.
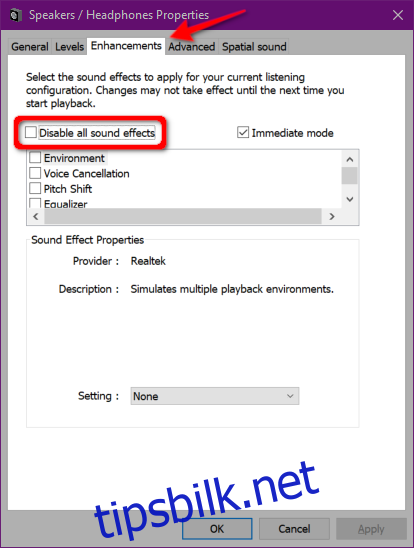
Hvis dette ikke fungerer, kan det hende du ikke har den riktige lydenheten angitt som standard. Følg ruteinstruksjonene for kontrollpanelet for å angi standard lydenhet. Hvis det fortsatt ikke fungerer, gå videre til neste trinn.
Endre lydformat
Det kan hende at gjeldende lydformat ikke fungerer som det skal med PC-ens maskinvare. For å se om dette er tilfelle, skriv «Kontrollpanel» i oppgavelinjens søkefelt og velg den resulterende skrivebordsappen for Kontrollpanel.
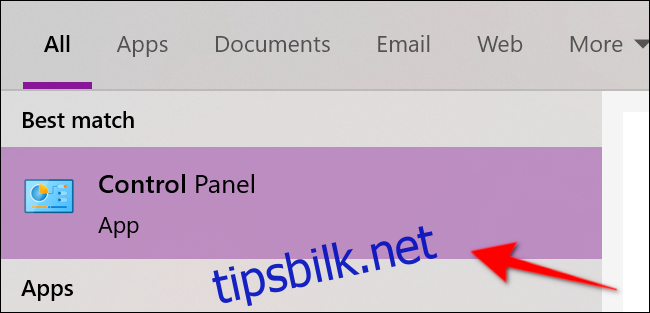
Velg «Maskinvare og lyd» på hovedmenyen i kontrollpanelet, etterfulgt av «Lyd» på det neste panelet.
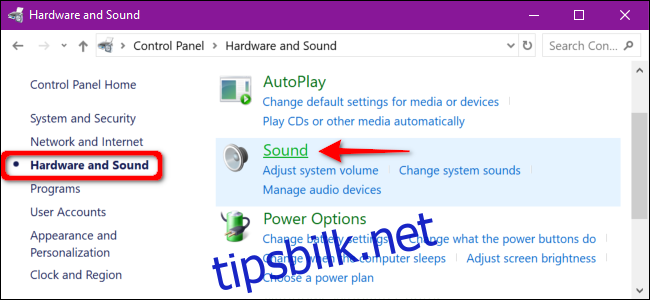
Velg lydenheten som er oppført under Avspilling-fanen og høyreklikk for å åpne en meny. Velg alternativet «Egenskaper» nederst.
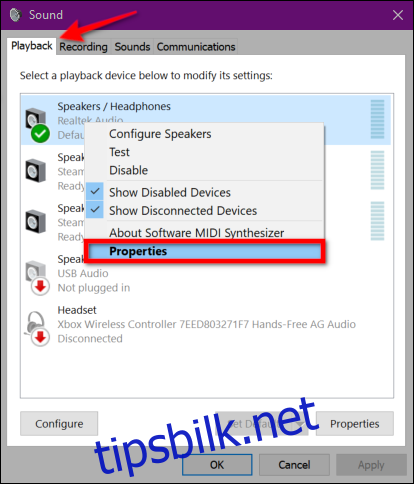
Når vinduet Egenskaper for høyttalere/hodetelefoner vises, klikker du på «Avansert»-fanen. En rullegardinmeny vises i delen «Standardformat». Velg et annet format og klikk på «Test»-knappen for å se om et annet format fungerer. Hvis den gjør det, klikk på «Bruk»-knappen, etterfulgt av «OK»-knappen.
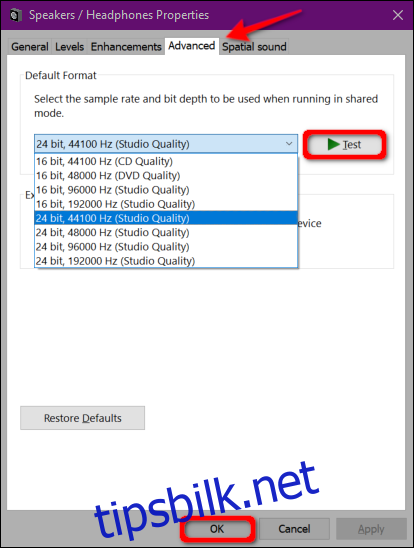
Hvis endring av lydformatet ikke fungerer, gå videre til å oppdatere lyddriveren.
Oppdater driveren
Det er to måter å oppdatere lyddriveren på. Mange forhåndsbygde PC-er fra Dell, HP og flere installerer et «kommandosenter»-program som skanner enheten din og installerer oppdaterte drivere.
For eksempel leveres Alienware-PCer med SupportAssist som skanner etter utdaterte drivere, maskinvareproblemer og så videre. Kjør disse programmene for å se etter driveroppdateringer.
Den andre tilnærmingen er å oppdatere driveren manuelt gjennom Enhetsbehandling. For å begynne, høyreklikk på Start-knappen og velg «Enhetsbehandling» på hurtigmenyen.
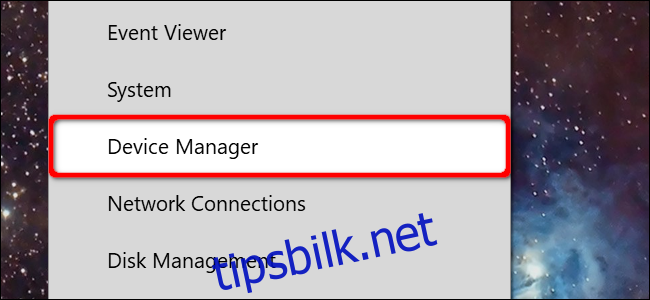
Velg og utvid «Lyd-, video- og spillkontrollere»-oppføringen for å vise alle tilgjengelige lydenheter. Klikk én gang på den primære enheten din – dette eksemplet bruker Realtek Audio – og høyreklikk deretter for å åpne en popup-meny. Velg alternativet «Oppdater driver».
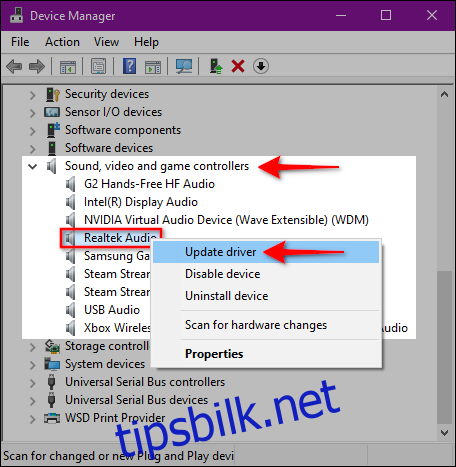
Velg «Søk automatisk etter oppdatert driverprogramvare» i følgende vindu.
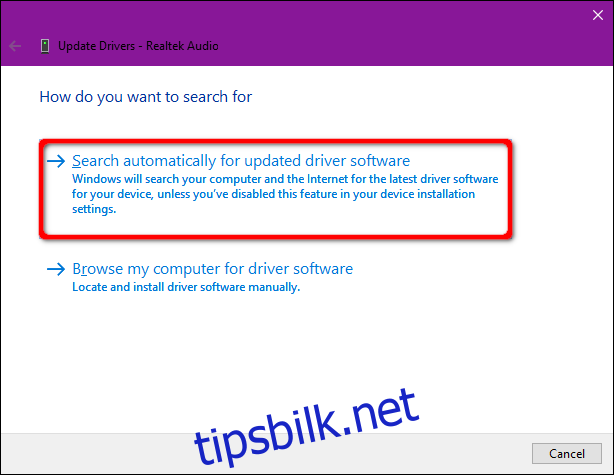
Alternativt kan du søke etter nye drivere på lydkortprodusentens nettsted og laste dem ned til PC-en. Hvis du tar den ruten, velg alternativet «Bla gjennom datamaskinen etter driverprogramvare» i stedet. Bare rett Windows 10 til nedlastingsstedet.
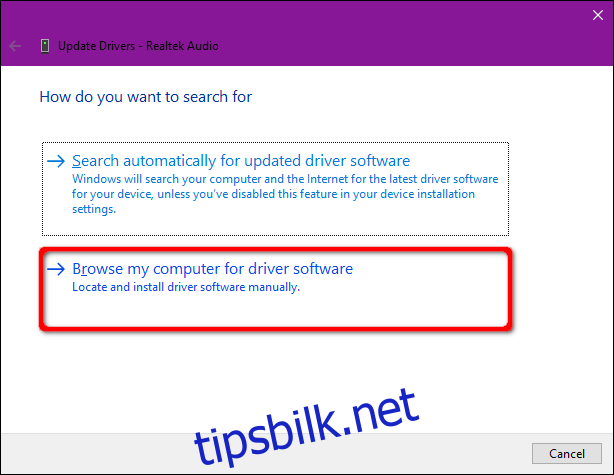
Et annet alternativ «Bla gjennom datamaskinen etter driverprogramvare» er å installere kompatible drivere fra en liste. I stedet for å angi et nedlastingssted, klikker du derfor på «La meg velge fra en liste over tilgjengelige drivere på min datamaskin».
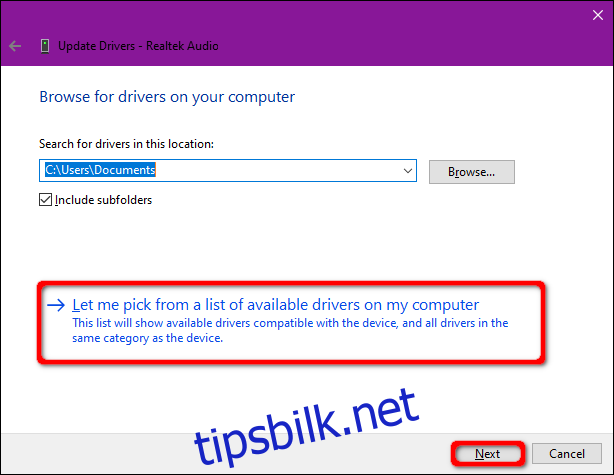
Sørg for at «Vis kompatibel maskinvare»-boksen er merket av, og velg en av de oppførte driverne i følgende vindu. Klikk på «Neste»-knappen for å fullføre.
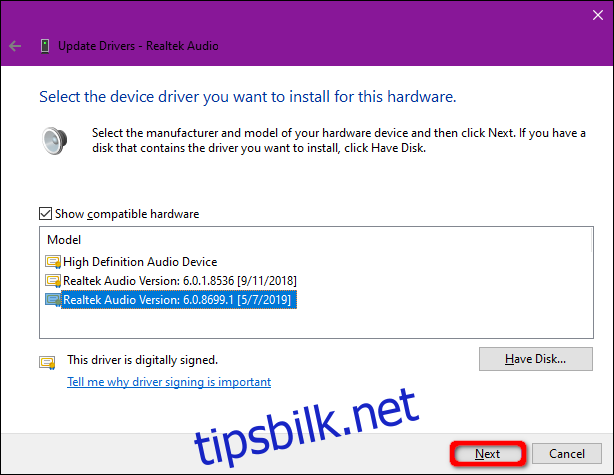
Avinstaller og installer lydenheten på nytt
Fjern lydenheten din helt og la Windows 10 oppdage og installere riktig driver på nytt.
Høyreklikk på Start-knappen og velg deretter «Enhetsbehandling» på hurtigmenyen.
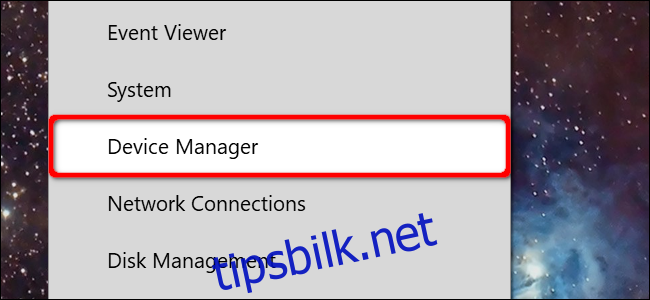
Når Enhetsbehandling vises på skjermen, velger og utvider du «Lyd-, video- og spillkontrollere». Klikk én gang på den primære enheten din – dette eksemplet bruker Realtek Audio – og høyreklikk deretter for å åpne en popup-meny. Velg alternativet «Avinstaller enhet» og start PC-en på nytt.
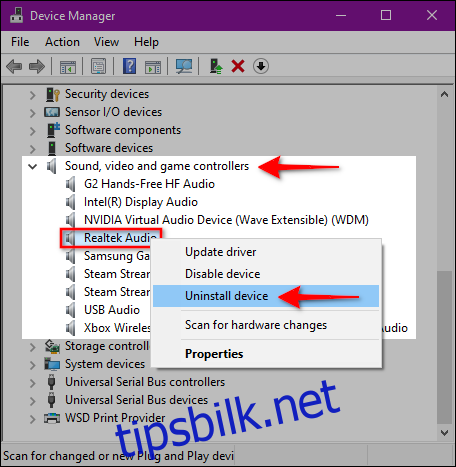
Windows 10 bør installere den aktuelle lyddriveren på nytt etter omstart. For å sjekke, gå tilbake til Enhetsbehandling og se om lydenheten din vises under «Lyd-, video- og spillkontrollere».
Hvis det ikke er der, enkeltklikk for å velge kategorien etterfulgt av et høyreklikk for å åpne en popup-meny. Velg menyens «Skann etter maskinvareendringer»-alternativet.
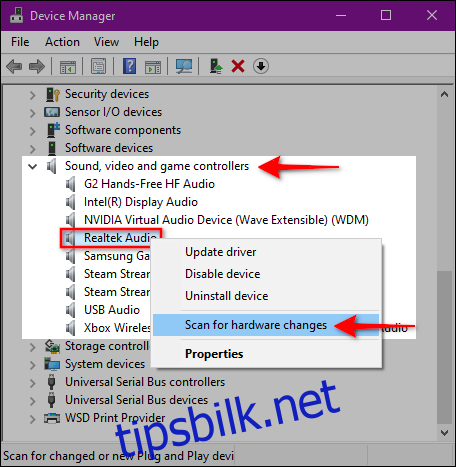
Hvis lydenheten fortsatt ikke vises, har du sannsynligvis maskinvareproblemer som en driveroppdatering/oppdatering ikke kan løse.
Utfør en systemgjenoppretting
Til slutt, hvis alt annet feiler, håper du at Windows 10 opprettet et gjenopprettingspunkt før lydproblemene dine begynte.
Skriv «Gjenopprett» i oppgavelinjens søkefelt og velg «Opprett et gjenopprettingspunkt» i resultatene.
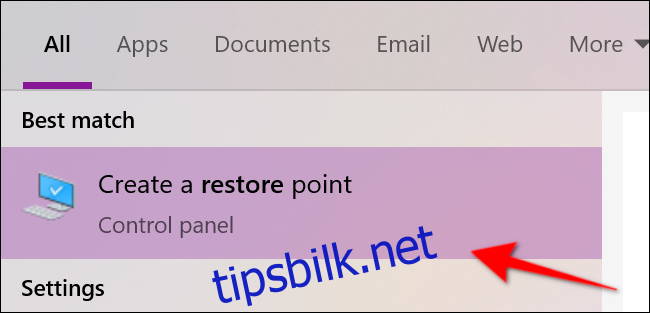
Klikk på «Systemgjenoppretting»-knappen i følgende systemegenskaper-vindu for å starte tjenesten.
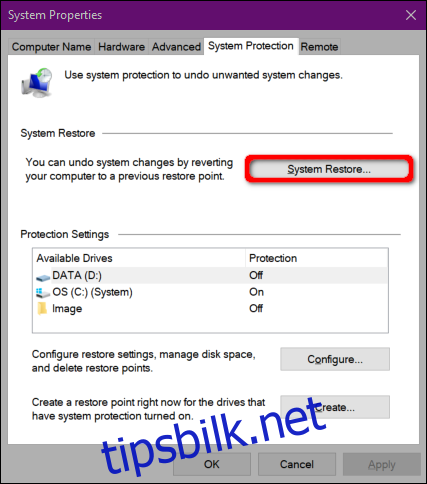
Et systemgjenopprettingsvindu vises på skjermen. Klikk på «Neste»-knappen for å fortsette.
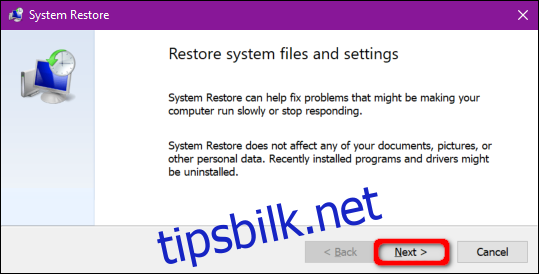
I neste trinn klikker du på boksen ved siden av «Vis flere gjenopprettingspunkter» og velger et gjenopprettingspunkt datert før du begynte å oppleve problemer med lyd. Klikk på «Neste»-knappen for å fortsette.
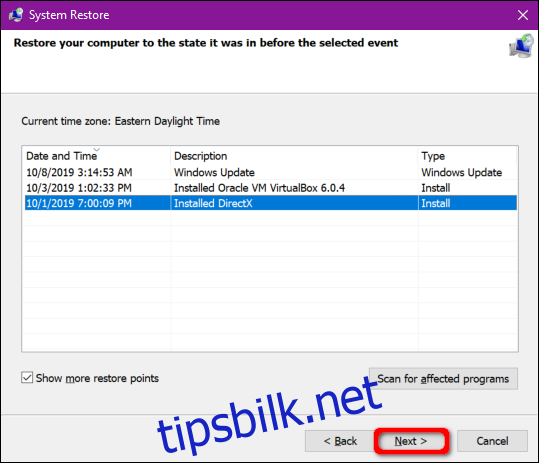
Klikk på «Fullfør»-knappen, og Windows 10 fortsetter med å gjenopprette PC-en.