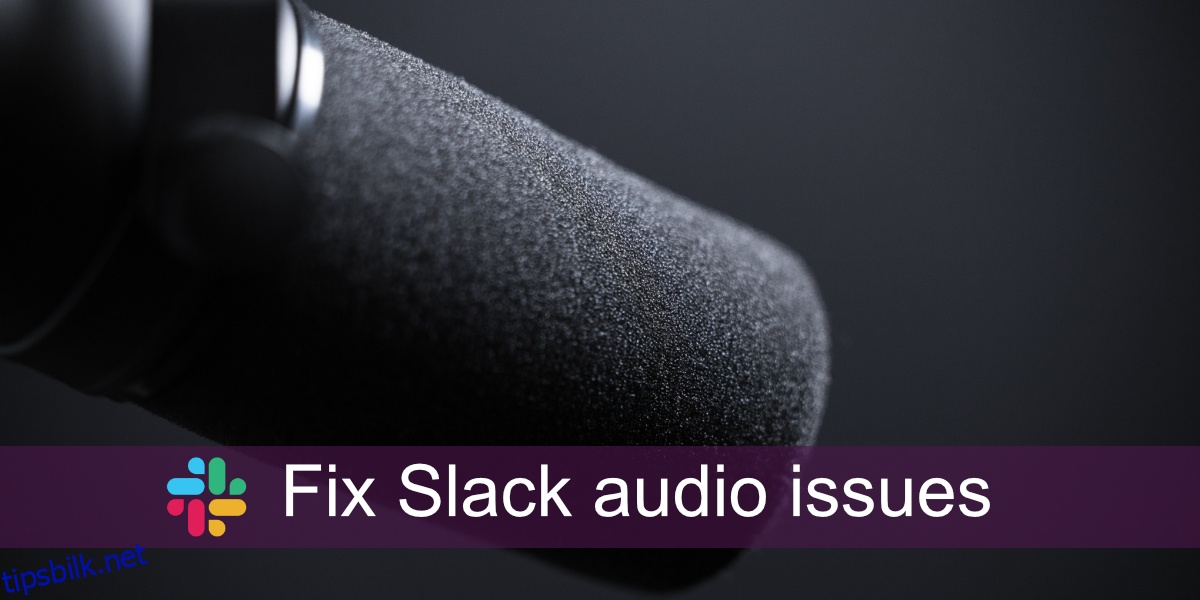Slack tilbyr lyd- eller videosamtaler, og den har også huddles. Snakker lar deg bli med i en lydgruppesamtale. En huddle er en hendelse som skjer i en kanal, gruppe eller over en personlig chattråd. I tillegg til huddles og lyd- og videosamtaler, kan Slack-brukere også sende lydmeldinger og spille dem av.
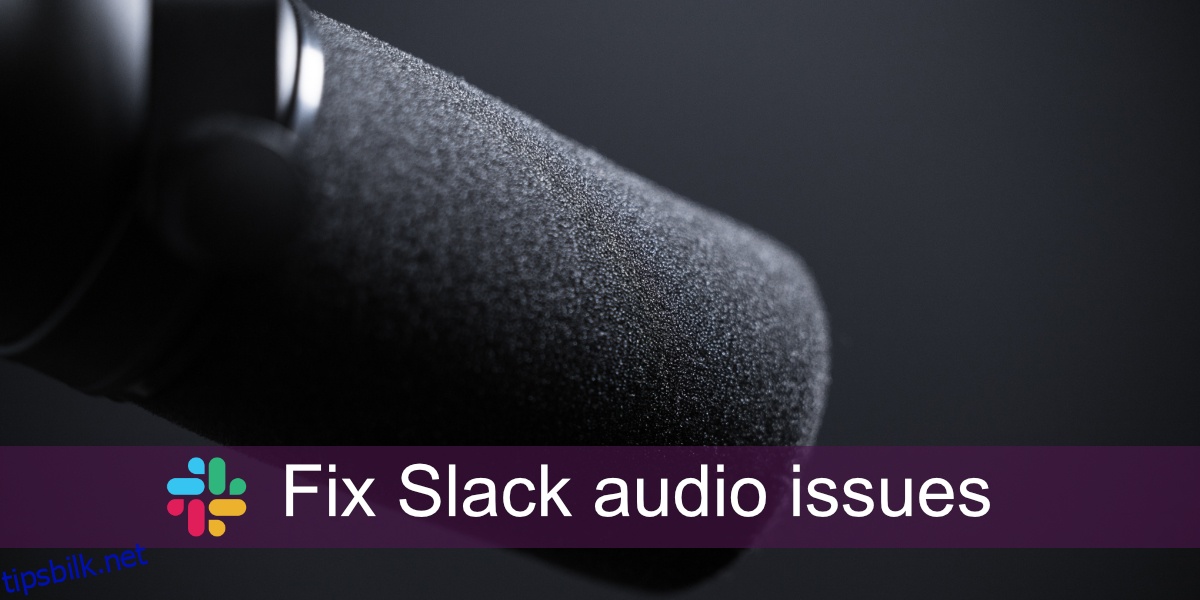
Innholdsfortegnelse
Problemer med svak lyd
Slacks lydproblemer kan være nettverksrelaterte hvis de oppstår når du er i en klynge. De kan også være forårsaket av dine lokale lydinnstillinger hvis du har problemer med å sende en lydmelding. De kan også være en kombinasjon av begge. Hvis du har lydproblemer på Slack, kjør gjennom følgende rettelser.
Start Slack på nytt
En av de enkleste måtene å fikse et problem med en app er å starte den på nytt. Slack er ikke annerledes.
Åpne Slack.
Gå til Fil>Avslutt Slack.
Når appen er helt avsluttet, åpner du den igjen.
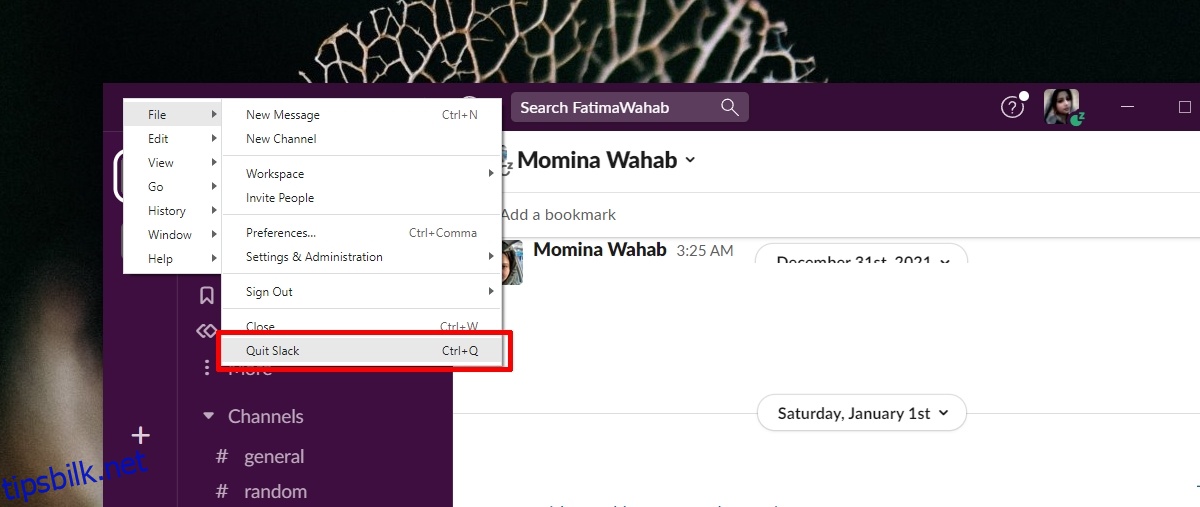
Sjekk lydenheten
Sjekk hvilken lydenhet som er angitt som standard lydenhet. Hvis du har mer enn én lydenhet koblet til systemet ditt, kan det hende at Slack ikke bruker den du snakker til.
Åpne Kontrollpanel.
Gå til Maskinvare og lyd.
Klikk på Lyd.
Gå til fanen Opptak.
Høyreklikk på inndataenheten du bruker og velg Angi som standardenhet.
Gå til Avspilling-fanen.
Høyreklikk på utdataenheten du bruker, og velg Angi som standardenhet.
Start Slack på nytt.
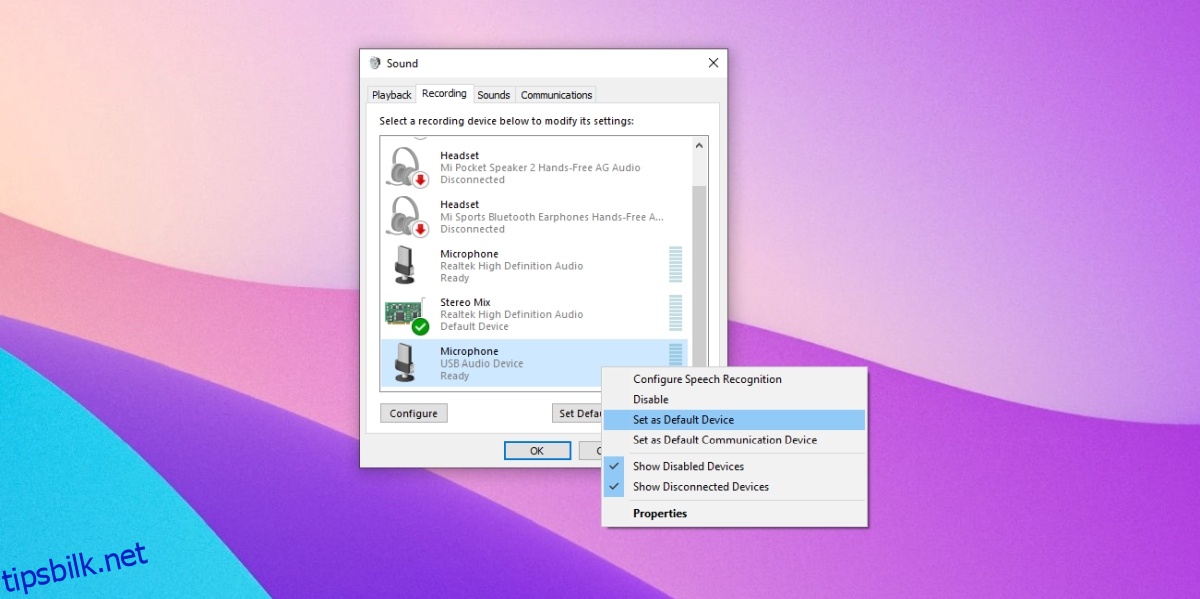
Sjekk Slack lydenheter
Sjekk om Slack er satt opp til å bruke riktig lydenhet. Hvis den bruker en enhet som ikke er aktiv, vil du ikke kunne sende eller motta lyd.
Åpne Slack.
Klikk på profilen din og velg Innstillinger fra menyen.
Gå til kategorien Lyd og video.
Åpne rullegardinmenyen for mikrofon og høyttalere og velg gjeldende aktive lydenhet.
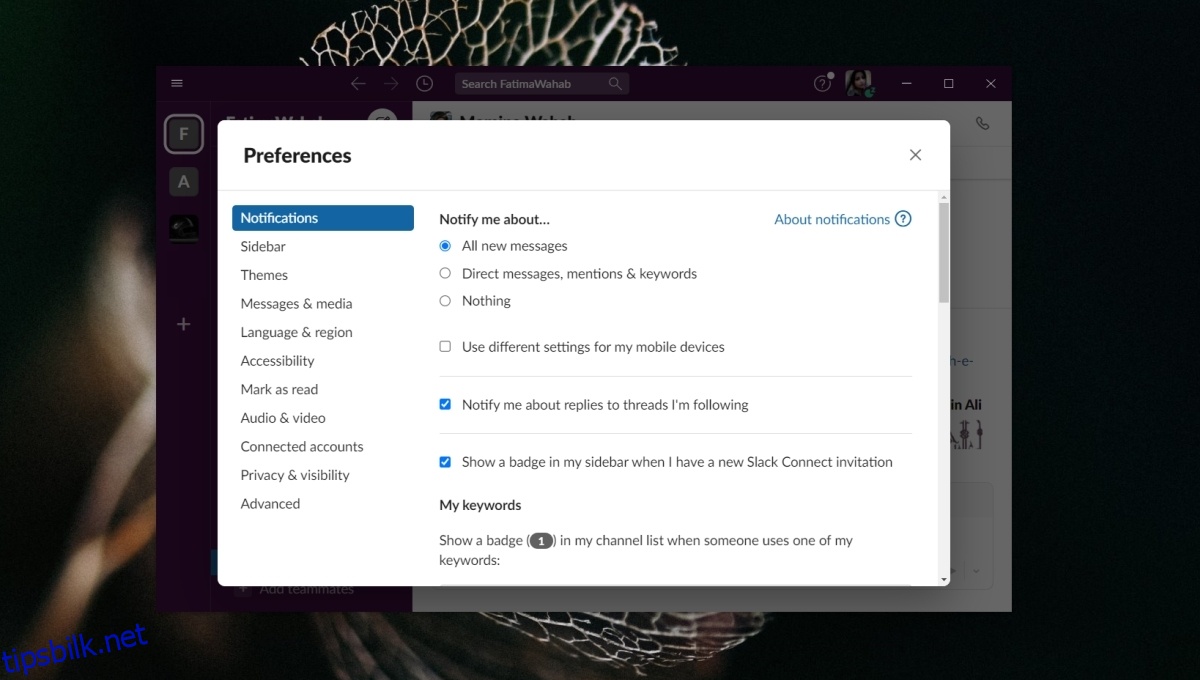
Sjekk nettverkshastigheten din
For at lyd skal fungere, dvs. at du skal overføre lyd og motta det, trenger du en stabil og rimelig rask internettforbindelse. Slack anbefaler minimum 200 Kbps for en taleanrop, men du trenger så mye som 2 Mbps hvis det skal være flere deltakere i samtalen.
Besøk Speedtest.net.
Klikk på Gå.
Sjekk internetthastigheten du får, og hvis det ikke er nok, sjekk hva som bremser den.
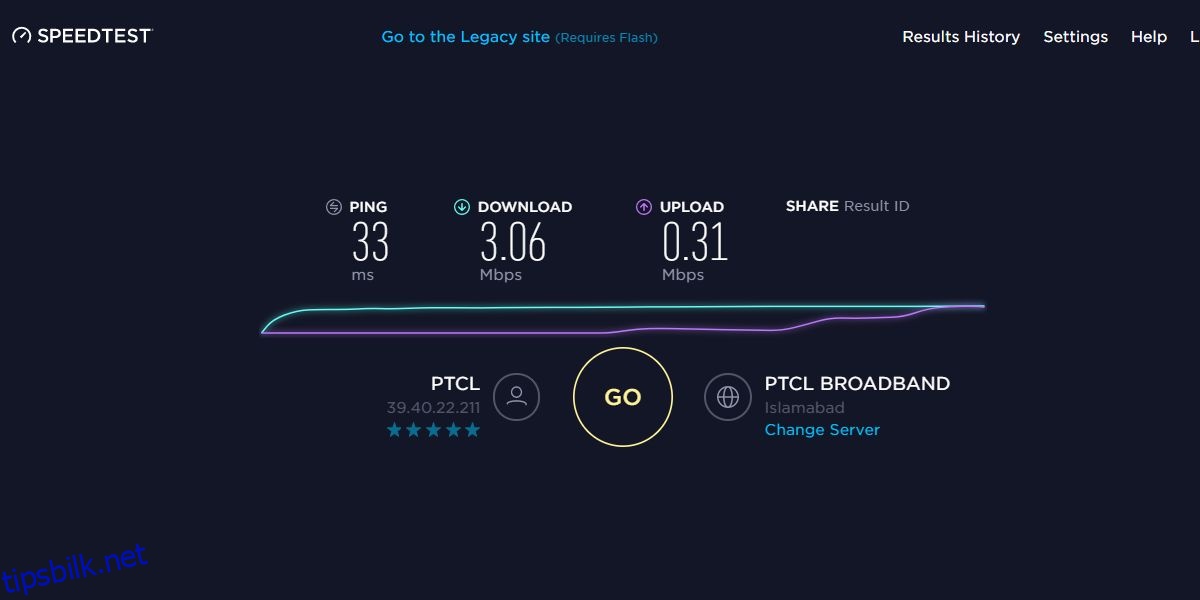
Oppdater lyddrivere
Lydproblemene i Slack kan være et problem med lyddriverne dine. Sørg for at de er oppdatert.
Åpne Enhetsbehandling.
Utvid lydinnganger og -utganger.
Høyreklikk på lydenheten og velg Oppdater driver fra hurtigmenyen.
Søk på nettet etter lyddriveroppdateringer og installer de som er tilgjengelige.
Start systemet på nytt.
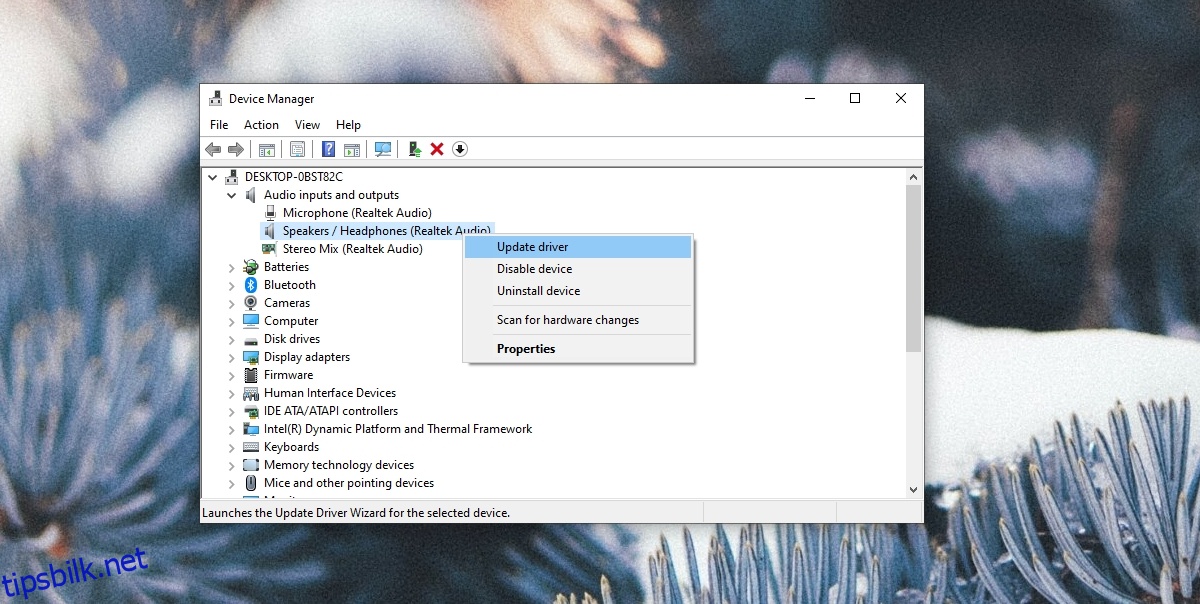
Sjekk bruken av lydenheten
Hvis lydenheten din er i bruk av en annen app, vil ikke Slack kunne bruke. Den kan ikke ta over kontrollen fra en annen app. Sjekk alle appene som kjører på systemet ditt, og som kan bruke enten høyttalerne eller mikrofonen. En skjermopptaksapp eller et annet lyd-/videokonferanseverktøy er den første typen app du bør sjekke. Avslutt denne typen apper og start Slack på nytt.
Installer Slack på nytt
Hvis alt annet mislykkes, installer Slack på nytt. Det er det kjernefysiske alternativet når ingenting fungerer.
Åpne Kontrollpanel.
Gå til Programmer>Avinstaller et program.
Velg Slack og klikk på Avinstaller-knappen.
Når du er avinstallert, last ned og installer Slack på nytt.
Konklusjon
Slack er generelt en enkel app å sette opp og bruke. Det er sjelden at det støter på problemer av noe slag, men det vil alltid være unntak. Kontroller at lydenheten er riktig konfigurert. Oftere enn ikke, det er lydenheten som er problemet.