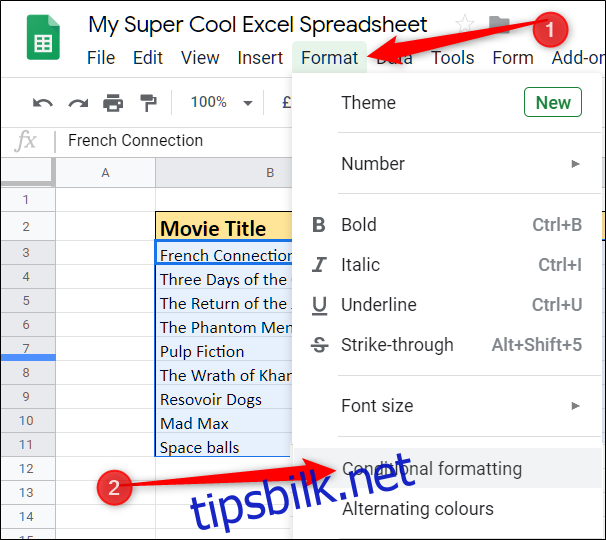Skulle du ha behov for å isolere data i Google Sheets basert på spesifikke kriterier i en celle, kan du bruke betinget formatering for å fremheve hele rader i regnearket. Slik gjør du det.
Start nettleseren din, gå til Google Sheets, og åpne et regneark med en tabell med data du vil bruke betinget formatering for å markere bestemte rader.
Marker alle cellene i tabellen og klikk deretter på Format > Betinget formatering fra verktøylinjen.
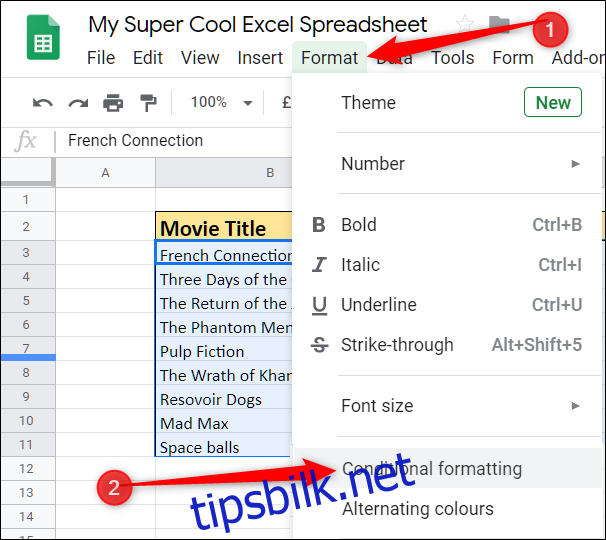
Fra panelet som åpnes til høyre, klikk på rullegardinmenyen under «Formater celler hvis» og velg «Egendefinert formel er.»
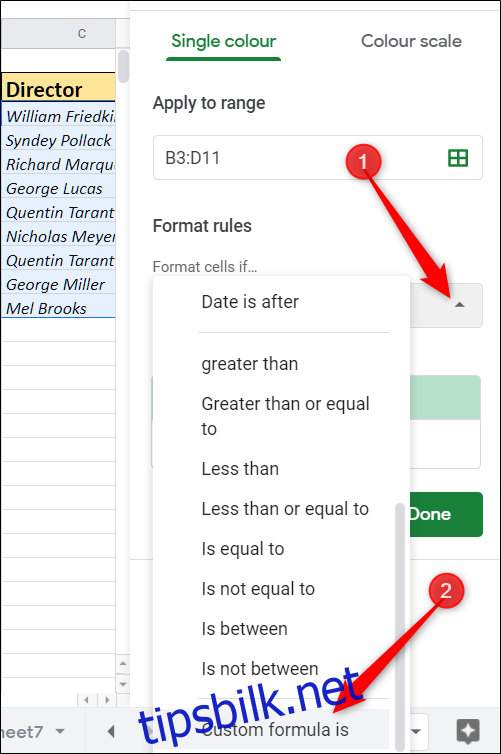
I «Verdi eller formel»-tekstboksen som vises, skriv inn formelen for å markere de spesifikke dataene du vil isolere i denne tabellen. For tabellen vår vil vi bruke en formel som fremhever en hel rad hvis utgivelsesåret er før 1980. Det ser slik ut: =$D3
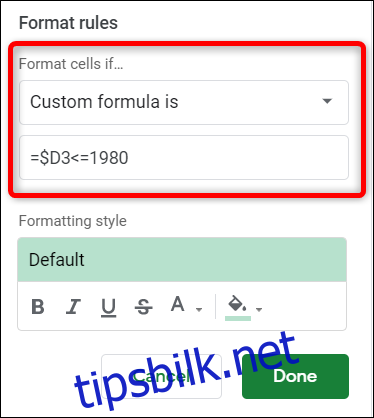
Den første delen av formelen (=$D3) forteller Sheets at vi ønsker å begynne å undersøke dataene fra celle D3. Dollartegnet i begynnelsen er obligatorisk og sier at kolonnen (D) er fast, men raden (3) er fleksibel. Dette lar formelen kontrollere dataene i hele kolonnen.
Den andre delen (
Merk: Hvis du vil at resultatet skal inkludere datoen du har angitt, skriv
Deretter velger du typen formatering du vil bruke når betingelsene er oppfylt. Du kan bruke fet skrift, kursiv, understreket, gjennomstreking, skriftfarge eller cellefarge på resultatene. Som standard fylles hver rad med en lysegrønn farge.
Etter at du har valgt hvordan du vil at radene skal vises når formelen din finner samsvar, klikker du på «Ferdig». Du kan lukke panelet eller opprette en annen regel for å bruke betinget formatering også.
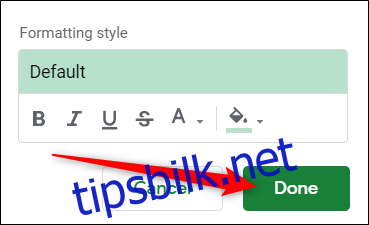
Og akkurat slik er rekkene med filmer utgitt før 1980 uthevet med grønt.
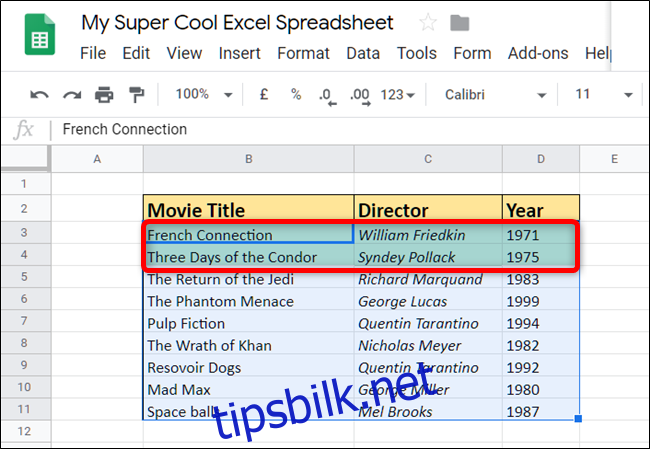
Selv om dette er et enkelt eksempel på en formel, er det ingen grenser for hvordan du kan bruke dette ekstremt nyttige verktøyet. Du kan til og med bruke avanserte formler og funksjoner for å matche data i tabellen.
For eksempel, hvis vi ønsket å finne hver regissør med fornavnet «George», kan vi bruke REGEXMATCH-funksjonen og et kort regulært uttrykk for å gjøre nettopp det. Det vil se omtrent slik ut: =REGEXMATCH($C3, “AGEorges*([^nr]*)”)
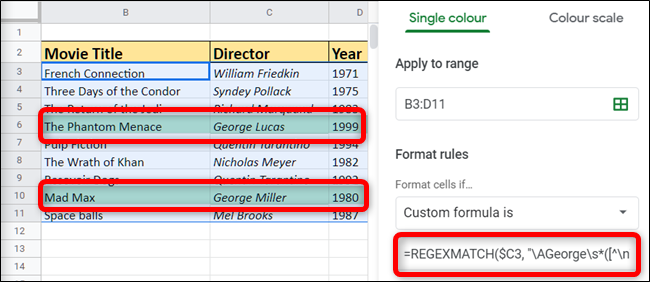
Det er det! Med bruk av betinget formatering i Google Sheets, har du søkt etter bestemte kolonner med data og deretter uthevet hele raden ved hjelp av en egendefinert formel.
Dette er det perfekte verktøyet for å lage intrikate regneark med vakkert formaterte data som fanger alles oppmerksomhet.