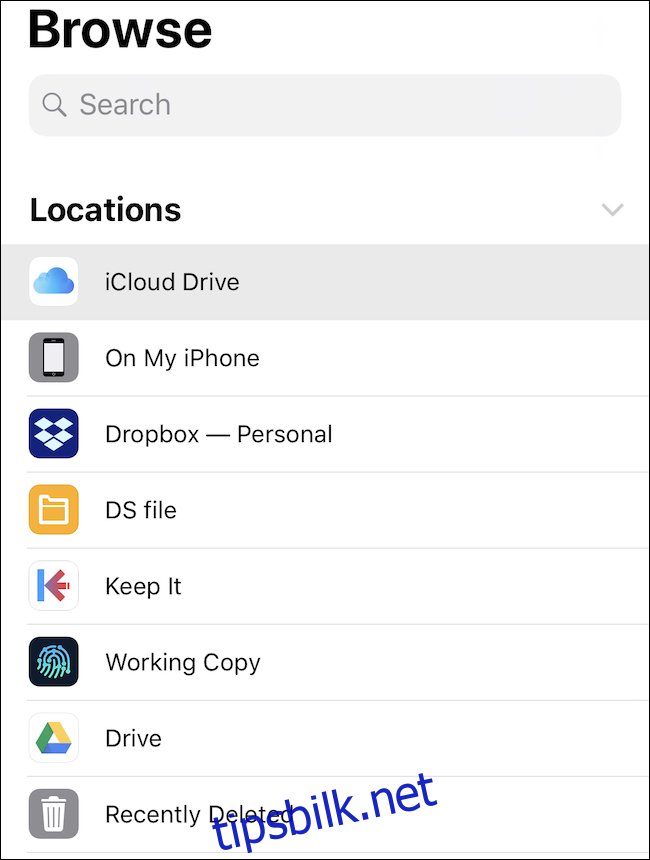Å organisere filer er noe få mennesker vil identifisere som morsomt, men det er noen måter du kan øke gledesfaktoren på samtidig som du forbedrer organiseringen. En av disse måtene er tagger; her er hvordan du bruker tagger på iPhone, iPad og Mac.
Hvis du ikke er kjent med etiketter, er det en godbit. Ved å legge til farger og etiketter til filer kan du enkelt identifisere dem med et blikk, samt sortere og søke i dem på spesielle måter. Hvis du vil kunne se alle rødmerkede filer i hele prosjektmappen, er det ikke noe problem. Hvis du noen gang har brukt tagger for å administrere bilder, gjøremål eller noe annet for den saks skyld, vil du være hjemme her.
Slik merker du filer på iPad og iPhone
Du må bruke Filer-appen for å merke filer på en iPhone eller iPad. Filer er det som er nærmest Macs Finder som vi har i iPhone og iPad-verdenen. For å komme i gang, åpne Filer-appen.
Du vil bli presentert med en liste over steder, inkludert de på enheten din og i skyen.
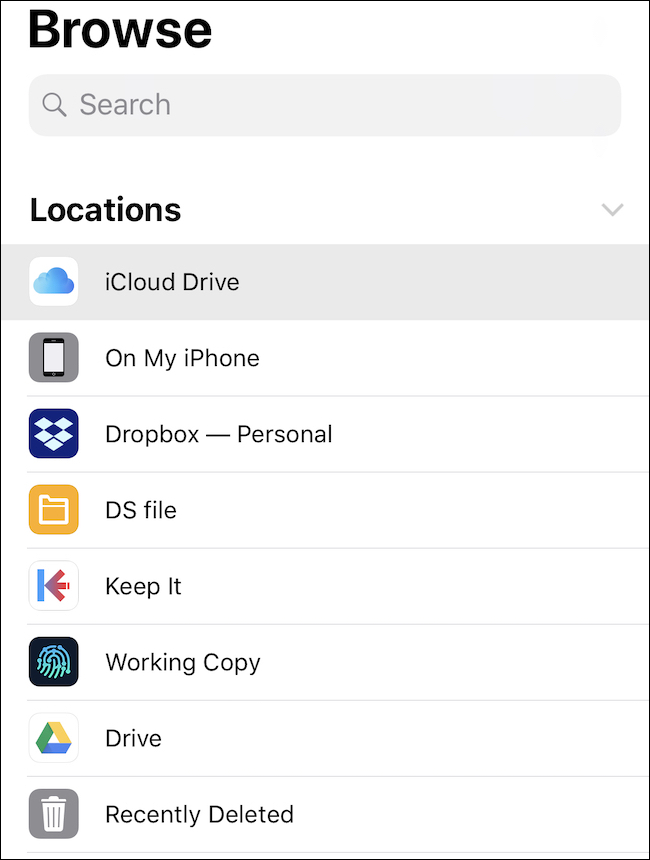
Deretter trykker og holder du filen du vil merke. Du vil legge merke til en ny rad med alternativer over den. Trykk på høyrepilen for å se flere alternativer.
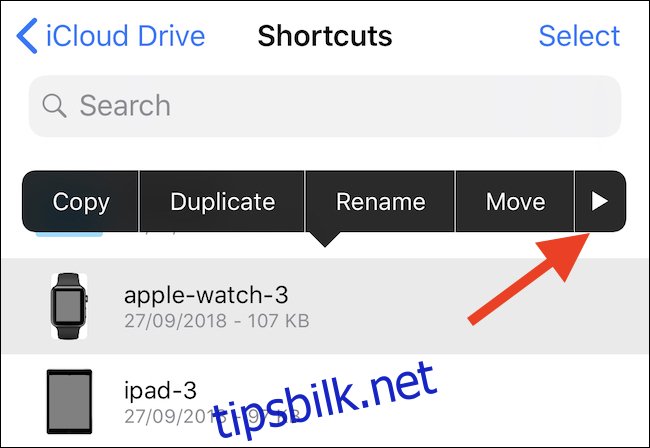
Når den er synlig, trykk på «Tags»-knappen.
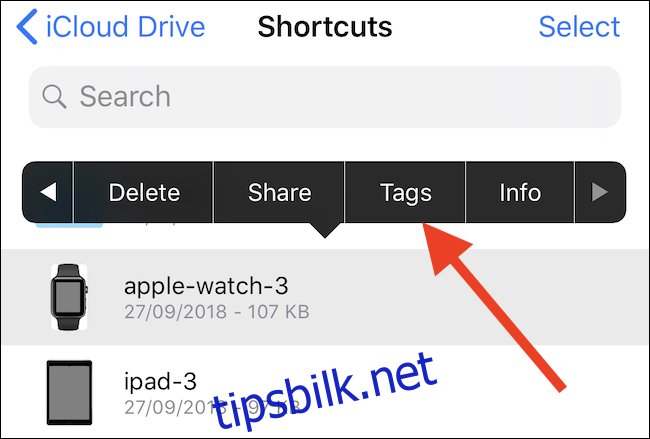
Den resulterende skjermen vil vise alle tilgjengelige tagger. Her kan du enten trykke på en tag for å tilordne den eller lage en helt ny tag ved å trykke på «Legg til ny tag»-alternativet øverst på listen.
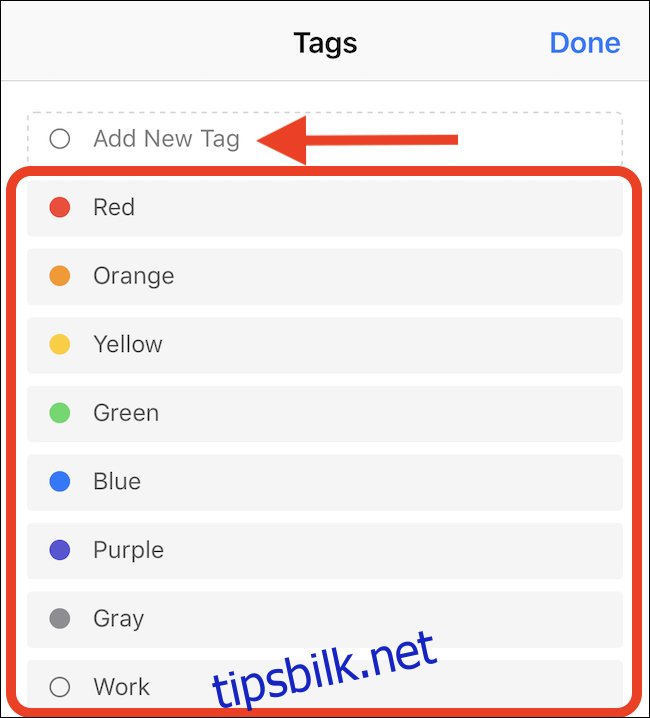
Hvordan merke filer på en Mac
Å merke filer på en Mac er enda enklere enn å gjøre det på en iPhone eller iPad. For å komme i gang, åpne et Finder-vindu og finn filen du vil merke.
Deretter høyreklikker du på filen. Klikk på taggen du vil tilordne nederst på kontekstmenyen. Hvis du har et stort antall tagger og den du ønsker ikke er synlig, klikker du på «Tags»-knappen nederst. Dette åpner et nytt vindu, inkludert en søkelinje for å finne akkurat den riktige taggen. Om nødvendig, klikk på «Vis alle»-knappen for å vise alle tilgjengelige tagger.
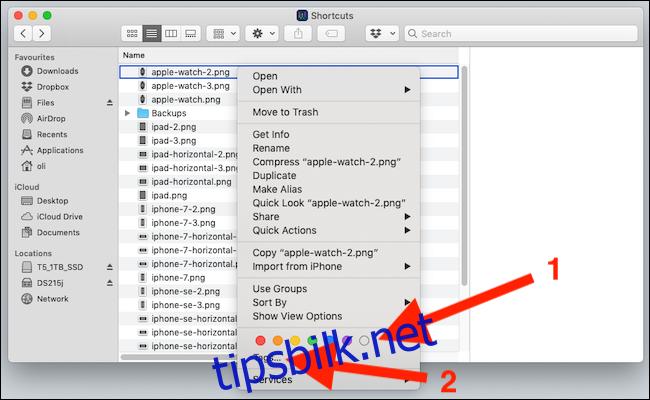
Hvis du lagrer en fil i iCloud Drive, synkroniseres også taggene mellom enhetene dine. For eksempel, hvis du merker en fil i iCloud Drive med noe på iPhone, vil den samme taggen vises i iCloud Drive på Mac-en din, og omvendt.