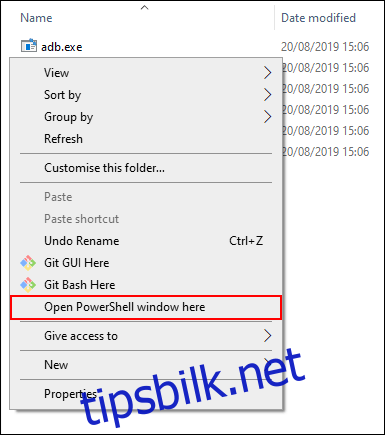Ikke alle setter pris på endringene når nye Android-versjoner treffer enheter. Hvis du vil bytte tilbake, er det noen ganger mulig å nedgradere Android-enheten til en tidligere versjon. Slik gjør du det.
Før vi begynner, er det viktig å nevne risikoen. Nedgradering av Android-telefonen din støttes generelt ikke, det er ikke en enkel prosess, og det vil nesten helt sikkert føre til at du mister data på enheten din. Pass på at du sikkerhetskopierer telefonen før du begynner.
I tillegg kan denne prosessen ugyldiggjøre enhetens garanti eller potensielt murkle den, noe som gjør telefonen til noe mer enn e-avfall. Som sådan anbefaler vi IKKE at du fortsetter med mindre du har erfaring med å modifisere enhetens fastvare og fullstendig forstår risikoen involvert.
Innholdsfortegnelse
Før du blinker telefonen
Hvor enkelt det er for deg å nedgradere Android-telefonen din avhenger av produsenten. Noen produsenter gjør det ekstremt enkelt for brukere å «flash» fastvarebilder på enhetene sine, mens andre gjør det nesten umulig.
Den typiske prosessen for å blinke krever at du låser opp bootloaderen først. Ikke alle Android-telefoner tillater dette, så du vil selv sjekke om enhetsprodusenten tilbyr en offisiell metode for å låse opp bootloaderen, eller om du må finne en alternativ metode.
Husk at opplåsing av oppstartslasteren vil slette enhetens interne lagring. Sørg for at du har sikkerhetskopiert telefonen, ellers vil dataene dine gå tapt for alltid.
Med oppstartslasteren ulåst, kan du flashe enheten til en eldre versjon av Android. Vær advart, siden opplåsing av oppstartslasteren din sannsynligvis vil ugyldiggjøre garantien din.
De desidert enkleste enhetene å blinke er telefoner i Google Pixel-serien. Google tilbyr fabrikkbilder for Pixel-enhetermed forskjellige versjoner for Android 9 og 10. Du trenger Android SDK installert – med Fastboot og Android Debug Bridge (ADB)-verktøyene – for å flashe Google Pixel-enheter.
Det er imidlertid en blandet bag for andre enhetsprodusenter. Med mindre produsenten gir dem, må du finne fastvarebilder som passer for enheten din. De XDA-utviklerforum er et bra sted å finne passende nedgraderte fastvarebilder for din bestemte Android-telefon, men søk også på produsentens nettsted for offisielle fastvarebilder.
Blinkende ikke-Google-enheter er mulig med Fastboot-metoden, selv om tredjepartsverktøy finnes for andre produsenter av Android-enheter som Samsung.
Blinker manuelt ved hjelp av Fastboot og ADB
Den eneste «offisielle» metoden for å nedgradere Android-enheten din er Fastboot-metoden. Selv om ikke alle produsenter oppmuntrer til det Fastboot-verktøy er tilgjengelig fra Google for deg å bruke og bør fungere med offisielle fastvarebilder fra nesten alle Android-produsenter.
For å fortsette trenger du bare å kunne låse opp bootloaderen og ha et passende fastvarebilde for enheten og operatøren. Sørg for at USB-feilsøking er aktivert på Android-enheten din før du begynner.
Hvis du har funnet et passende fastvarebilde, er oppstartslasteren låst opp, og du har Android SDK installert, koble Android-telefonen til PC-en. Mens trinnene nedenfor er for Windows 10-brukere, bør ADB- og Fastboot-kommandoene fungere på lignende måte på macOS og Linux.
Åpne filutforskeren og gå til den lagrede plasseringen til Android SDK-installasjonen din. Sørg for at Android-bildefilene du trenger å flashe, er her også. Disse kommer vanligvis som en ZIP-fil med flere IMG-filer inne. Pakk ut innholdet til denne plasseringen.
I mappen holder du nede shift-tasten på tastaturet, høyreklikker inne i vinduet og klikker på «Åpne PowerShell-vinduet her»-knappen. På macOS eller Linux, naviger til denne mappen ved hjelp av Terminal-applikasjonen.
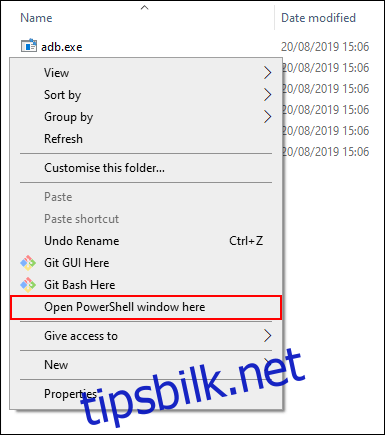
Skriv inn adb-enheter i Windows PowerShell-vinduet for å sikre at Android-enheten din blir oppdaget. Hvis det er det, skriv inn adb reboot bootloader for å starte enheten på nytt og starte opp i Android bootloader-menyen.
Hvis ADB-kommandoene ikke fungerer, skriv .adb i stedet.
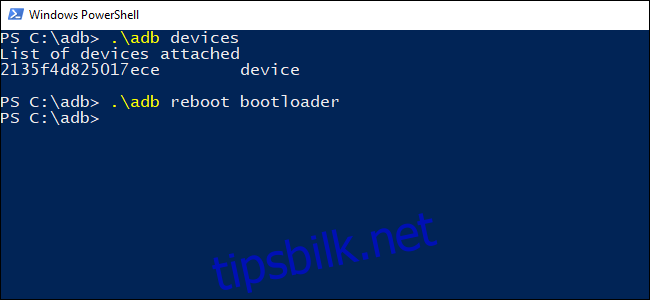
De fleste produsentens fastvare kommer med et «flash-all»-skript som flasher alle relevante bildefiler til enheten din. Når enheten er i bootloader-modus, skriv inn flash-all for å starte blinkingsprosessen.
Hvis flash-all-skriptet ikke fungerer, må du manuelt flashe de enkelte elementene i mappen. Skriv inn følgende kommandoer i Windows PowerShell (eller Terminal) ved å trykke på Enter-tasten mellom hvert trinn:
fastboot flash bootloader
fastboot reboot-bootloader
fastboot flash-radio
fastboot reboot-bootloader
fastboot flash -w oppdatering
Når denne prosessen er fullført, bør telefonen starte på nytt. Hvis blinkingsprosessen var vellykket, vil enheten nå kjøre det nedgraderte fastvarebildet.
Bruke tredjeparts blinkende verktøy
Takket være arbeidet til frivillige utviklere, er tredjeparts blinkende verktøy tilgjengelig. Disse produsentspesifikke fastvare-blinkverktøyene tilbyr deg en alternativ metode til å flashe fastvaren uten å bruke Fastboot-metoden.
Hvis enheten din ikke har et tredjepartsverktøy, er det best å bruke Fastboot-metoden som er oppført ovenfor.
Samsung-enheter kan bruke Odin for å nedgradere telefonene sine. Dette er et av de mest kjente blinkende verktøyene utenfor den offisielle Fastboot-metoden.
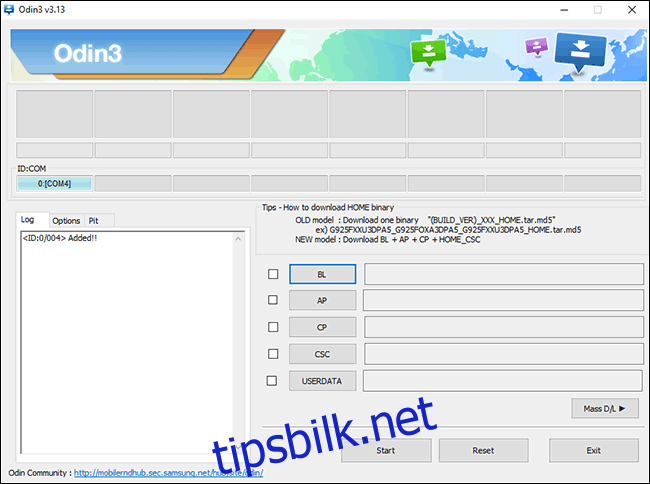
Odin-grensesnittet er ikke det mest nybegynnervennlige, men det vil tillate deg å flashe på noen Samsung-enheter, inkludert de nyeste ulåste Galaxy-telefonene.
Husk at noen mobiloperatører låser oppstartslasteren på enheter som selges gjennom butikkene deres. Disse nettverksoperatørene kan være motvillige til å la brukere låse opp telefonene sine med mindre håndsettet er helt betalt for.
Ytterligere verktøy er tilgjengelig for andre produsenter. Dette post hos XDA-utviklere viser ulike blinkende verktøy for Motorola-enheter, inkludert den anbefalte RSD Lite. Huawei-enhetseiere kan bruke Huawei Recovery Updater (HuRuUpdater) i stedet.
Vi kan ikke understreke dette nok: Disse verktøyene er ikke garantert å fungere, og de kommer ikke med godkjenning fra produsenter. Enten du bruker et tredjepartsverktøy eller Fastboot-metoden, forblir risikoen for muring av enheten den samme.
Igjen, før du begynner, sørg for at du har sikkerhetskopiert telefonen før du gjør noe forsøk på å flashe enheten din, siden telefonen vil bli slettet under blinkingsprosessen.