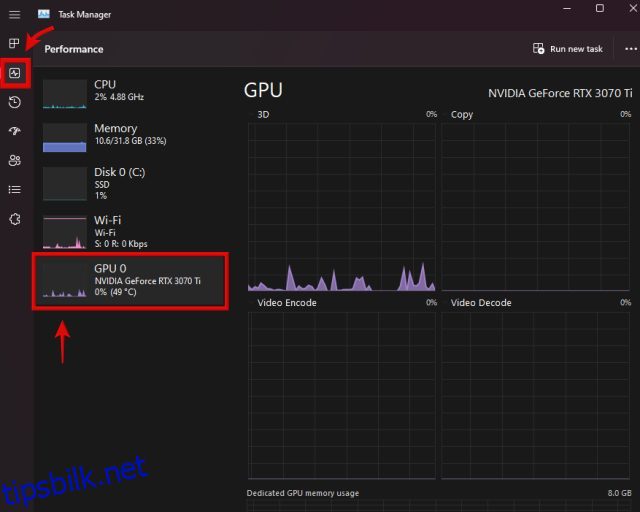Enten du bruker grafikkortet i PC-en til spill, videoredigering eller 3D-modellering, er det viktig å oppdatere GPU-driverne regelmessig for å opprettholde helsen og ytelsen. Nye oppdateringer av grafikkdrivere bringer med seg feilrettinger, optimaliseringer og nye funksjoner fra tid til annen. Noen ganger kan en nylig utgitt GPU-driver gjøre hele forskjellen, eliminere bisarre problemer med høy GPU-bruk, få nye spill til å fungere jevnere og mer. Så hvis du er forvirret om hvordan du identifiserer grafikkortet du har og laster ned de nyeste GPU-driverne for det, er vi her for å hjelpe. I denne veiledningen har vi forklart trinnvise instruksjoner for å oppdatere Nvidia-, AMD- eller Intel GPU-driverne på Windows-PCer eller bærbare datamaskiner.
Innholdsfortegnelse
Oppdater Nvidia-, AMD- eller Intel GPU-drivere (2023)
For hver GPU-produsent har vi inkludert to metoder. Den ene lar deg laste ned den nyeste driveroppdateringen manuelt fra nettsiden deres og installere den samme. Den andre metoden ser at du installerer en følgeapp som automatisk laster ned de nyeste GPU-driverne når de blir tilgjengelige. Men før vi ser på metodene, la oss lære hvordan du kan identifisere GPU-merke og -modell på din Windows 11 eller 10 PC.
Slik identifiserer du grafikkortet ditt
Før du oppdaterer GPU-driverne, bør du vite hvilket grafikkort din PC eller bærbare datamaskin har. For å gjøre det, kan du bruke to enkle metoder i Windows – Oppgavebehandling eller Systeminformasjon.
1. Først viser oppgavebehandlingen GPU-modellen som finnes på datamaskinen. For å åpne den, bruk Windows 11-tastatursnarveien «Ctrl + Shift + Esc». Trykk på disse tastene samtidig. Gå deretter til «Ytelse» (andre)-fanen fra venstre sidefelt, og du vil se GPU 0, GPU 1 osv. avhengig av PC-en din. Du finner navnet på din GPU her, som vist nedenfor.
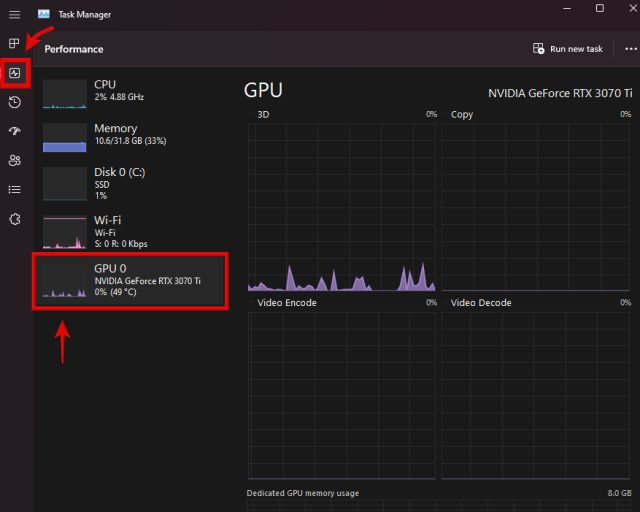
2. Alternativt kan du bruke «Systeminformasjon»-appen for denne oppgaven. For å få tilgang til denne appen, trykk på Windows-tasten og søk etter verktøyets navn i søkemenyen. Klikk for å åpne appen fra søkeresultatene.

3. Naviger nå til Komponenter -> Multimedia -> Skjerm. Her finner du grafikkortets modelldetaljer i høyre rute. Hvis du har et dedikert så vel som integrert grafikkort, vil du se all informasjonen her. For eksempel inkluderte vår MSI Titan GT77 HX-gjennomgangsenhet Nvidia GeForce RTX 4090 GPU.

Slik fjerner du eksisterende GPU-drivere (valgfritt)
Selv om dette ikke er et obligatorisk trinn, anbefaler vi at du fjerner alle eksisterende GPU-drivere som kan forårsake problemer på din Windows-PC før du installerer de nye driverne. For dette formålet, last ned og installer Display Driver Uninstaller fra link her.
Når nedlastingen er fullført, må du starte opp i Windows 11 sikker modus, som denne veiledningen kan hjelpe deg med. Når du er i sikkermodus-miljøet, kjør DDU-verktøyet du laster ned, og velg GPU-produsenten ved å bruke alternativmenyen til høyre. Klikk deretter på «Rens og start på nytt» til venstre.

Når hele prosessen er fullført, går du ut av sikkermodus og starter opp igjen i Windows, hvoretter du kan følge denne veiledningen for å installere de nyeste GPU-driverne.
Som et alternativ til DDU kan du også velge Clean Install eller Factory Reset alternativene mens du installerer GPU-driverne manuelt. Vi vil nevne hvor du finner disse alternativene i trinnene nedenfor. Ved å bruke disse alternativene vil din tidligere grafikkdriver sammen med eventuelle innstillinger bli fullstendig utslettet. Å fjerne den eksisterende GPU-driveren er valgfritt, men du kan gjøre det for en renere totalopplevelse.
Husk at hvis du har et AMD-grafikkort, vil fjerning av eksisterende drivere også fjerne AMD Radeon Adrenalin-programvaren, og det vil ikke være noen måte å automatisk oppdatere driveren lenger. Du vil da alltid måtte laste ned de nyeste driverne for din AMD GPU manuelt. Men for andre GPU-produsenter kan du fortsatt få driverne installert via Nvidias GeForce Experience eller Intels DSA-verktøy.
Hvordan oppdatere GPU-drivere for Nvidia grafikkort
Last ned de nyeste driverne automatisk
1. For å få de siste driveroppdateringene for Nvidia GPU automatisk, start NVIDIA GeForce Experience. Hvis du ikke har dette verktøyet installert eller endte opp med å fjerne det, last ned og installer GeForce Experience fra denne linken her. Når du starter programvaren for første gang og ikke har noen drivere installert, vil den si «Ingen driver funnet.» Klikk på «Fortsett», og programvaren vil identifisere grafikkortmodellen din og laste ned en kompatibel driver.

2. For personer som allerede har forhåndsinstallerte drivere, naviger til «Drivere»-fanen i Nvidia GeForce Experience. Klikk deretter på «Se etter oppdateringer» for å søke etter GPU-driveroppdateringer. Hvis en oppdatering er tilgjengelig, vil du se detaljene sammen med en «Last ned»-knapp rett nedenfor. Klikk på denne knappen for å få den nyeste driveren for din Nvidia GPU.

3. Driveren vil fullføre nedlastingen snart, og du vil få to alternativer når den er ferdig: Ekspress og tilpasset installasjon. Du kan velge begge alternativene avhengig av dine preferanser, men husk at du får alternativet «Utfør en ren installasjon» kun i tilpasset installasjon. Det vil i hovedsak slette tidligere innstillinger og eldre drivere, og installere de nye på en frisk måte. Dette er ikke nødvendig i tilfelle du allerede har fjernet de eldre stasjonene ved hjelp av DDU. Klikk deretter på Installer nederst til høyre for å starte driverinstallasjonen.
Merk: Når programvaren oppdaterer GPU-driverne, blir skjermen på datamaskinen svart flere ganger. Men ikke bekymre deg, da dette er helt normalt når nye GPU-drivere installeres.

4. Og der har du det. Dine Nvidia GeForce GTX- eller RTX-grafikkdrivere har blitt oppdatert gjennom GeForce Experience. Når driveroppdateringen er fullført, klikk på «Lukk» og gå tilbake til å bruke PC-en igjen. Var ikke det enkelt?

Last ned og oppdater GPU-drivere manuelt
1. For å oppdatere GPU-driverne manuelt, gå først til Nvidias nettsted for drivernedlastinger linket her. Her må du spesifisere GPU-merke og modell ved hjelp av rullegardinmenyene. For de fleste må du velge «GeForce» under produkttype. Deretter må du velge hvilken generasjon grafikkortet ditt tilhører under «Produktserie.» Det vil være en annen liste for bærbare datamaskiner for hver generasjon, akkompagnert med suffikset «Notatbøker», samt Nvidia Quadro og arbeidsstasjons RTX-kort.
2. Velg deretter GPU-modellen du har under Produkt-delen. Når du er ferdig, velg OS samt nedlastingstype. Hvis brukssaken din primært er spill, velg Game-Ready Driver (GRD). Men hvis PC-en din for det meste brukes til profesjonelle arbeidsbelastninger, kan du velge Studio Driver (SD) i stedet. Det siste alternativet er for Språk, som du kan angi etter dine preferanser. Når du er ferdig, klikk på «Søk» for å se de nyeste driverne for grafikkortet ditt.

3. På neste side klikker du på «Last ned» (kan være nødvendig å klikke på last ned igjen på bekreftelsessiden) for å begynne å laste ned driveren for grafikkortet ditt. Hvis du ønsker å bekrefte driverens kompatibilitet med din GPU, gå til delen «Støttede produkter» og sjekk om grafikkortmodellen din er oppført eller ikke.

4. Når den er lastet ned, åpner du driveroppdateringsfilen og følger instruksjonene på skjermen. På et tidspunkt i oppsettet vil du bli bedt om å gjøre en Custom eller Express-installasjon. Velg den du foretrekker, men husk at du bare vil se alternativet «utfør en ren installasjon» hvis du velger Tilpasset installasjon. Etter det klikker du på «Neste» for å fortsette med oppsettet, og GPU-driverinstallasjonen starter.

5. Og vips! Din nyeste Nvidia-grafikkdriver er installert på Windows-PCen. Klikk på «Lukk» for å fullføre oppsettet og starte GeForce Experience. Du kan også sjekke «Opprett skrivebordssnarvei for Nvidia GeForce Experience» hvis du ønsker det. Du kan nå bruke dette verktøyet til å oppdatere GPU-driverne automatisk, som forklart ovenfor.

Slik oppdaterer du GPU-drivere for AMD Radeon grafikkort
Last ned de nyeste driverne automatisk
For å få automatiske oppdateringer for AMD GPU-driverne, må du ha en eksisterende driver installert på datamaskinen. Hvis du ved et uhell fjernet den, må du bruke den manuelle delen av veiledningen for å få den tilbake og aktivere automatiske driveroppdateringer på nytt.
1. Åpne AMD Radeon-innstillinger ved å høyreklikke på skrivebordet og velge «AMD Radeon Software» fra hurtigmenyen. Du må klikke på «Vis flere alternativer» i Windows 11 for å få tilgang til alternativet. Hvis verktøyet ikke kjører, søk etter det samme etter å ha trykket på Windows-tasten.

2. Inne i Radeon-programvaren, naviger til «System»-fanen. Klikk her på «Se etter oppdateringer» for å begynne å søke etter de nyeste driverne for din AMD Radeon GPU. Du kan også få verktøyet til å se etter oppdateringer regelmessig ved å sette bryteren til «Automatisk.»
 Bilde med tillatelse: AMD
Bilde med tillatelse: AMD
3. Nå, etter at programvaren har lastet ned de nyeste driverne for deg, følg instruksjonene på skjermen og fullfør installasjonen av nye drivere for grafikkortet. Og det er alt. Du har oppdatert driverne for AMD Radeon-grafikkortet ditt.
Last ned og oppdater GPU-drivere manuelt
For å oppdatere AMD-grafikkdriverne manuelt, start med å gå til AMDs nettsted for drivere og støtte linket her. Du kan søke etter GPU-modellen din direkte eller bruke listene til å filtrere ut og finne GPU-modellen din. Når det er sagt, slik fungerer det:
1. La oss lære hvordan du filtrerer ut den nødvendige GPU-modellen. De fleste trenger å velge Graphics, men husk at du finner drivere for Radeon PRO workstation GPUer under Professional Graphics. Også de som leter etter GPU-drivere for sine integrerte Radeon Graphics eller APU-systemer, velger alternativet «Prosessor med grafikk».
2. Deretter, i de neste to overlappende listene, må du velge riktig generasjon som grafikkortet ditt tilhører. Til slutt viser AMD de forskjellige AMD GPU-modellene under den generasjonen du valgte, så finn og klikk på den riktige, og klikk deretter på Send.

3. På neste side klikker du på pluss (+) basert på operativsystemet ditt og klikker på «Last ned» ved siden av AMD Software: Adrenalin Edition for å starte drivernedlastingen for din GPU.

4. Deretter åpner du driveroppsettfilen når den er ferdig nedlastet. Følg instruksjonene på skjermen for å installere driveren, men utvid menyen «Ytterligere alternativer» når den vises i installasjonsprogrammet. Her kan du velge «Tilbakestilling til fabrikkstandard» hvis du ønsker det. Dette vil slette de tidligere driverne fullstendig, inkludert innstillingene. Når du er ferdig, klikker du på «Installer». Din AMD Radeon GPU-driver vil bli oppdatert/installert snart.

5. Du har nå oppdatert AMD GPU-driveren manuelt! På slutten av driveroppsettet vil du også bli bedt om å starte systemet på nytt. Så klikk på «Start på nytt», og verktøyet er tilgjengelig for bruk etter omstart. Nå kan du åpne AMD Radeon Adrenalin Software og aktivere automatiske GPU-driveroppdateringer, som vi har vist i forrige seksjon.

Slik oppdaterer du GPU-driver for Intel Arc-grafikkkort
Last ned de nyeste driverne automatisk
1. Gå først til Intels nettsted for å nedlasting Intel Driver & Support Assistant (DSA). Klikk på «Last ned nå»-knappen på nettstedet.

2. Når den er ferdig nedlastet, åpner du installasjonsfilen og følger instruksjonene på skjermen for å installere verktøyet på systemet. Til slutt må oppsettet starte systemet på nytt.

3. Trykk deretter på Windows-tasten og søk etter «Intel Driver & Support Assistant» for å starte programvaren via søkeresultatene. Du vil deretter bli ført til et nettsted i nettleseren din, og verktøyet vil skanne systemet ditt for Intel-maskinvarekomponenter som krever oppdateringer. Som vi ser på bildet nedenfor, fant den driveroppdateringer for GPU så vel som annen maskinvare.
Men hvis du bare vil oppdatere grafikkdriveren, klikker du på «Last ned» ved siden av den. Når den er lastet ned, vil du se en «Installer»-knapp som du må klikke. Husk å krysse av for «Jeg forstår og ønsker å fortsette»-advarselen og fortsett.

4. Intel Driver & Support Assistant vil nå installere den nyeste Arc GPU-driveroppdateringen. Følg instruksjonene på skjermen til du kommer til punktet der den forteller deg komponentene den skal installere. Her kan du sjekke alternativet «Utfør en ren installasjon», som vil fjerne alle eksisterende drivere sammen med innstillingene. Men hvis du allerede har brukt DDU for å fjerne de tidligere driverne fullstendig, trenger du ikke aktivere dette. Klikk deretter «Start» for å installere den nye driveroppdateringen på din Windows-PC.

5. Du har nå installert drivere for ditt Intel Arc-grafikkort. Når driverinstallasjonen er fullført, klikker du på «Start på nytt nå», hvoretter PC-en starter på nytt.

Last ned og oppdater Intel GPU-drivere manuelt
1. For å manuelt oppdatere driveren for din Intel Arc GPU, må du først besøke Intels nettsted for nedlasting av drivere og programvare linket her. Det krever at du skriver inn Intel GPUs modellnavn her. Men hvis du ønsker å oppdatere de integrerte grafikkdriverne, må du søke etter prosessornavnet i stedet. Hvis du ikke er sikker, bla opp i denne veiledningen og lær hvordan du identifiserer grafikkortets modell.
For denne veiledningens skyld, la oss laste ned den nyeste driveroppdateringen for Intel Arc A770 GPU. Etter at du har skrevet inn GPU- eller CPU-navnet i tekstboksen på denne nettsiden, trykk Enter.

2. Deretter vil du se ulike resultater for søket ditt. Se her etter den som viser generasjonen til din GPU eller bruk alternativene i venstre sidefelt for å filtrere ut resultatene. I vårt tilfelle fant vi den riktige driveren for Intel Arc i alternativet uthevet nedenfor, som tydelig sier «for Intel Arc A-Series Graphics.» Når du finner GPU-driveren, klikker du på «Last ned»-knappen ved siden av den.

3. Når driveroppdateringen er lastet ned, åpner du filen. Følg nå instruksjonene på skjermen og klikk på «Start» for å oppdatere Intel Arc-grafikkkortdriverne. Som nevnt i avsnittet ovenfor kan du også velge å utføre en ren installasjon via installasjonsprogrammet.

4. Installasjonen av Intel-grafikkdriveren er nå fullført! Klikk «Start på nytt nå» i installasjonsprogrammet for å fullføre prosessen. Når du starter opp i Windows igjen, vil PC-en være klar til bruk med de oppdaterte Intel GPU-driverne.

ofte stilte spørsmål
Hva er forskjellen mellom å oppdatere grafikkdrivere fra Windows Update og produsentens nettsted?
Det er mye bedre å oppdatere grafikkdriveren gjennom verktøyene fra produsenten eller nettstedet deres. Windows Update henter vanligvis ikke de nyeste GPU-driverne og hopper over installasjonen av ulike komponenter i grafikkdriveren.
Må jeg oppdatere GPU-driveren min?
Selv om du ikke trenger å oppdatere GPU-drivere, anbefales det sterkt at du gjør det. Oppdaterte GPU-drivere vil gi deg optimaliseringer for nye spill, samt feilrettinger og nye funksjoner.
Hvordan vet jeg at grafikkdriveren min er oppdatert?
For å sjekke om grafikkdriveren din er oppdatert, kan du bruke programvaren fra produsenten som NVIDIA GeForce Experience, AMDs Radeon Software eller Intels Driver & Support Assistant. Disse programmene vil hjelpe deg å automatisk få nye driveroppdateringer.
Oppdateres GPU-drivere automatisk?
Ja, men bare hvis du aktiverer alternativet for automatisk oppdatering i NVIDIA GeForce Experience eller AMDs Radeon-programvare. Intels Arc Control-programvare kan også automatisk se etter oppdateringer.
Oppdaterer Windows 11 GPU-drivere automatisk?
Ja, Windows 11 kommer med Windows Update slått på som standard, som alltid prøver å oppdatere GPU-drivere. Imidlertid blir den vanligvis ikke oppdatert til den nyeste driverversjonen.
Oppdater enkelt grafikkortdrivere på Windows-PCer
Det var de forskjellige metodene for å oppdatere grafikkdriveren til den nyeste versjonen på Windows-PC. Hvis du har fulgt instruksjonene ovenfor, vil du ha oppdatert grafikkdriveren for dine Nvidia, AMD Radeon eller Intel Arc GPUer. Vi har inkludert trinnene for å ikke bare laste ned driveroppdateringer manuelt, men også automatisere prosessen når du gjør det, noe som vil sørge for at du har de nyeste funksjonene og sikkerhetsoppdateringene når og når de rulles ut. Nå som du har oppdatert GPU-driverne, sjekk ut de utmerkede gratisverktøyene for å oppdatere/installere drivere på din Windows-PC. Er du kanskje ute etter å overklokke grafikkortet ditt for å maksimere ytelsespotensialet? Les denne GPU-overklokkingsveiledningen for å lære hvordan du gjør det. Hvis du er i tvil eller har hatt problemer mens du oppdaterer GPU-driverne, gi oss beskjed i kommentarene nedenfor.