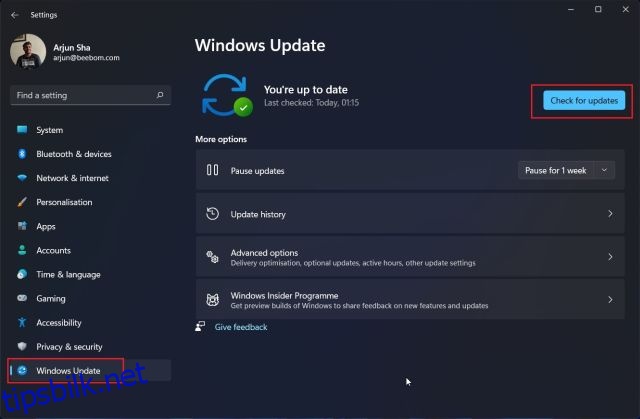Microsoft legger stadig til nye funksjoner til Windows 11, noe som tvinger brukere til å oppdatere PC-ene sine umiddelbart. De nye byggene legger til faner i Filutforsker, en ny Bluetooth-meny i Hurtiginnstillinger og mye mer. Totalt sett er det en spennende tid å bruke Microsofts nyeste stasjonære OS. Så hvis du har sittet på gjerdet og nå ønsker å oppdatere Windows 11 til den siste versjonen, gir vi deg 5 måter å få den nyeste oppdateringen uten ventetid. Følg veiledningen vår og lær hvordan du oppdaterer Windows 11, og overvinner alle begrensninger.
Innholdsfortegnelse
Fem metoder for å oppdatere Windows 11 (2022)
Vi har nevnt flere måter å oppdatere Windows 11 på i denne opplæringen. Du kan oppdatere PC-en fra Windows-innstillingene eller laste ned et Microsoft-verktøy for å få oppdateringen med en gang. Med det sagt, la oss dykke inn!
Oppdater Windows 11 fra Innstillinger
Den enkleste måten å oppdatere Windows 11 på er gjennom siden for Windows-innstillinger. Du kan laste ned og bruke oppdateringen på din Windows 11-PC med bare et klikk. Her er hvordan det fungerer.
1. Trykk først på Windows 11-snarveien «Windows + I» for å åpne Innstillinger-appen. Deretter navigerer du til «Windows Update»-delen fra venstre sidefelt.
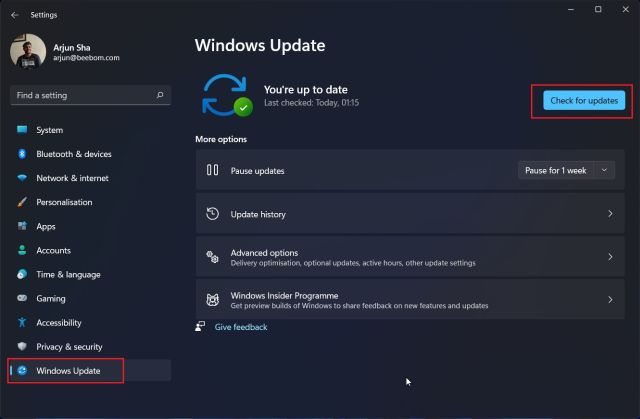
2. Når du er her, klikker du på «Se etter oppdateringer». Hvis det er en oppdatering tilgjengelig, vil den vises her og lastes ned automatisk.
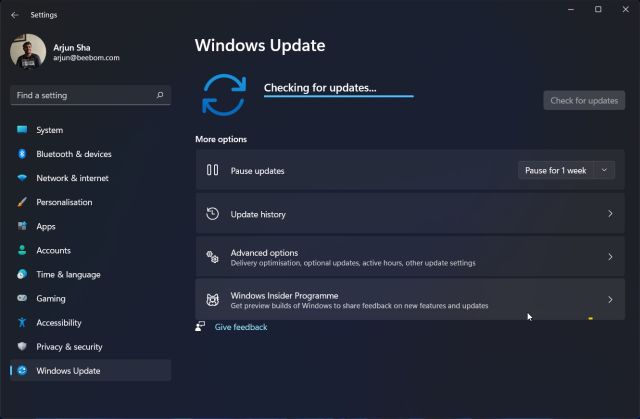
3. Etter det vil oppdateringen installeres, og du vil bli bedt om å starte PC-en på nytt. Bare start datamaskinen på nytt, og du vil ha oppdatert Windows 11-PC-en på kort tid.
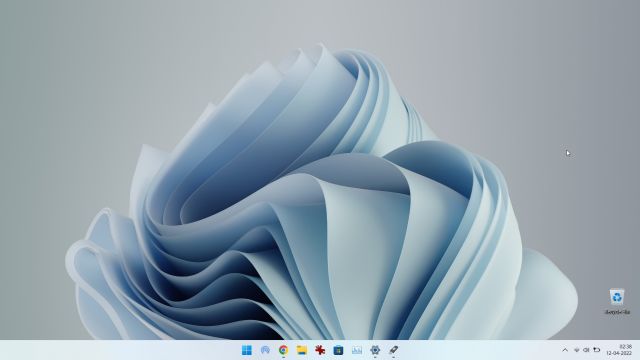
Oppdater Windows 11 manuelt
Du kan også oppdatere Windows 11 manuelt ved å laste ned MSU-filen. Det er en Windows-oppdateringsfil og kan installeres som alle andre EXE-program. Denne metoden kan spesielt være nyttig for brukere som står overfor feilen «Angre endringer gjort på datamaskinen din» på Windows 11-datamaskinen. Her er hvordan du går frem.
1. Trykk først «Windows + I» for å åpne Innstillinger-appen. Gå nå til «Windows Update» fra venstre sidefelt. Noter her oppdateringspakkenummeret som starter med «KB».
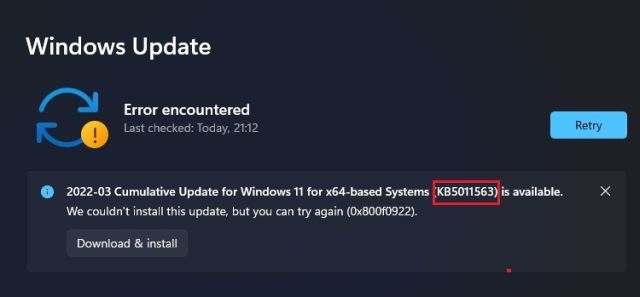
2. Åpne nå catalog.update.microsoft.com og skriv inn oppdateringspakkenummeret du nettopp noterte ovenfor i søkefeltet. Trykk deretter Enter.

3. Den vil vise deg alle oppdateringene som er tilgjengelige for den aktuelle oppdateringspakken. Nå, basert på systemet ditt, enten det er x64- eller ARM-basert, last ned den nødvendige oppdateringen. For et flertall av brukerne vil det være x64.

4. Etter at du har lastet ned oppdateringen, dobbeltklikker du på MSU-filen og installerer oppdateringen. Når det er gjort, start datamaskinen på nytt, og du vil ha Windows 11-PC-en oppdatert til den siste versjonen. Det er lett, ikke sant?

Oppdater Windows 11 med Windows 11 Installation Assistant
Du kan også dra nytte av Windows 11 Installation Assistant for å oppdatere Windows 11 til den siste versjonen. Det er et lite verktøy fra Microsoft som sjekker etter de nyeste byggene og installerer oppdateringen uten å måtte vente på at oppdateringen kommer til PC-en din. Dette verktøyet kan også være nyttig for brukere som ønsker å bruke Windows 11-funksjonsoppdateringer siden de er store bygg. Følg veiledningen nedenfor for instruksjoner.
1. Fortsett og last ned Windows 11 Installation Assistant herfra.
2. Deretter kjører du programmet, og det vil se etter en oppdatering. Følg instruksjonene på skjermen, og den vil begynne å oppdatere din Windows 11 PC.

3. Etter at nedlastingen er fullført, start PC-en på nytt og Windows 11 vil bli oppdatert.
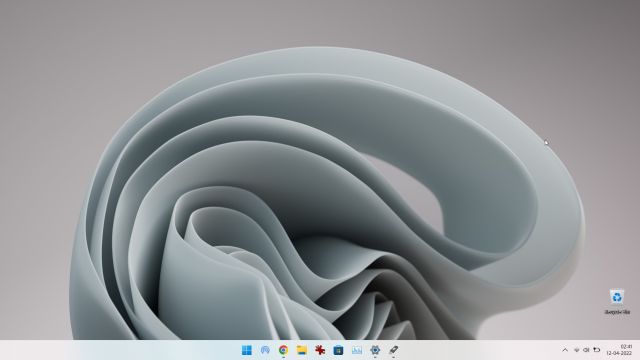
Oppdater til Windows 11 fra Windows 10
Hvis du fortsatt bruker Windows 10 og vil oppdatere til Windows 11 uten å miste dataene dine, kan du gjøre det enkelt. Vi har allerede skrevet en detaljert veiledning om hvordan du oppgraderer til Windows 11 fra Windows 10, så følg instruksjonene i den koblede artikkelen. Likevel, her skal vi kort demonstrere trinnene.
1. Gå over til Microsofts nettsted og last ned Windows 11 Installation Assistant. Det er et alt-i-ett-verktøy for enkelt å oppgradere din Windows 10 PC til Windows 11.
2. Deretter kjører du den og godtar vilkårene. Etter å ha sjekket PC-ens status, begynner den å laste ned Windows 11.

3. Når nedlastingsprosessen er fullført, start datamaskinen på nytt for å oppgradere PC-en til Windows 11 fra Windows 10.
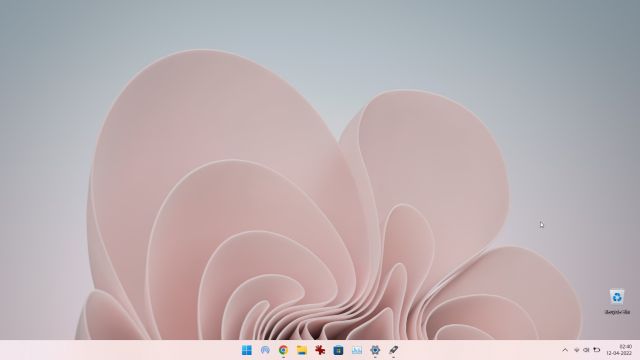
Oppdater Windows 11 uten TPM
Hvis din stasjonære eller bærbare datamaskin ikke kommer med en TPM-brikke, er det ingenting å bekymre seg for. Du kan sømløst omgå TPM-kravet med Rufus og oppdatere Windows 11 uten TPM. Men vær oppmerksom på at du må rense installasjonen av Windows 11 på PC-en din. Slik går du frem for denne metoden.
1. Først, fortsett og last ned ISO-bildet av Windows 11 herfra.
2. Etter det, last ned Rufus herfra.
3. Start deretter Rufus og sett inn en USB-minnepinne i PC-en. Rufus vil oppdage USB-stasjonen automatisk. Klikk nå på «Velg» og velg Windows 11 ISO-bildet.
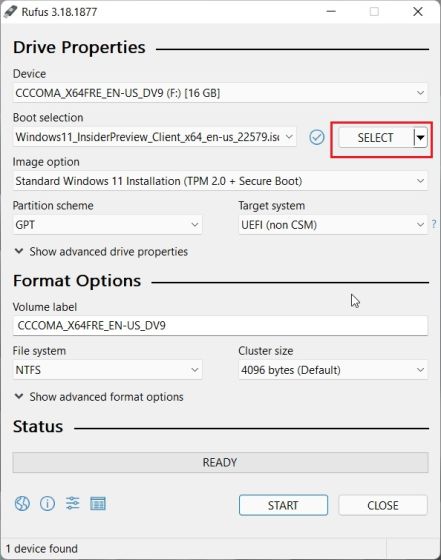
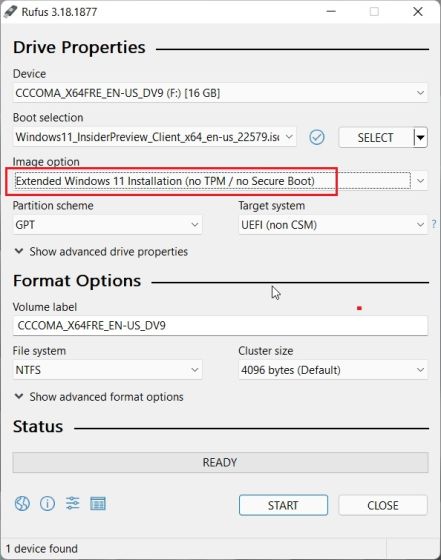
5. Klikk til slutt på «Start» nederst.
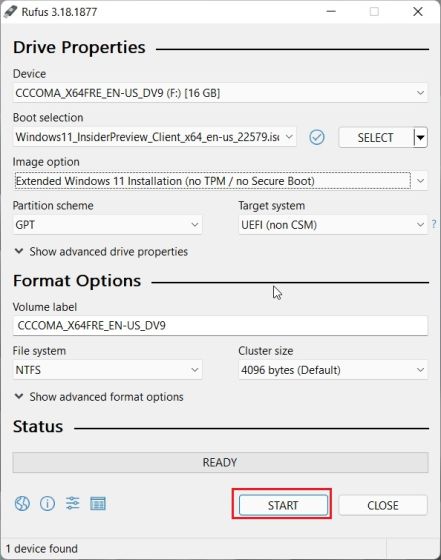
6. Etter at blinkingsprosessen er fullført, lukk Rufus og start PC-en på nytt. Når PC-en starter opp, begynn å trykke på oppstartstasten kontinuerlig. Når det gjelder de detaljerte trinnene, følg guiden vår for hvordan du installerer Windows 11 fra USB.
Merk: På bærbare HP-maskiner, trykker du på «Esc»-tasten under oppstart får du opp oppstartsmenyen. For andre bærbare og stasjonære datamaskiner må du se etter oppstartsnøkkelen på Internett. Det skal være en av disse: F12, F9, F10, etc.
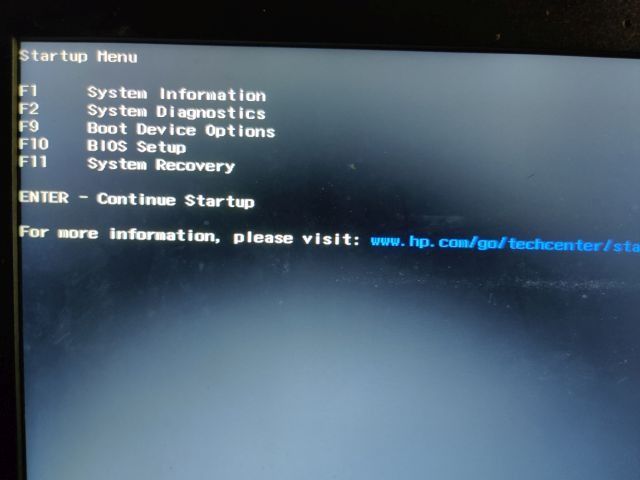
7. Velg nå USB-stasjonen der du flashet Windows 11 ISO og trykk Enter.
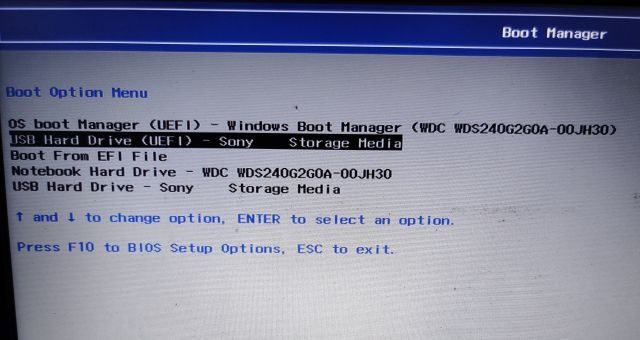
8. Windows Installer åpnes. Her velger du partisjonen der du vil installere Windows 11, og installasjonen starter umiddelbart uten noen feil.
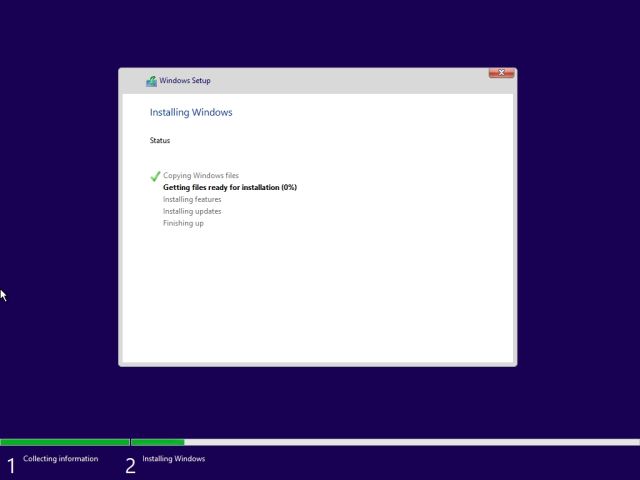
9. Etter at installasjonen er fullført og du har startet PC-en på nytt, vil du bli oppdatert til Windows 11 uten krav til TPM eller Secure Boot.
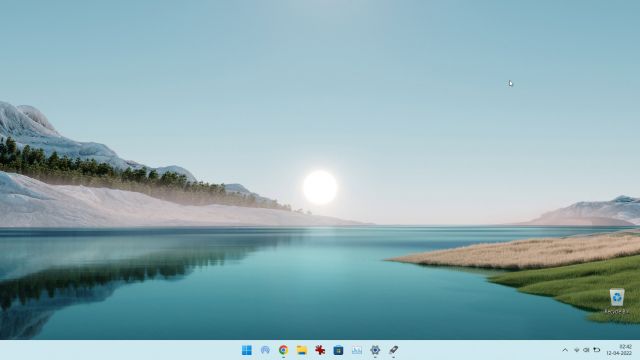
Installer Windows 11-oppdateringer på PC-en din sømløst
Så dette er de fem forskjellige metodene du kan bruke for å oppdatere Windows 11 på datamaskinen din. For de fleste brukere kan Windows-innstillinger få ting gjort, men hvis du ikke vil vente, kan du alltid laste ned Windows 11-installasjonsassistenten og oppgradere PC-en din med en gang. Uansett, det er alt fra oss. Hvis du vil lære hvordan du avinstallerer apper på Windows 11, følg vår tilknyttede veiledning. Og hvis du vil oppdatere drivere på Windows 11, har vi en praktisk guide for det også. Til slutt, hvis du har spørsmål, gi oss beskjed i kommentarene nedenfor.